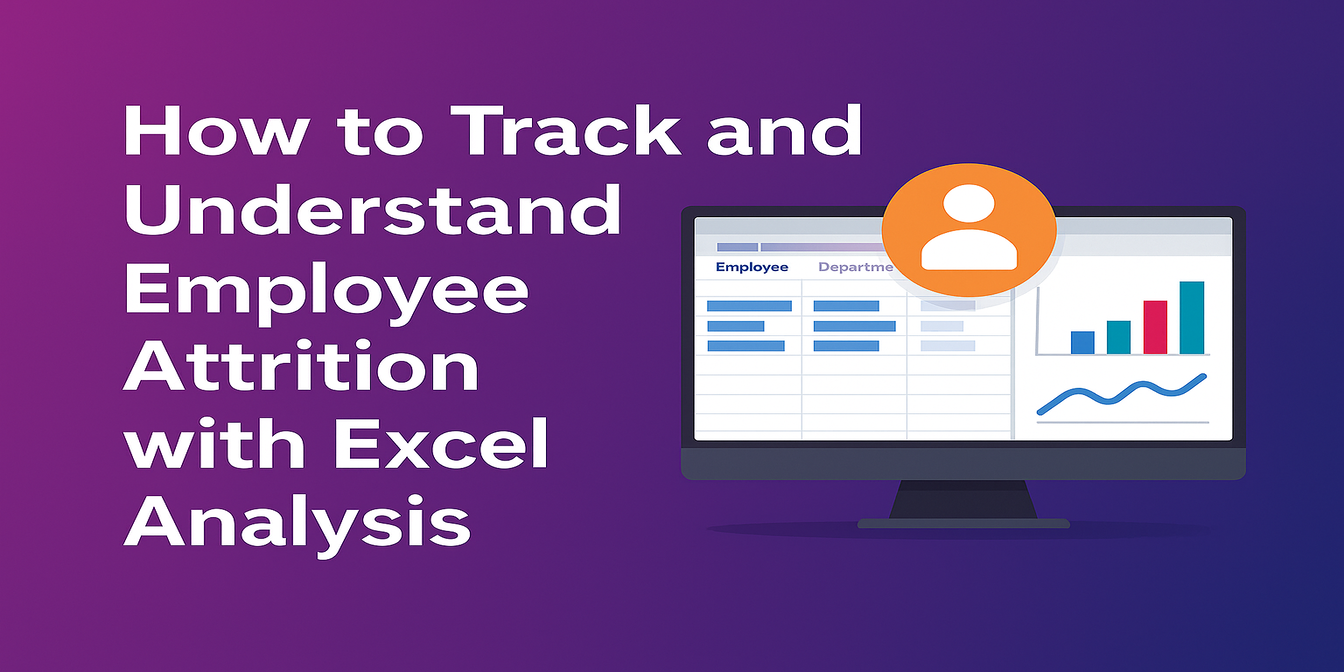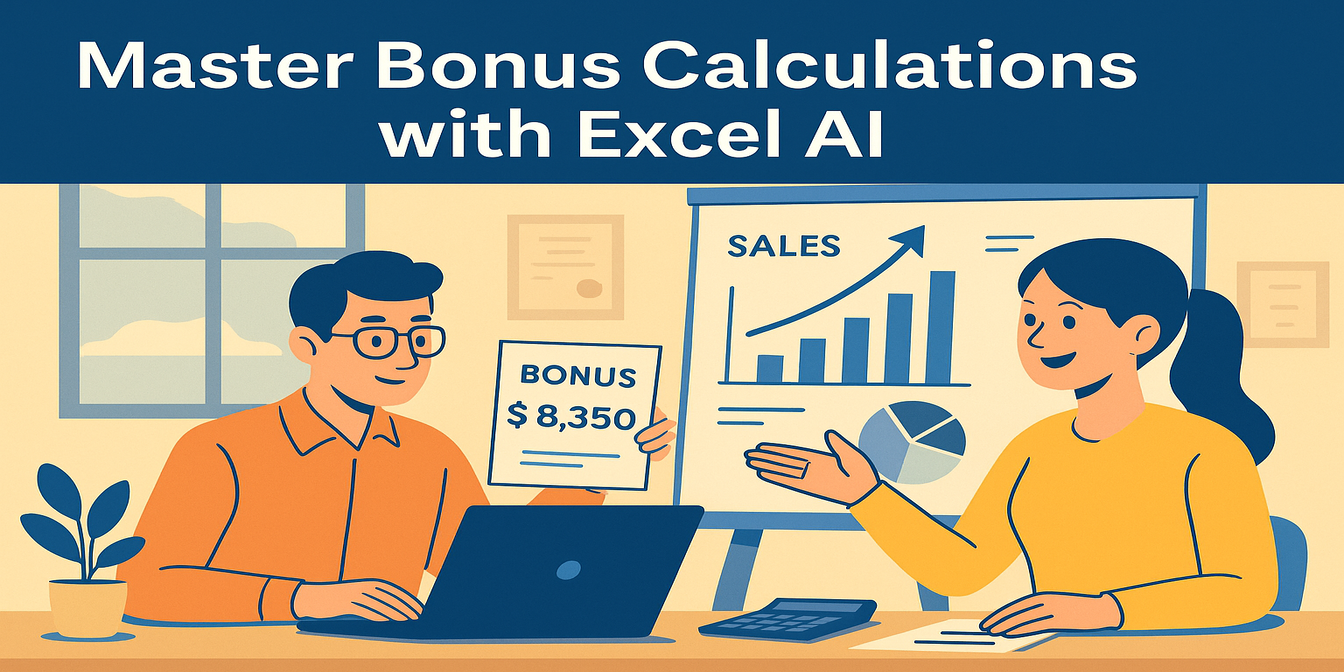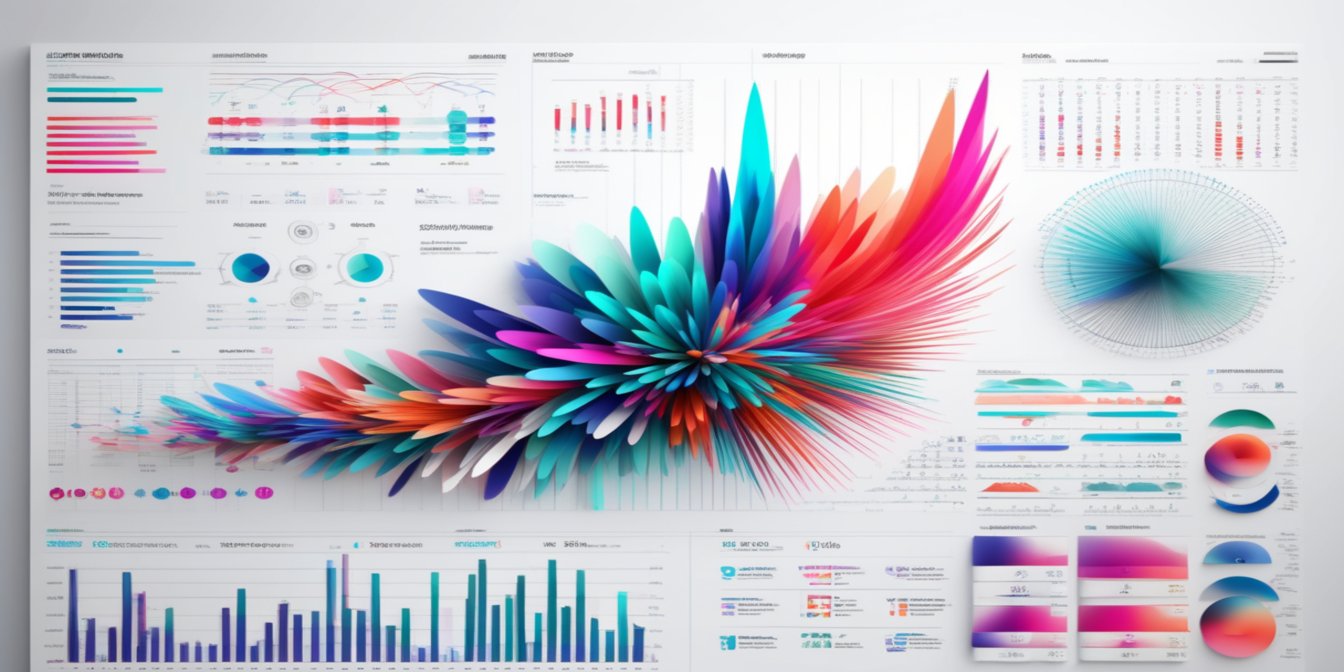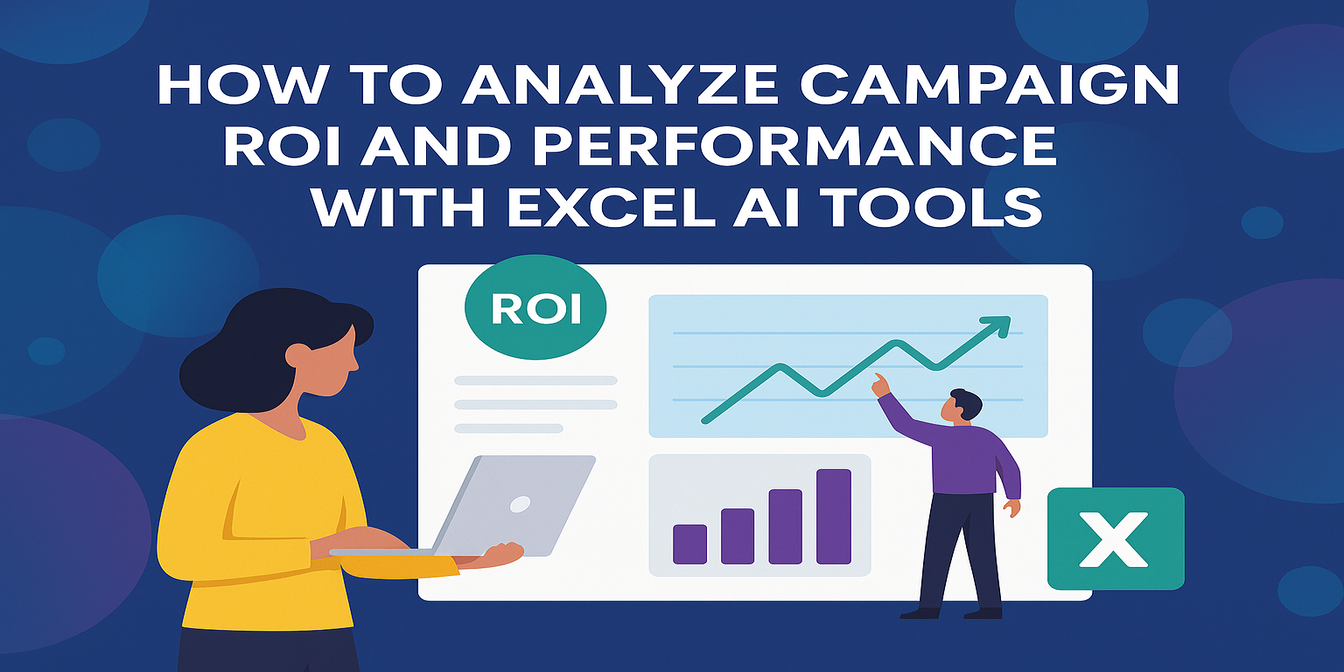Tracking candidates from application to offer is easy in theory—but hard in practice. If you’ve ever been stuck cleaning up messy Excel rows, calculating interview gaps, or counting who’s still "in progress," you know how tedious recruitment reporting can be.
In this post, I’ll show you how to monitor and optimize your hiring pipeline using just three smart questions with Excelmatic. No formulas. No macros. Just useful answers, fast.
The Scenario: A Simple Recruitment Tracker
Here’s a typical HR tracker. You’ve got:
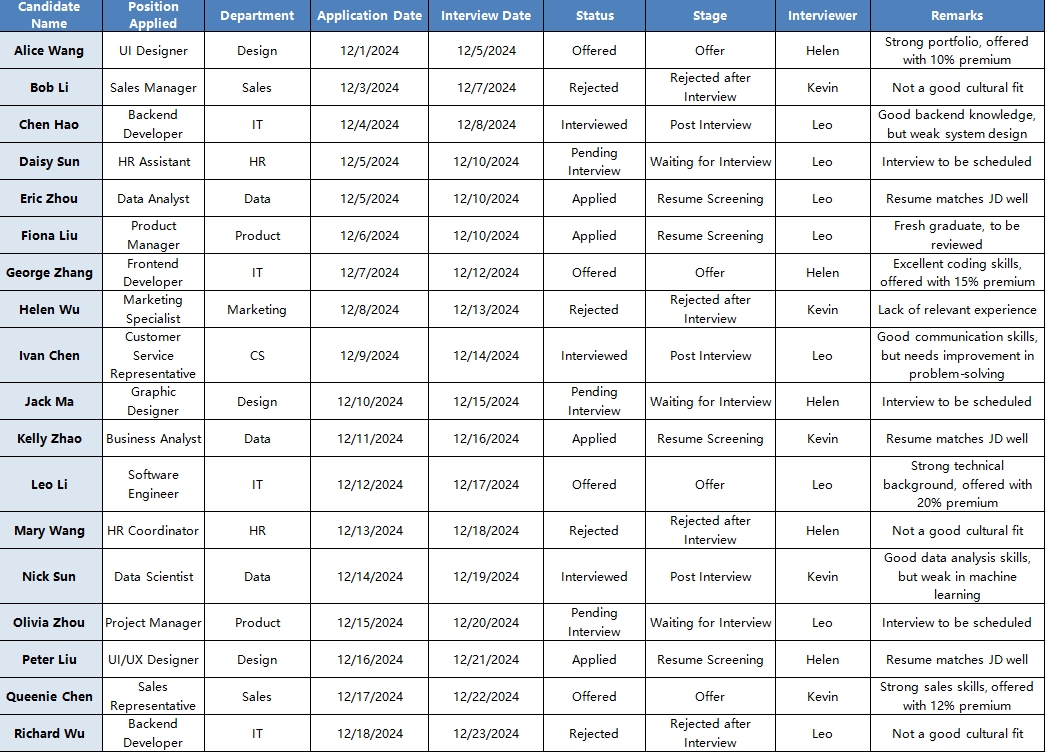
Now, your manager wants to know:
- How many candidates are at each stage?
- How long does it take to schedule interviews?
- Who’s been handling the most interviews?
The Traditional Way: Filters, Pivots, and a Lot of Time
You could:
- Build a pivot table to count statuses
- Use
DATEDIF()orNETWORKDAYS()to compute delays - Filter by interviewer and manually tally interviews
This works, but it’s slow, repetitive, and hard to scale.
The Excelmatic Way: Ask 3 Questions, Get 3 Insights
1️⃣ Candidate Stage Overview
Prompt: “Please summarize the number of candidates by status (Applied, Interviewed, Offered, Rejected).”
💡 Result: You get a clean summary table like this:
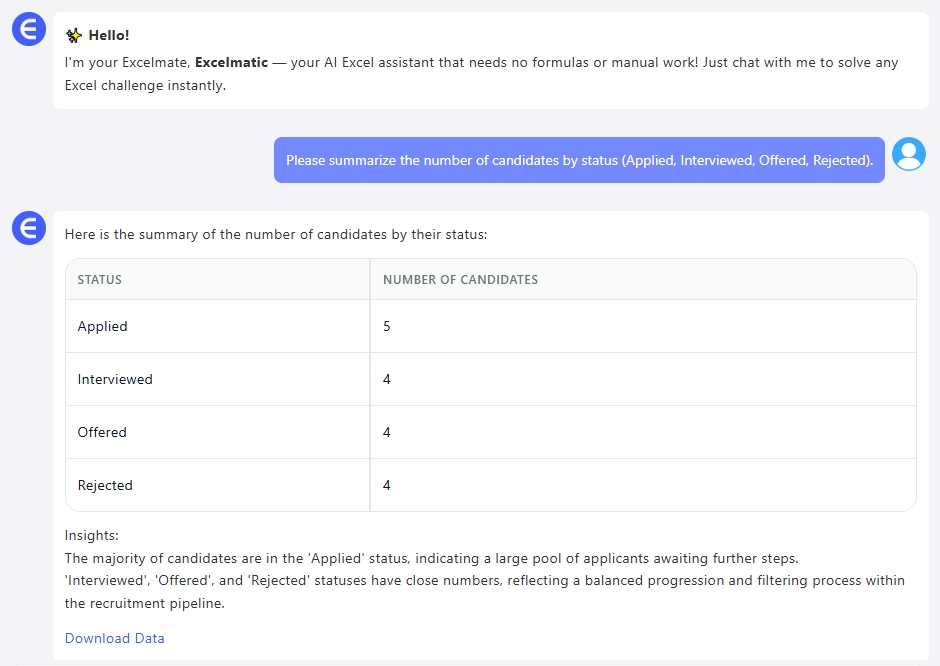
Perfect for building a funnel view or dashboard chart.
2️⃣ Time-to-Interview Efficiency
Prompt: “Please calculate the number of days between application and interview for each candidate.”
💡 Result: Excelmatic automatically calculates lead time:
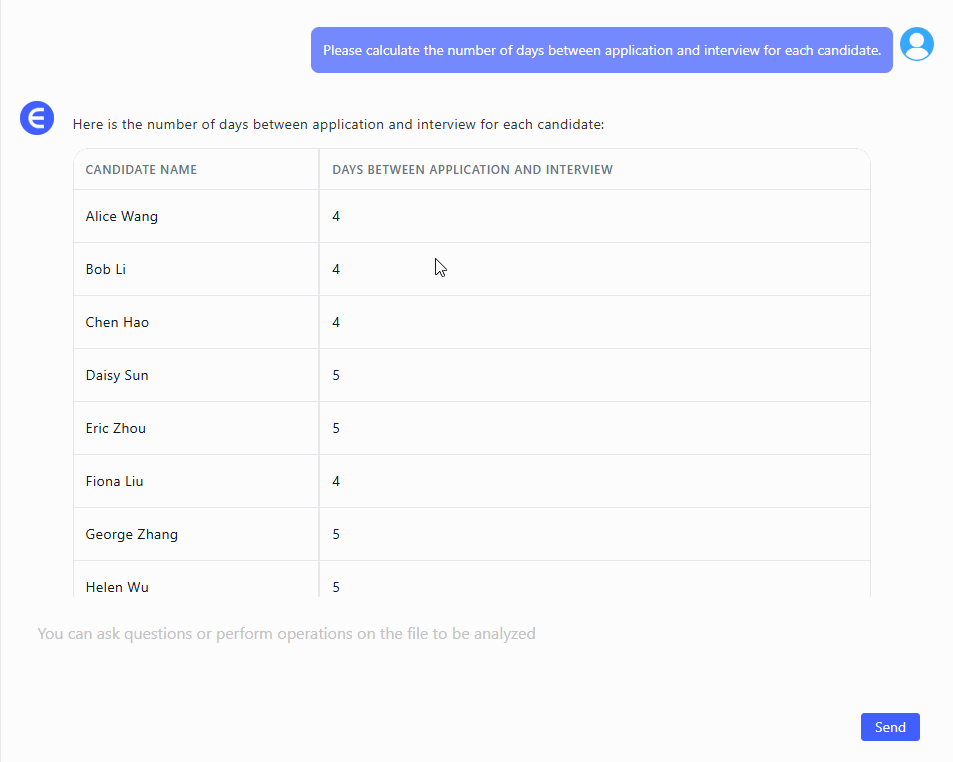
Now you know how quickly your team is moving from resume to conversation—and which roles are lagging.
3️⃣ Interviewer Workload
Prompt: “Please show which interviewer handled the most interviews.”
💡 Result: Simple summary:
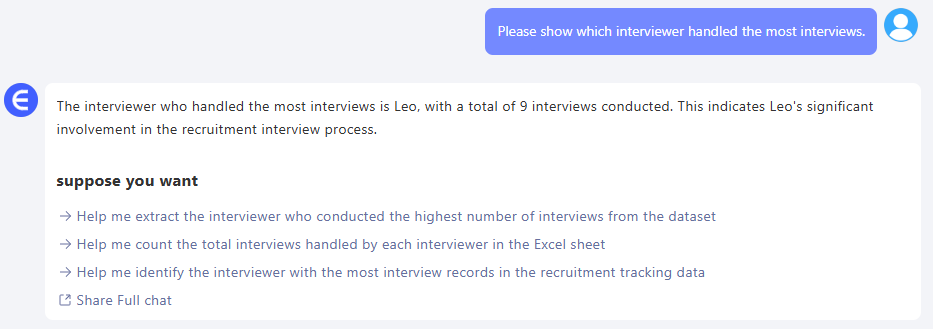
From here, you can visualize interviewer load, or rotate tasks if needed.
What You Can Do with This Data
- Build a recruitment funnel chart showing drop-off rates
- Track average time to interview by department or position
- Identify delays or bottlenecks in scheduling
- Balance interviewer assignments more fairly
All this without writing a single formula.
Final Thoughts
With just three questions, Excelmatic helped us:
- Visualize our recruitment pipeline
- Measure hiring speed
- Understand team workload
It’s not about replacing Excel—it’s about making Excel smarter. And for hiring teams dealing with dozens of candidates across roles, speed and clarity matter.
Want to try Excelmatic with your own recruitment tracker?Try Excelmatic Now >>