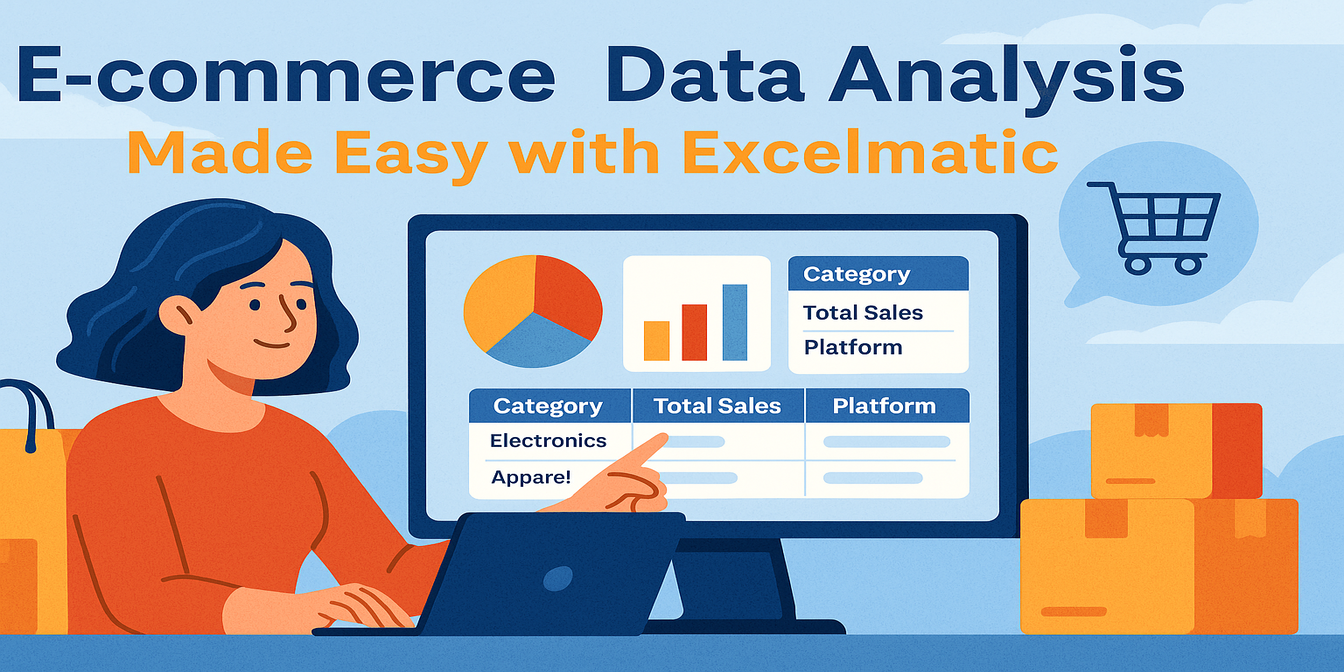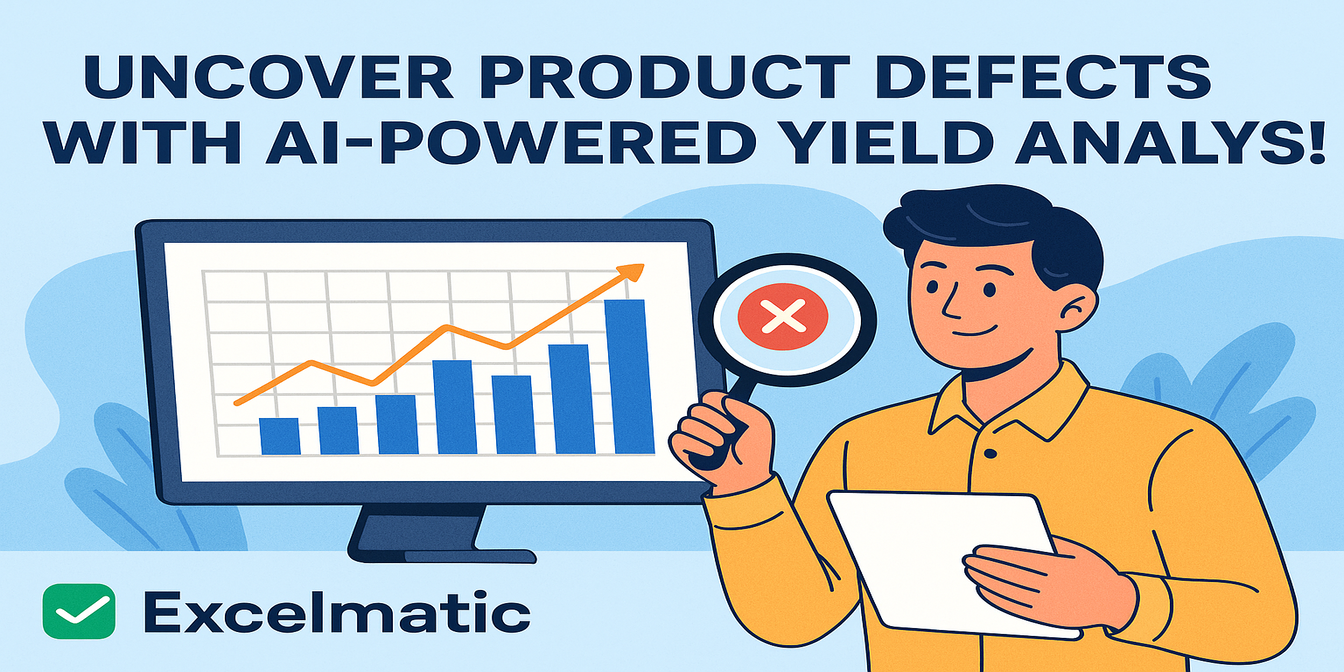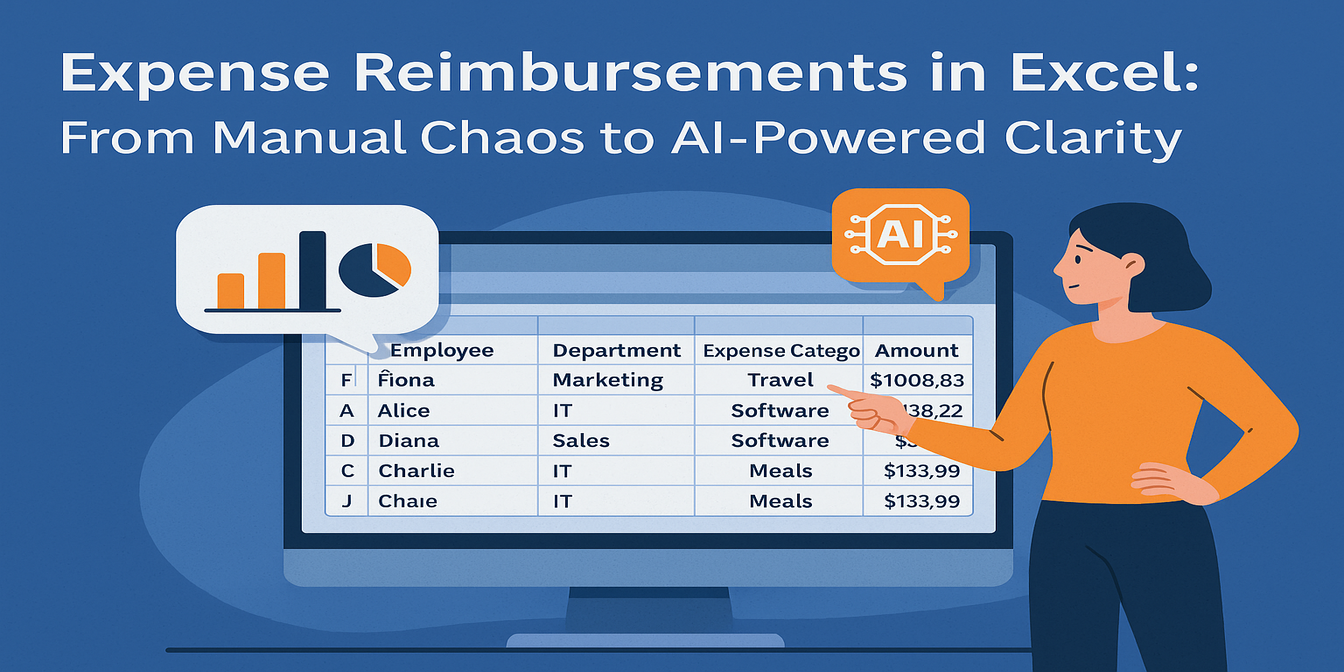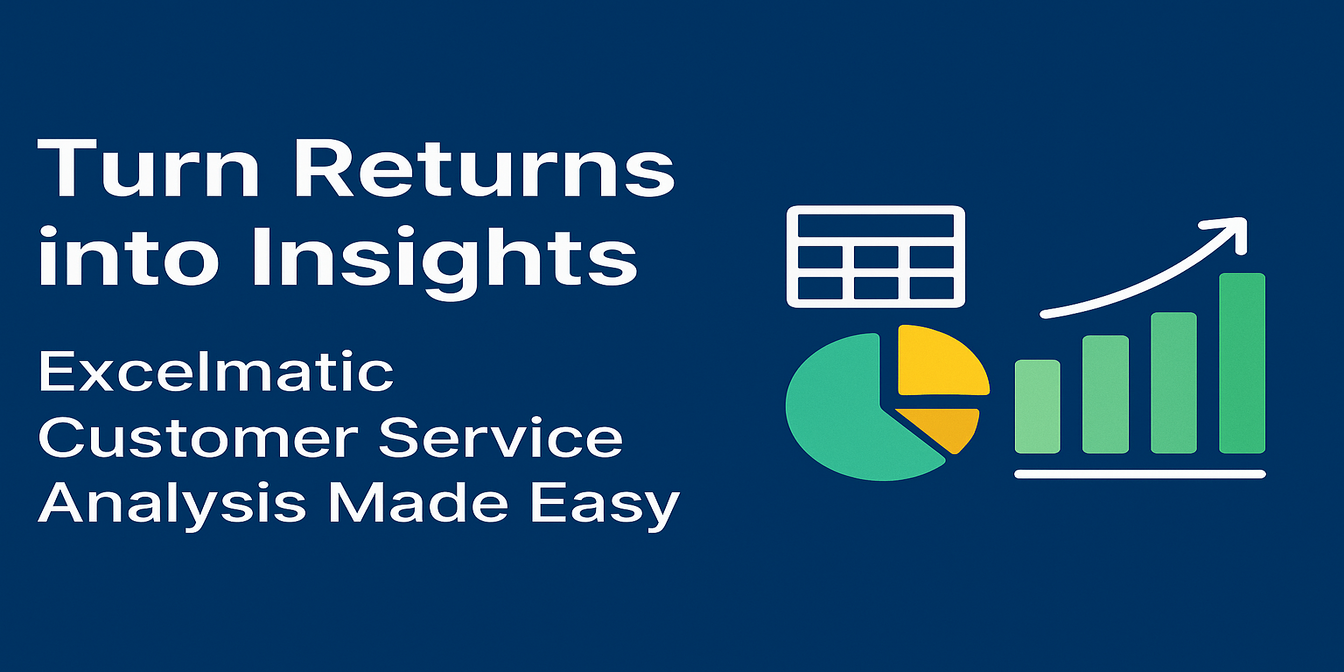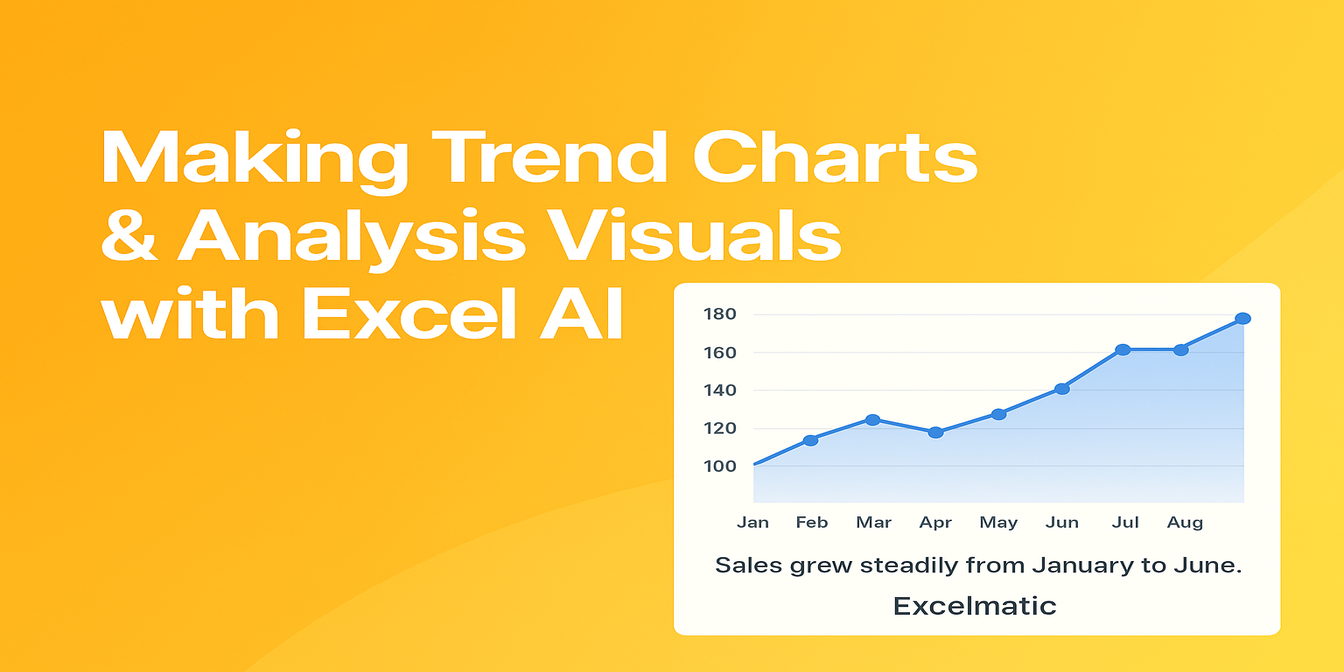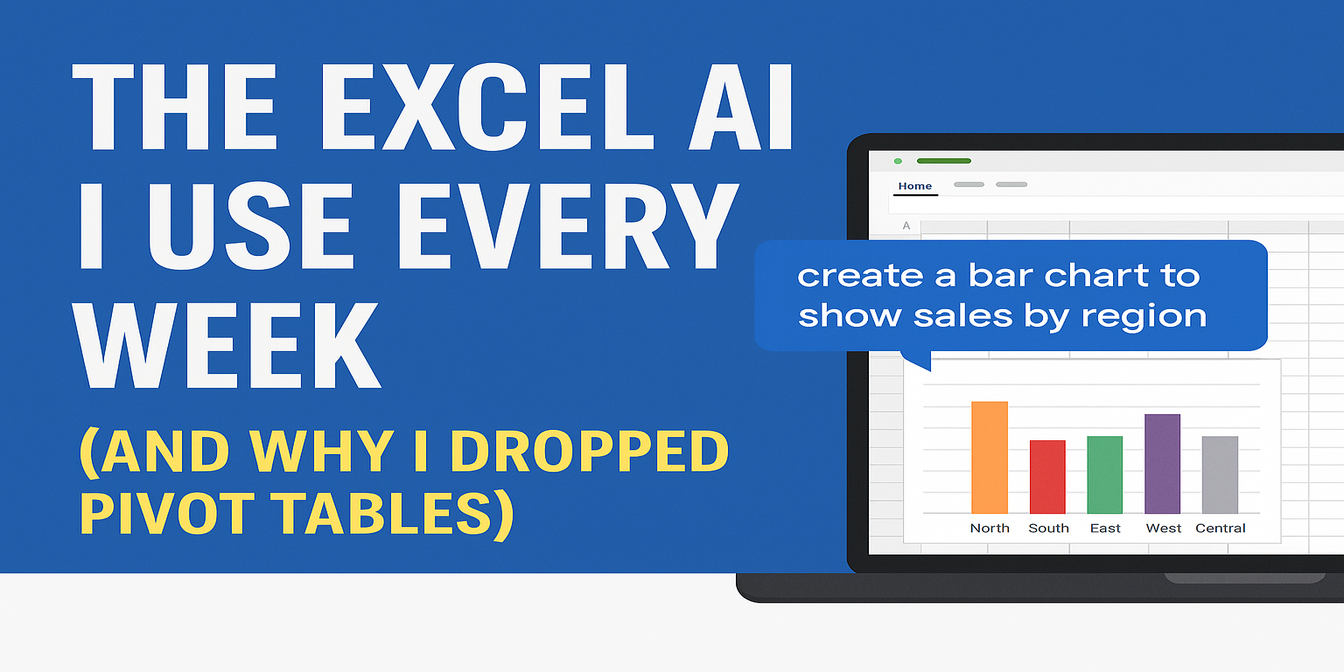엑셀에서 수동으로 청구서를 확인해 본 적이 있다면 이미 아시겠죠: 이것은 지뢰밭과 같습니다.
공급업체는 이름을 약간 변경하고, 통화는 일관성이 없으며, 날짜는 제각각이고, 누군가는 항상 상태 열을 표시하는 걸 잊어버립니다. 결과는? 중복과 불일치로 가득한 보고서, 그리고 미결제 청구서를 찾으려고 반나절을 허비하는 재무 팀입니다.
엑셀에서 수동으로 청구서 로그를 분석하는 데 실제로 필요한 과정과 AI를 사용하면 그 시간을 몇 시간에서 몇 초로 줄일 수 있는 방법을 살펴보겠습니다.
전통적인 엑셀 방식: 지루하지만 익숙한
30개 이상의 청구서가 담긴 스프레드시트를 받았다고 가정해 보세요.
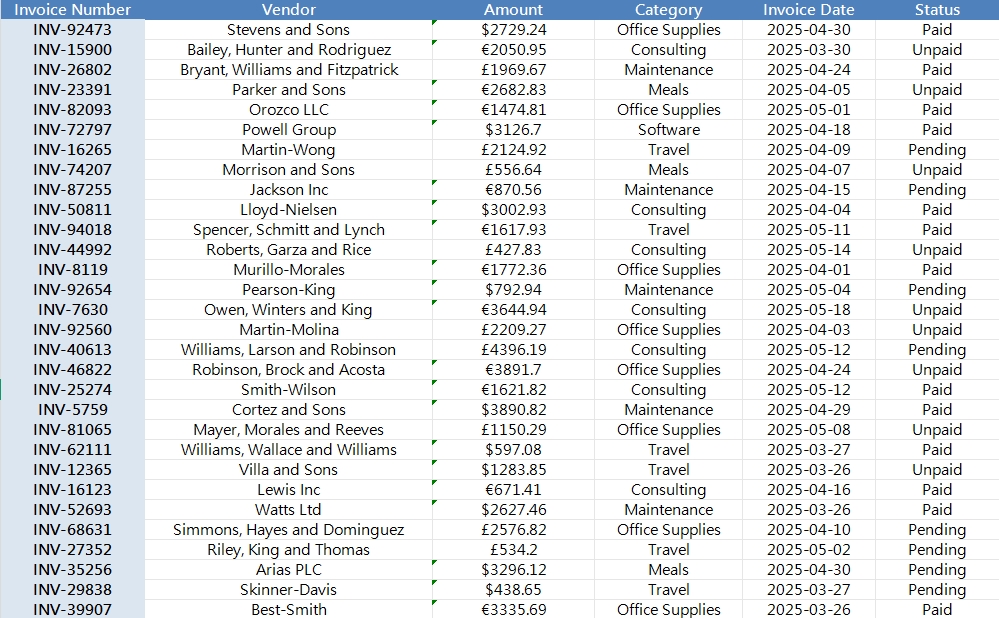
다음을 수행해야 합니다:
- $2,100과 €2100이 동일하게 처리되지 않도록 통화 서식 정리
- 계산을 위해 통화 기호와 금액 분리
- 중복 청구서 번호 확인
- 날짜별로 미결제 또는 보류 중인 청구서 필터링
- 과다 사용된 비용 항목을 잡기 위해 카테고리별 지출 그룹화
- "사무용품"에서 $1000 이상의 청구서 플래그 지정(뭔가 수상쩍으니까)
전통적인 프로세스는 다음과 같습니다:
1단계: 통화 정리
통화 기호와 숫자 금액을 추출하기 위해 LEFT, RIGHT, 또는 MID 사용.
아니면 더 나쁜 경우: 두 열에 수동으로 입력.
2단계: 텍스트를 숫자로 변환
$2,100은 문자열로 저장되므로 SUBSTITUTE()로 쉼표 제거, VALUE()로 감싸고, ISNUMBER()로 테스트.
3단계: 중복 확인
청구서 번호에 COUNTIF() 또는 =IF(COUNTIF(A:A,A2)>1,"중복","정상") 사용.
4단계: 분류 및 필터링
카테고리별 합계를 위해 피벗 테이블 또는 SUMIFS() 생성. 상태, 날짜, 조건별 필터 적용.
5단계: 서식 지정 및 제시 막대 그래프 삽입, 이상값 색상 표시, 공급업체 보고서와 총액 교차 확인.
이제 5개 부서마다 매달 서둘러 반복하세요.
Excelmatic 방식: 세 가지 질문으로 끝
이제 같은 스프레드시트를 Excelmatic에 업로드하고 간단히 질문하는 걸 상상해 보세요:
"모든 청구서 번호를 나열하고 중복 여부를 표시하는 열을 추가하세요."
→ Excelmatic 즉시 목록 출력 - 수식 없음, 필터링 없음, 바로 답변.
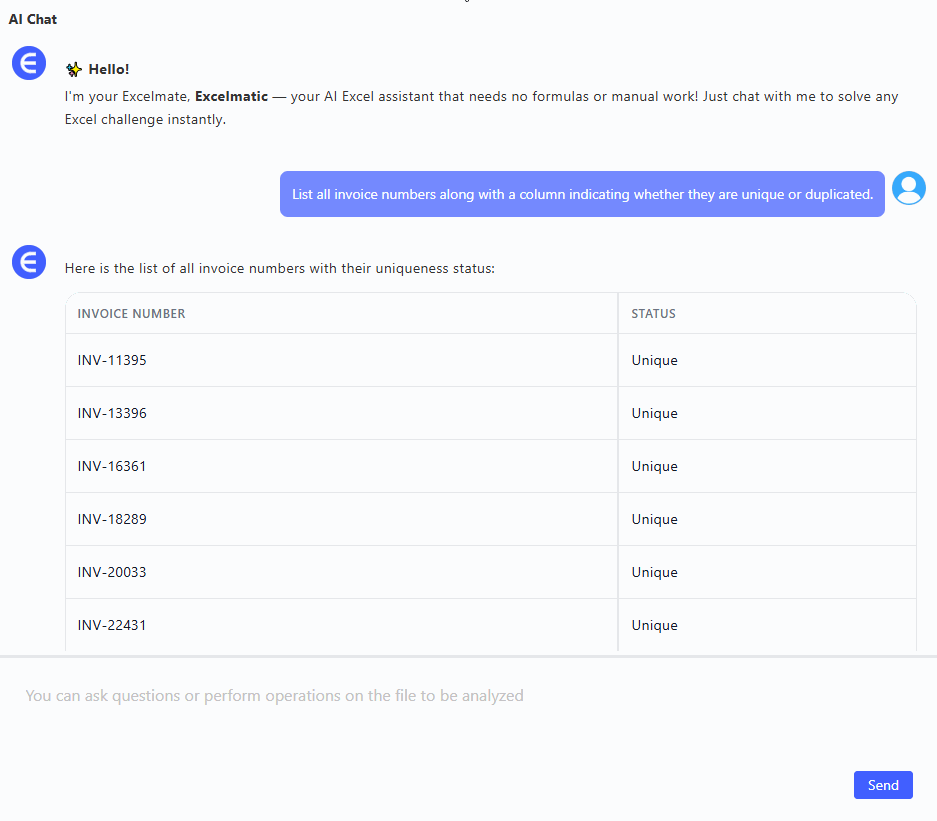
"카테고리별 총 지출 요약을 통화별 내역과 함께 생성하세요."
→ 몇 초 안에 깔끔한 테이블 제공: 카테고리, 총액, 통화 세부 정보. 팀 예산 검토에 완벽.
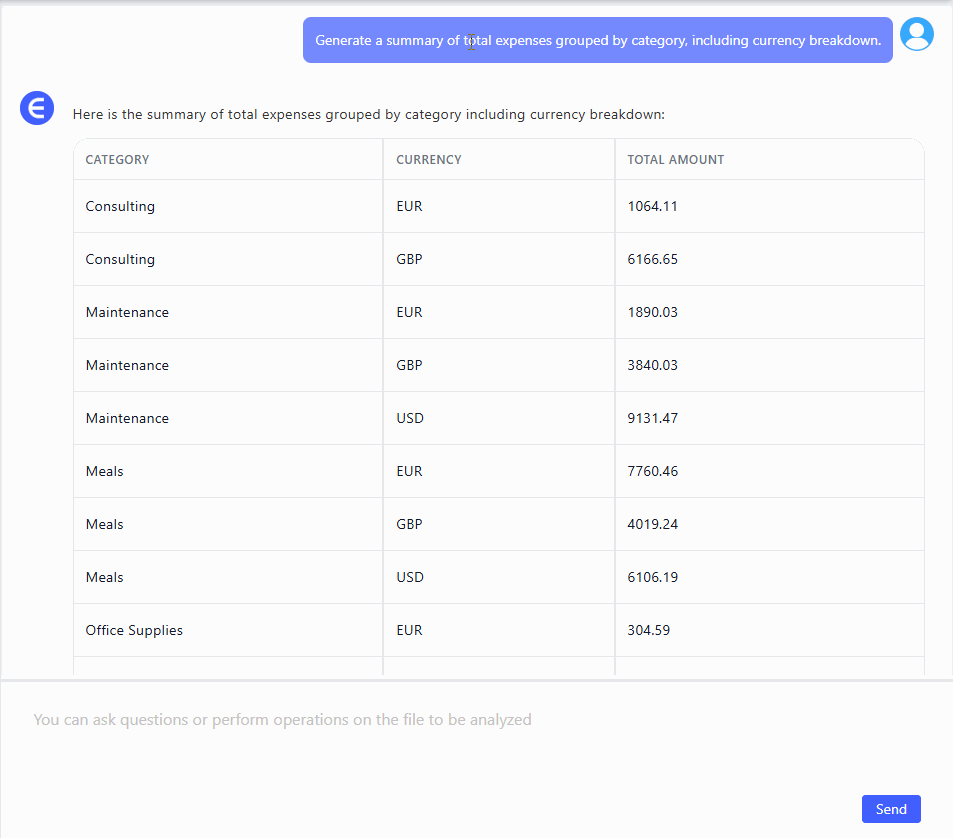
"지난 30일 동안 발행된 미결제 상태의 청구서를 필터링하세요."
→ 필터링된 감사 준비 완료 목록. 이메일 전송 준비. 즉시 조치 가능.
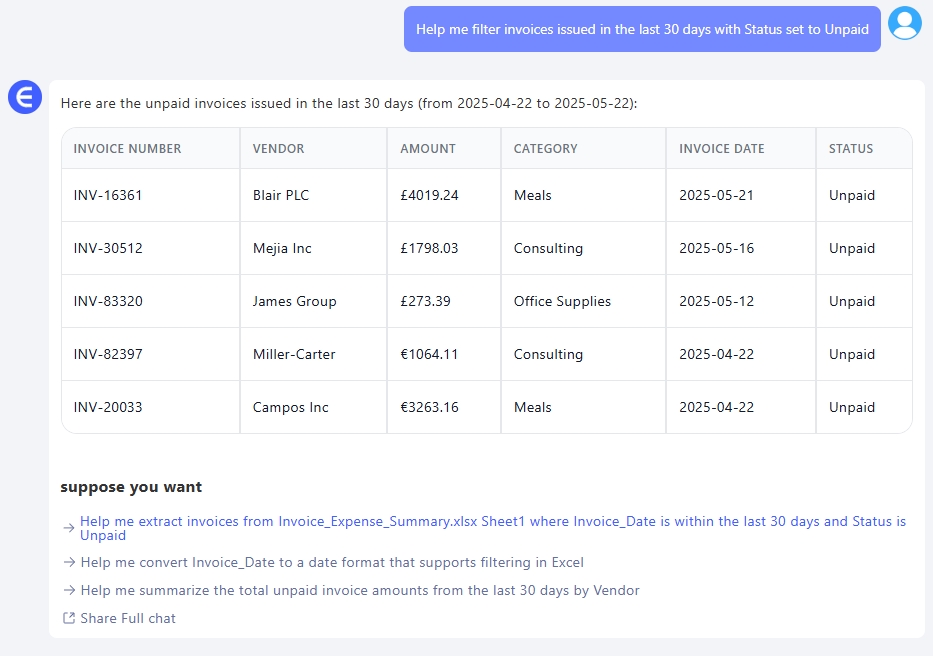
수식 없음. 수동 단계 없음. 구조화된 답변, 시각적 요약, 그리고 마음의 평화.
이것이 중요한 이유
대부분의 재무 팀은 엑셀이 너무 복잡해서가 아니라 너무 수동적이어서 고생합니다.
Excelmatic과 같은 AI 도구는 데이터를 변경하지 않습니다. 데이터와의 관계를 바꿉니다.
열 서식을 지정하고 어떤 필터를 적용할지 추측하는 대신, 그냥 질문하세요. 몇 초 안에 답변을 얻습니다.
수동 vs Excelmatic – 빠른 비교
| 작업 | 전통적인 엑셀 | Excelmatic |
|---|---|---|
| 통화/금액 필드 정리 | SUBSTITUTE, VALUE 등 |
자동 처리 |
| 카테고리별 총액 그룹화 | 피벗 테이블 / SUMIFS() |
한 번의 프롬프트, 한 번의 요약 |
| 중복 찾기 | COUNTIF() |
직접 결과, 수식 없음 |
| 미결제 대금 청구서 필터링 | 사용자 지정 필터 로직 | 평문으로 질문 |
| 소요 시간 | 30–60분 | 2분 미만 |
마지막 생각: 더 나은 데이터, 더 나은 결정
아직도 오래된 방식으로 청구서를 관리하고 있다면, 당신만 그런 게 아닙니다. 하지만 불필요하게 더 열심히 일하고 있는 셈이죠.
Excelmatic과 같은 도구는 재무 담당자의 두뇌를 대체하지 않습니다—단지 속도를 높일 뿐입니다. 여전히 주도권은 당신에게 있습니다. AI는 지루한 일만 없애줍니다.
다음번에 지저분한 청구서 추적기를 받으면 빈 시트를 열고 한숨 쉬지 마세요. 업로드하고, 똑똑한 질문을 하고, 진짜로 당신의 두뇌가 필요한 일로 넘어가세요. 지금 Excelmatic 무료로 사용해 보세요!