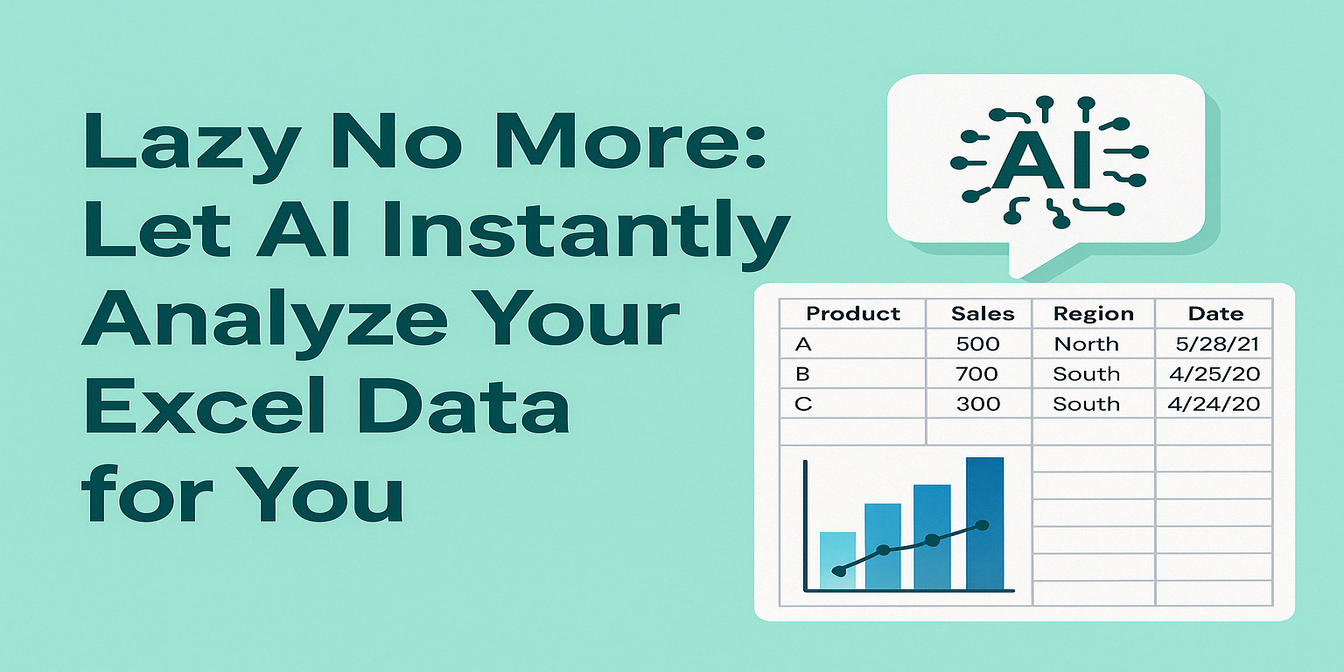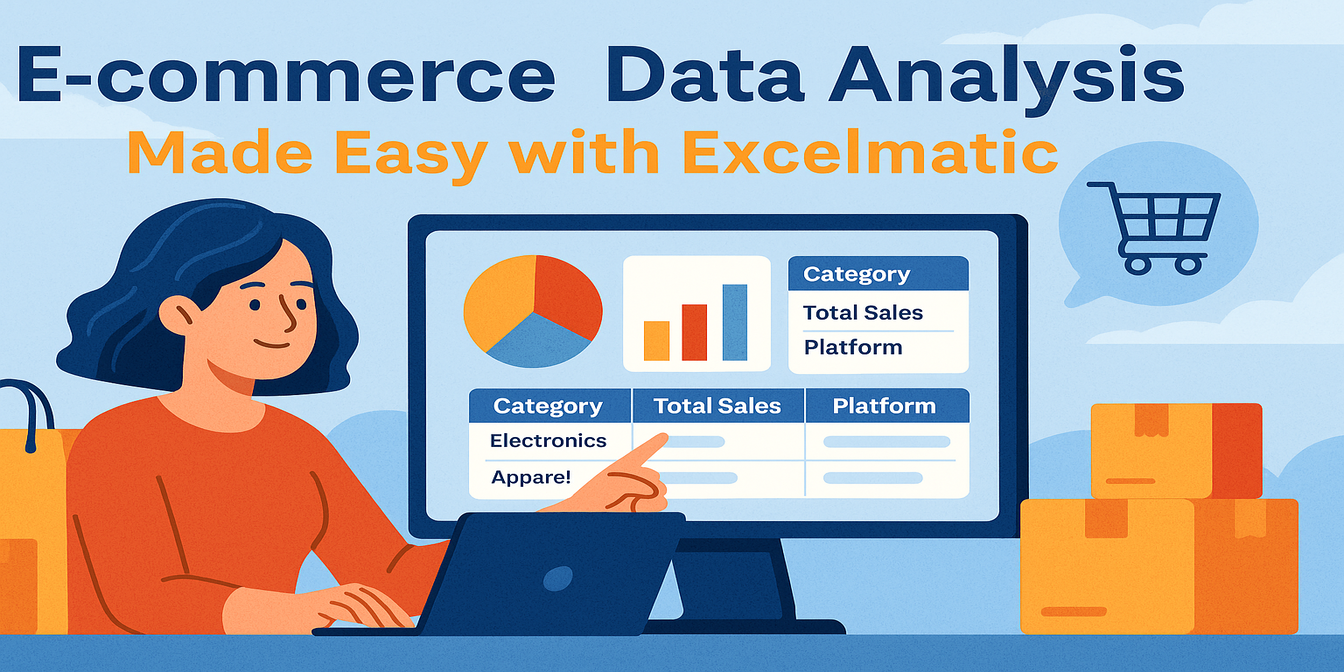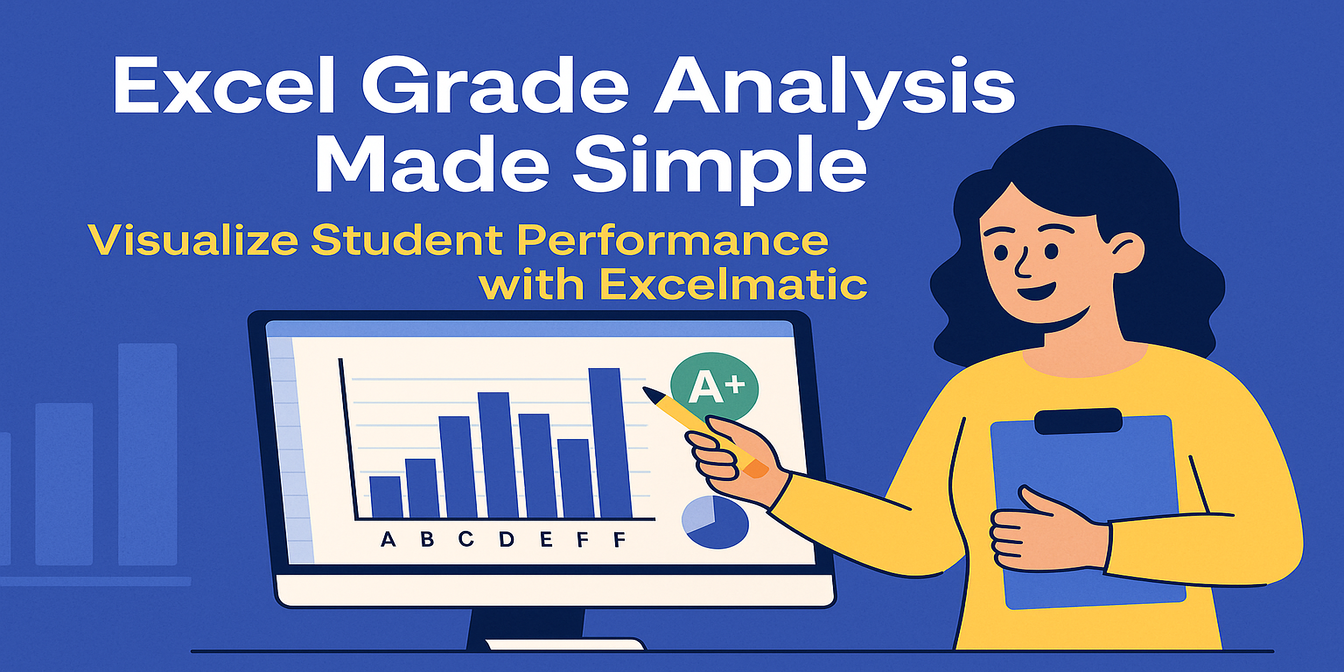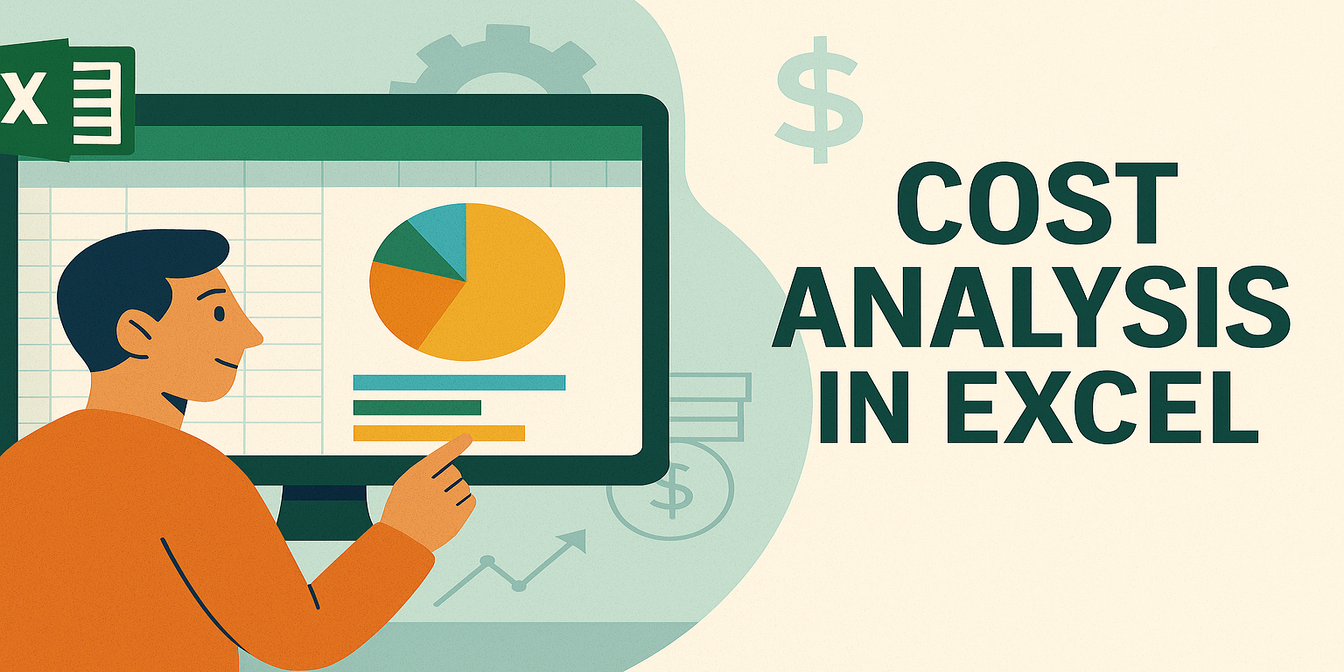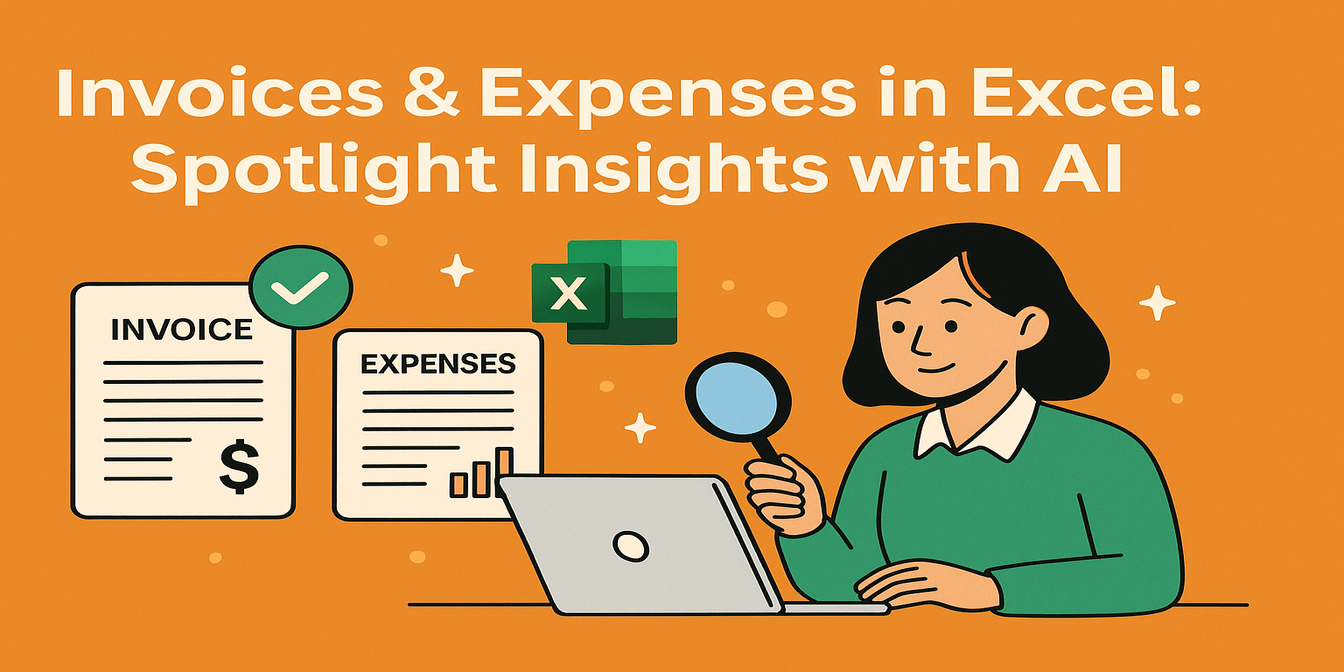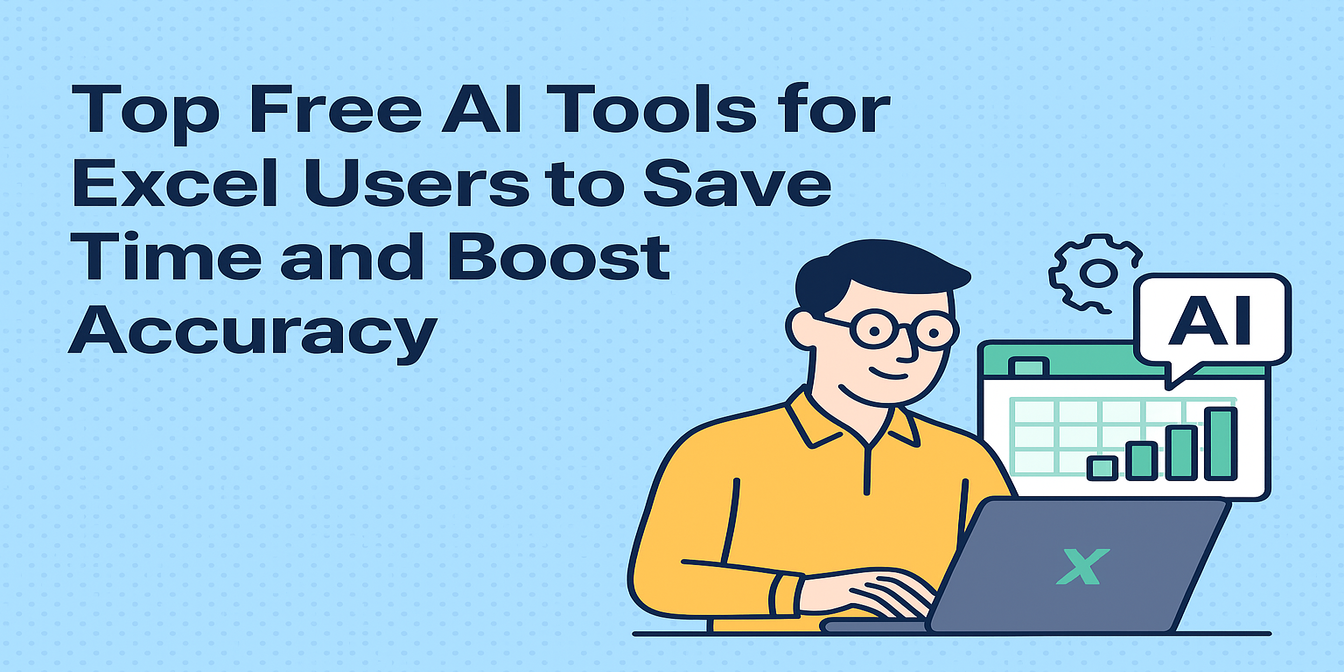Excelを定期的に使う人なら、こんな経験があるはず:
- 変な列やフォーマットで整理されていないデータ
- 動かない、または覚えられない数式
- すぐにビジュアルやサマリーが必要なレポート
幸い、作業を楽にするのにCopilotや高級ツールは不要です。数式からデータ可視化まで、無料のAIツールが役立ちます。
私が実際に使った8つのツールと、それぞれの得意分野・使用タイミングを紹介します。
1. Excelmatic — Excelファイルからチャートとレポートを生成
最適用途:
- Excel/CSVファイルをアップロードして即座に質問
- 棒/円/折れ線グラフ+文章サマリーの生成
サンプルデータ:
| Date | Product | Revenue | Cost | Region |
|---|---|---|---|---|
| 2024-01-01 | A | 12000 | 7500 | North |
| 2024-01-01 | B | 9500 | 6000 | South |
| 2024-02-01 | A | 14000 | 8000 | North |
| 2024-02-01 | B | 10000 | 6500 | South |
| 2024-03-01 | A | 16000 | 8500 | North |
| 2024-03-01 | B | 11000 | 7000 | South |
プロンプト例:
「製品別の月次収益トレンドを表示し、要約してください」
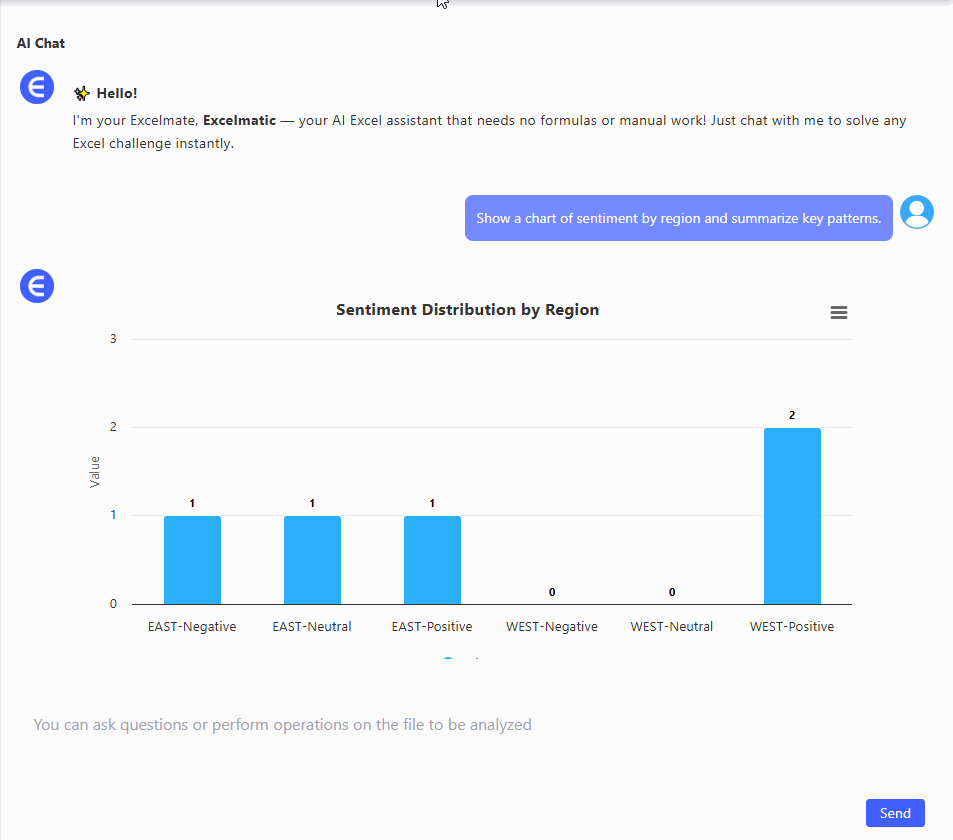
長所:
- クリーンでエクスポート可能なビジュアル
- レポートに貼れるスマートなサマリー生成
- 無料枠で週次業務が可能
短所:
- ある程度整理されたデータが理想(必要ならChatGPTで前処理)
2. ChatGPT — 数式ヘルプ・データ整理アシスタント
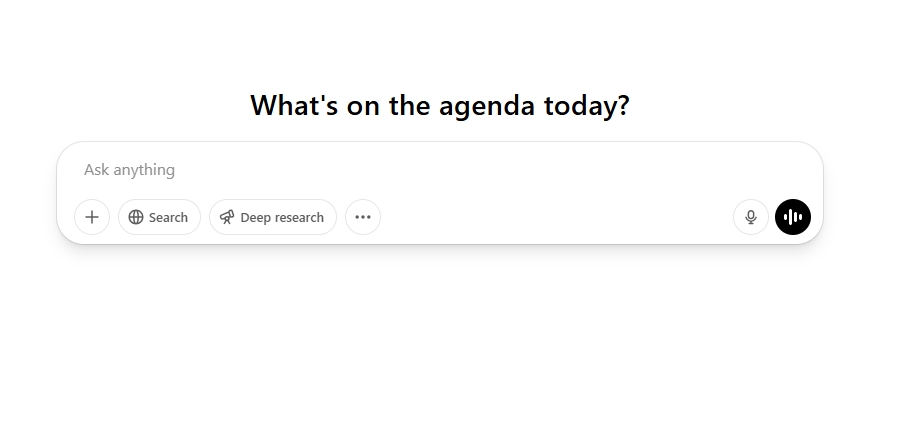
最適用途:
- Excel数式の作成/デバッグ
- 計算ロジックの説明や複雑な式の簡略化
- 行の整理、日付フォーマット修正、テキスト抽出
長所:
- 信頼性の高い説明機能
- 曖昧なリクエストにも対応
- ChatGPT 3.5なら無料
短所:
- Excelと直接連携しない
- チャート/レポート生成不可
✅ Excelmaticと併用が効果的:片方が整理、片方が可視化
3. Excelly AI — スプレッドシートと対話(Google Sheets専用)
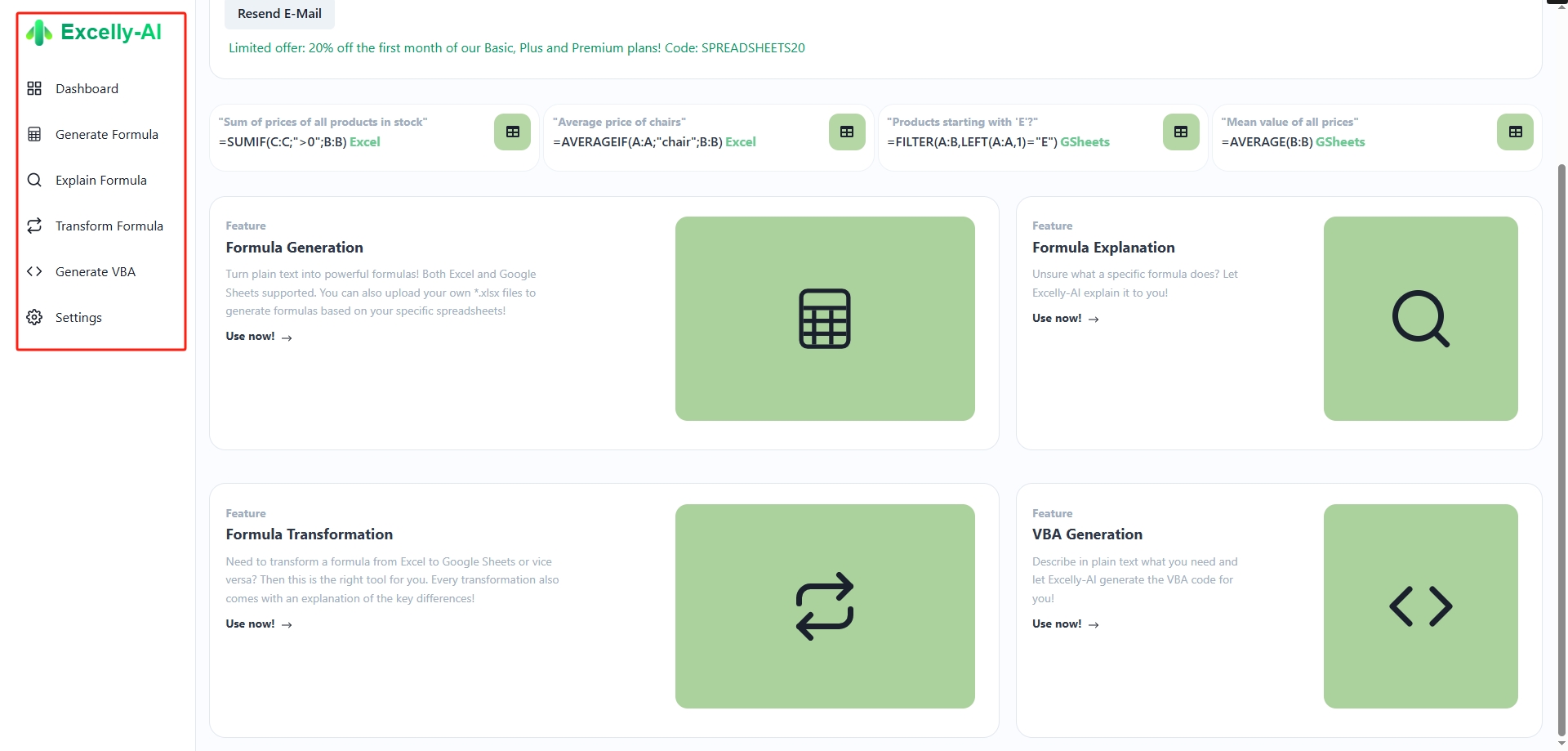
最適用途:
- 予算超過行のハイライト
- カテゴリ別平均支出の算出
長所:
- 自然言語Q&Aインターフェース
- Google Sheets内で直接動作
短所:
- 無料枠に制限
- Excelデスクトップ版未対応
✅ Sheets内で使える軽量ヘルパー
4. Rows AI — 全セルに`=AI()`機能を内蔵
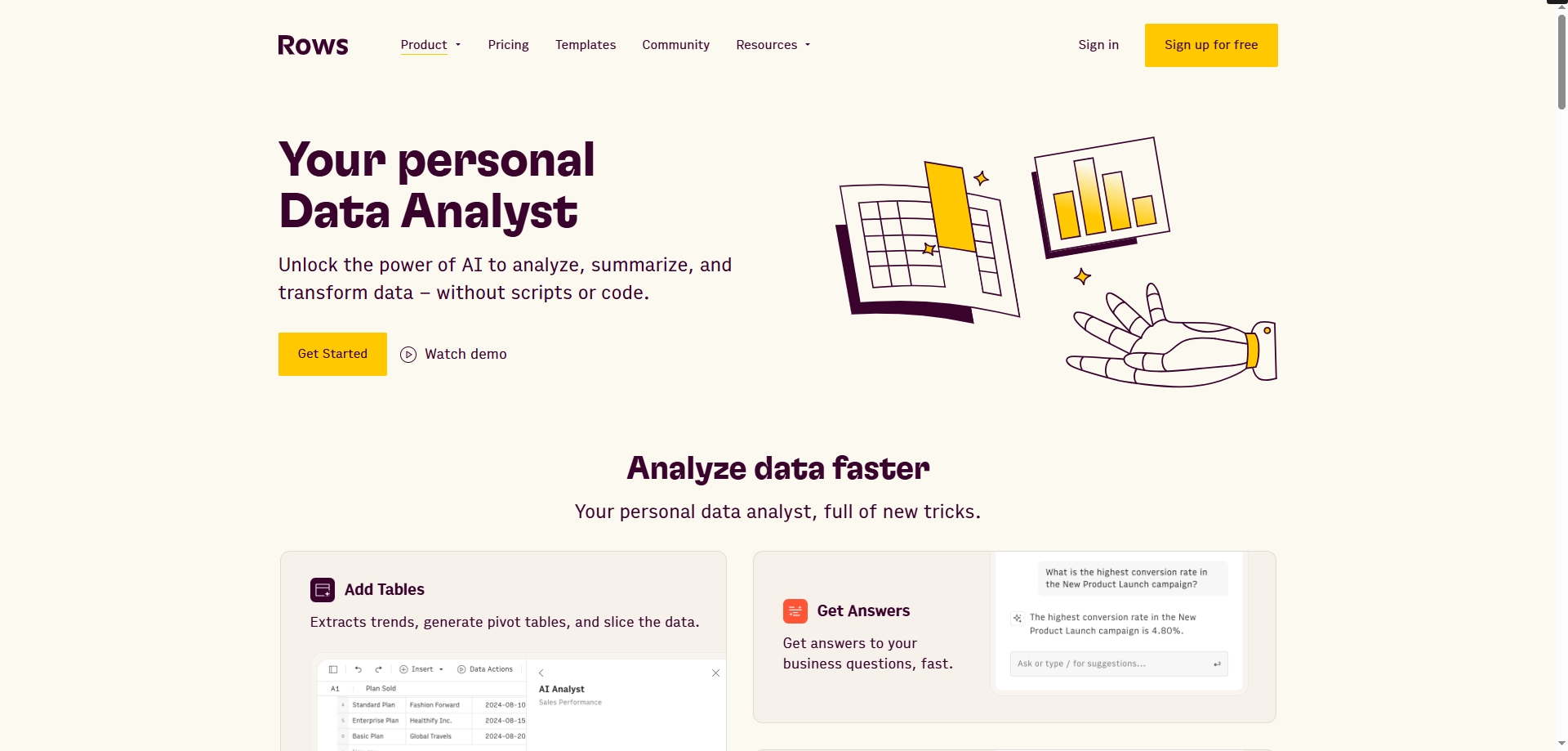
最適用途:
- スプレッドシート内でのサマリー・メモ・分析生成
長所:
- モダンなUIで操作容易
- 組み込みAI関数が高速応答
短所:
- 独自プラットフォーム(Excelではない)
- 一部機能は登録が必要
✅ 組み込みAIを求める上級者/小規模チーム向け
5. ExcelChat (Got It AI) — 人間/AIにExcel問題を相談
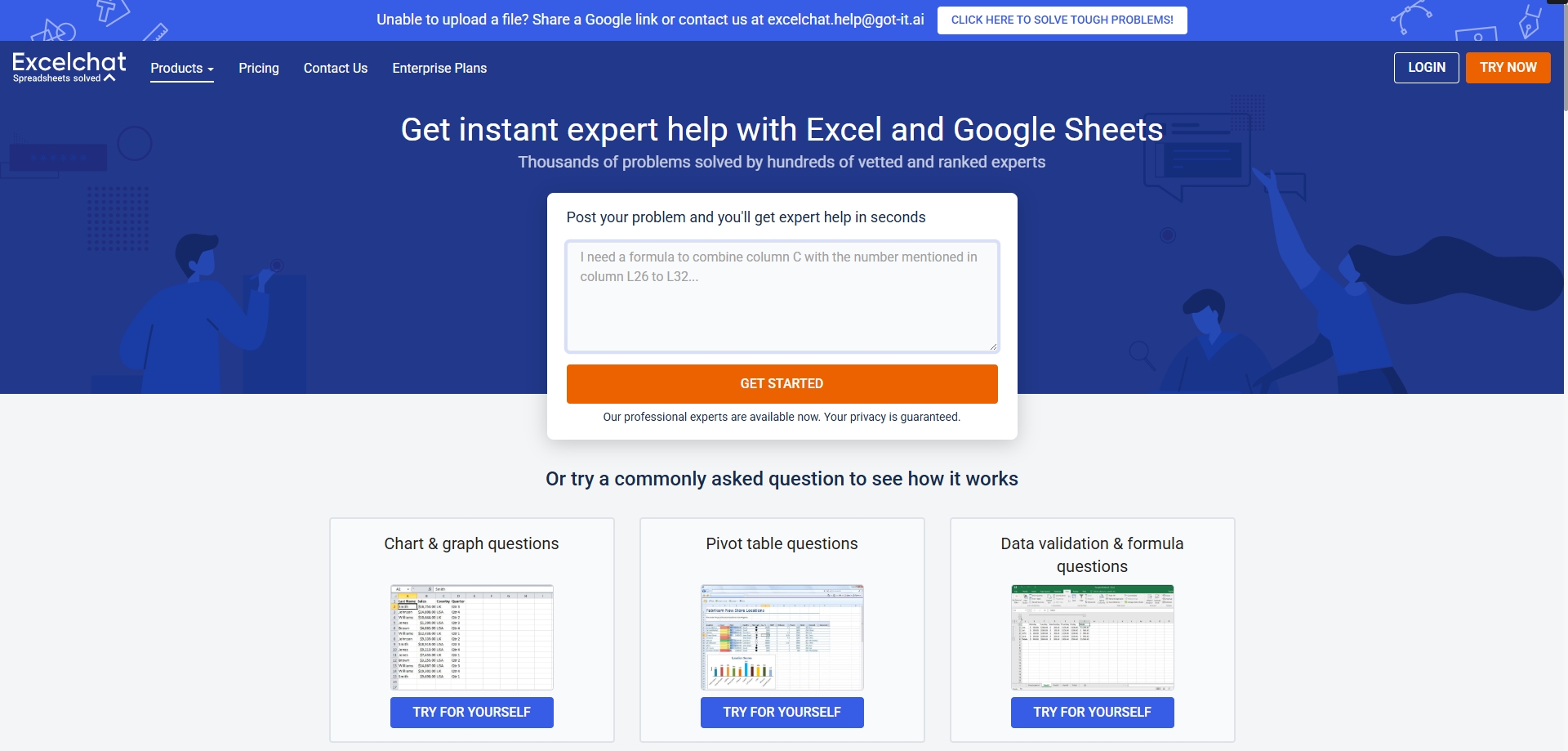
最適用途:
- 複雑な数式やレイアウト問題の解決
- ファイルアップロードによる修正依頼
長所:
- 行き詰まった時の最終手段
- AIと人間のサポート併用
短所:
- 無料利用に制限
- 受動的なサポート
✅ Excelで挫折した時の「SOSボタン」
6. Notion AI — データを文章サマリーに変換
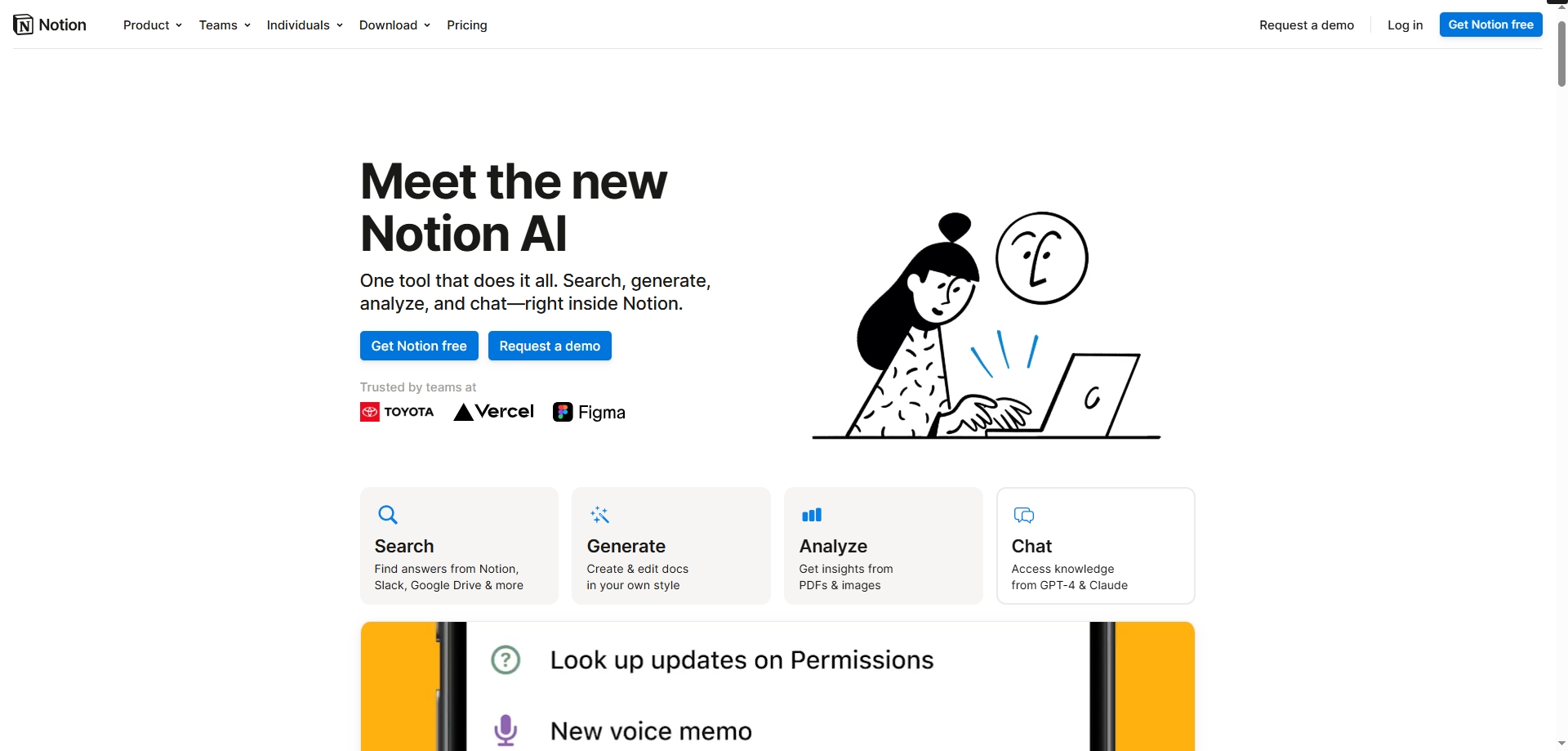
最適用途:
- 表→箇条書き/タスクリスト/要約の変換
- 構造化データからレポート・アクション項目作成
長所:
- 表データを構造化メモに変換
- 洗練された文章出力
短所:
- Excelと直接連携しない
- 英語以外の言語対応が弱い
✅ データから報告書を作成するPM/リーダー向け
7. MagicForm — Excelシートをオンラインフォームに変換
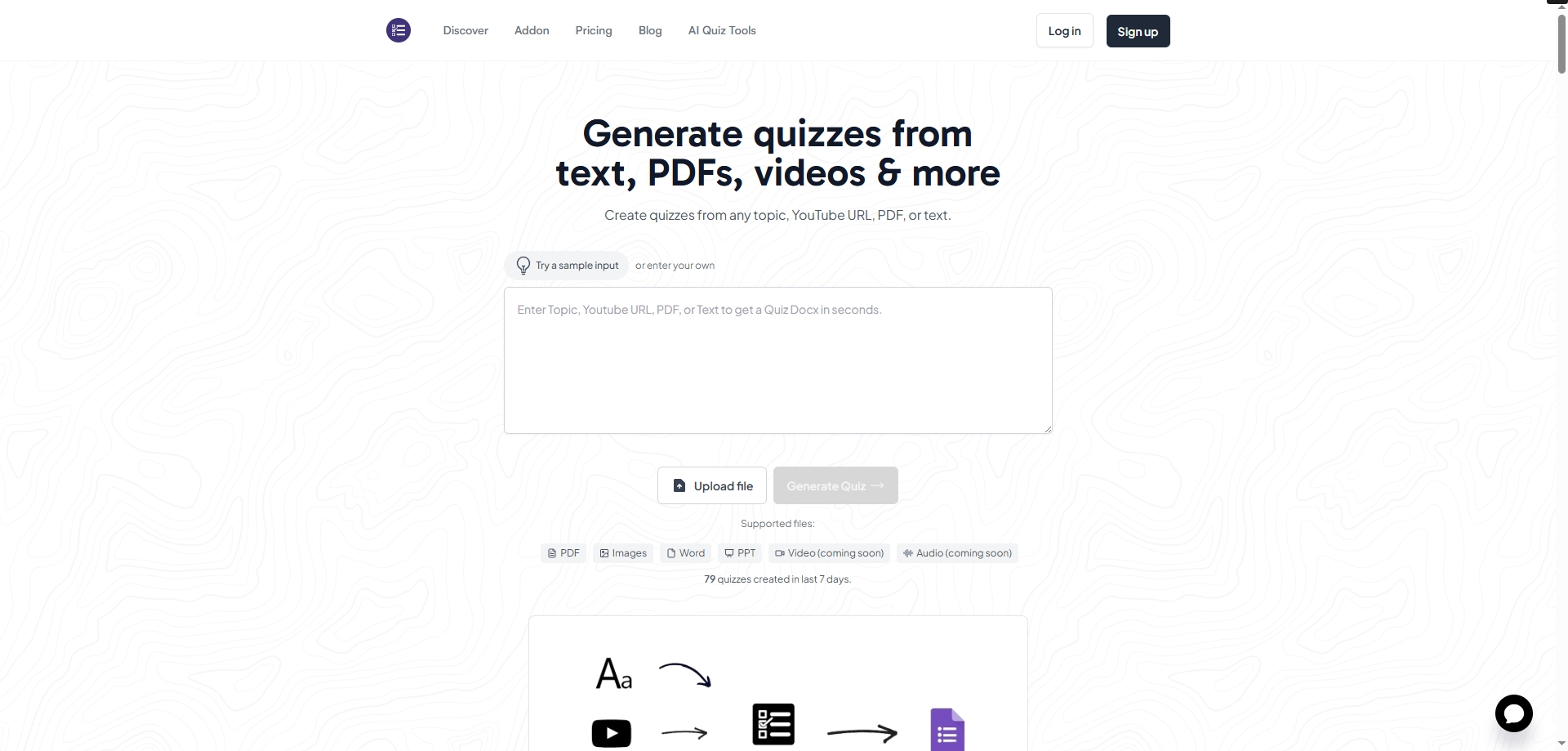
最適用途:
- 表データ→登録/フィードバック/申込フォーム変換
長所:
- フィールド自動検知が高速
- 分岐ロジック対応の美しいUI
短所:
- データ分析機能はない
- 現状英語UIのみ
✅ データ収集が必要なHR/マーケティング/運用チームに最適
8. AI2sql — 自然言語→SQL変換ツール(Excel連携可能)
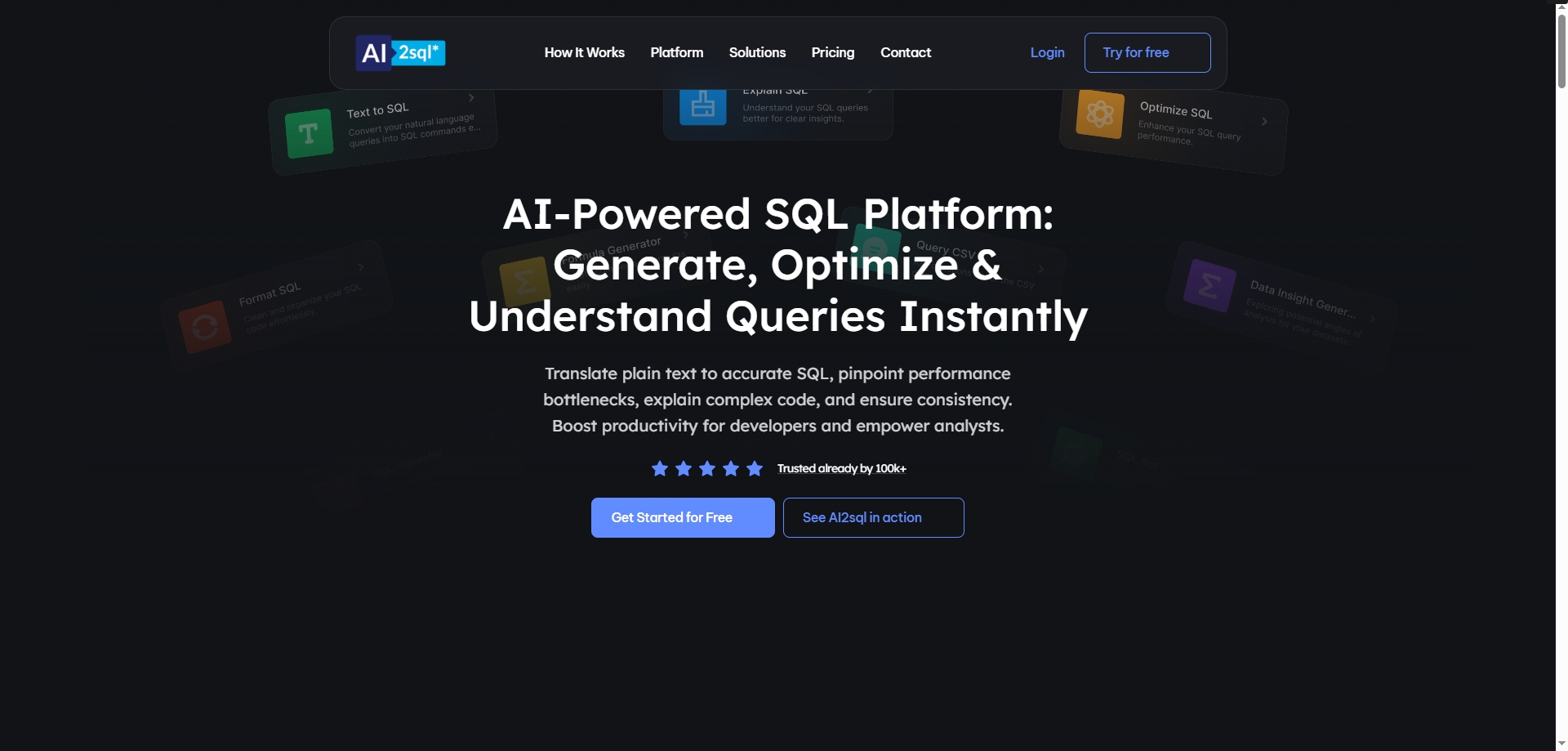
最適用途:
- 簡単なプロンプト→SQLクエリ変換
- 「過去30日間の注文額TOP5顧客をリスト化」
長所:
- 超高速SQL生成
- Excelベースのテーブル構造をインポート可能
短所:
- 微調整にSQL知識が必要
- 全機能利用にはアカウント登録
✅ ExcelとDBを行き来する分析担当者向け
✅ 総括
AIツールはExcelを代替しませんが、作業効率を劇的に向上させます。
- グラフ/サマリー作成: Excelmatic
- 数式作成/修正: ChatGPT
- Q&A型操作: Excelly AI
- 組み込みAIスプレッドシート: Rows AI
- 緊急時サポート: ExcelChat
- レポート文章化: Notion AI
- フォーム作成: MagicForm
- データクエリ生成: AI2sql
👉 ワークフローに合う2つを今週試してみてください。すべて無料で始められます。
まずはExcelmaticからどうぞ!