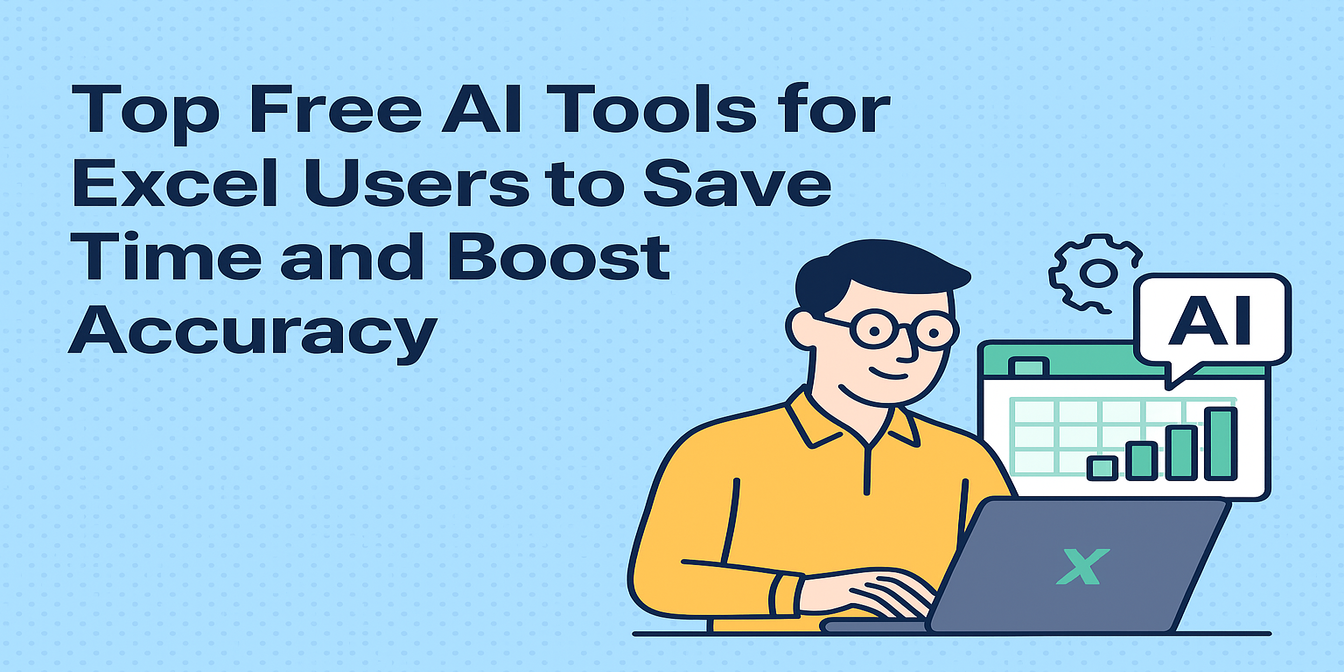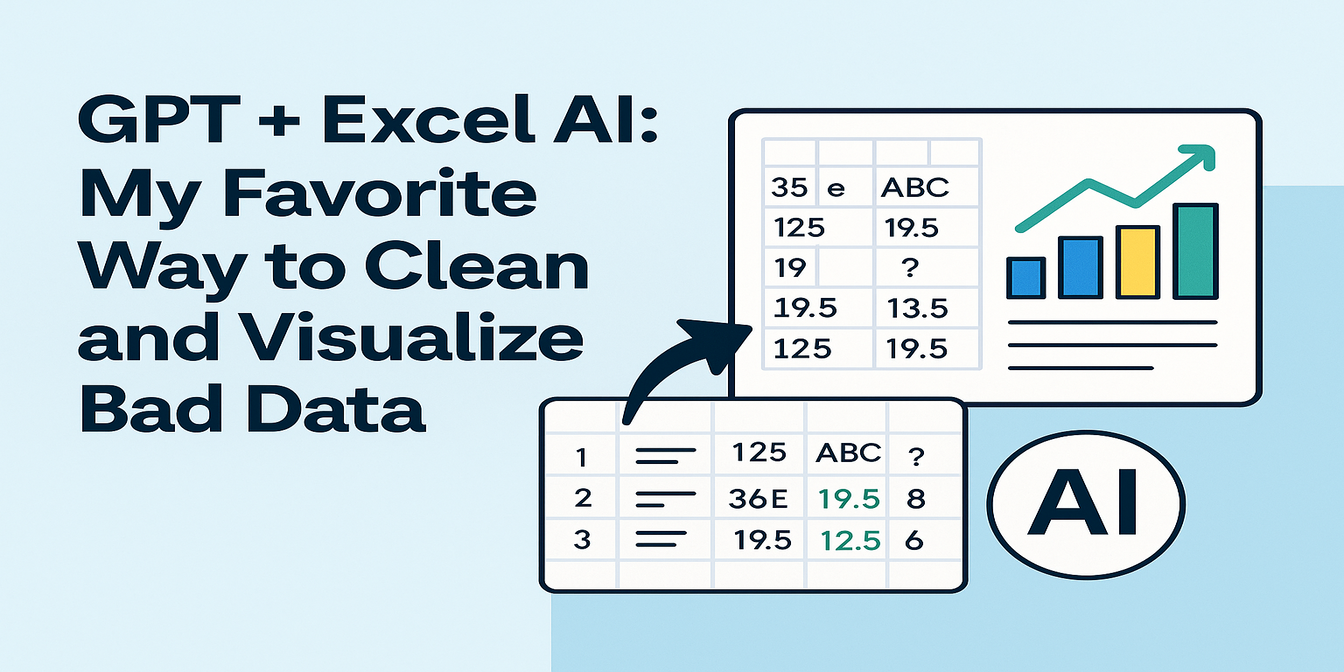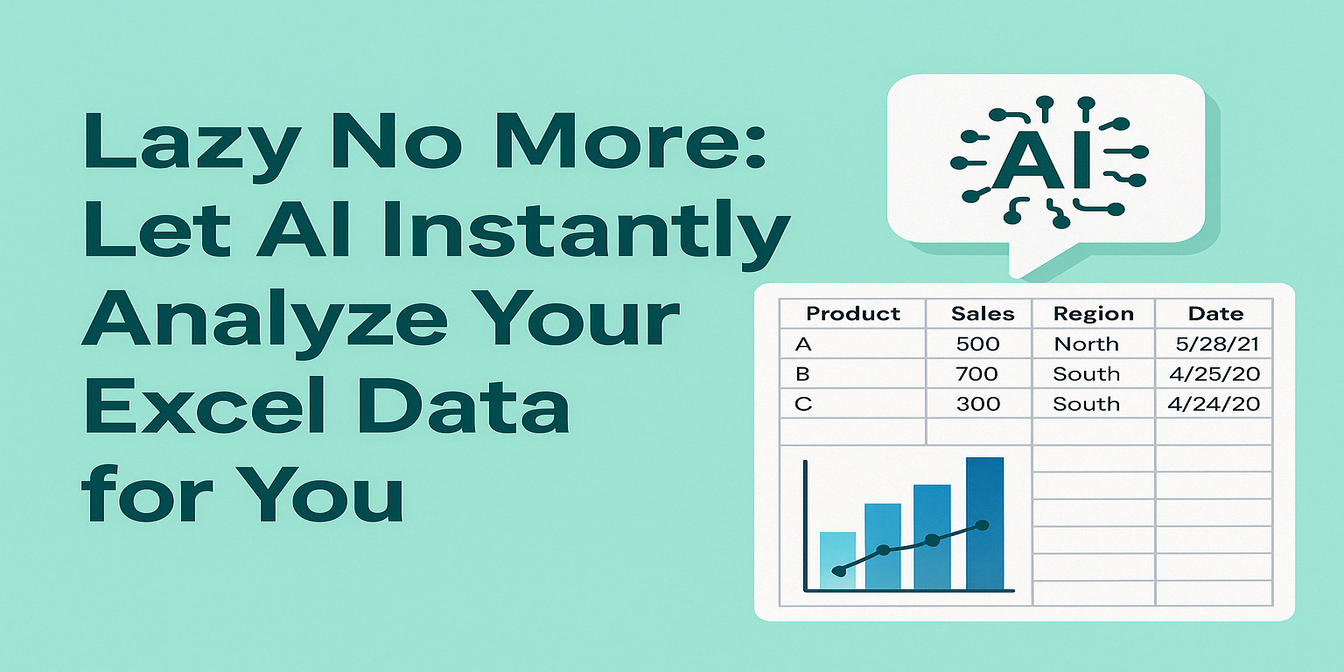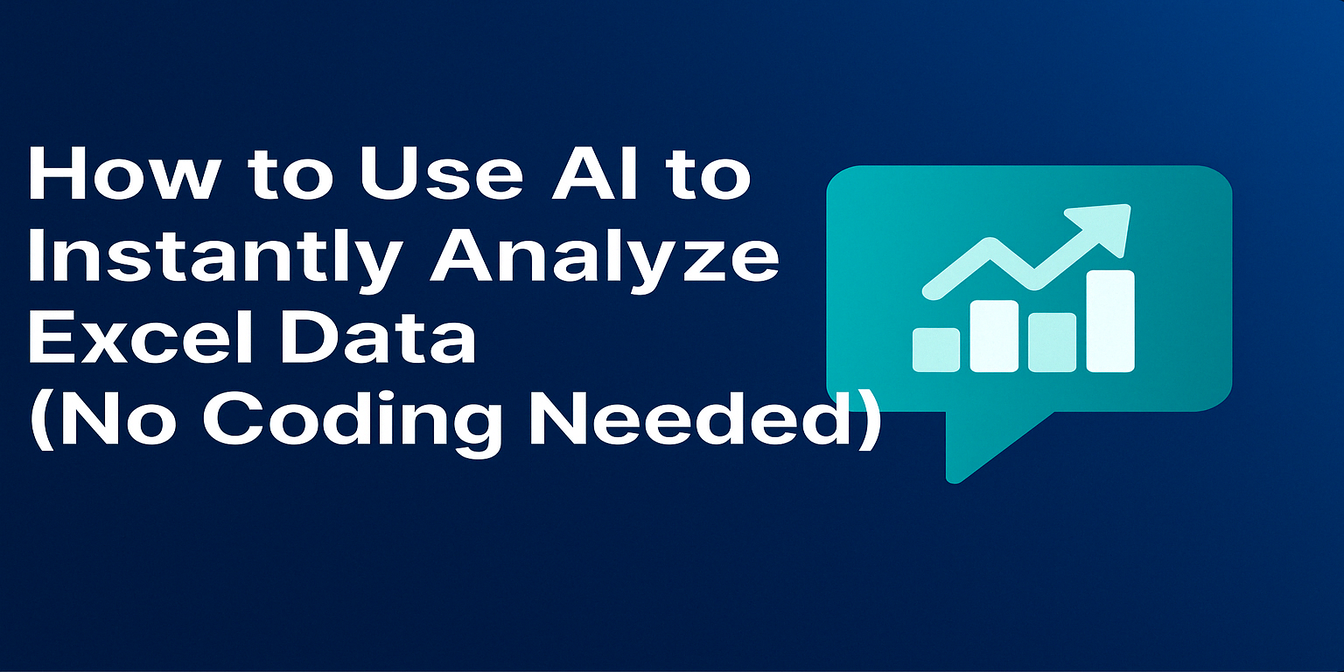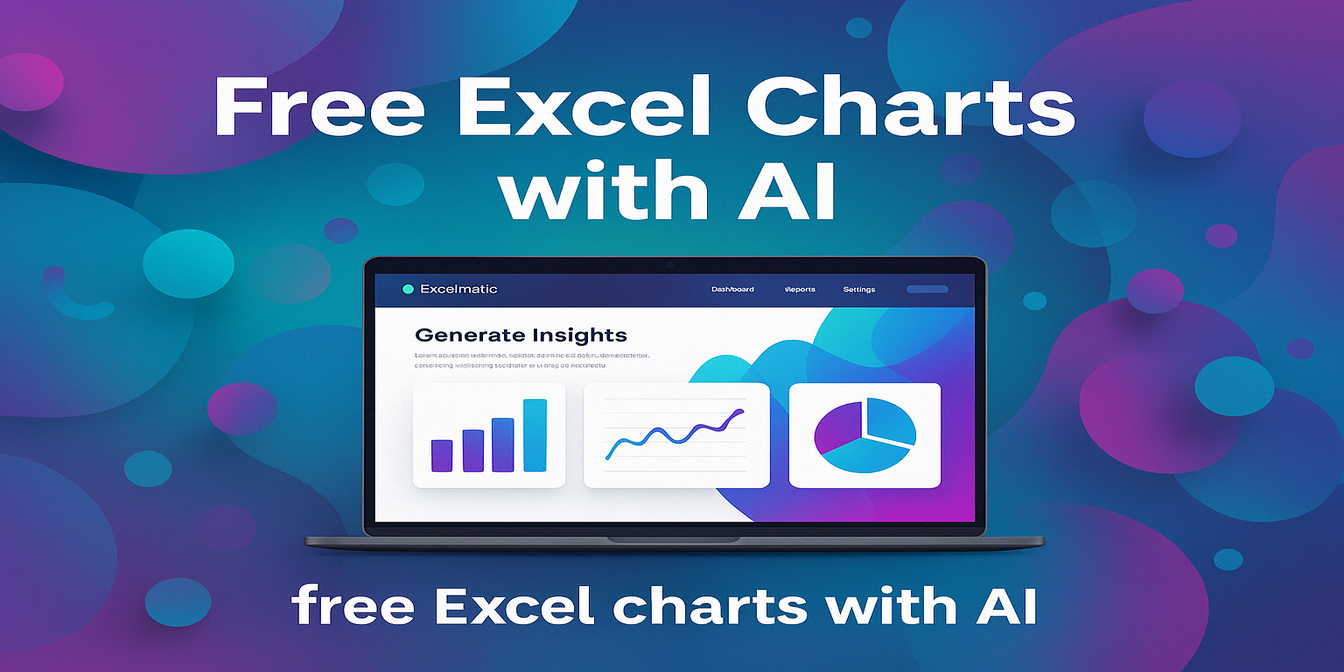Excelで手作業で請求書を確認したことがあるなら、もうお分かりでしょう:それは地雷原のようなものです。
ベンダー名は微妙に変わり、通貨表記はバラバラ、日付は統一されておらず、誰かが必ず「ステータス」欄の記入を忘れます。結果は?重複や不一致だらけのレポートに、未払い請求書を探すだけで半日を失う財務チーム。
ここでは、Excelで請求書ログを手作業で分析する実際の手順と、AIを使えばその時間を数時間から数秒に短縮できる方法をご紹介します。
従来のExcel作業:退屈だが慣れた方法
30件以上の請求書が記載されたスプレッドシートを渡されたとします。
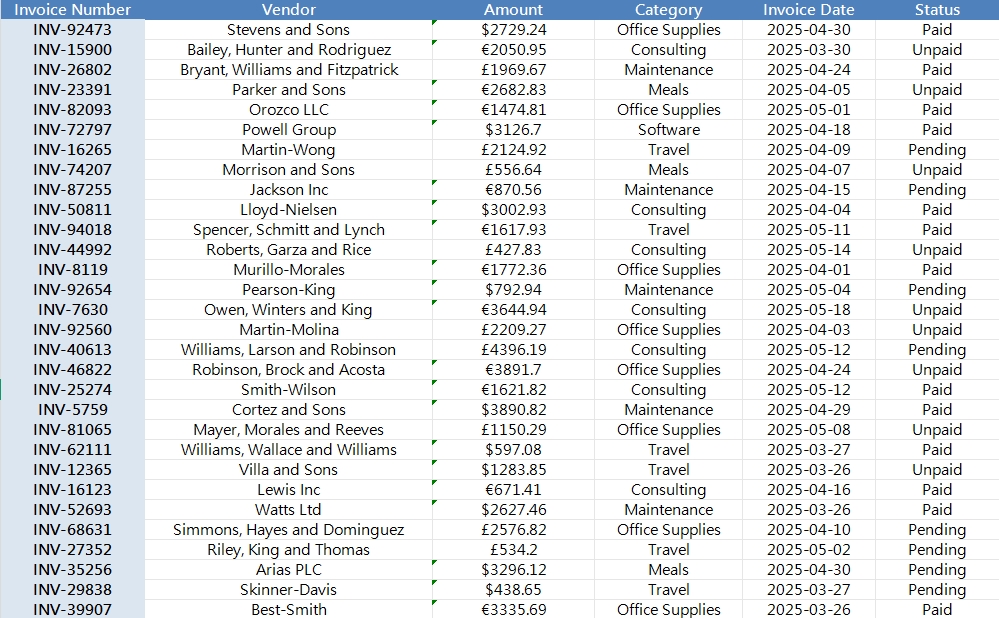
やるべきこと:
- $2,100と€2100が同じ扱いにならないよう、通貨書式を統一
- 計算用に通貨記号と金額を分離
- 請求書番号の重複チェック
- 未払い/保留中の請求書を日付でフィルタリング
- カテゴリ別に支出をグループ化し、予算超過を検出
- 「事務用品」で$1000超の請求書にフラグ(怪しいから)
従来のプロセスはこうなります:
ステップ1: 通貨の整理
LEFT、RIGHT、MIDで通貨記号と数値を抽出。最悪の場合、手動で2列に分けて入力。
ステップ2: 文字列を数値に変換
$2,100は文字列なので、SUBSTITUTE()でカンマを除去し、VALUE()で囲み、ISNUMBER()でテスト。
ステップ3: 重複チェック
請求書番号にCOUNTIF()または=IF(COUNTIF(A:A,A2)>1,"重複","OK")を適用。
ステップ4: 分類とフィルタリング
ピボットテーブルやSUMIFS()でカテゴリ別合計を作成。ステータス、日付、条件でフィルタ。
ステップ5: 書式設定と提示 棒グラフを挿入、外れ値を色分けし、ベンダー報告書と照合。
これを5つの部署で毎月。急ぎで。
Excelmaticの方法:3つの質問で完了
同じスプレッドシートをExcelmaticにアップロードし、次のように質問するだけ:
「すべての請求書番号と、それらがユニークか重複かを示す列をリストしてください」
→ 数式不要、フィルタリング不要、即座に回答。
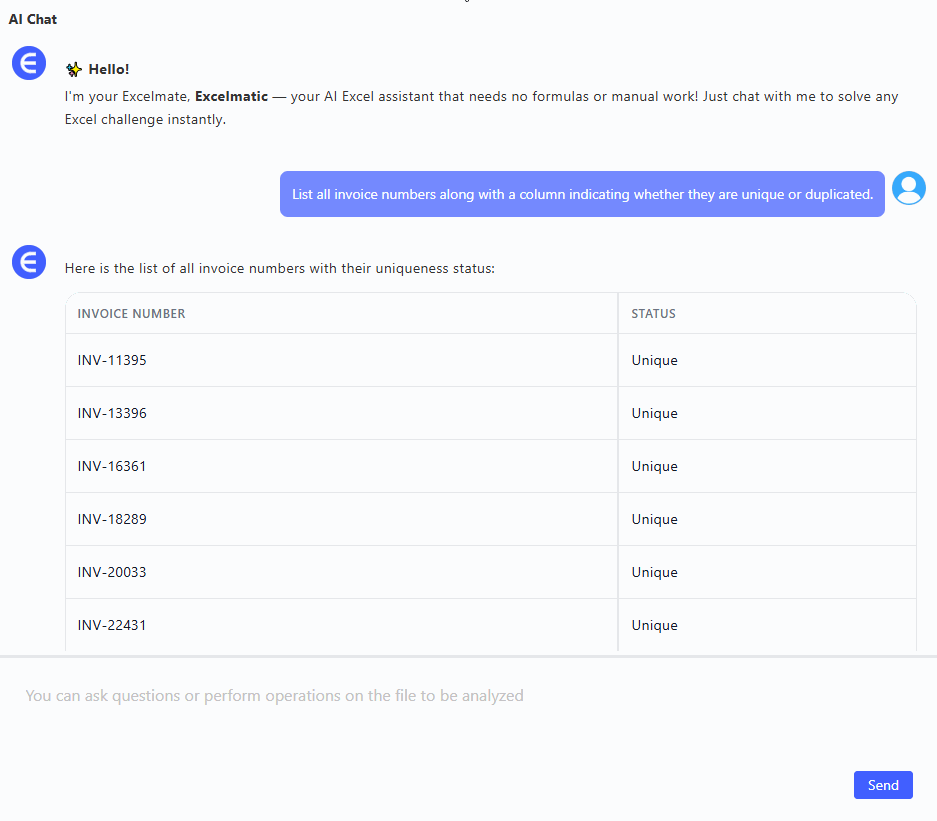
「カテゴリ別の総支出を通貨内訳を含めて要約してください」
→ 数秒でクリーンなテーブルが生成。チーム予算レビューに最適。
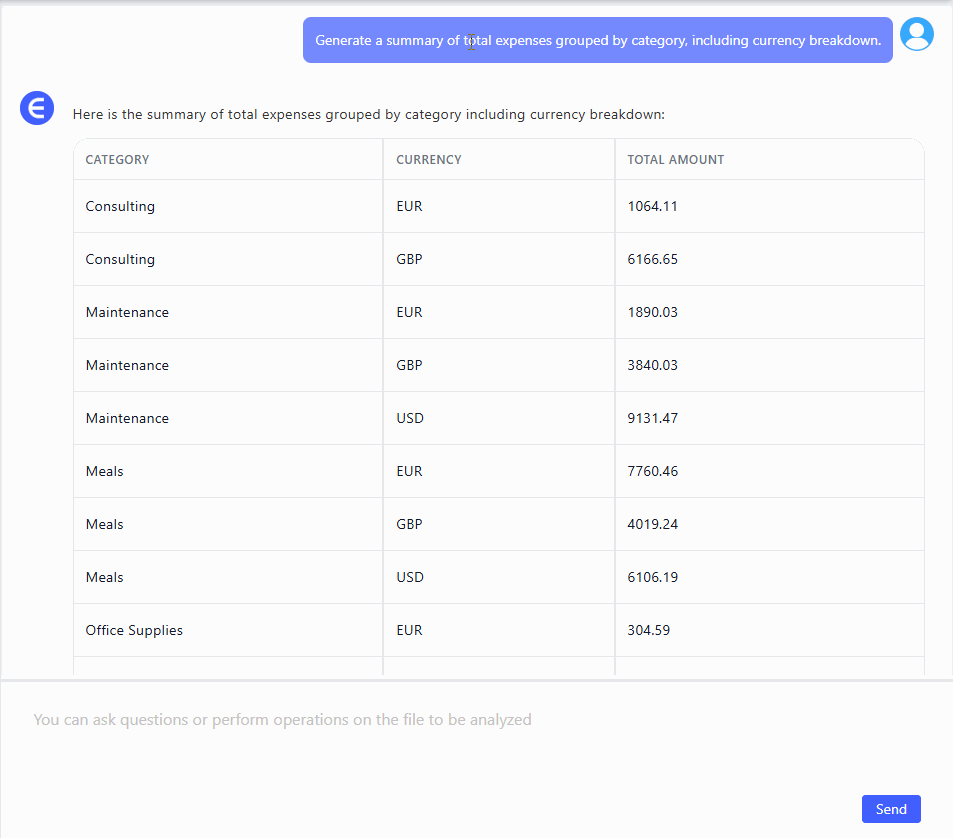
「過去30日間に発行された未払いステータスの請求書をフィルタリングしてください」
→ 監査対応可能なフィルタ済みリストが即時生成。メール送信やアクションにすぐ使えます。
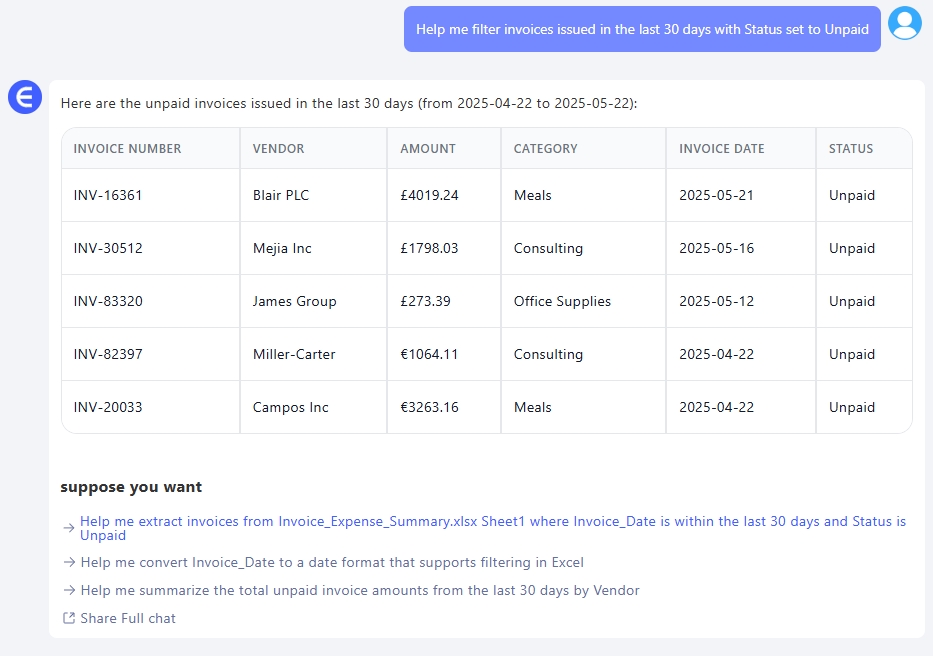
数式なし。手作業なし。構造化された回答、視覚的な要約、そして安心。
なぜこれが重要なのか
財務チームがExcelに苦戦する理由は、複雑すぎるからではありません。 手作業が多すぎるからです。
ExcelmaticのようなAIツールはデータを変えません。データとの向き合い方を変えます。
列の書式設定やフィルタの選択に悩む代わりに、ただ質問するだけ。 数秒で回答が得られます。
従来法 vs Excelmatic – 簡単な比較
| タスク | 従来のExcel | Excelmatic |
|---|---|---|
| 通貨/金額フィールドの整理 | SUBSTITUTE、VALUEなど |
自動処理 |
| カテゴリ別合計のグループ化 | ピボットテーブル/SUMIFS() |
1つの質問で要約 |
| 重複検出 | COUNTIF() |
数式不要で直接結果 |
| 高額未払い請求書のフィルタリング | カスタムフィルタロジック | 平易な英語で質問 |
| 所要時間 | 30~60分 | 2分未満 |
最終的な考え:より良いデータ、より良い意思決定
まだ旧来の方法で請求書を管理しているなら、あなたは一人ではありません。しかし、必要以上に苦労しています。
Excelmaticのようなツールは財務の知性を置き換えません——ただ高速化します。主導権はあなたが握ったまま。AIが退屈な作業を片付けます。
次に乱雑な請求書トラッカーを渡されたら、空白のシートを開いてため息をつくのではなく、アップロードしてスマートな質問をし、本当にあなたの知性を必要とする業務に移りましょう。今すぐExcelmaticを無料で試す!