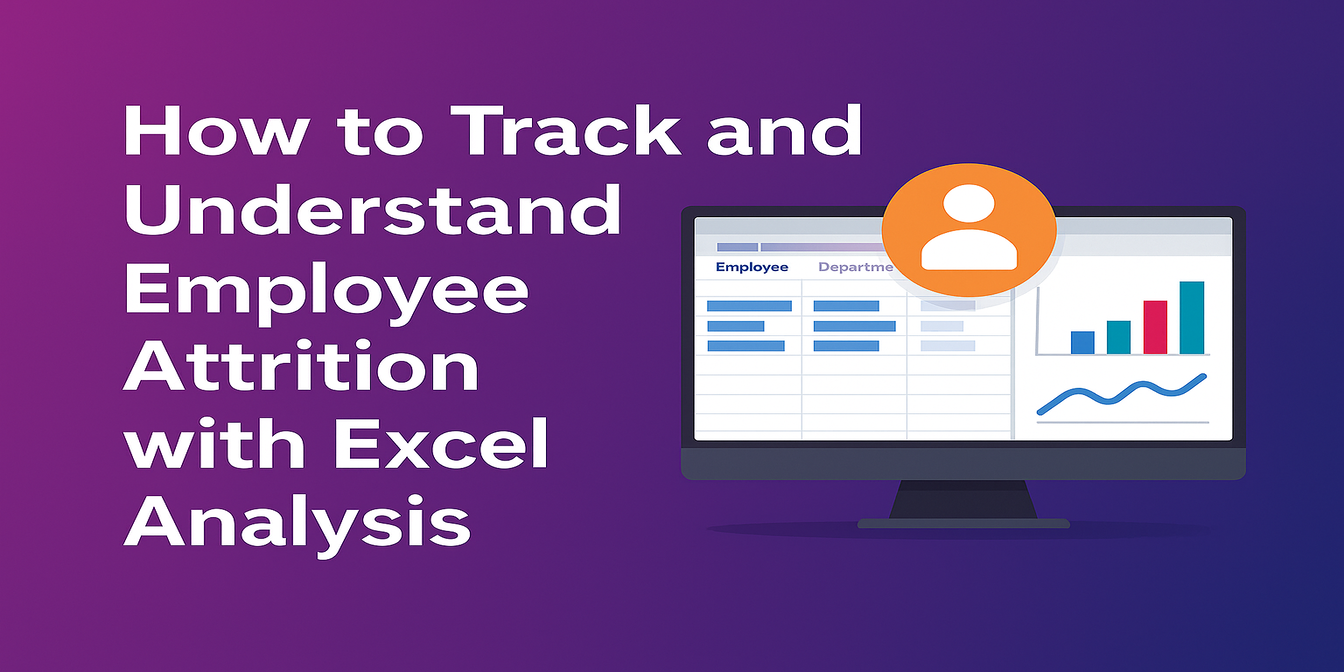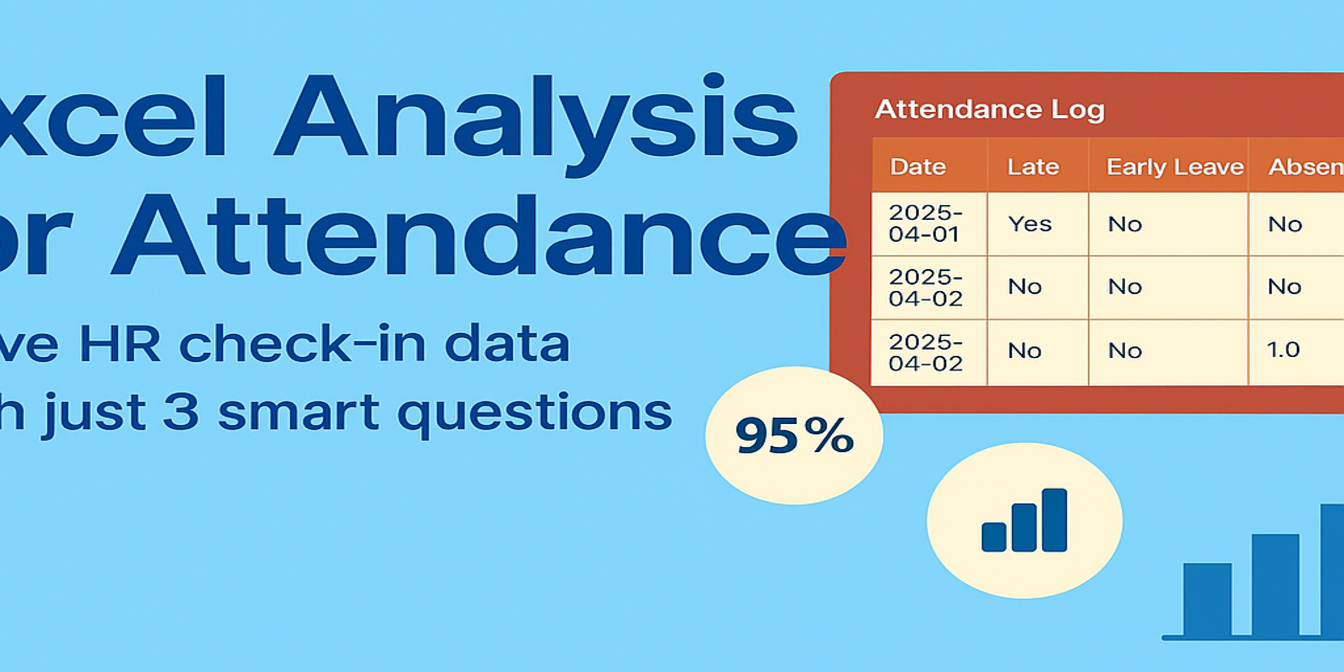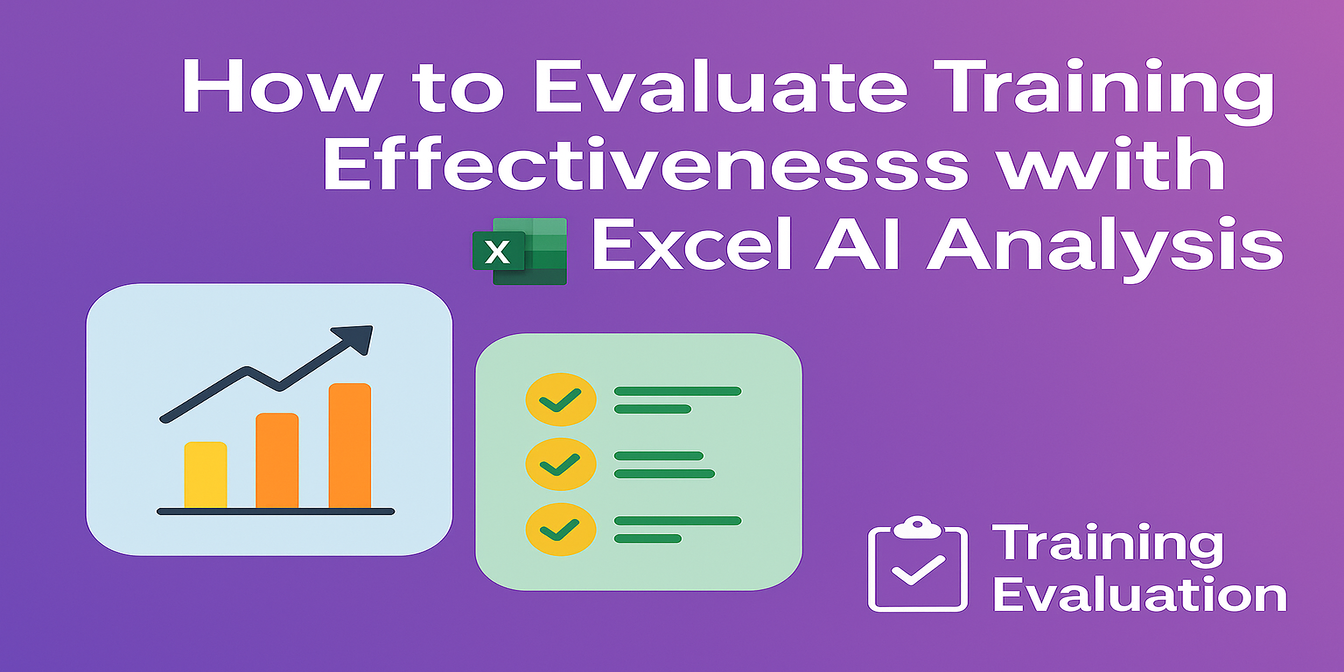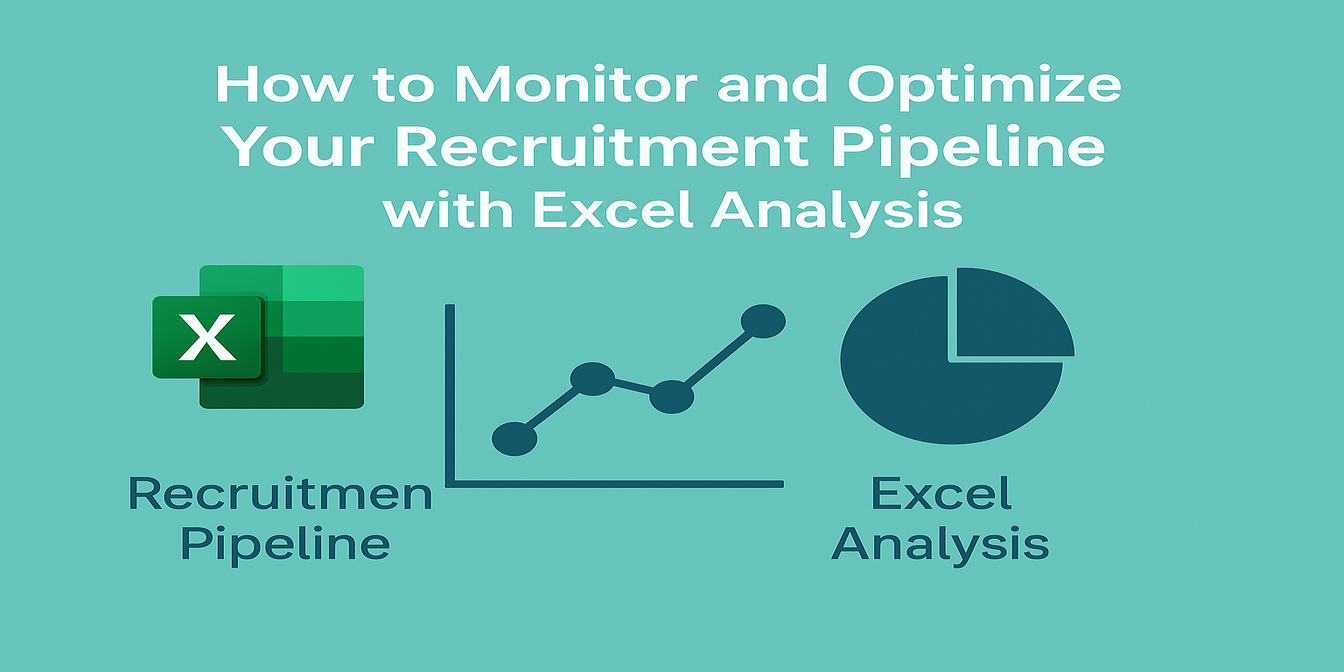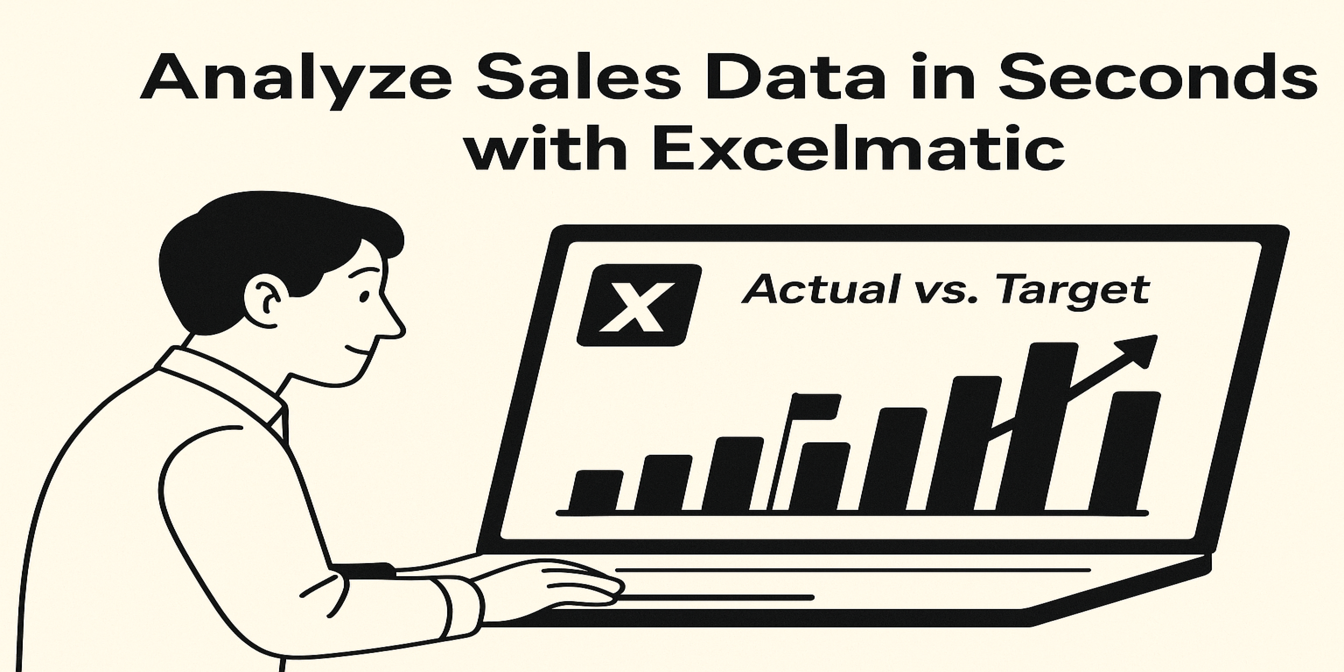Gestionar información de empleados es una tarea fundamental para cada equipo de RRHH—pero una que a menudo viene con un mar de formatos inconsistentes, registros redundantes y fórmulas manuales confusas. Ya sea que estés intentando estandarizar fechas de ingreso, analizar la plantilla por departamento o preparar IDs para integración de sistemas, los métodos tradicionales de Excel pueden ser lentos y propensos a errores.
En esta guía, mostramos cómo limpiar y analizar una tabla de datos de empleados de RRHH en menos de 5 minutos usando Excelmatic, una herramienta impulsada por IA que convierte indicaciones en lenguaje natural en automatización inteligente de Excel—sin fórmulas ni macros.
Caso de Uso: Una Tabla Realista de Empleados de RRHH
Digamos que estás trabajando con esta tabla típica:
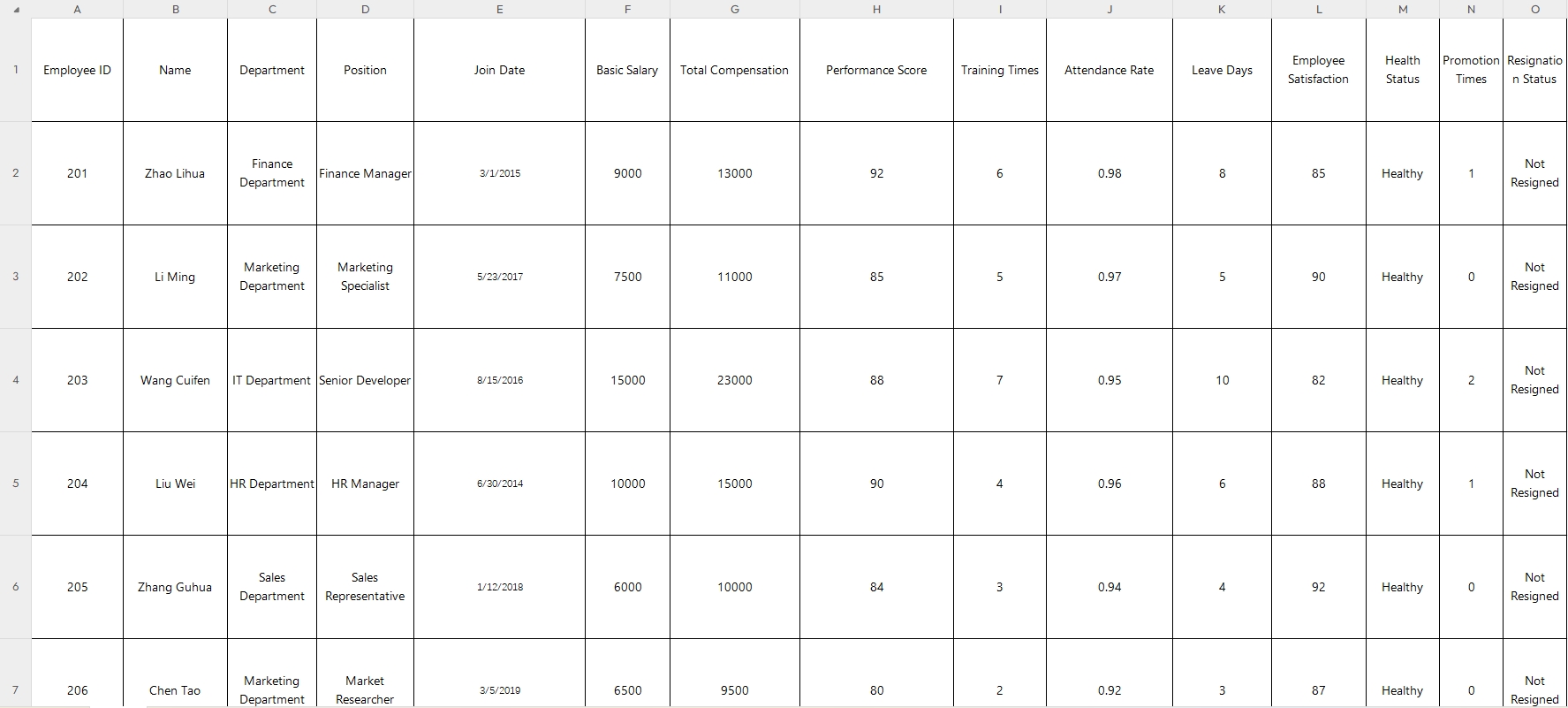
Tus objetivos:
- Unificar formatos inconsistentes de Fecha de Ingreso
- Contar el número de empleados por Departamento
- Añadir prefijo a los IDs de Empleados con un código de sucursal (ej.
GZ001)
Excel Tradicional: Demasiados Pasos Manuales
Para lograr esto manualmente, normalmente necesitarías:
- Usar fórmulas como
TEXT(),DATEVALUE()oLEFT()para arreglar fechas e IDs - Crear tablas dinámicas o declaraciones
COUNTIF()para contar departamentos - Verificar errores línea por línea
Esto toma tiempo y a menudo requiere habilidades intermedias o avanzadas de Excel—no ideal cuando los plazos son ajustados.
Excelmatic: Solo Haz 3 Preguntas Inteligentes
Con Excelmatic, todo lo que necesitas es tu archivo de Excel y algunas indicaciones en lenguaje natural.
Aquí está lo que preguntamos:
1. Formatear Fechas de Ingreso Consistentemente
Indicación: Por favor, convierte la columna 'Fecha de Ingreso' a un formato de fecha estándar armonizado (YYYY-MM-DD).
Resultado:
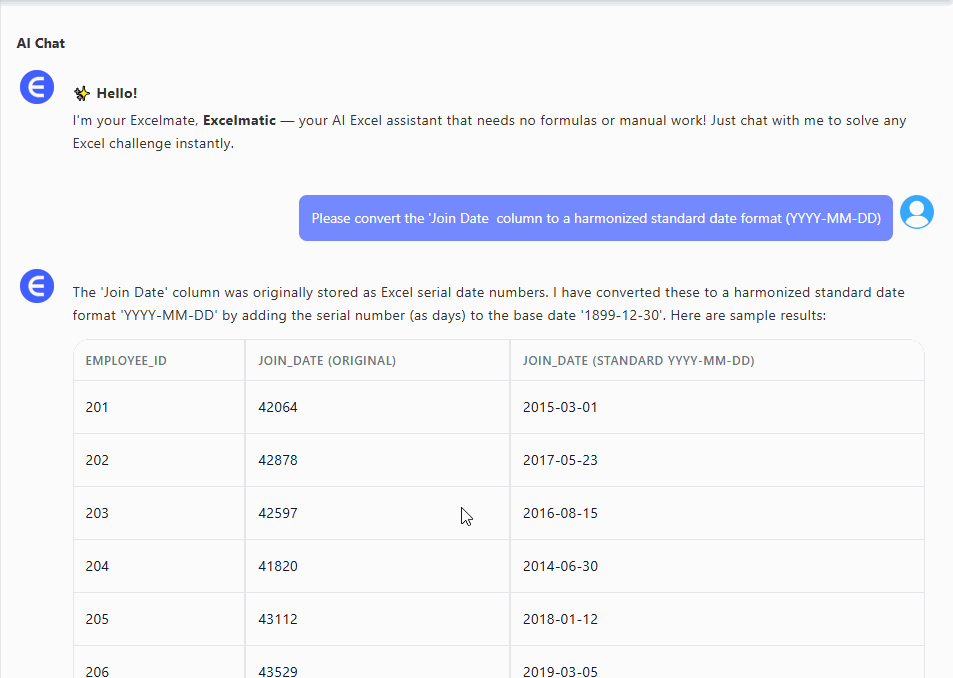
Todas las fechas ahora están formateadas uniformemente, sin importar si estaban con barras, guiones o escritas en chino.
2. Generar una Tabla de Plantilla por Departamento
Indicación: Por favor, genera una tabla mostrando el número de empleados por 'departamento'.
Resultado:
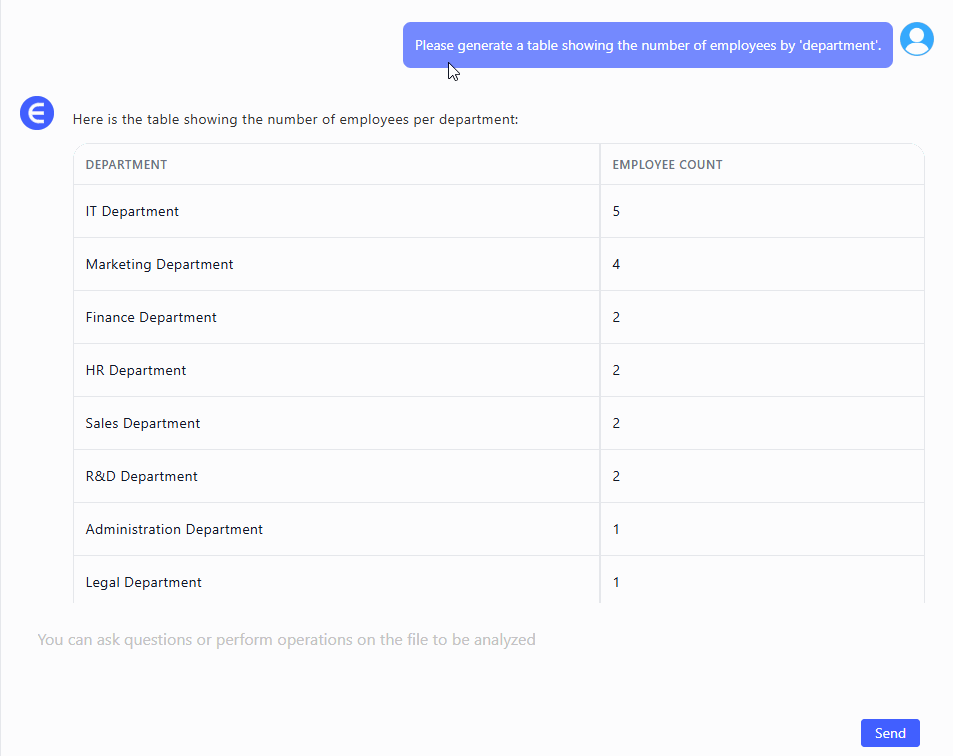
Excelmatic devolvió una tabla resumen al instante: Perfecta para planificación de equipo o reportes a la gerencia.
3. Añadir Códigos de Sucursal a IDs de Empleados
Indicación: Añade el código de sucursal 'GZ001' delante de cada ID de empleado.
Resultado:
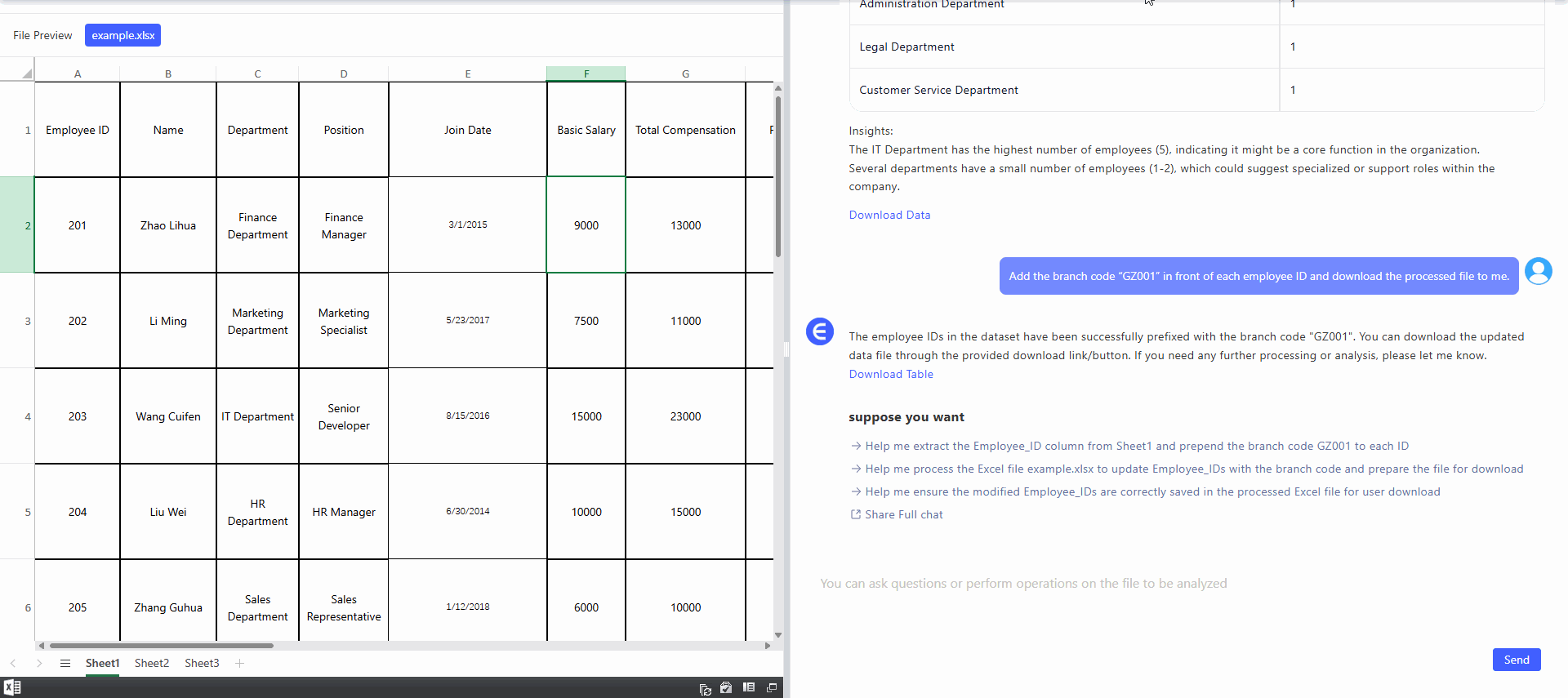
Cada ID de Empleado ahora comienza con GZ001, listo para importación de sistemas o reportes a nivel de sucursal.
Reflexiones Finales
Los equipos de RRHH no deberían desperdiciar horas limpiando datos o escribiendo fórmulas para obtener insights básicos. Con Excelmatic, puedes procesar tablas de empleados en bruto en salidas estructuradas y pulidas en segundos.
Haz clic aquí para ver el flujo completo de indicaciones y probar la herramienta >>
¿Listo para probarlo tú mismo?
Sube tu propio archivo de Excel y haz tu primera pregunta:Prueba Excelmatic ahora >>