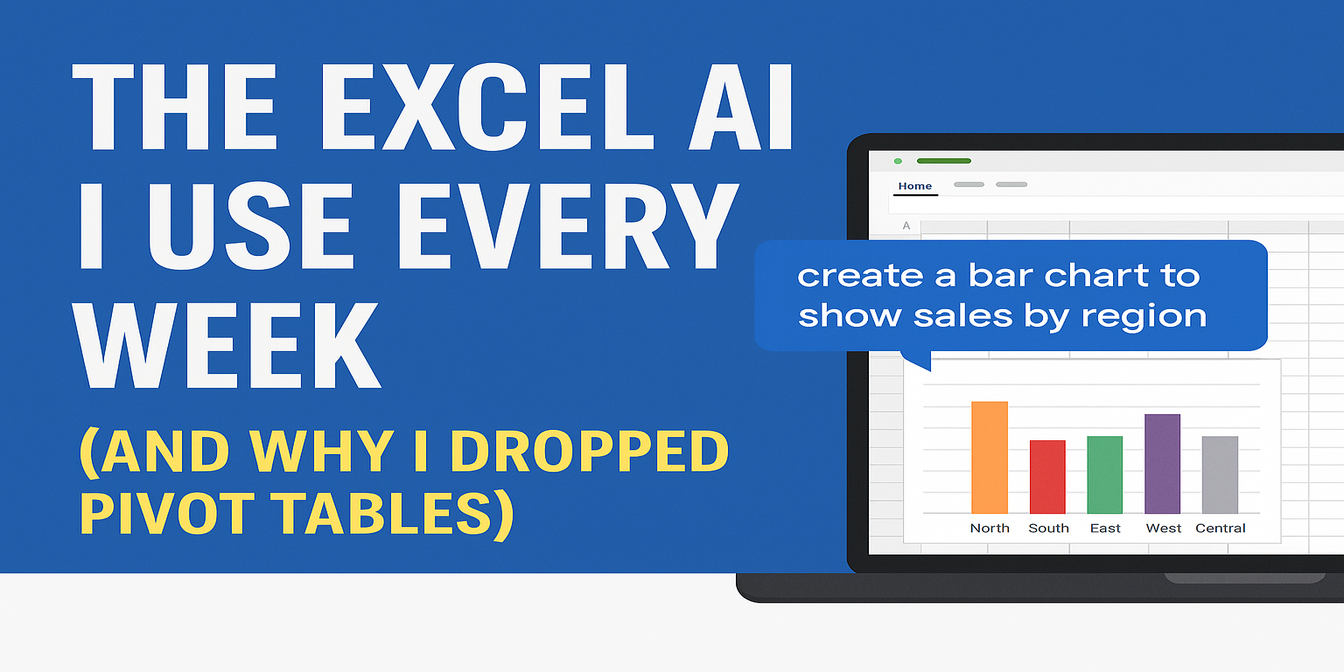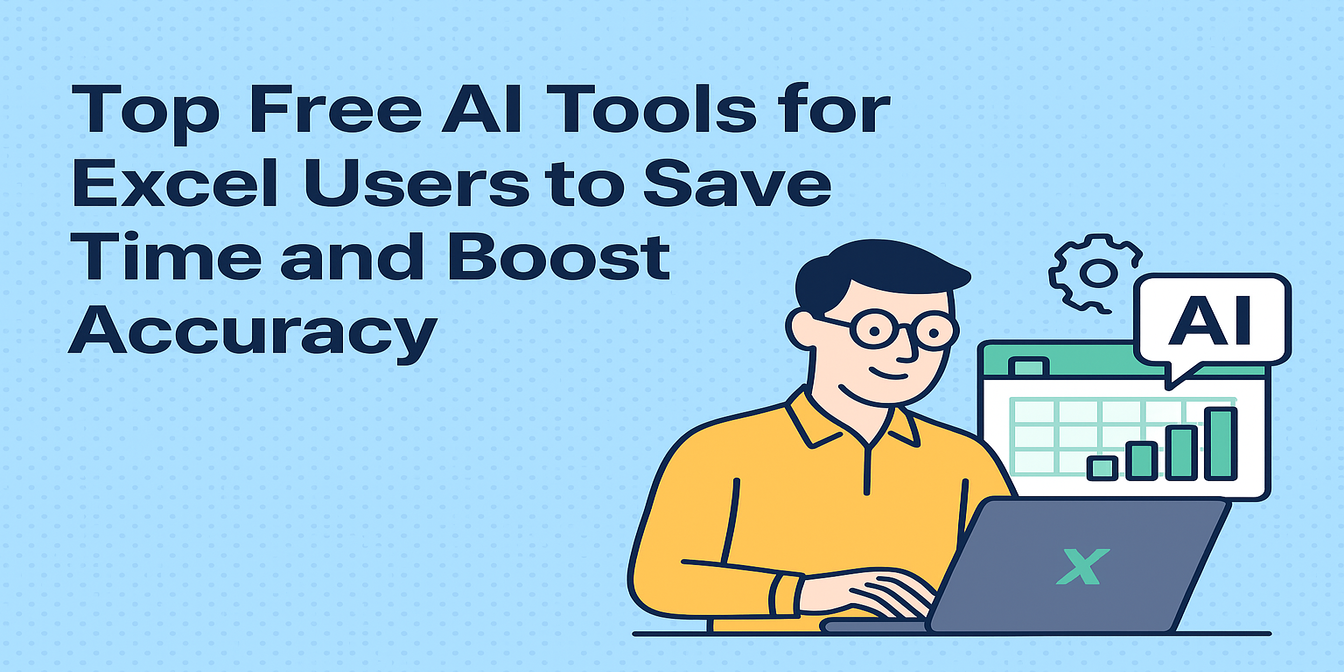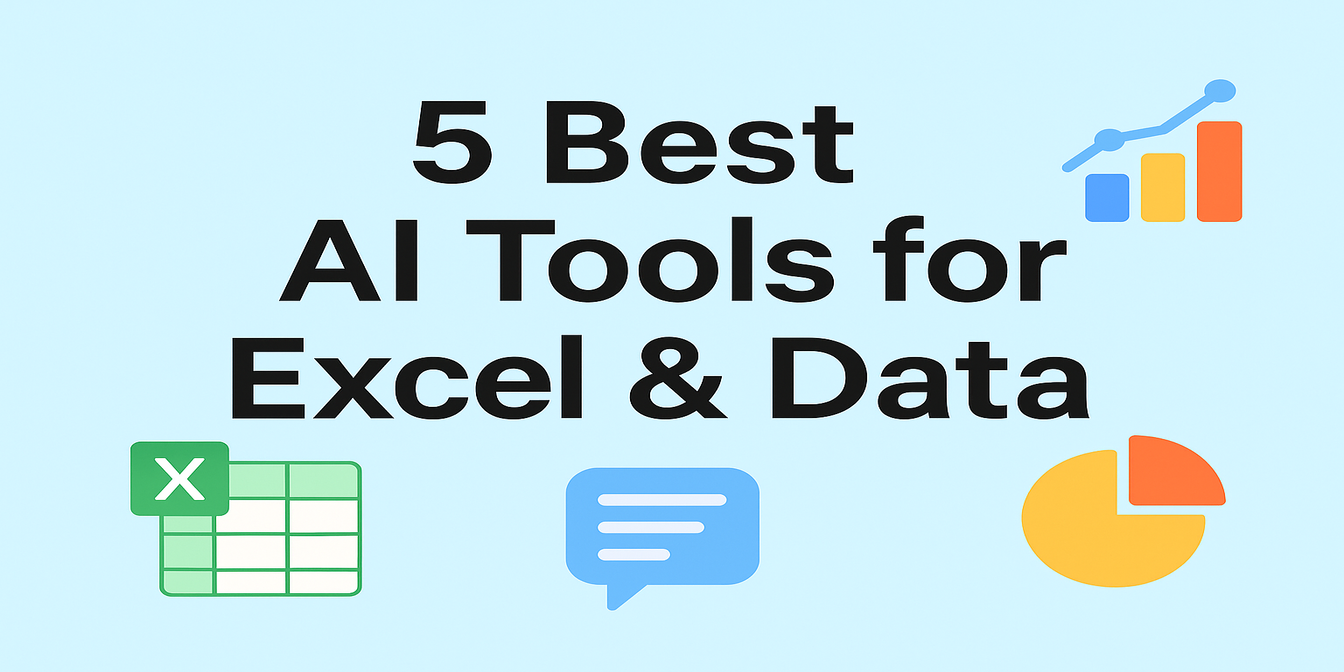Wenn jemand sagt: Kannst du eine Tabelle und einige Diagramme erstellen?, dachte ich früher immer:
Wie viele Zeilen? Wie viele Formeln? Bleibe ich wieder spät im Büro?
Jetzt habe ich einen schnelleren Weg. Ich nutze drei KI-Tools, die mir helfen:
- Ungeordnete Daten mit natürlicher Sprache zu bereinigen
- Sie sofort in Diagramme und Erkenntnisse umzuwandeln
- Diese Visualisierungen direkt in eine Präsentation einzufügen
Hier ist, wie ich ChatGPT + Excelmatic + Canva nutze, um professionelle Tabellen und Berichte in unter 30 Minuten zu erstellen.
Schritt 1: Daten mit ChatGPT bereinigen und standardisieren
Beispiel für eine ungeordnete Tabelle:
| Datum | Produktname | Betrag | Region |
|---|---|---|---|
| 2024/1/3 | iPhone 13 | $7.500 | Norden |
| 3-Jan-2024 | iphone13 pro | 8000元 | Norden |
| Jan 3 2024 | iPhone 13 promax | 7900 | BEIJING |
Ich habe die obige Tabelle in ChatGPT kopiert und gefragt:
"Standardisieren Sie das Datumsformat auf YYYY-MM-DD, vereinheitlichen Sie die Währung in Yuan-Zahlen, setzen Sie die Produktnamen in Großbuchstaben und übersetzen Sie die Regionen in chinesische Namen."
Es hat geantwortet:
| Datum | Produktname | Betrag (Yuan) | Region |
|---|---|---|---|
| 2024-01-03 | iPhone 13 | 7500 | Norden |
| 2024-01-03 | iPhone 13 pro | 8000 | Norden |
| 2024-01-03 | iPhone 13 promax | 7900 | Norden |
Diese bereinigte Version geht direkt in Schritt 2 über.
Schritt 2: Diagramme und Zusammenfassungen mit Excelmatic generieren
Wie ich es nutze:
- Gehen Sie auf Excelmatic
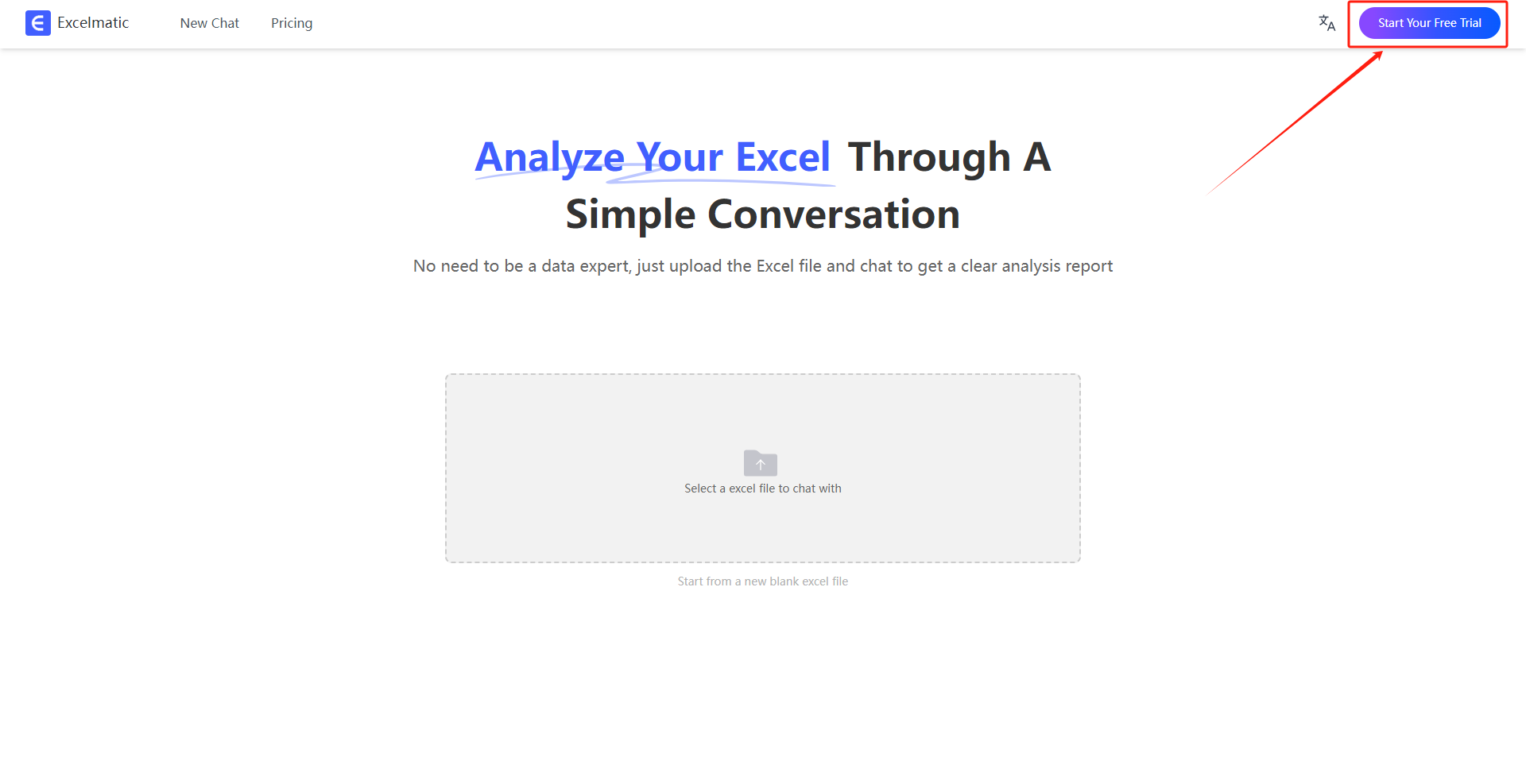
- Laden Sie die bereinigte Excel-Datei hoch oder fügen Sie die Tabelle ein
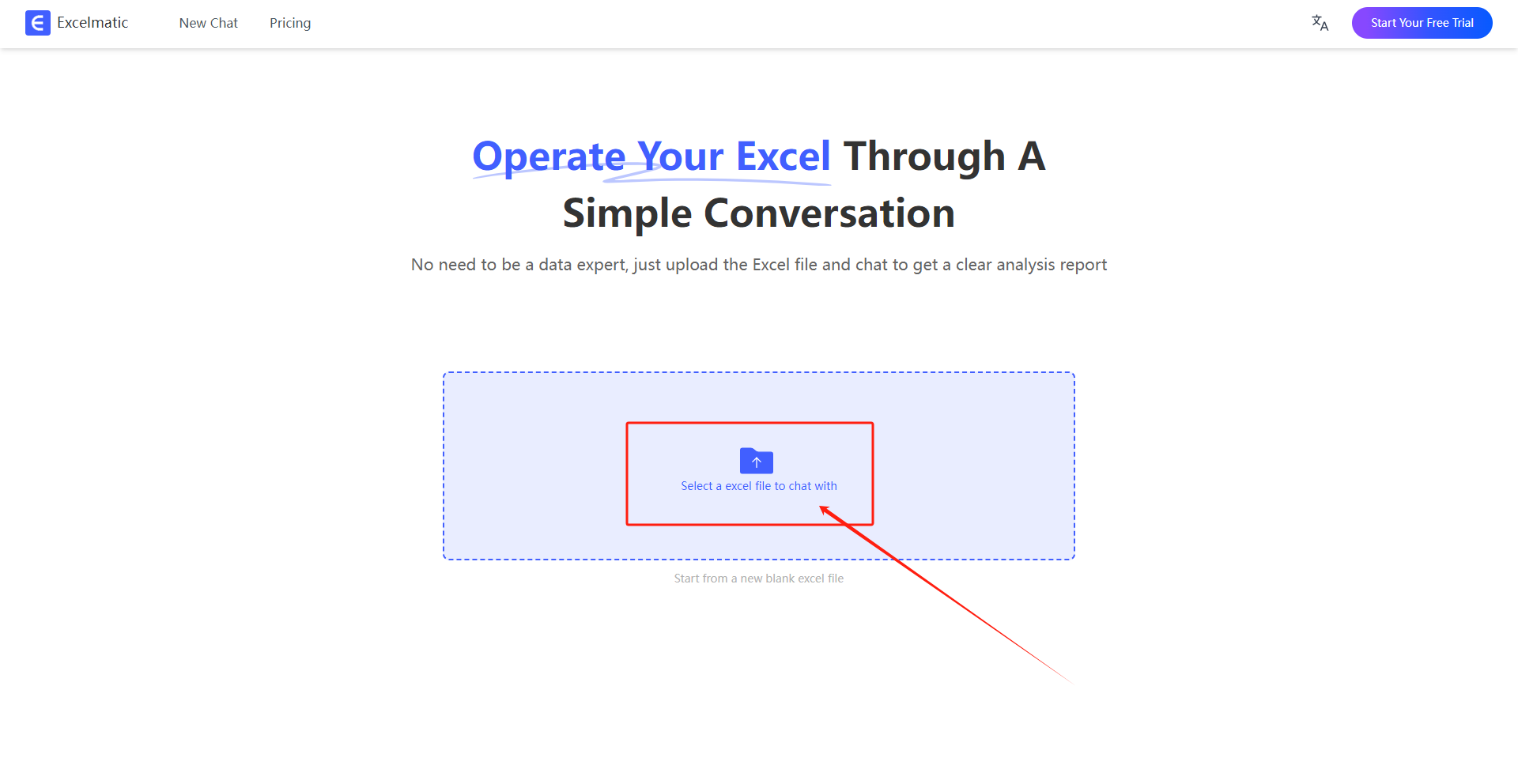
- Geben Sie etwas wie Folgendes ein:
"Zählen Sie den durchschnittlichen Umsatz für jedes Produkt, generieren Sie ein Balkendiagramm + fassen Sie es in einem Satz zusammen."
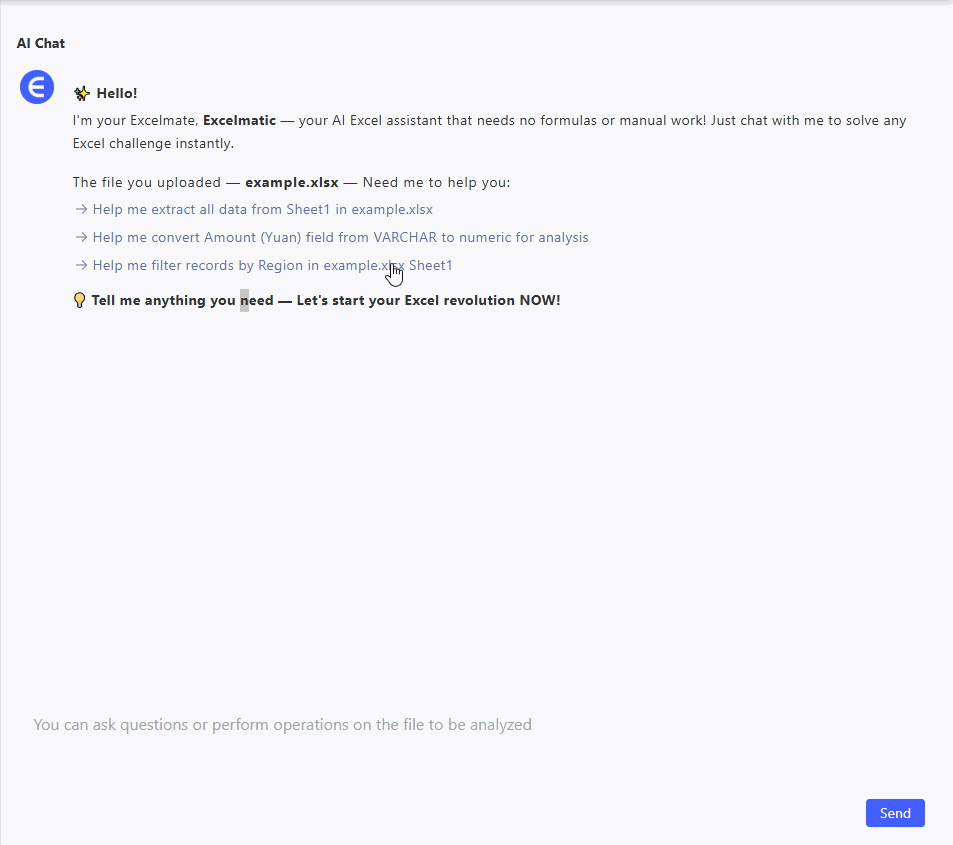
Was Excelmatic mir gibt:
- Nebeneinander angeordnetes Balkendiagramm für Umsatz vs. Kosten
- Der Gewinn wird als Linien Diagramm überlagert angezeigt
- Ein einzeiliges Zusammenfassung, z.B. "Die Gewinnspanne stieg von Januar bis März stetig an."
Es unterstützt auch die gemeinsame Export von mehreren Diagrammen - wie das Anzeigen einer Trendlinie + Kreisdiagramm zusammen.
Schritt 3: Mit Canva in eine Präsentation oder einen Bericht verwandeln
Schritte, die ich befolge:
- Gehen Sie auf Canva
- Suchen Sie nach "Datenbericht" oder "Präsentation" Vorlage
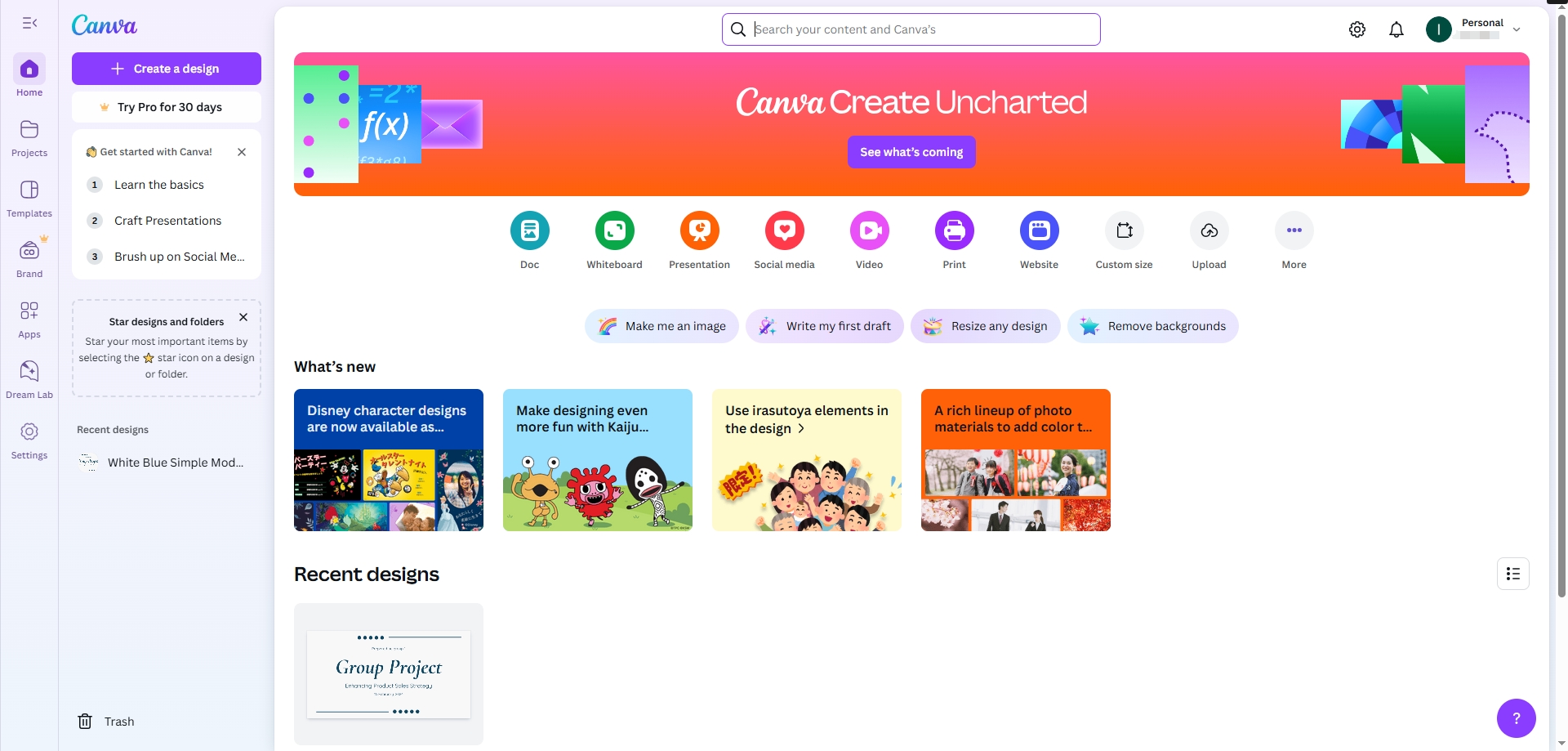
- Wählen Sie ein Layout aus, ziehen Sie die Excelmatic-Diagramme per Screenshot oder Export ein
- Fügen Sie Überschriften und Zusammenfassungstexte hinzu
Verwenden Sie Magic Design, um Layouts basierend auf Ihrem Inhalt automatisch vorzuschlagen
In 10–15 Minuten habe ich eine polierte Präsentation, die ich sofort senden kann
Schlussfolgerung: KI ersetzt Ihre Arbeit nicht - sie entfernt die langweiligen Teile
Zuvor:
- Stunden, um Daten zu bereinigen, Diagramme zu formatieren und Trends zusammenzufassen
Jetzt:
- ChatGPT bereinigt in 5 Minuten
- Excelmatic erstellt Diagramme + Analysen in weiteren 5 Minuten
- Canva verwandelt es in Folien in 10 Minuten
Ergebnis: 3 Tools, 30 Minuten, keine Stress.
Probieren Sie diese Kombination aus - und beginnen Sie mit Excelmatic, insbesondere wenn Sie gerade eine Tabelle haben.