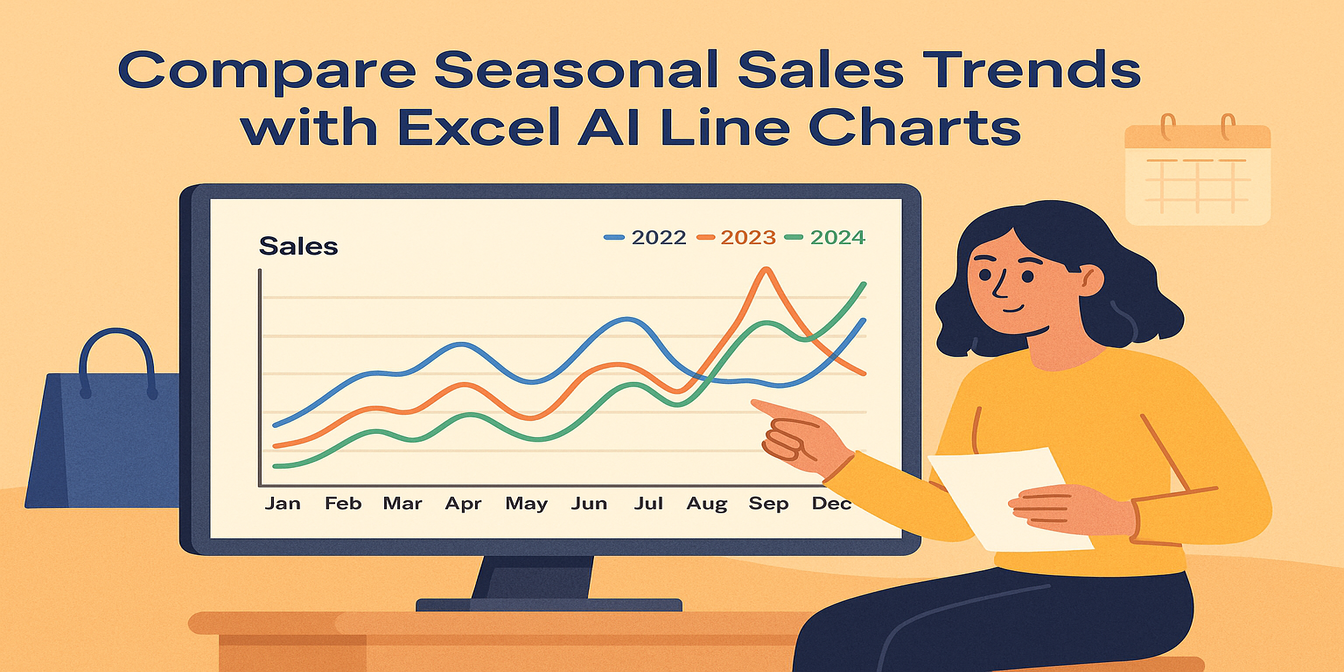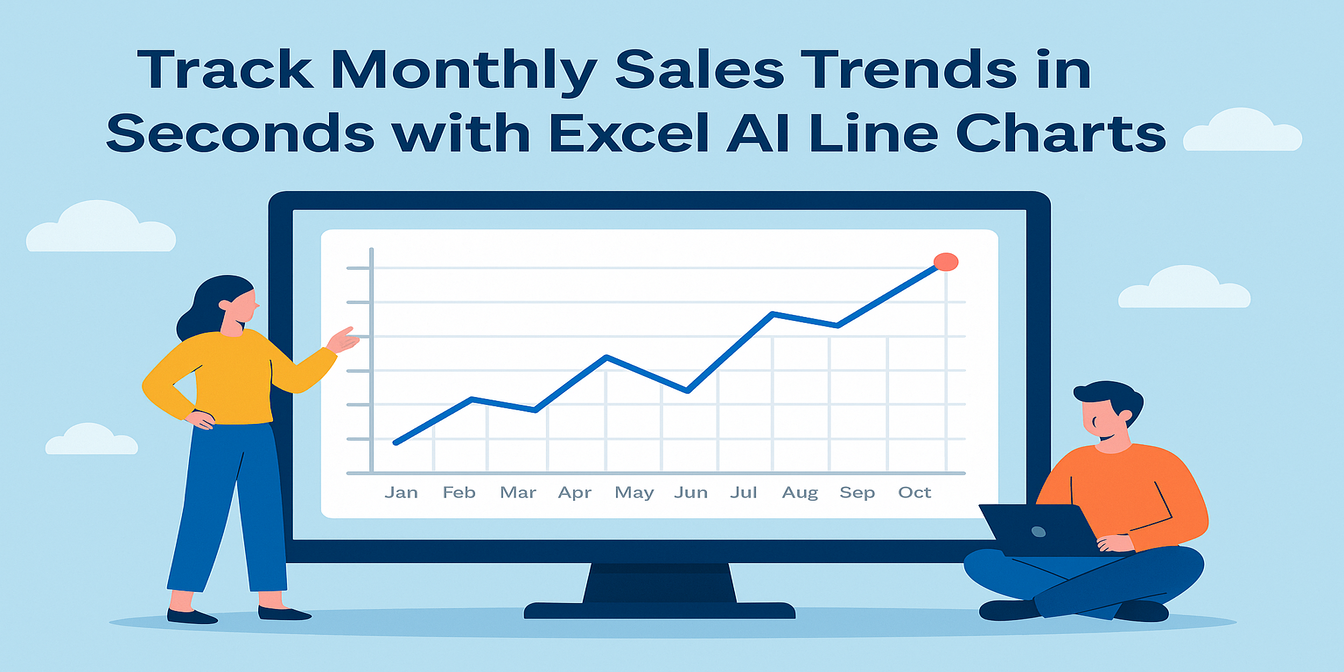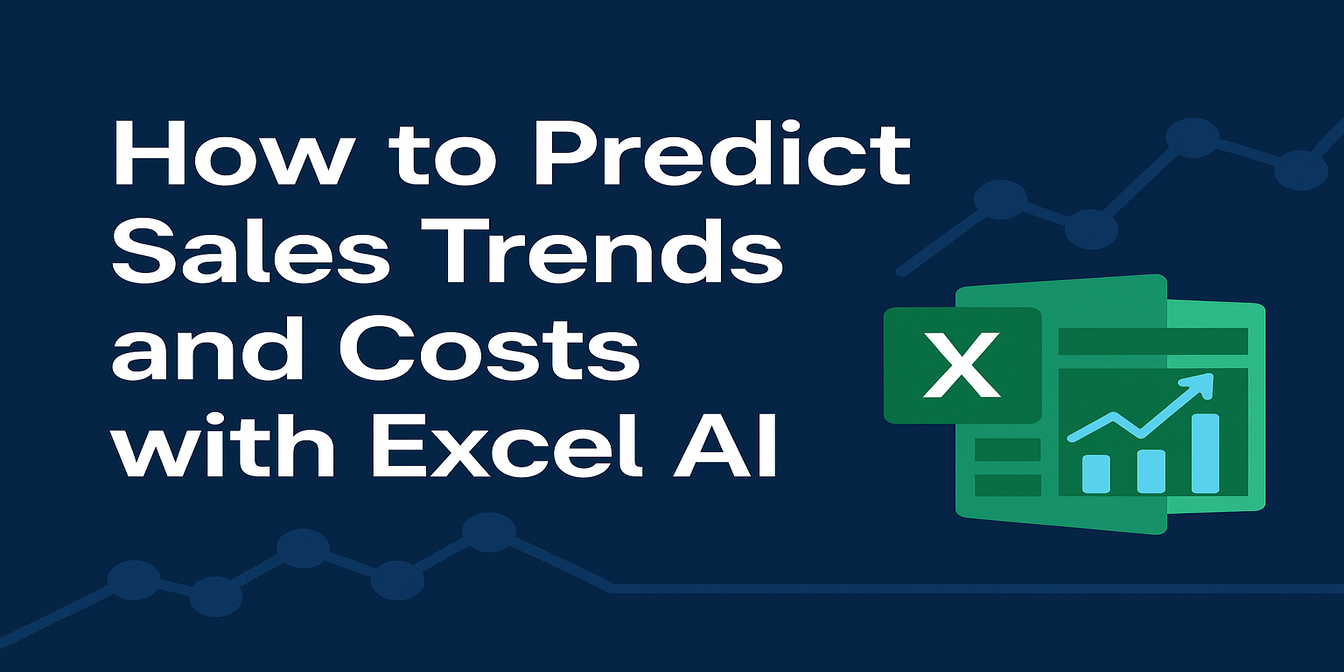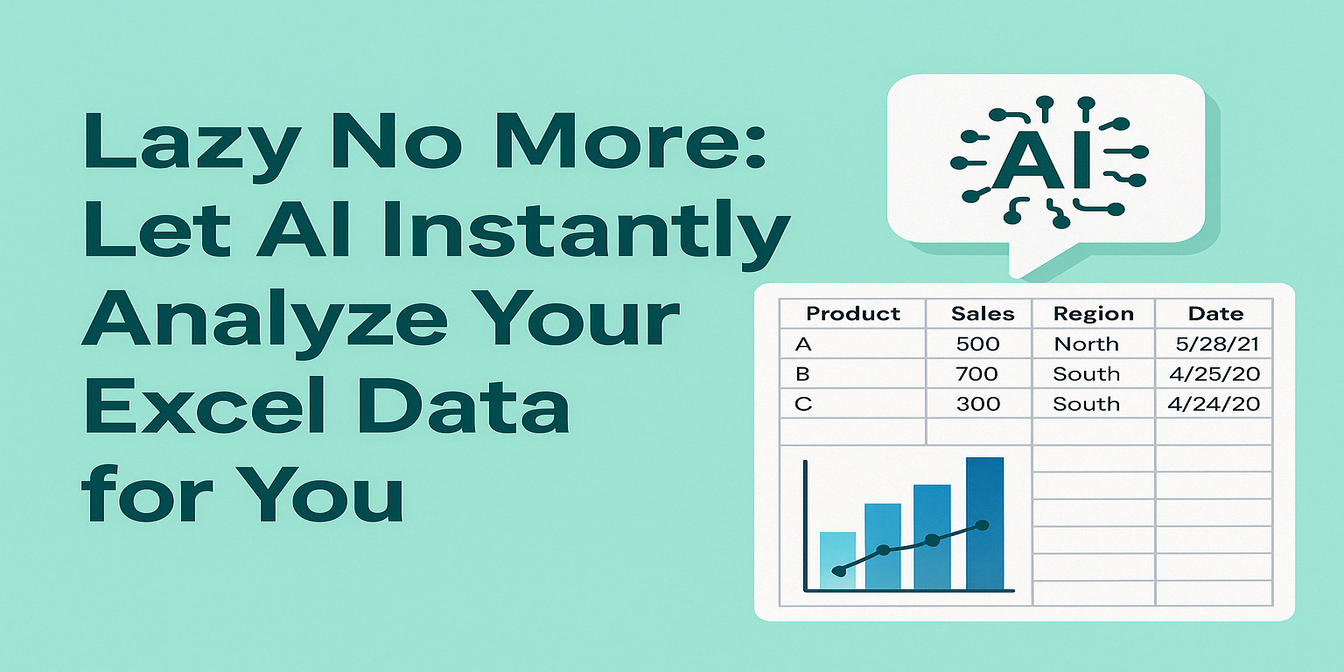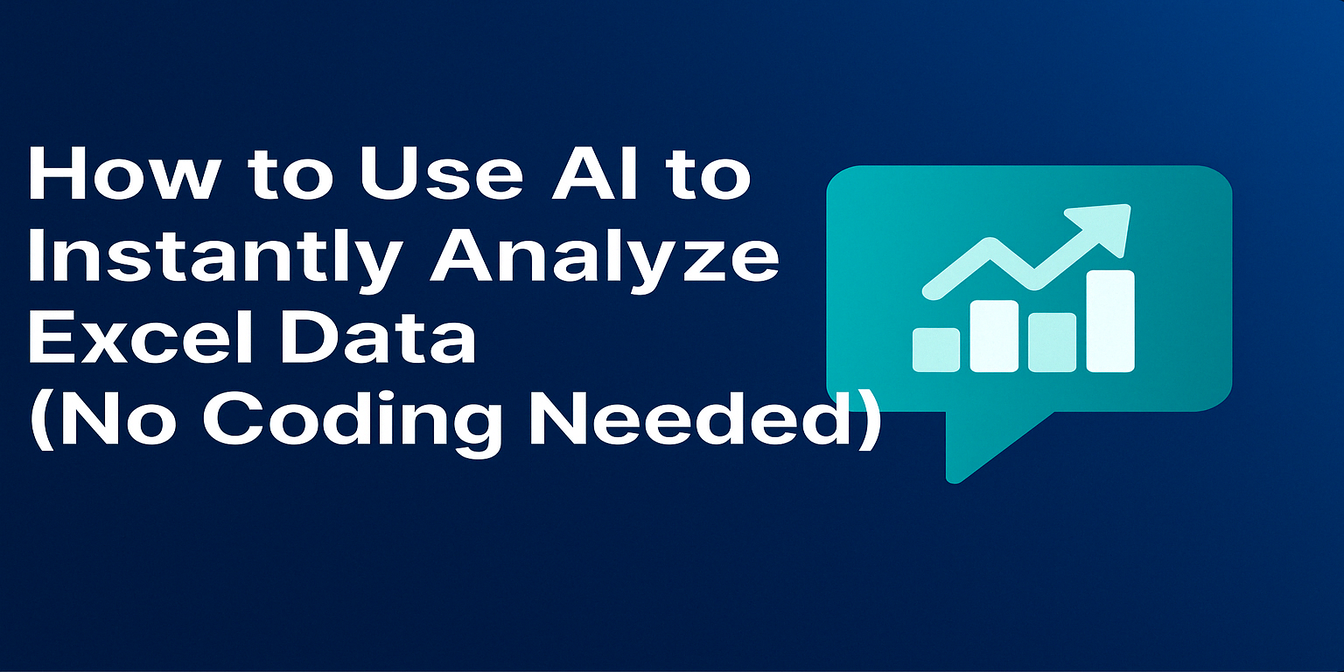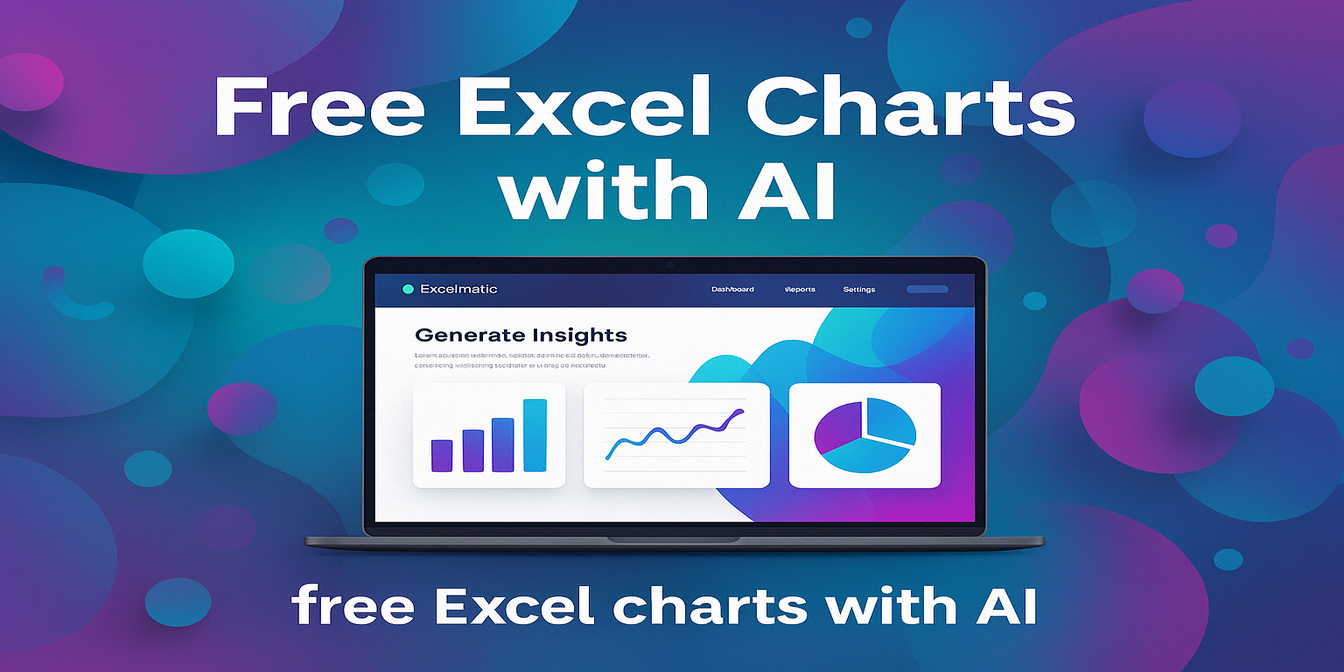Excel 是一個強大的數據管理和分析工具,但處理大型數據集(如每日/每小時記錄)有時會讓人感到不知所措。計算混合每日和每小時數據的總計通常需要複雜的公式或樞紐分析表,這些設置都相當耗時。幸運的是,隨著 Excelmatic (https://excelmatic.ai) 等 AI 工具的出現,你只需點擊幾下就能簡化這個過程。在本教程中,我將為你介紹如何使用 Excelmatic 輕鬆計算每小時總計—無需進階 Excel 技能!
你需要準備
- 一個包含每日和每小時數據的 Excel 檔案(例如:時間戳記和銷售額、能源使用量或工作時數等數值)。
- 可以使用 Excelmatic(訪問 https://excelmatic.ai 並註冊,如果尚未註冊)。
- 對你的數據集結構有基本了解。
在這個例子中,假設你有一個 Excel 檔案,其中至少包含兩個關鍵欄位:
- 欄位 A:"日期和時間"(例如:"3/1/2025 1:00"、"3/1/2025 2:00" 等)。
- 欄位 B:"數值"(例如:銷售金額、能源讀數或其他指標)。
我們的目標是計算所有日期中每個小時的總值。
步驟說明
步驟 1:準備你的 Excel 檔案
在使用 Excelmatic 之前,請確保你的數據組織完善。以下是一個示例數據集:
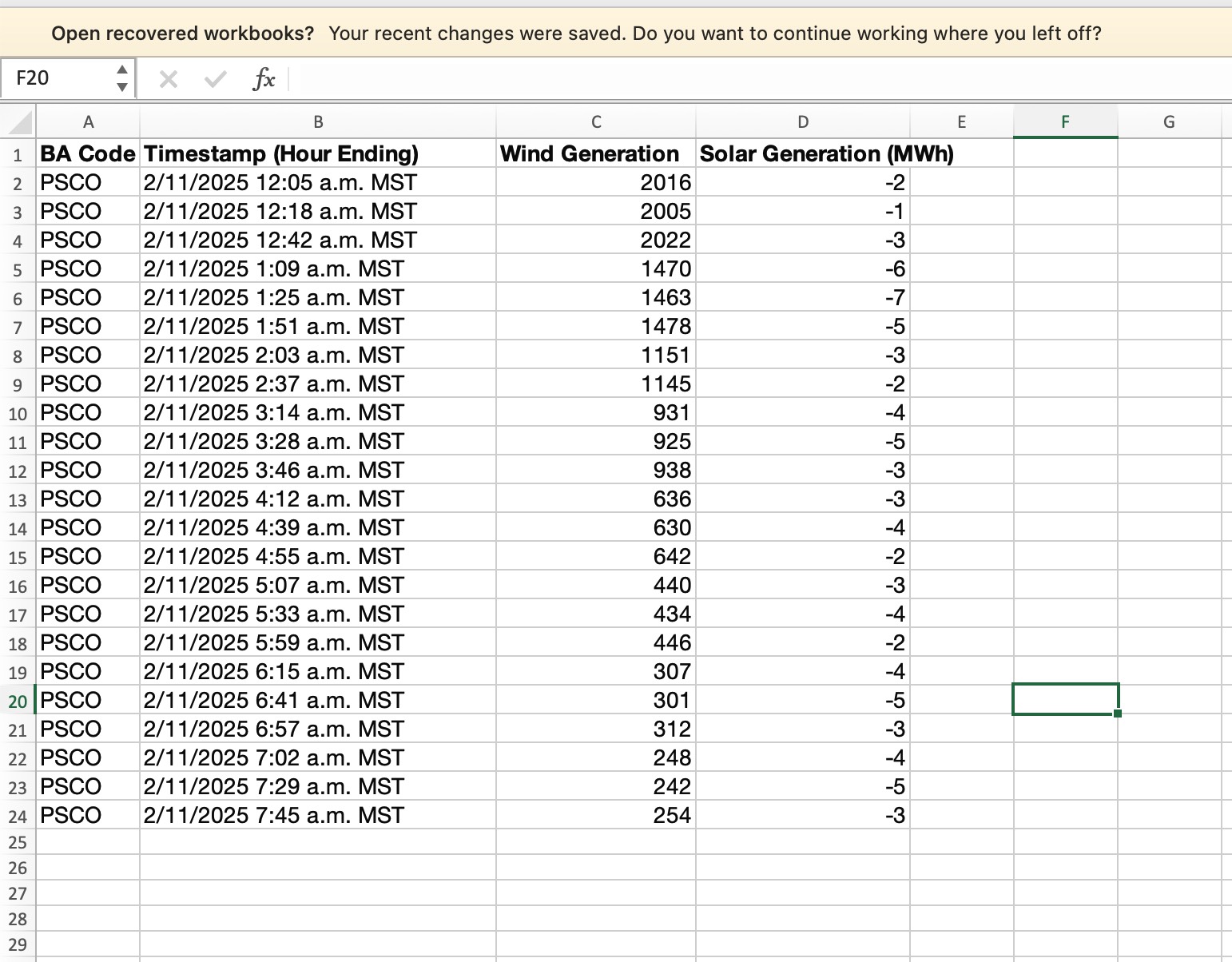
在這個例子中,我們有不同時間記錄的時間戳記和數值。將你的檔案儲存(例如:命名為 "HourlyData.xlsx")。 我們想要得到每個小時的風力和太陽能發電總計。換句話說,最終結果會是:
| 時間戳記 | 風力 | 太陽能 |
|---|---|---|
| 凌晨 12:00 | 60,153 | -31 |
| 凌晨 1:00 | 59,123 | -29 |
步驟 2:將 Excel 檔案上傳到 Excelmatic
- 打開瀏覽器並前往 https://excelmatic.ai。
- 登入或創建帳號(如果你還沒有帳號)。
- 登入後,尋找上傳檔案的選項(通常是"上傳"或"匯入"按鈕)。
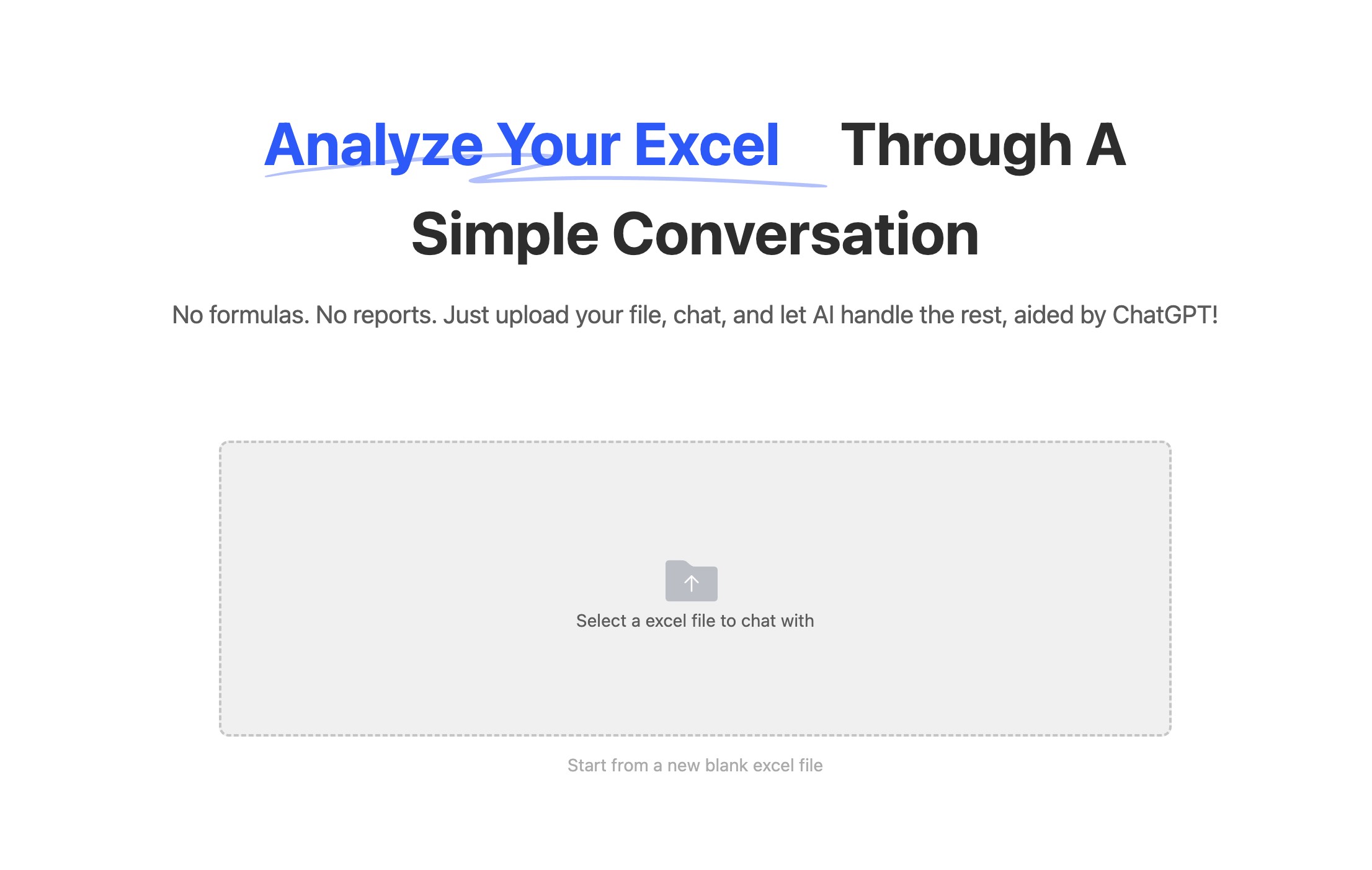
- 選擇你準備好的 Excel 檔案("HourlyData.xlsx")並上傳。Excelmatic 將處理檔案並顯示其內容。
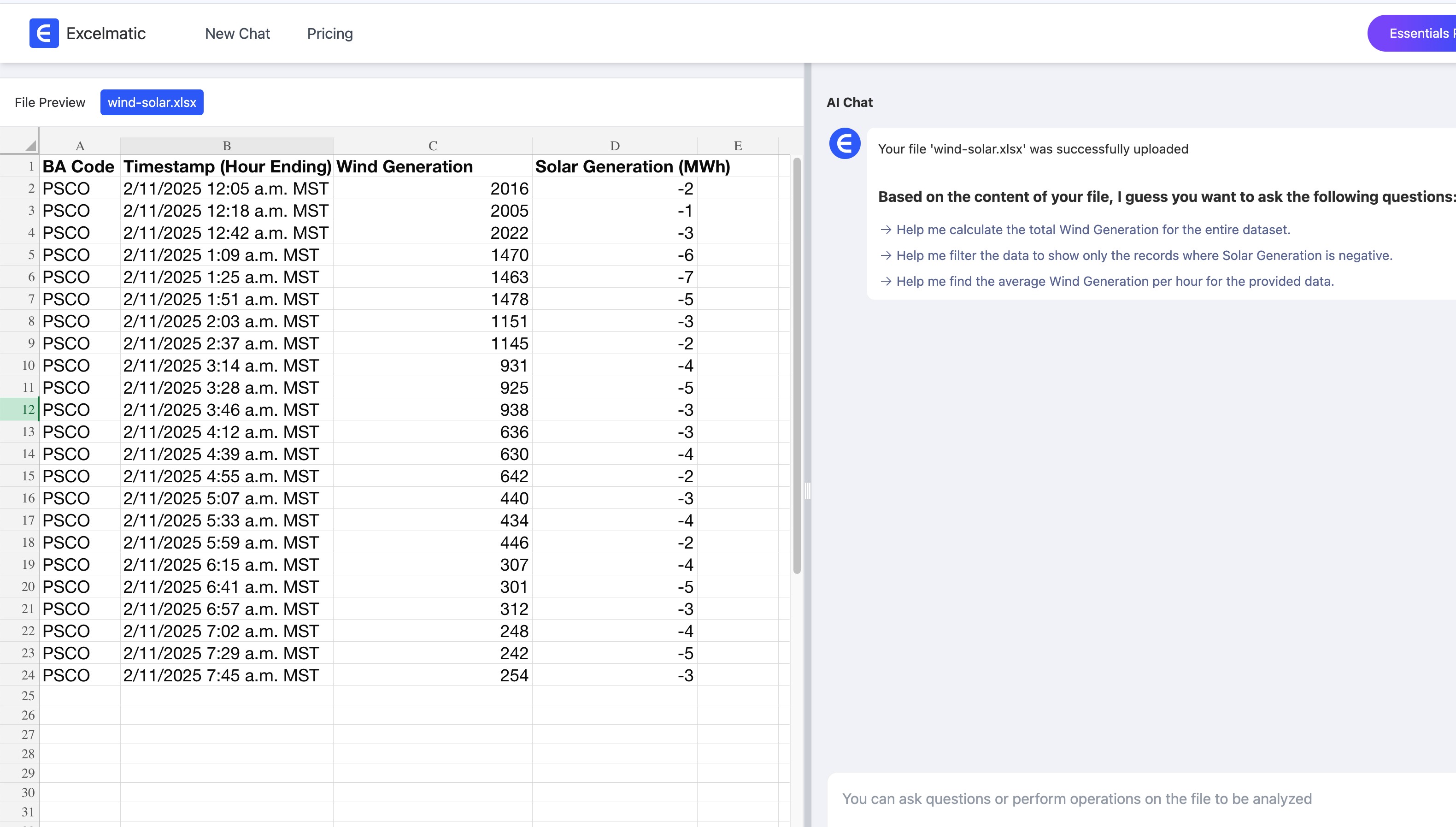
步驟 3:輸入 AI 指令
Excelmatic 使用自然語言指令來執行計算,使其非常容易使用。上傳檔案後:
- 在右下角有指令輸入區域。
- 輸入以下指令:
- "計算'風力發電'和'太陽能發電'欄位按照'時間戳記'欄位每小時的總計並顯示結果。"
- 按下 Enter 鍵或點擊"執行"按鈕(取決於 Excelmatic 的介面)。
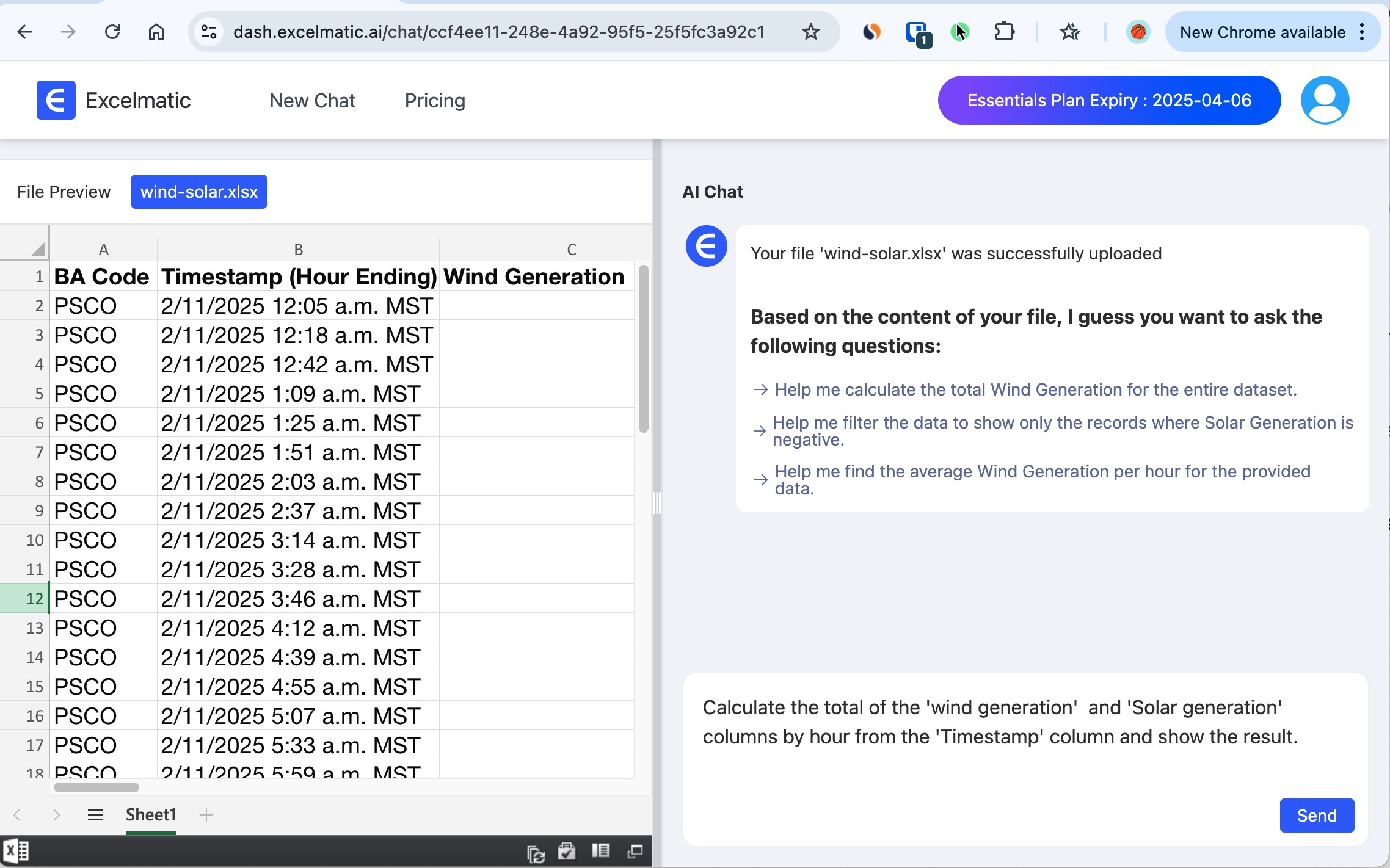
這個指令告訴 Excelmatic:
- 按小時分組(從"時間戳記"欄位提取小時)。
- 計算所有日期中每個小時的"風力"、"太陽能"欄位總和。
- 顯示結果。
步驟 4:檢視結果
一旦 Excelmatic 處理完你的指令,它會生成一個包含每小時總計的表格。根據我們的示例數據,輸出可能如下所示:
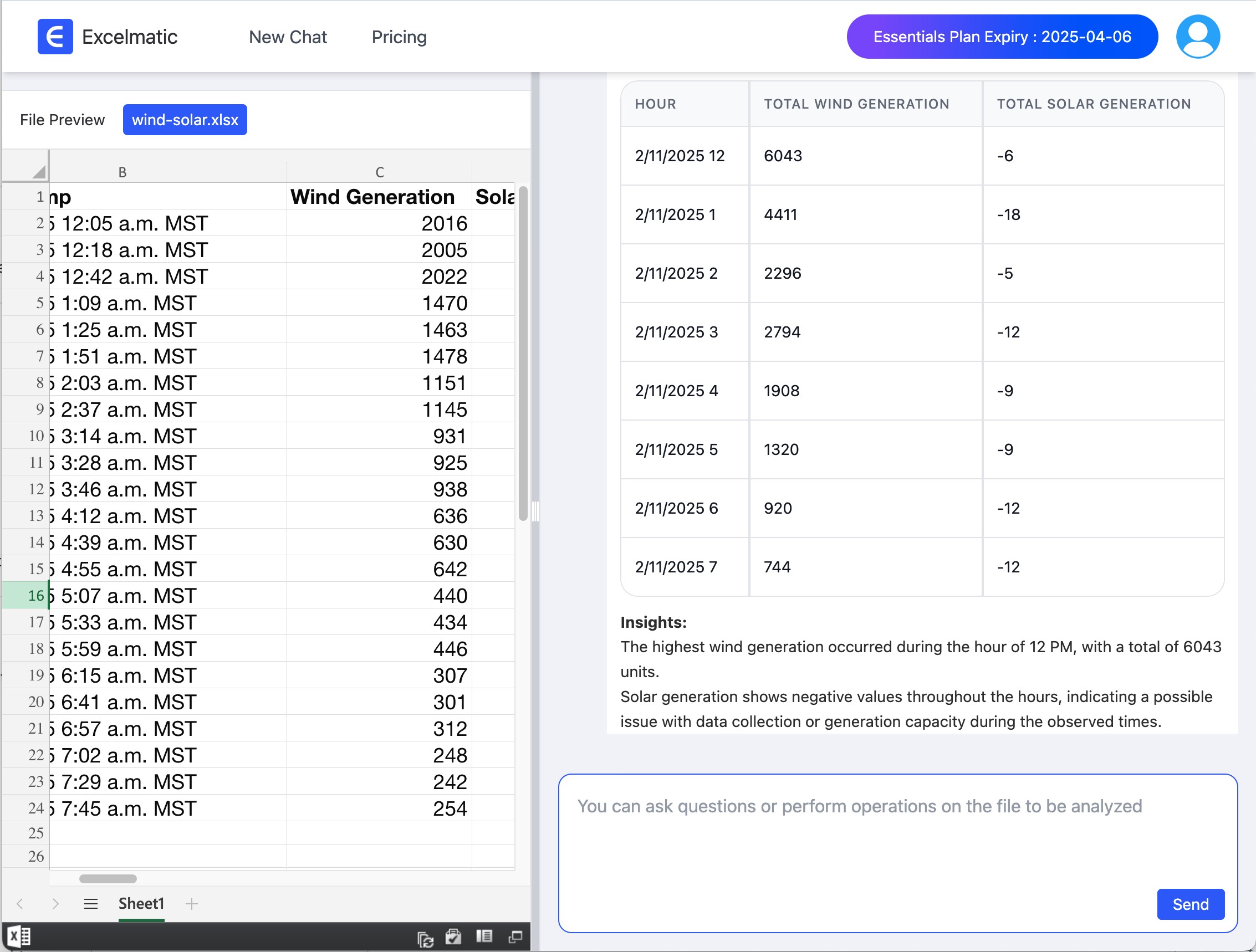
以下是計算過程:
- 12:00:2016+2005+2022 = 6034
- 1:00:1470+1463+1478 = 4411
Excelmatic 自動處理分組和求和,省去了編寫公式或創建樞紐分析表的工作。
步驟 5:下載或使用結果
檢視輸出後:
- 你可以直接從 Excelmatic 複製結果。
- 或者尋找將結果下載為新 Excel 檔案的選項(例如:"匯出"或"下載")。
- 使用這些數據製作報告、圖表或進行進一步分析。
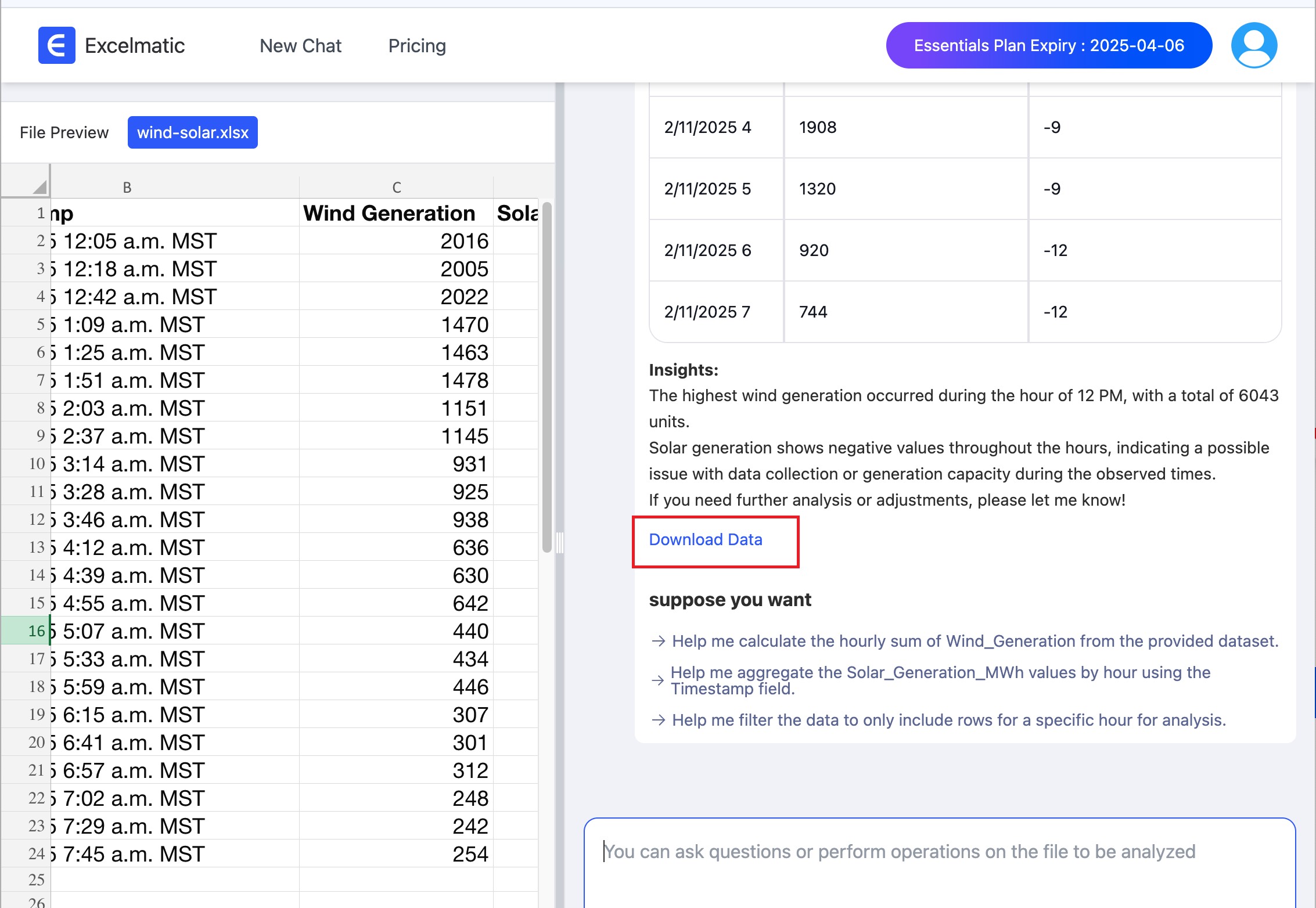
為什麼使用 Excelmatic?
- 速度:無需花時間學習複雜的 Excel 函數如
SUMIFS或設置樞紐分析表。 - 簡單:自然語言介面意味著任何人都可以使用,不論 Excel 專業程度如何。
- 準確性:Excelmatic 的 AI 確保根據你的指令進行精確計算。
成功使用技巧
- 檢查你的數據:確保你的"日期和時間"欄位格式一致(例如:所有條目都包含日期和時間)。
- 具體明確:如果你的欄位名稱不同(例如:使用"時間戳記"而不是"日期和時間"),請相應調整指令。
- 嘗試實驗:如果你想要不同的見解,可以嘗試變化,如"計算'數值'欄位的每小時平均值"。
結論
計算每日/每小時數據的總計不必是一項繁重的工作。使用 Excelmatic,你可以上傳檔案,輸入簡單指令,讓 AI 完成繁重工作。無論你是在分析銷售數據、追蹤能源使用情況,還是管理時間記錄,這種方法都能節省時間並減少錯誤。立即前往 https://excelmatic.ai,上傳你的數據並嘗試一下—你的每小時總計只需一個指令即可獲得!