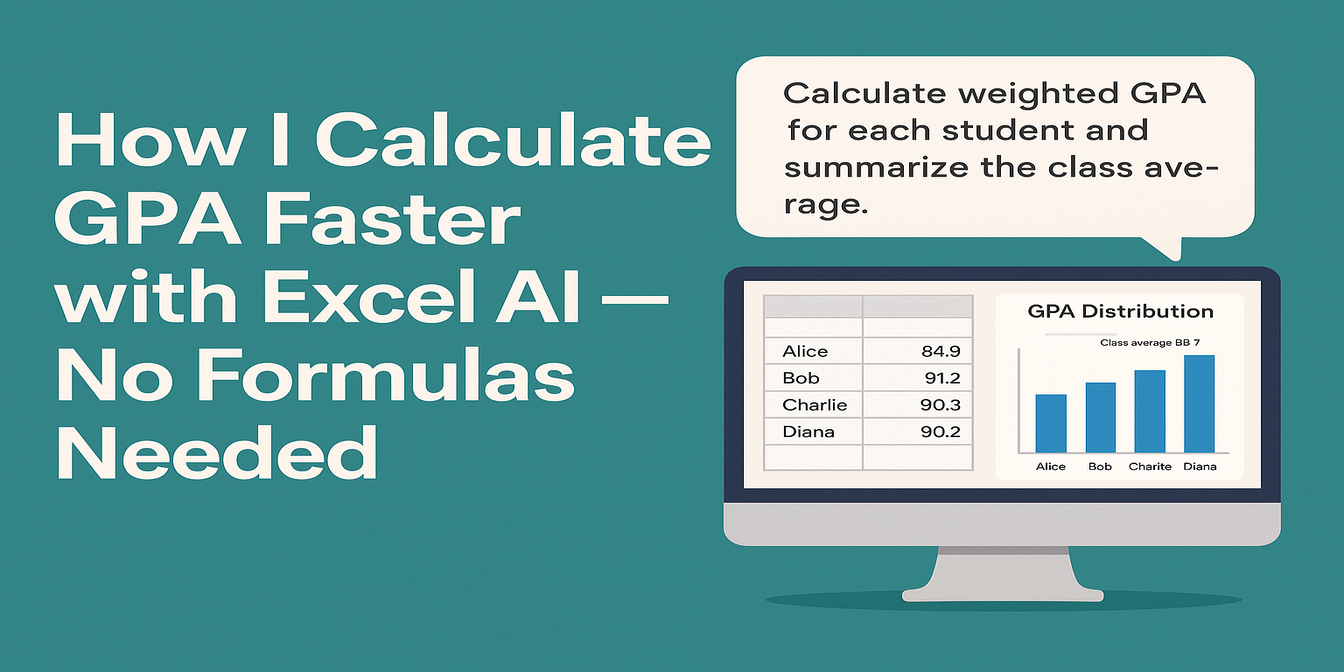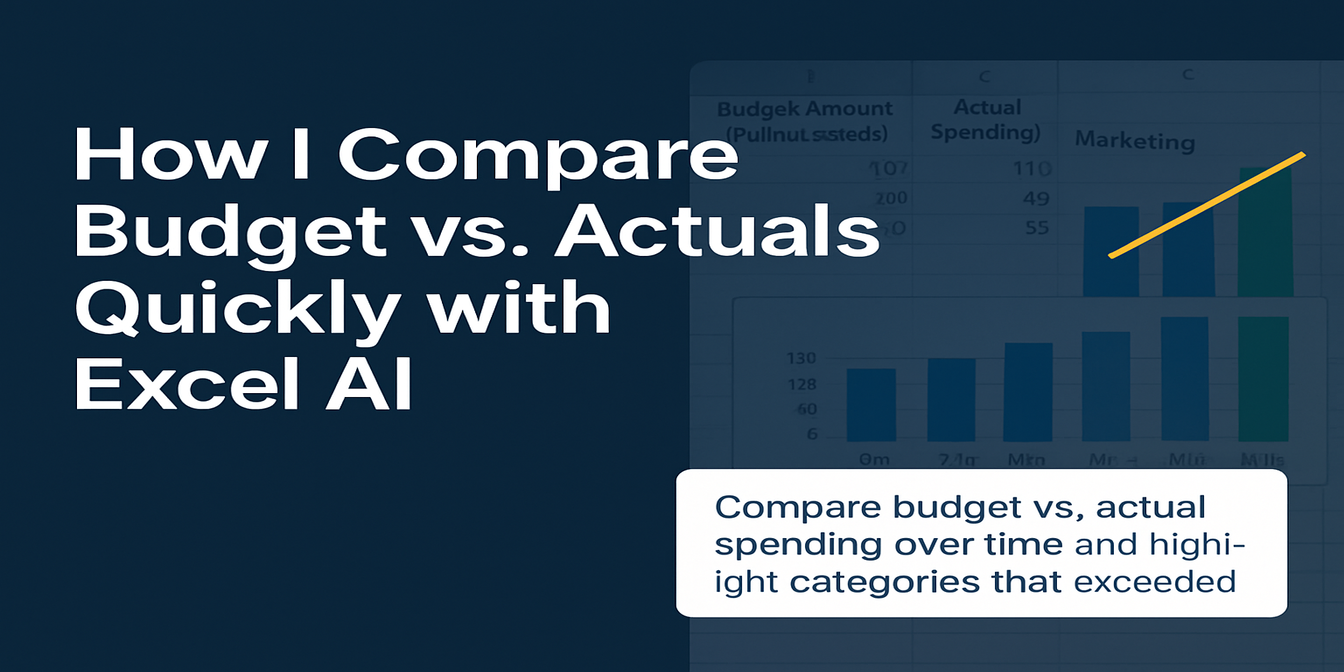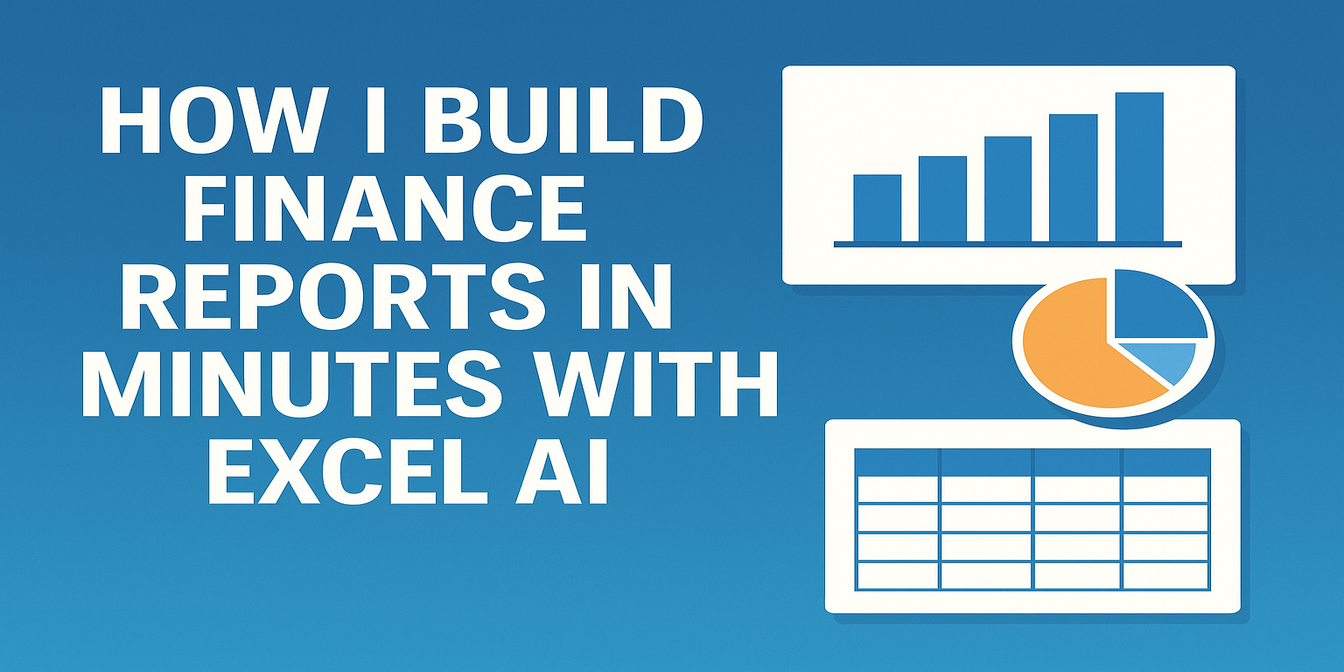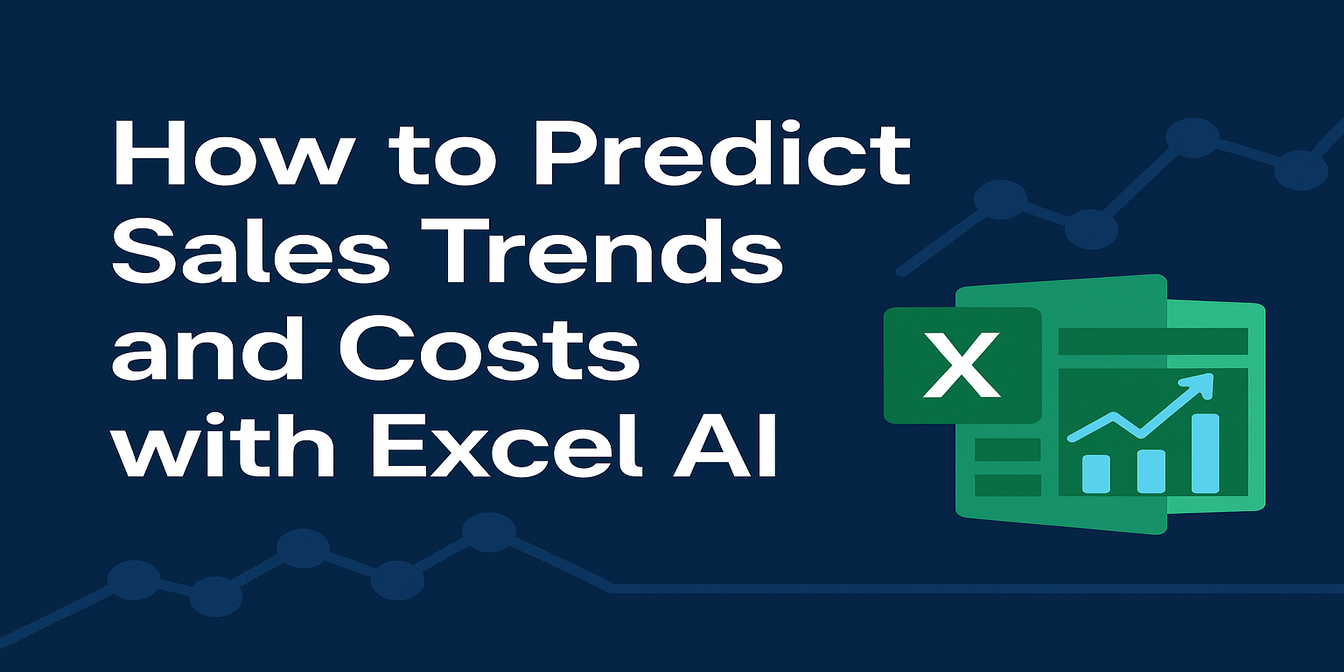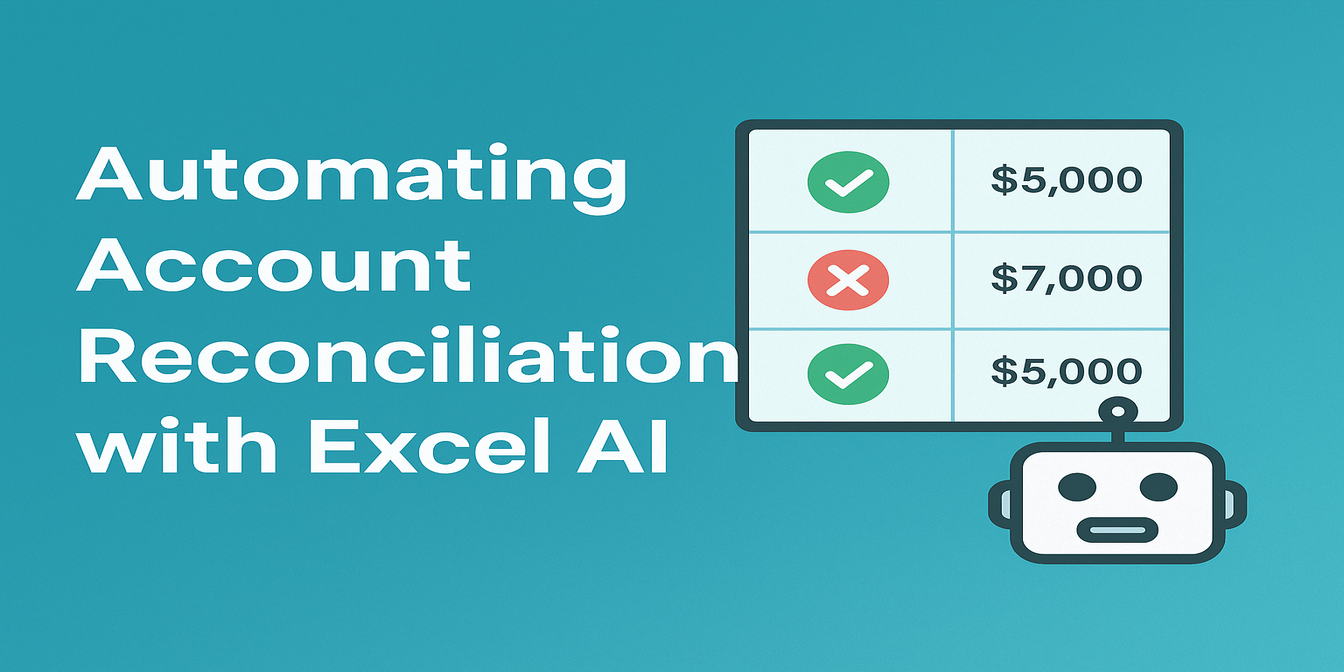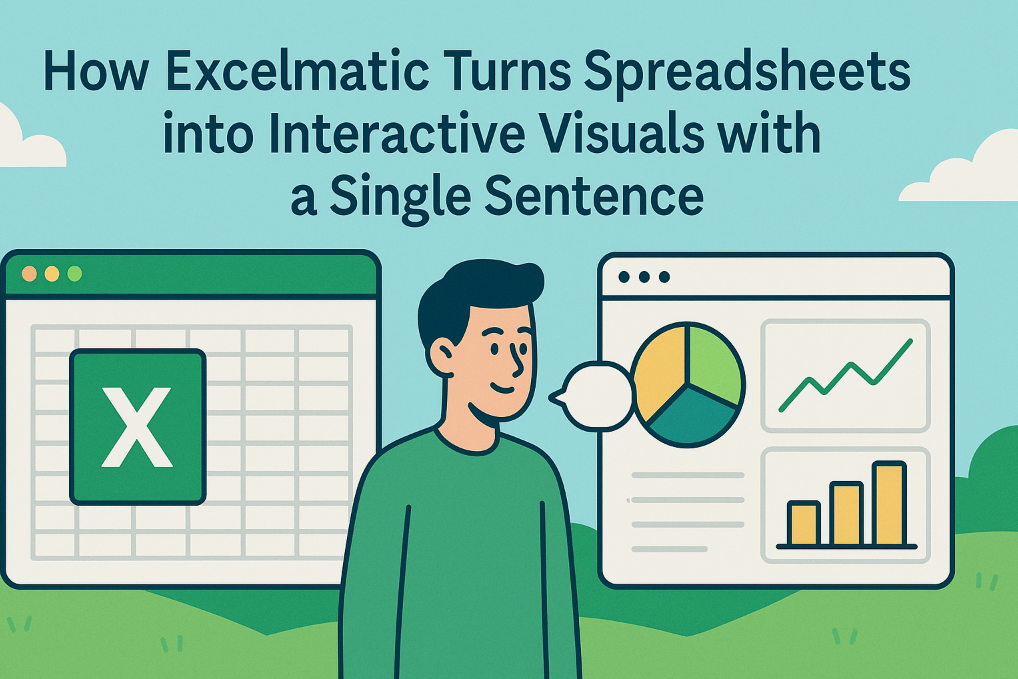為什麼調查數據分析總是那麼痛苦
如果你曾經需要在 Excel 中分析課程回饋、工作坊評估或用戶調查,你就知道這絕非「輕輕點幾下」就能完成。
真正的痛點包括:
- 清理混亂、不完整的回覆
- 手動查找平均值、最小值和最大值
- 逐個創建圖表
- 花費大量時間修正格式問題
而且,如果你漏掉了一個錯誤值或忘記排除空白值呢? 準確的結果就沒了。
傳統 Excel 分析的樣子
示例調查數據:
| 調查 ID | 問題 A (1–5) | 問題 B (1–5) | 問題 C (1–5) |
|---|---|---|---|
| 001 | 4 | 5 | 5 |
| 002 | 3 | 4 | 4 |
| 003 | 5 | 5 | 5 |
| 004 | 4 | 3 | 4 |
傳統 Excel 步驟:
- 使用
AVERAGE()查找平均分數 - 使用
MAX()和MIN()查找極端分數 - 手動清理不完整或奇怪的回覆
- 逐個創建柱狀圖
- 反覆檢查公式
🕒 所需時間: 30–60 分鐘
我現在如何使用 Excelmatic 進行分析
以下是我的新 AI 工作流程:
- 將調查 Excel 文件上傳到 Excelmatic
- 提問:
"分析每個問題的平均分數、最高分數和最低分數,並生成柱狀圖。突出顯示缺失或異常的數據。"
立即獲得:
- 每個問題的平均分數
- 最高分和最低分
- 清晰的分佈圖表
- 缺失/不一致條目的警報
🕒 所需時間: 1–2 分鐘
示例:使用 Excelmatic 進行調查分析
輸入表格:
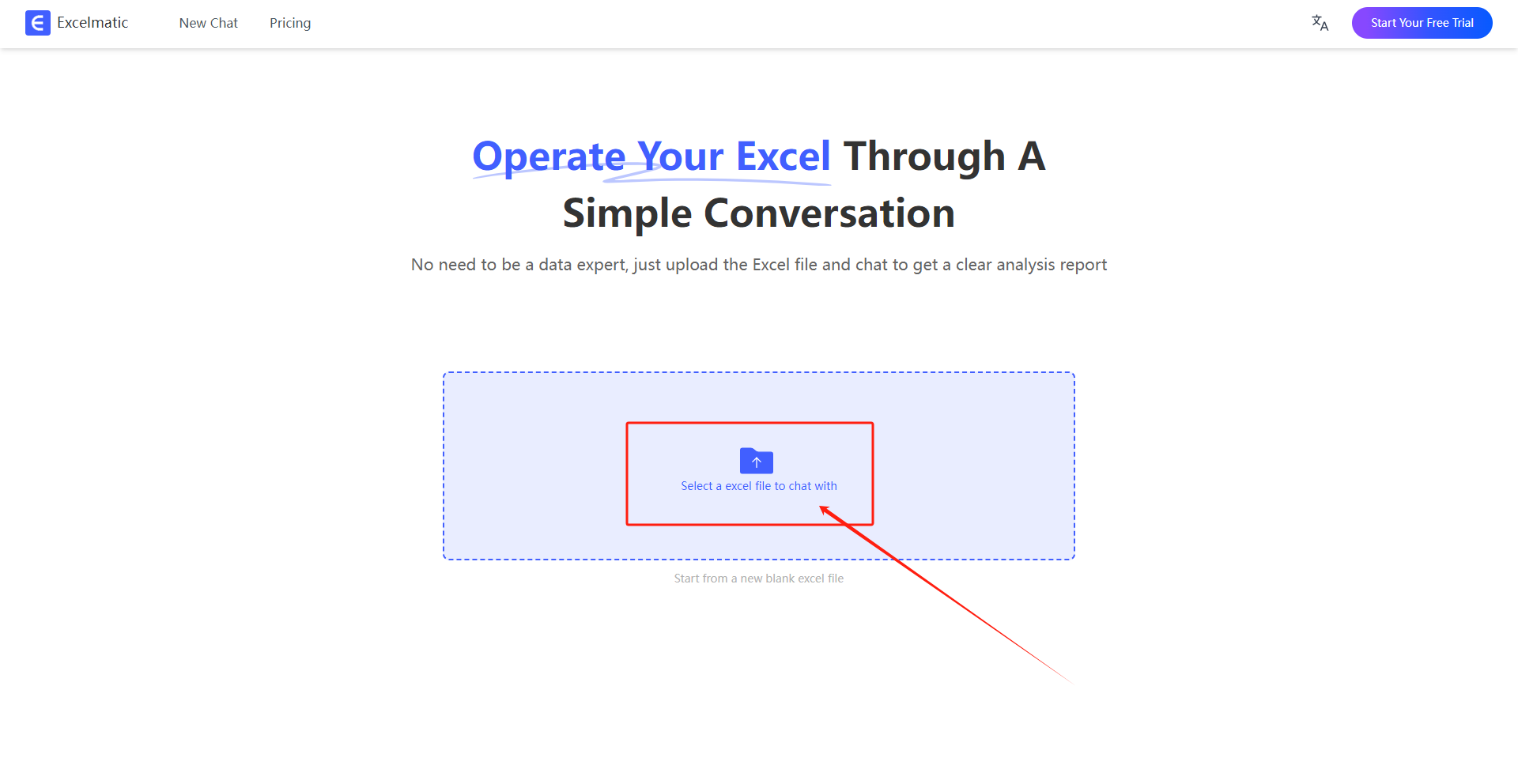
向 Excelmatic 提出的提示:
"計算每個問題的平均分數、最高分數和最低分數。創建顯示分佈的圖表。"
結果:
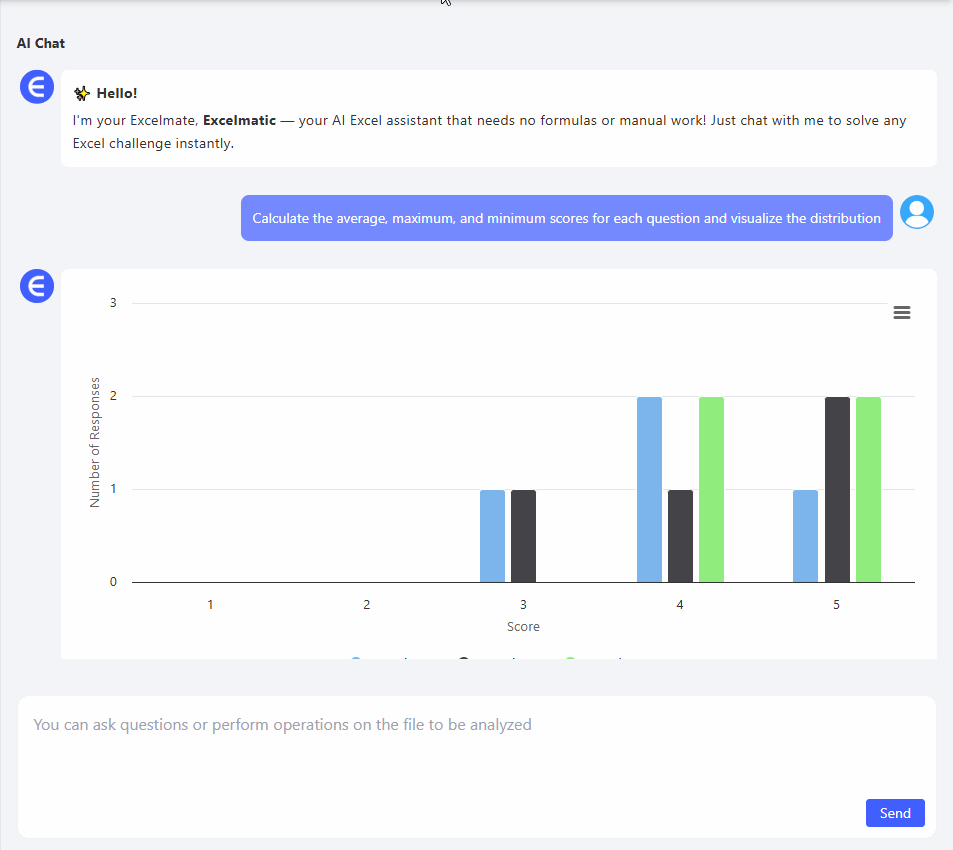
- 顯示分數的柱狀圖
- 提示指出問題 C 的平均分數最高的註釋
傳統 Excel 與 Excelmatic 的快速比較
| 功能 | 傳統 Excel | Excelmatic |
|---|---|---|
| 數據清理 | 手動篩選和檢查 | 自動檢測缺失/不一致的數據 |
| 統計分析 | 手動使用 AVERAGE/MAX/MIN 公式 | 一個簡單的語言提示 |
| 圖表創建 | 逐個問題手動創建 | 自動生成摘要視覺化圖表 |
| 花費時間 | 30–60 分鐘 | 1–2 分鐘 |
為什麼 Excelmatic 讓調查分析變得如此簡單
- 節省時間: 無需手動創建圖表
- 減少錯誤: AI 會為你雙重檢查數據
- 提升洞察力: 你可以信任的快速摘要
- 無需技術技能: 只要你會提問題,就能使用它
總結:把腦力留給真正的洞察
你不應該花一個小時清理調查結果,你應該花五分鐘上傳文件、提問,然後獲得圖表。
立即嘗試 Excelmatic,將調查的混亂轉化為清晰的結果 — 無需觸碰任何公式。