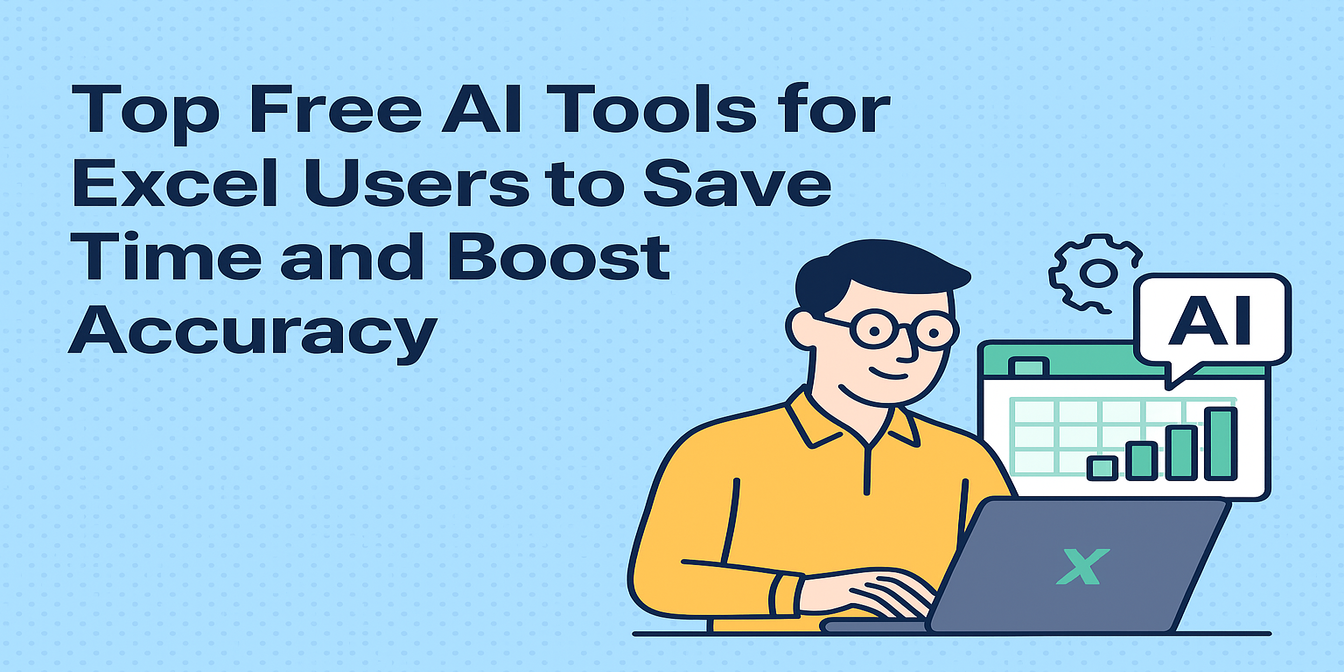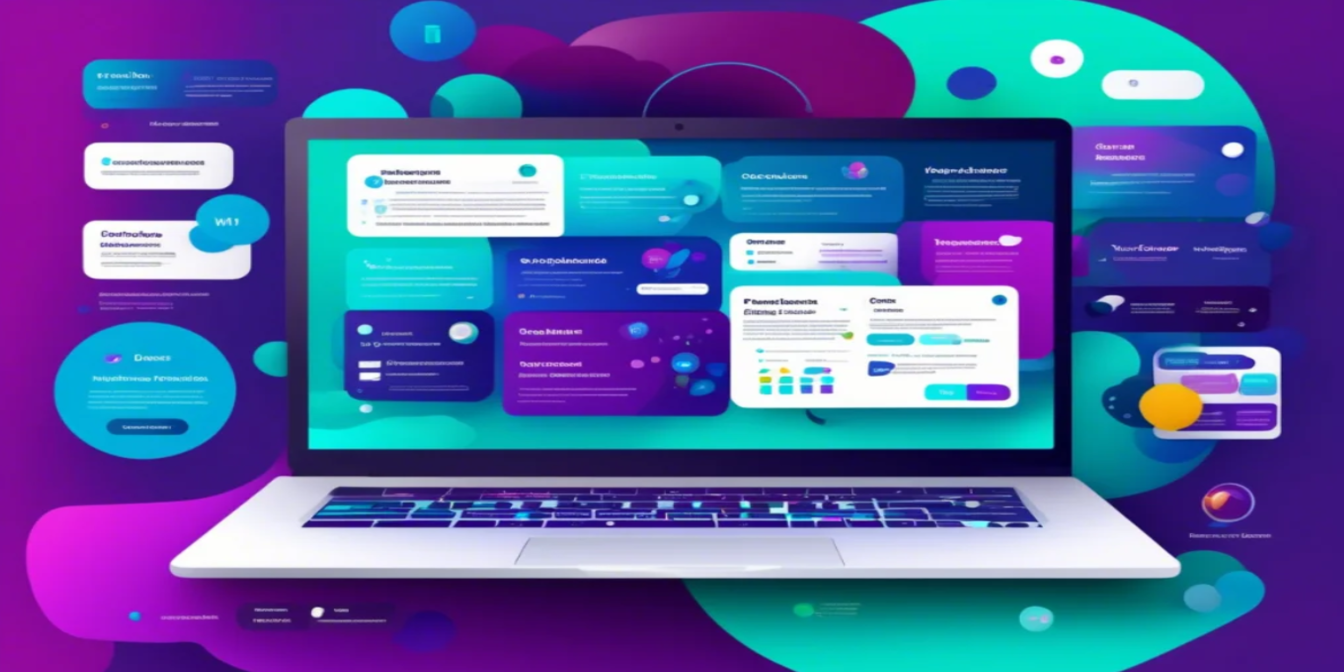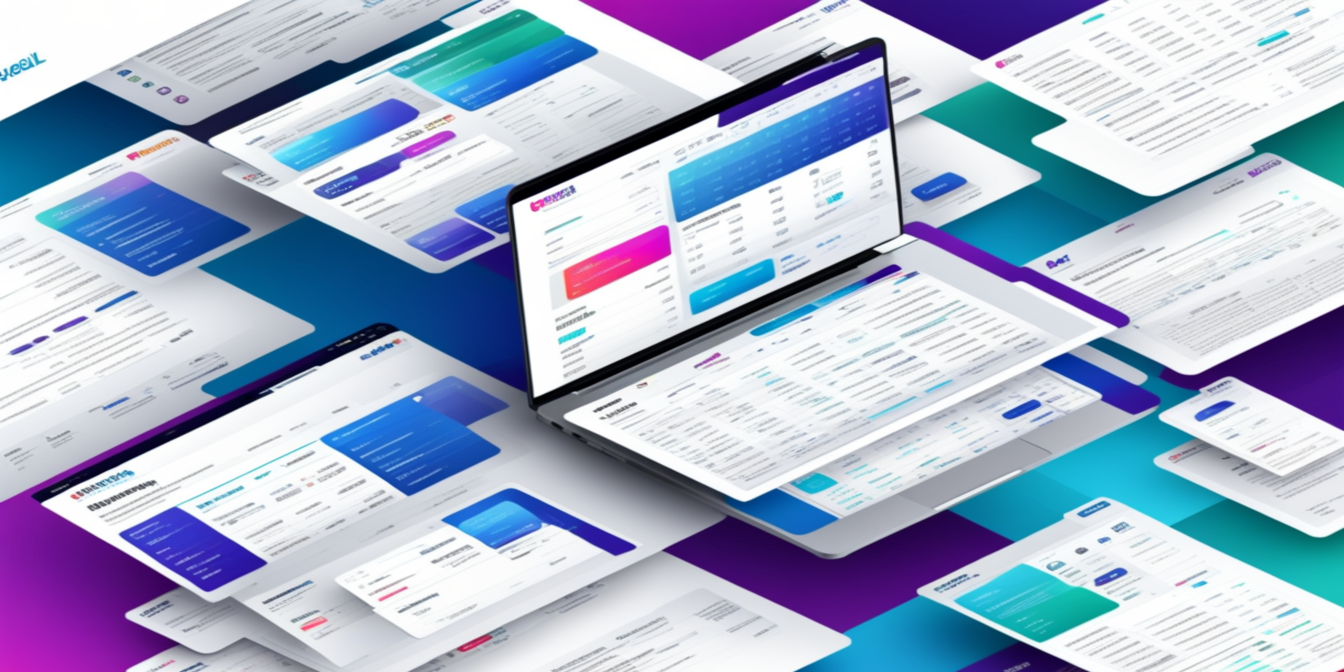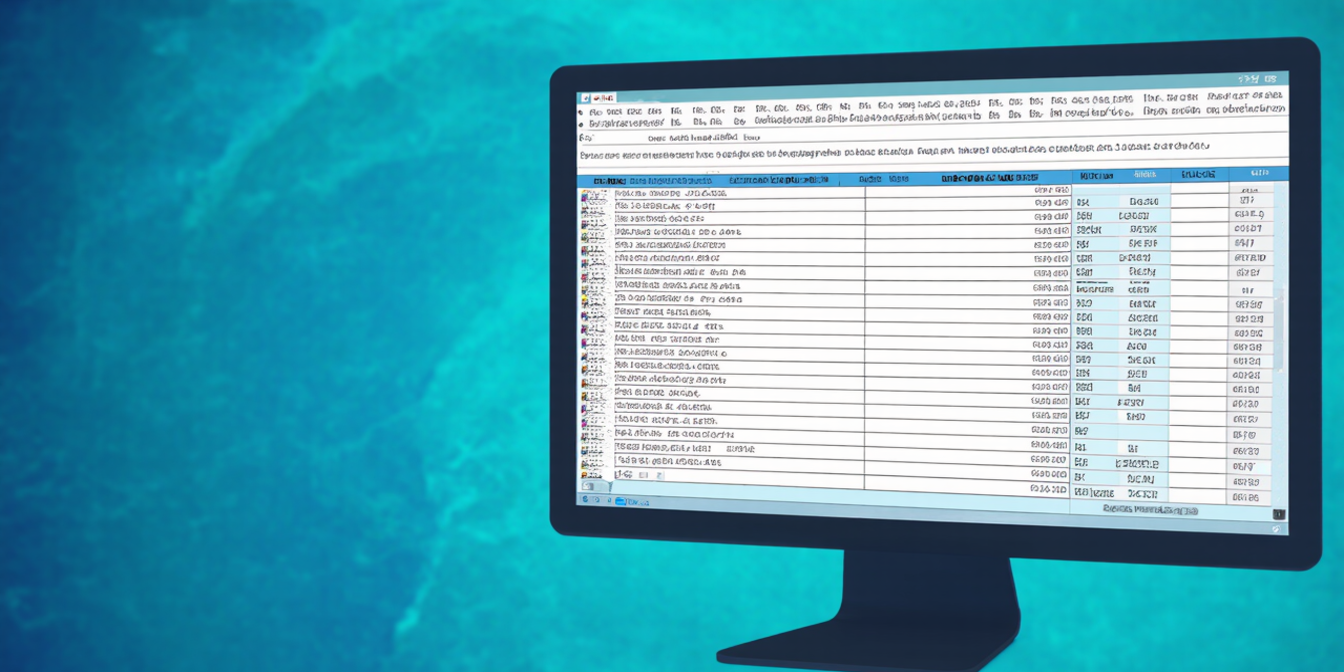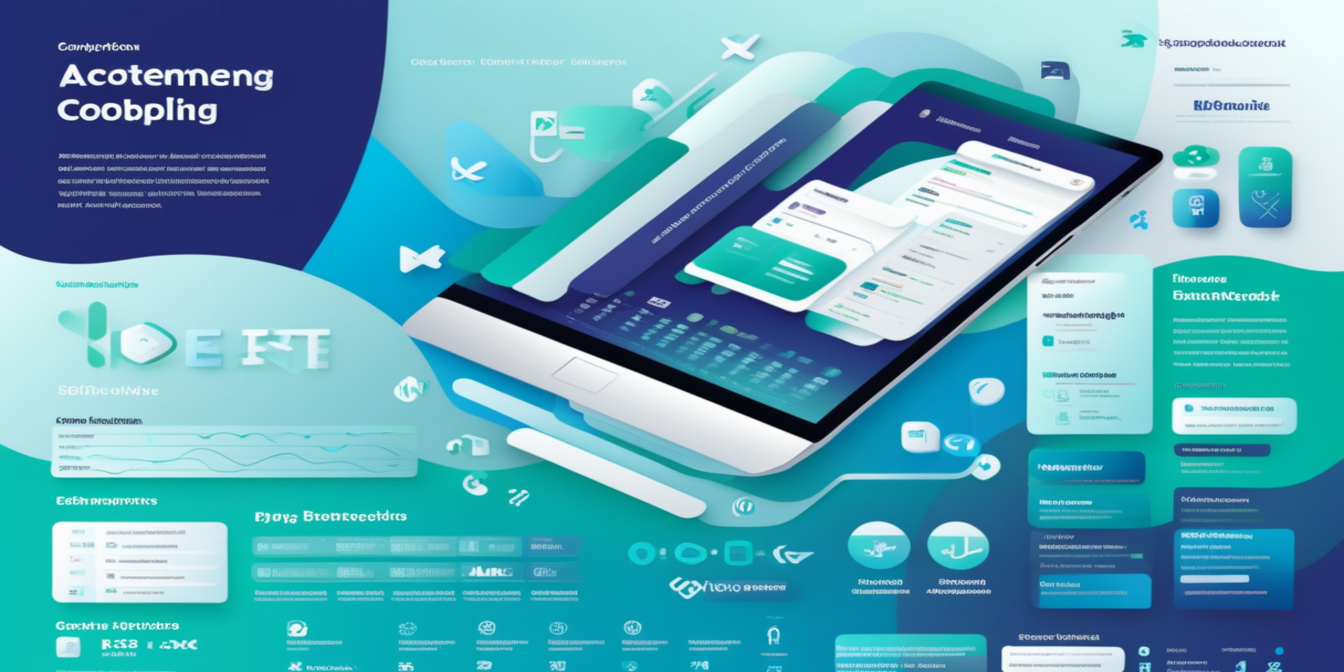在今日的數位辦公環境中,Excel依然是數據處理及分析的重要工具。然而,許多用戶只觸及了其功能的表面。讓我們來探索一些強大的Excel技巧,以及Excelmatic AI如何將你的數據處理提升到新的高度。
技巧分享
按活躍單元格值過濾數據:
功能描述:選取你想要過濾的單元格,按下Shift + F10,然後依次選擇E和V,即可快速過濾出包含該單元格值的所有行。
使用場景:當你需要快速查看與特定值相關的所有數據行時。
範例:如果你有一張包含產品名稱、銷售日期和金額的銷售數據表,並且想要查看所有關於筆記本電腦的記錄,選取一個包含筆記本電腦的單元格,按下Shift + F10,然後選擇過濾(E)→僅顯示此值的行(V)。表格將立即僅顯示筆記本電腦的銷售記錄。
長範圍選取後返回公式單元格:
功能描述:在處理大型數據集時,選取一個長範圍並按下Ctrl + Backspace,可以立即返回你的公式單元格,方便進行編輯或審查。
使用場景:當你在分析大量數據並且經常在數據和公式之間切換時。
範例:如果你正在計算年度銷售總額,需要選取整個銷售數據列,但又想快速返回公式單元格進行調整,只需選取該列並按下Ctrl + Backspace。你的光標將立即返回到公式單元格。
按換行符分割單元格:
功能描述:將包含換行符的單元格中的數據分割到多個列或行中。
使用場景:當你從其他系統導入數據,而這些數據將多條信息放在一個單元格中,並且用換行符分隔時。
範例:如果你的客戶信息中,每個單元格包含用換行符分隔的姓名、地址和電話號碼,你可以使用文字分列功能或Excel 365/2021中的TEXTSPLIT函數來分割這些數據。
使用文字分列功能:
- 選取要分割的單元格範圍。
- 切換到數據選項卡並選擇文字分列。
- 選擇分隔符號,然後選擇其他並按下Alt + 010。
- 點擊完成將數據分割到不同的列中。
使用TEXTSPLIT函數:
- 分割到不同列:
=TEXTSPLIT(A1, CHAR(10)) - 分割到不同行:
=TEXTSPLIT(A1,, CHAR(10))
- 分割到不同列:
使用閃填(Ctrl + E):
功能描述:閃填能夠自動識別數據中的模式並相應地填充單元格,適合用於分割數據、重新格式化文本或合併欄位。
使用場景:當你需要對大型數據集進行重複的提取、合併或重新格式化操作時。
範例:如果你有一列完整的電子郵件地址,並且只想提取用戶名(@之前的那部分),請按照以下步驟操作:
- 在新列的第一個單元格(例如B2)中手動輸入期望的結果(例如
johndoe)。 - 在B3中開始輸入下一個條目(例如
janedoe),Excel將識別出模式並顯示預覽。 - 按下Ctrl + E(或轉到「數據」>「閃填」)來自動填充該列的其餘部分。
Excelmatic AI
Excelmatic AI是一個開創性的Excel插件,將AI技術與Excel數據處理相結合。通過簡單的自然語言對話,用戶可以輕鬆進行複雜的數據分析、格式轉換和自動化工作流程。無論你是數據分析師、財務專業人士還是普通辦公室工作人員,Excelmatic AI都能顯著提高你的生產力。
銷售數據分析
使用Excelmatic AI,銷售數據分析變得異常簡單。只需輸入分析筆記本電腦的銷售數據,它就會自動過濾所有相關記錄並生成直觀的圖表和分析報告。你不需要手動設置複雜的公式或圖表——AI會為你處理一切。
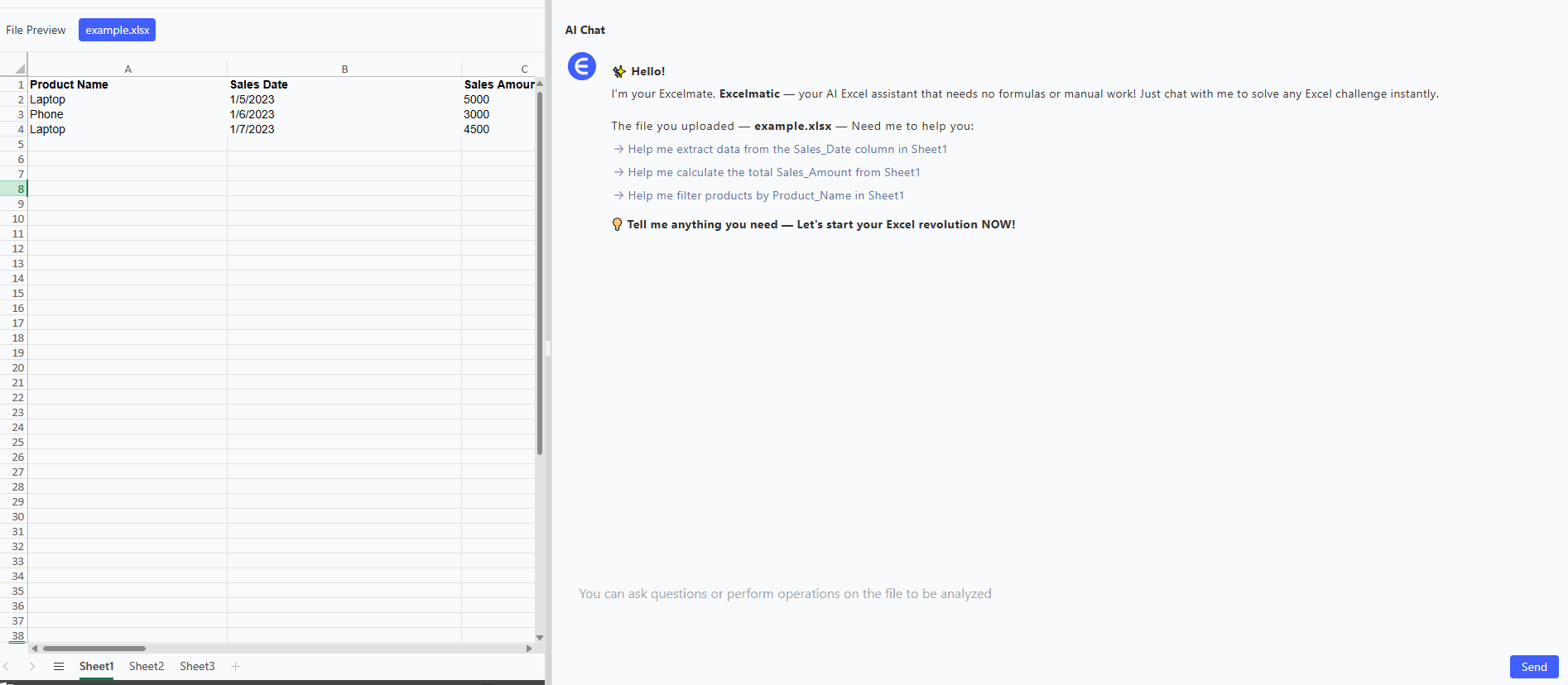
客戶信息整理
在整理客戶信息時,Excelmatic AI會自動識別數據格式並進行優化。輸入將客戶信息分割到不同列,它會智能地將單元格中的多行數據分割到不同的列中,使你的數據更加有條理。你不需要知道具體的分割技術;AI會根據數據的特性進行最佳處理。
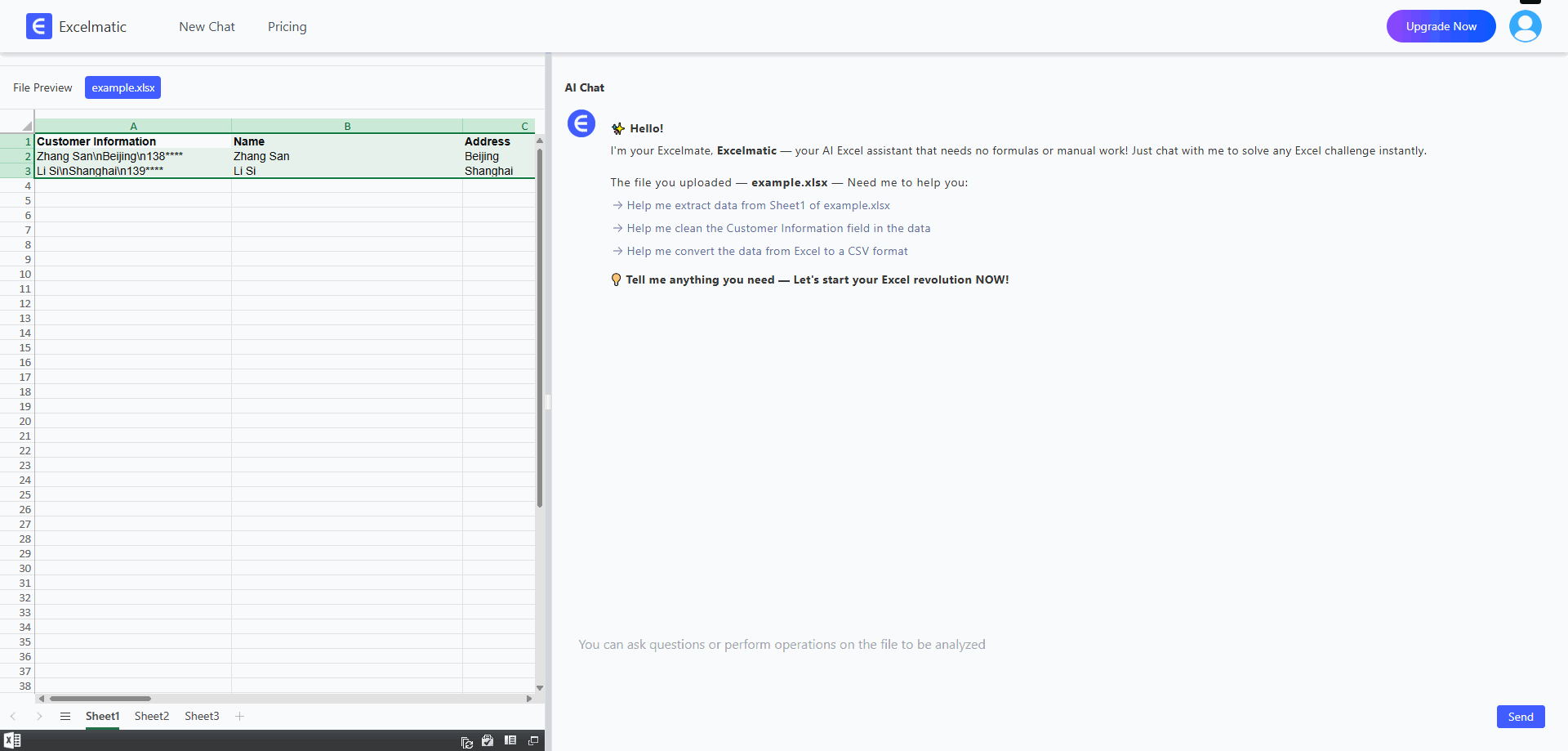
數據格式轉換
對於數據格式轉換,Excelmatic AI表現出色。輸入將所有名字轉換為姓氏在前,名字在後,它會自動調整所有相關數據的格式。無論是日期、電話號碼還是其他文本格式,AI都能快速準確地完成轉換,確保數據的一致性和標準化。
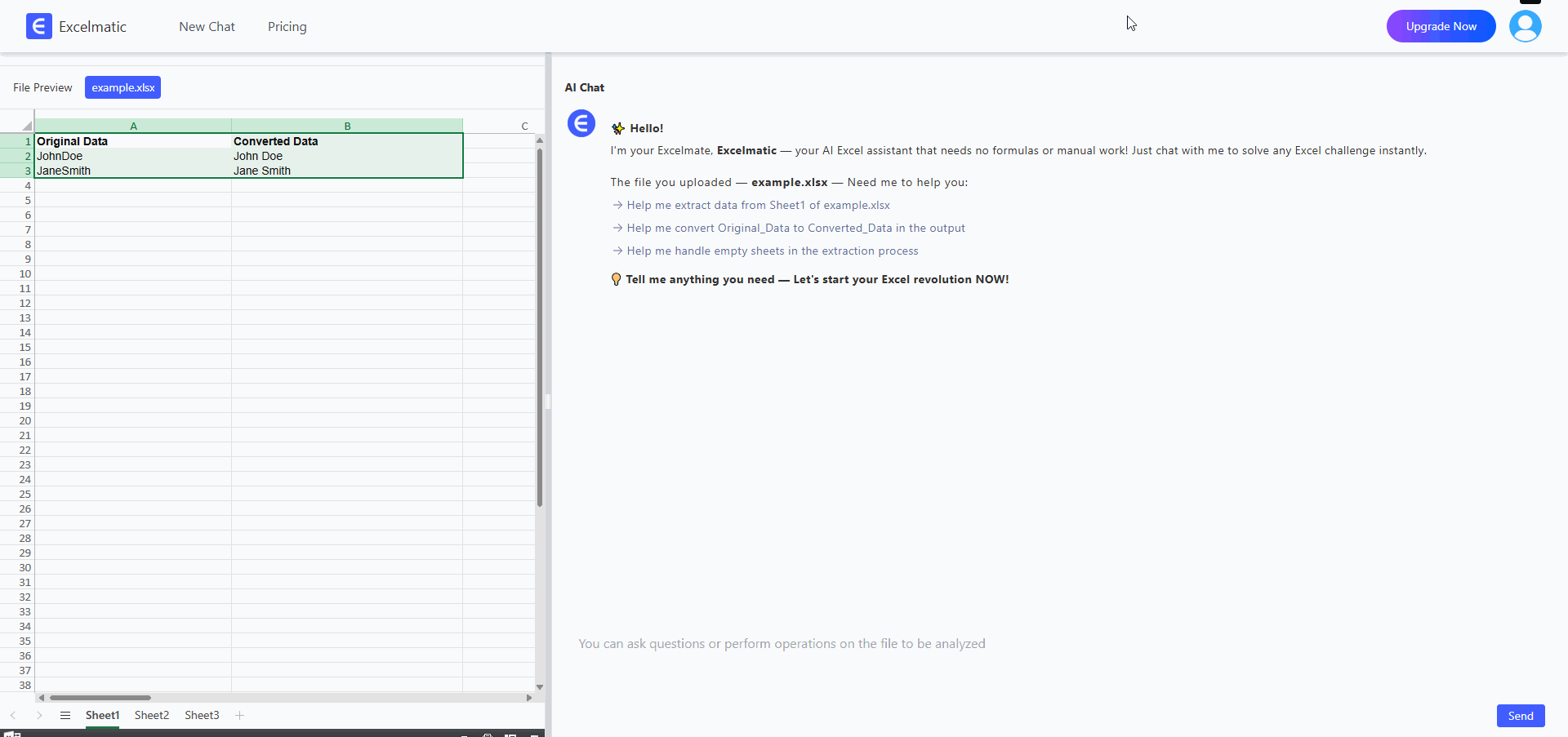
結論
掌握這些Excel技巧並利用Excelmatic AI強大的功能,可以徹底改變你的數據處理及分析方式。無論你是處理日常辦公任務還是專業數據分析,這些工具都能節省你的时间,提高效率,讓你擺脫繁瑣的數據操作,專注於更有價值的工作。