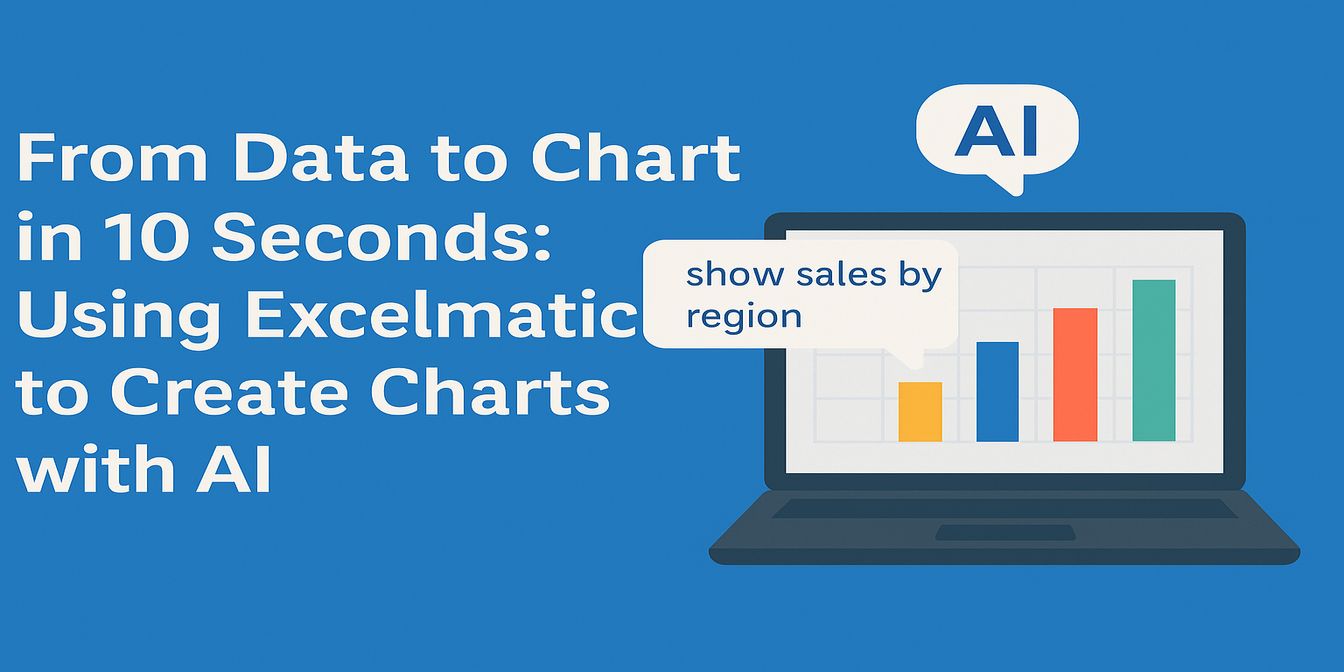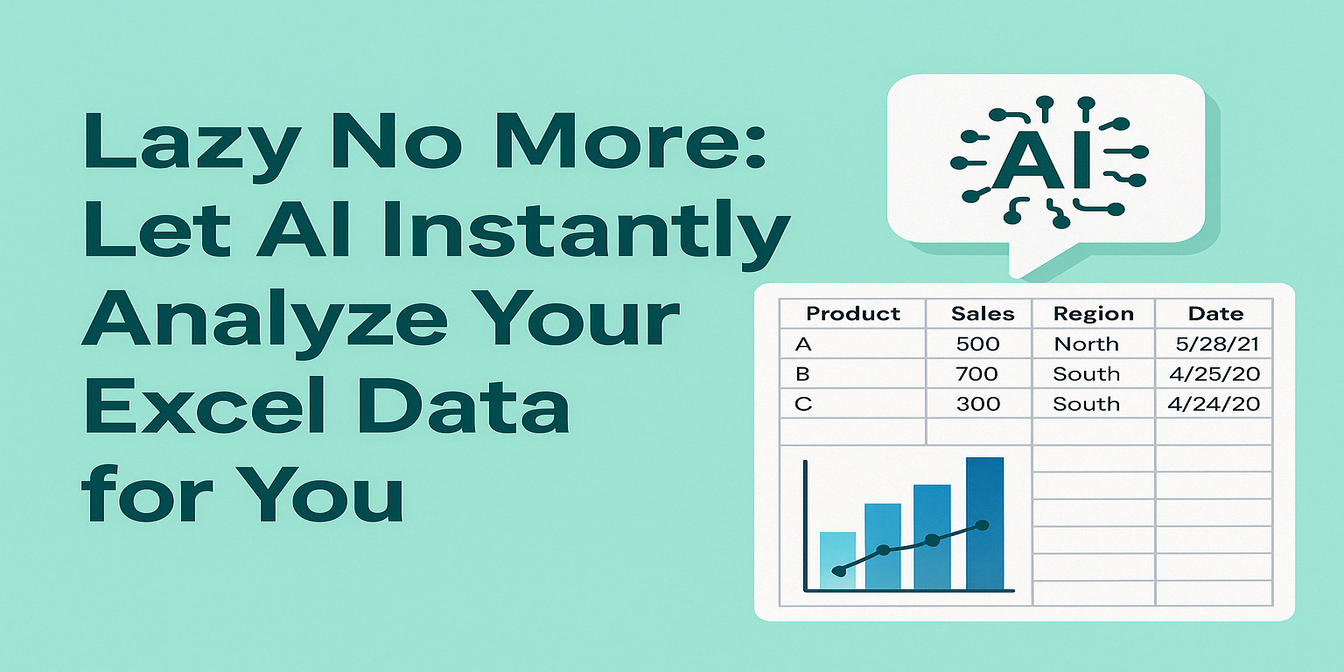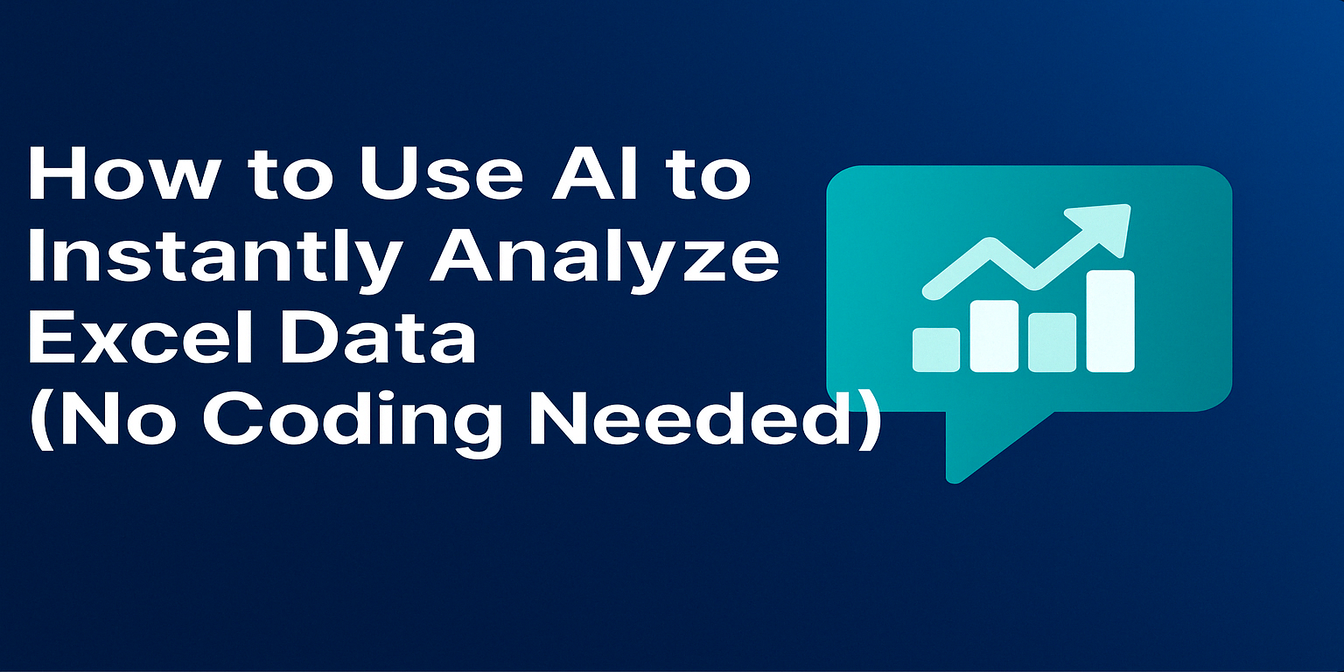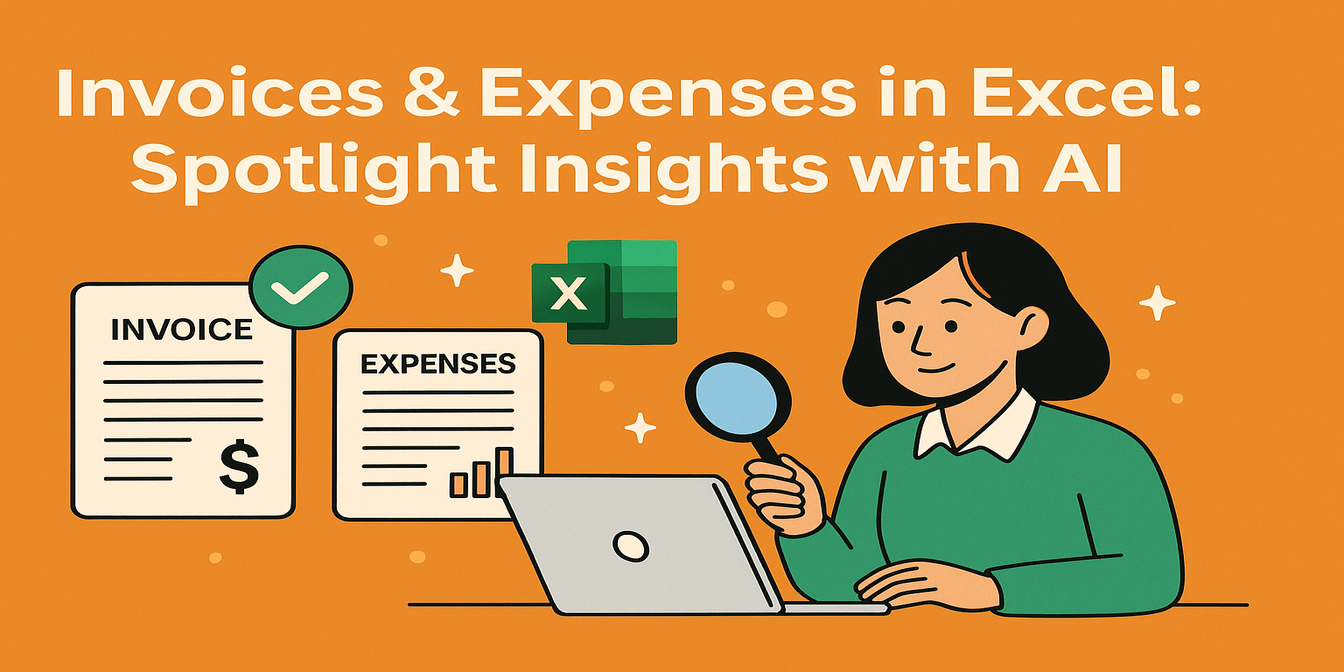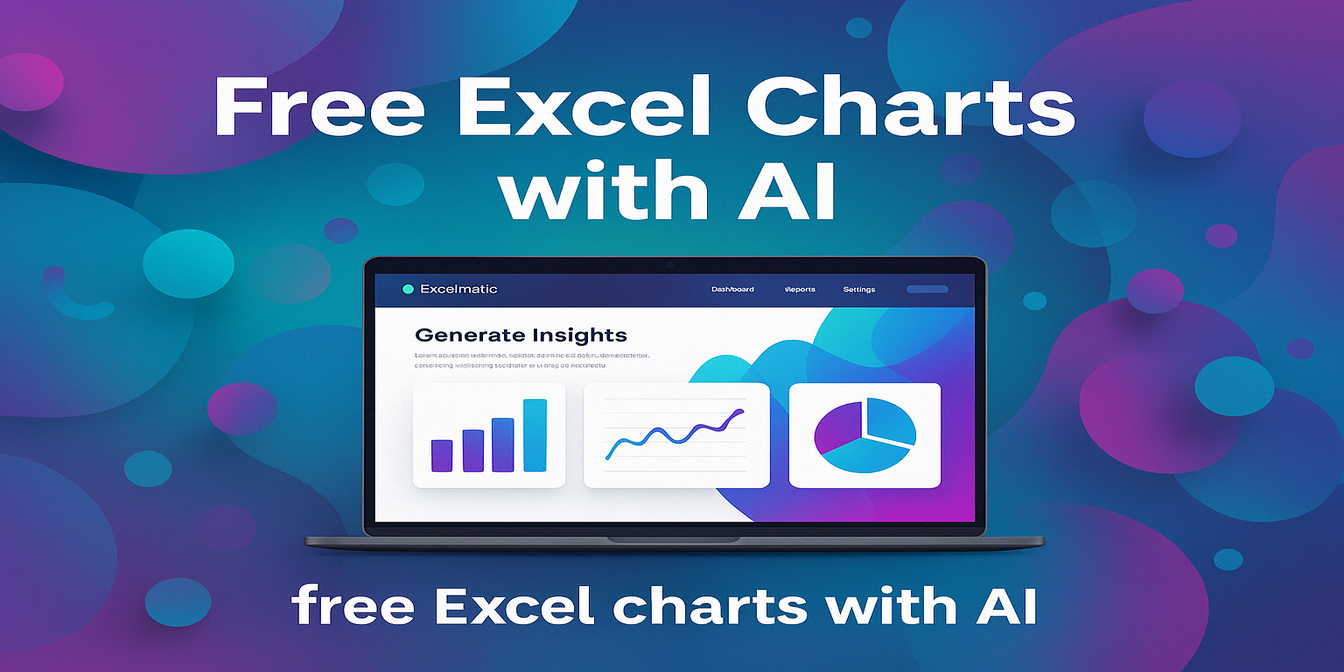曾經花費數小時格式化圖表的人……現在只需幾分鐘。
圖表不只是漂亮的圖片 — 它們還能幫助:
- 更快地發現趨勢
- 清晰地傳達結果
- 根據真實數據做出決策
但老實說: 在Excel中手動建立圖表可能很痛苦:
- 選擇正確的圖表類型
- 清理數據
- 格式化軸線、顏色、標籤
- 每次數據更改時重新建立圖表
這就是為什麼我開始使用Excelmatic。 現在我只需上傳表格,提出一個簡單的問題,就能自動獲得正確的圖表 — 而且格式通常比我手動做的還要好。
我們將使用的示例數據
以下是一個簡單的商業數據集(每月銷售額、成本、利潤、市場份額):
| Month | Sales | Costs | Profit | Category | Market Share (%) | Revenue |
|---|---|---|---|---|---|---|
| Jan | 12000 | 8000 | 4000 | Product A | 25 | 50000 |
| Feb | 13500 | 8200 | 5300 | Product B | 18 | 35000 |
| Mar | 12800 | 8500 | 4300 | Product C | 22 | 42000 |
| Apr | 14500 | 8600 | 5900 | Product D | 15 | 30000 |
| May | 16000 | 8900 | 7100 | Product E | 12 | 25000 |
1. 柱狀圖 — 按月比較銷售額
向Excelmatic提出的提示:
"建立一個柱狀圖,比較每月銷售額。"
輸出:
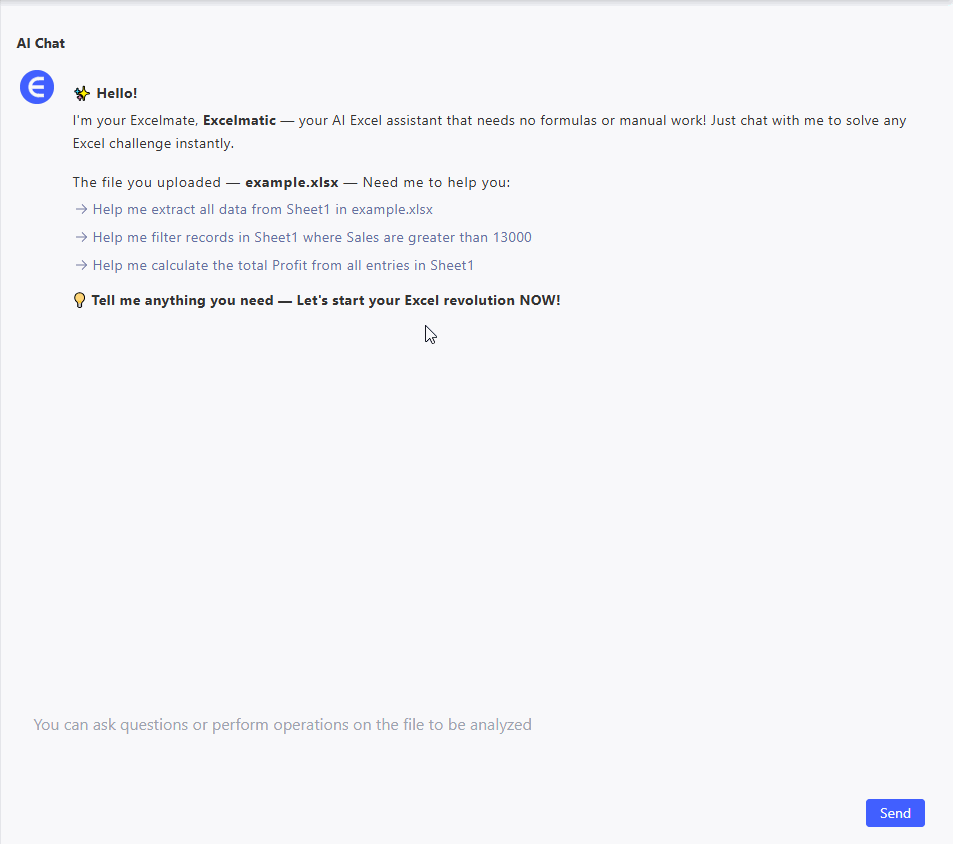
- 一個整潔的長條圖,顯示1月至5月的銷售額
- 易於發現銷售額增長趨勢
- 自動添加標籤
何時使用: 跨類別(例如月份、產品)比較數量。
2. 折線圖 — 視覺化銷售額隨時間的趨勢
向Excelmatic提出的提示:
"建立一個折線圖,顯示每月銷售額趨勢。"
輸出:
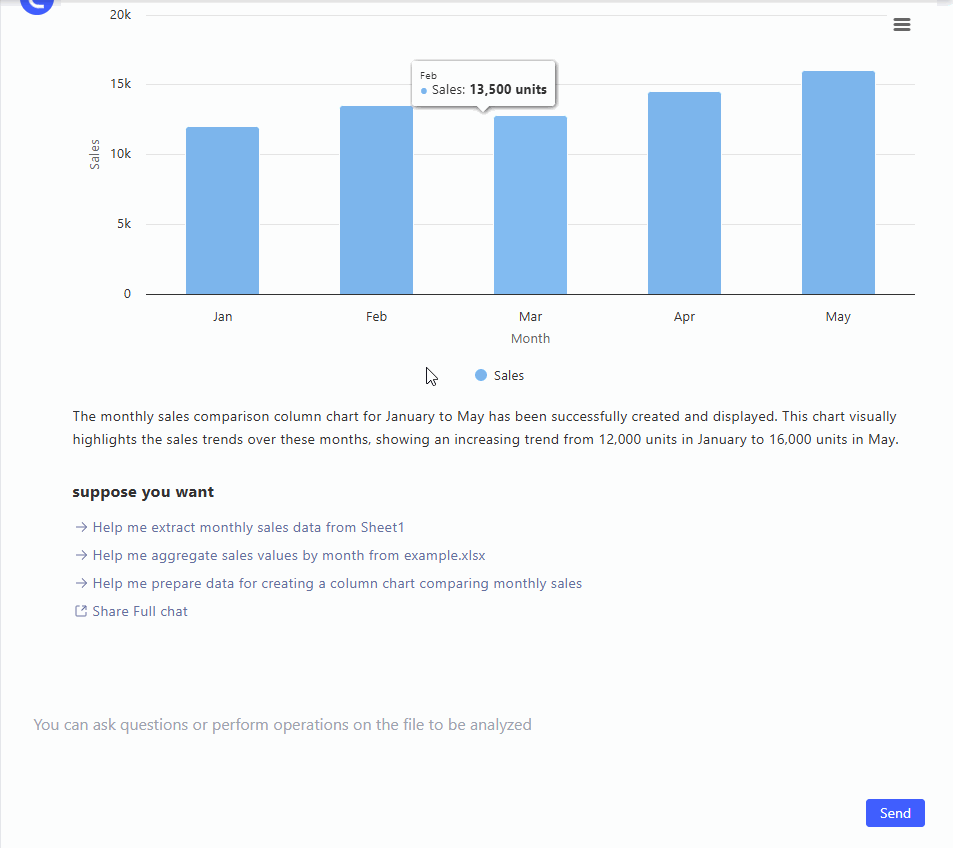
- 一條平滑的線連接1月至5月的銷售額
- 向上的趨勢清晰可見
- 自動處理軸線標籤
何時使用: 顯示隨時間的趨勢或模式。
3. 圓餅圖 — 顯示市場份額分佈
向Excelmatic提出的提示:
"建立一個圓餅圖,顯示按產品類別劃分的市場份額。"
輸出:
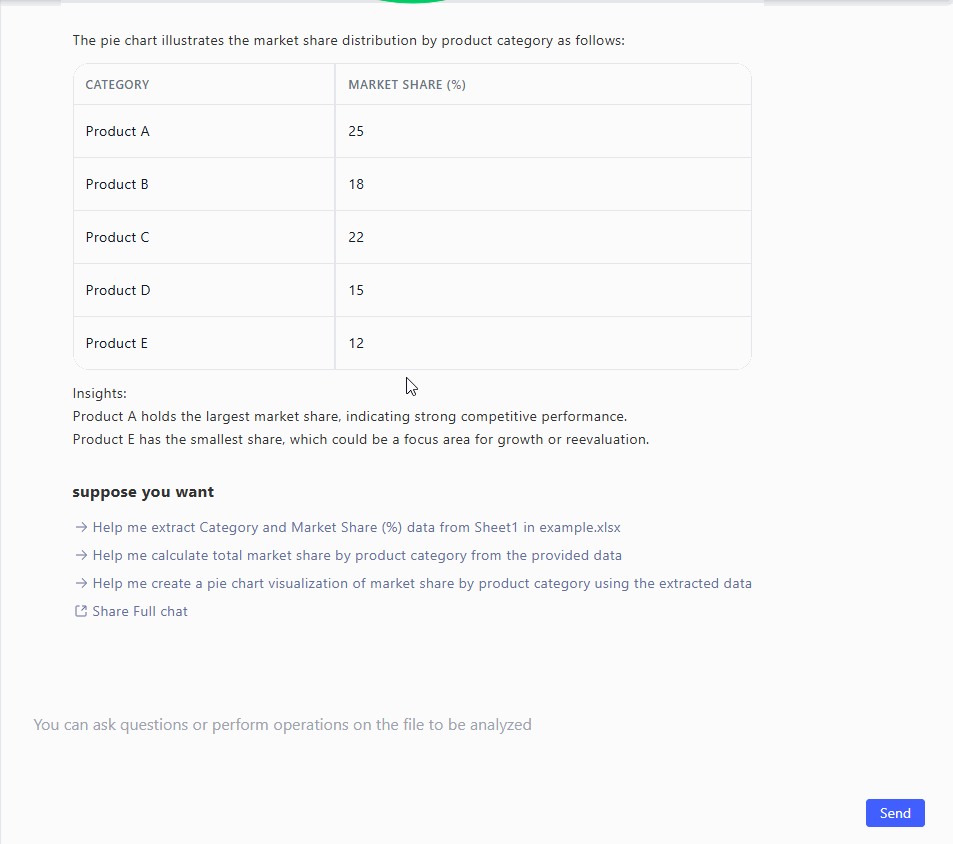
- 一個色彩繽紛的圓餅圖,有代表產品A - E的扇形
- 顯示百分比的標籤
- 強調最大份額(產品A)
何時使用: 顯示整體的部分(市場份額、預算分配)。
4. 面積圖 — 同時顯示累計銷售額和利潤
向Excelmatic提出的提示:
"建立一個面積圖,顯示數月的銷售額和利潤。"
輸出:
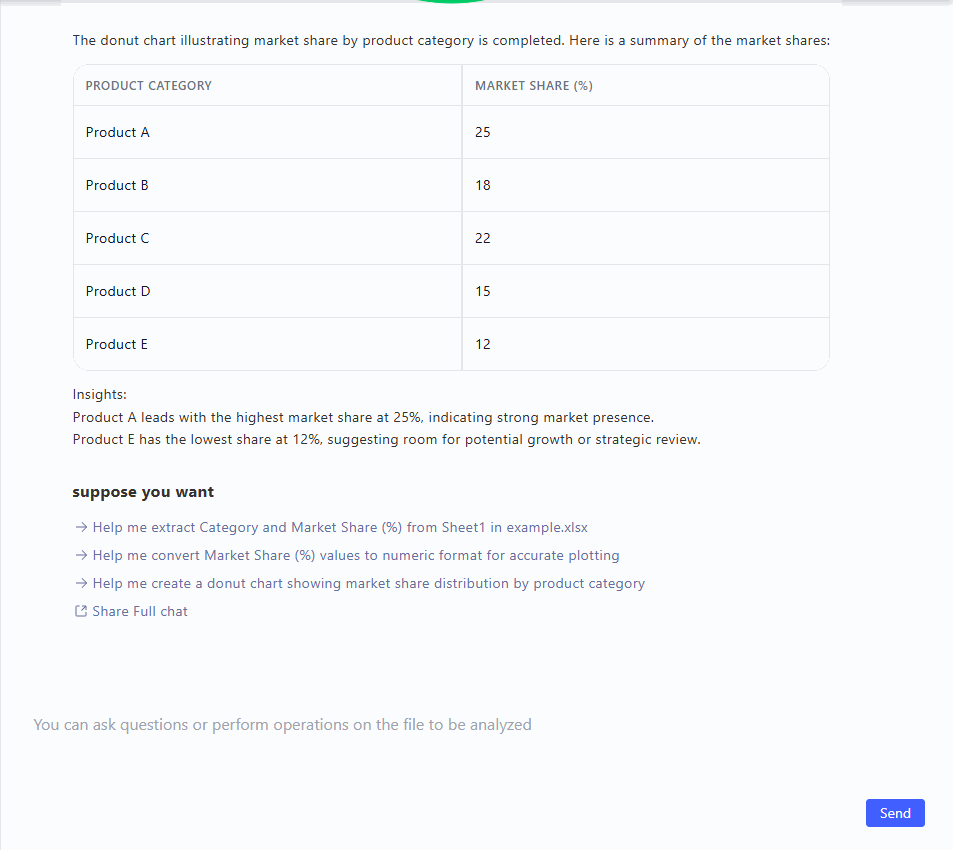
- 銷售額和利潤的重疊陰影區域
- 有助於了解銷售額和利潤增長之間的差距(利潤率)
- 流暢的視覺敘事
何時使用: 顯示兩個相關指標隨時間的累積或關係。
5. 甜甜圈圖 — 市場份額的另類視角
向Excelmatic提出的提示:
"建立一個甜甜圈圖,顯示按產品類別劃分的市場份額。"
輸出:
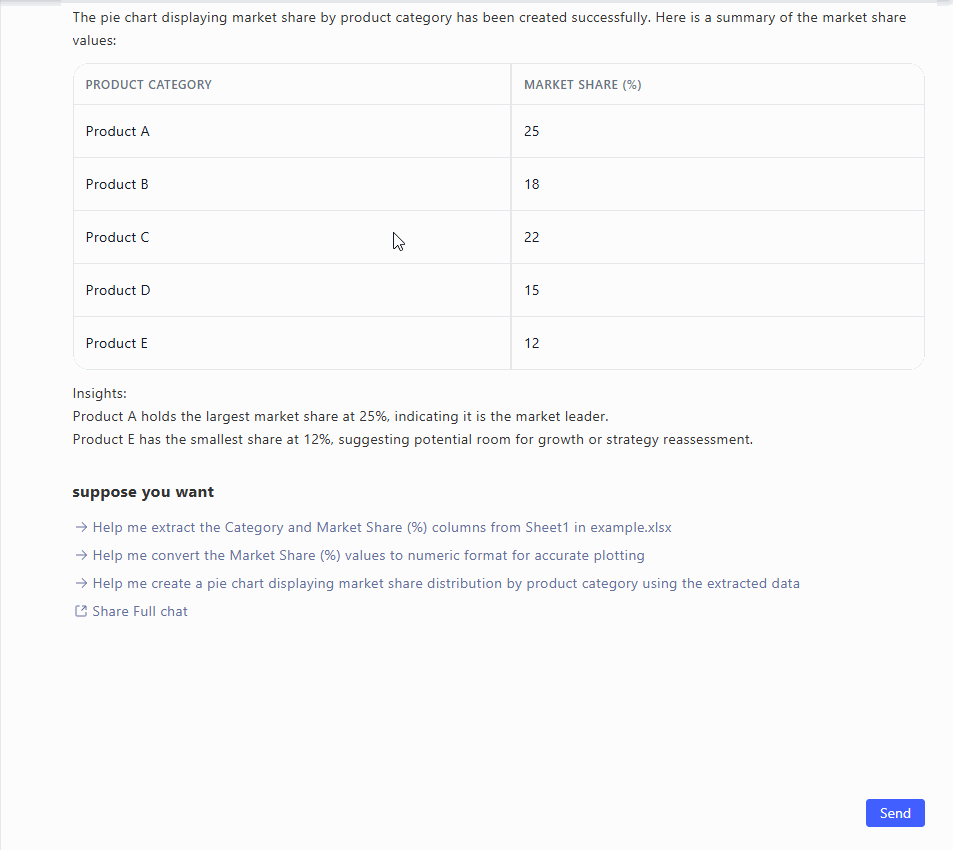
- 一個時尚的甜甜圈版本的圓餅圖
- 更乾淨的中心空間(非常適合像“總市場”這樣的標籤)
何時使用: 與圓餅圖相同,但當你想要更乾淨的設計時。
6. 組合圖 — 同時查看銷售額和成本
向Excelmatic提出的提示:
"建立一個組合圖,顯示數月的銷售額和成本。"
輸出:
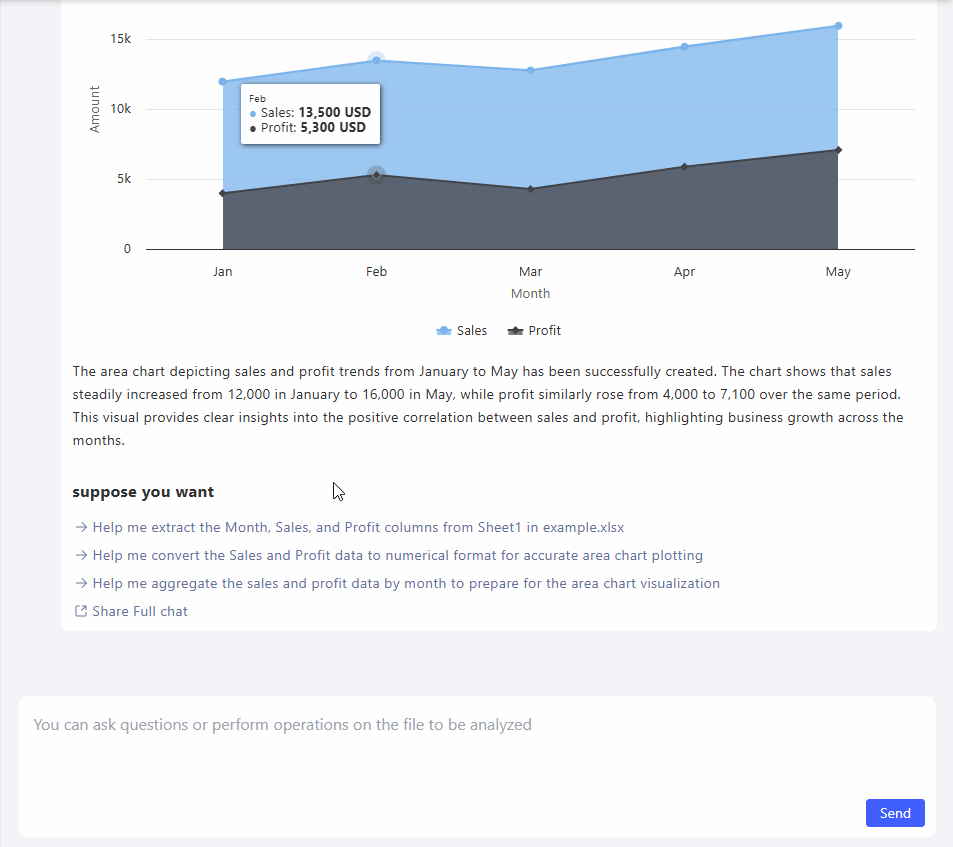
- 每月銷售額的長條圖
- 每月成本的折線圖
- 無需額外計算,即可直觀地看到利潤率
何時使用: 比較兩個相關但尺度不同的指標,或當一個指標需要突出顯示時。
傳統Excel與Excelmatic — 快速比較
| 功能 | 傳統Excel | Excelmatic |
|---|---|---|
| 圖表建立 | 插入 → 選擇類型 → 手動格式化 | 只需輸入你想要的內容 |
| 數據清理 | 建立圖表前通常需要 | 自動處理 |
| 更新圖表 | 數據更改時重新建立 | 立即重新運行提示 |
| 學習曲線 | 中等(你需要了解最佳圖表類型) | 低(自動建議最佳圖表) |
為什麼我喜歡使用Excelmatic建立圖表
- 速度: 一個提示,幾秒內就能得到一個漂亮的圖表
- 質量: 無需額外工作,圖表看起來就很精緻
- 靈活性: 支援超過40種圖表類型 — 足夠滿足我的任何需求
- 專注: 我可以專注於數據,而不是格式化
最後的想法:製作美觀的圖表不應該很難
多虧了Excelmatic,現在我可以:
- 以視覺方式探索數據
- 更快地建立報告
- 用整潔的視覺效果給利益相關者留下深刻印象
無需點擊插入選項卡。 無需進行格式化鬥爭。 無需浪費週末時間。
如果你想將Excel表格轉換成美觀、實用的圖表 — 而無需觸碰任何軸線標籤 —
立即試用 Excelmatic。