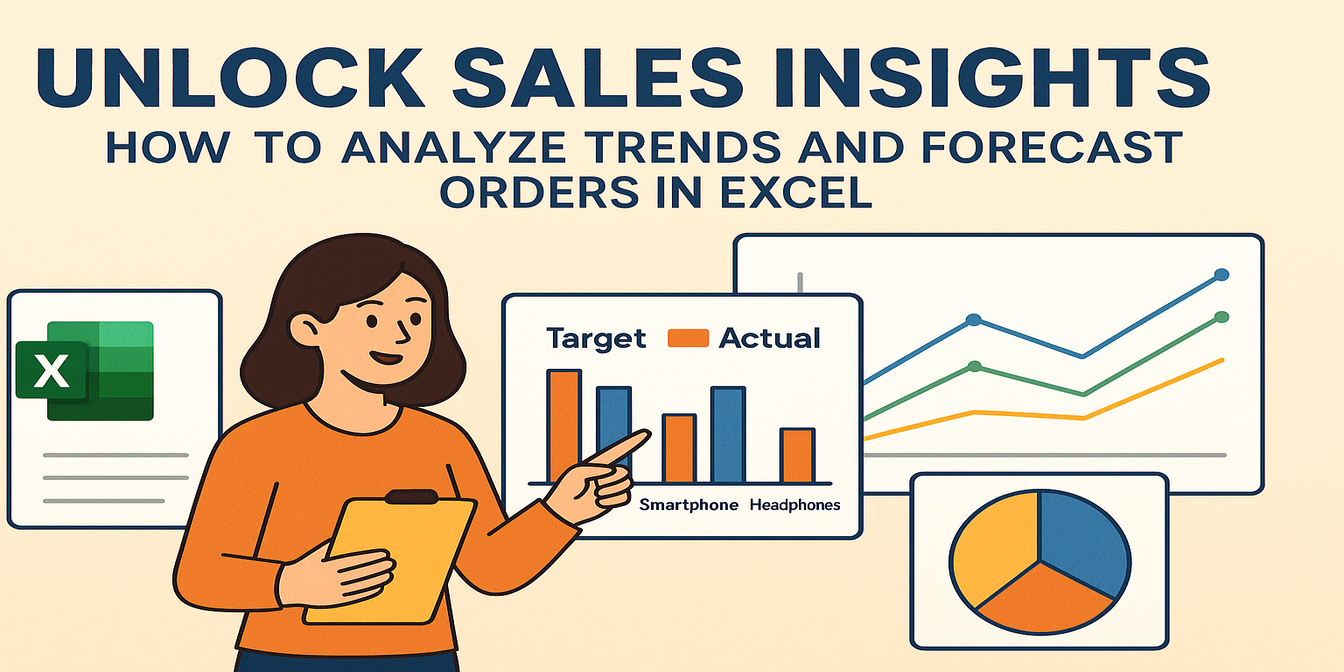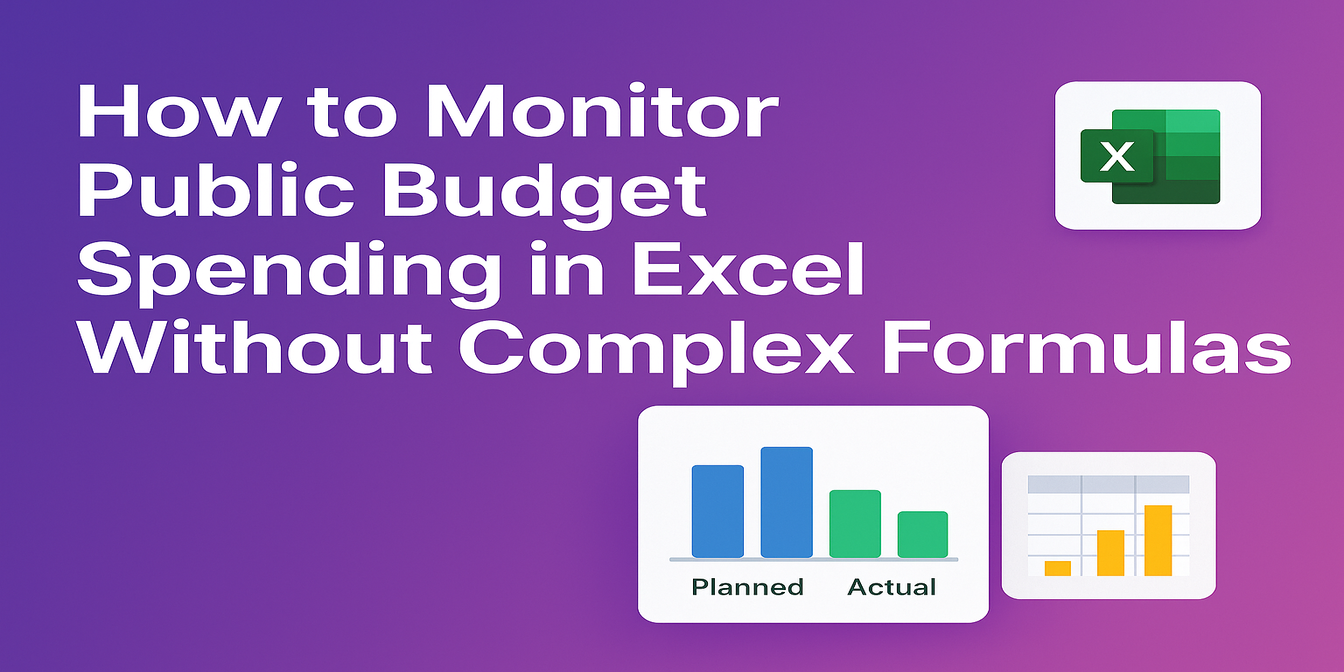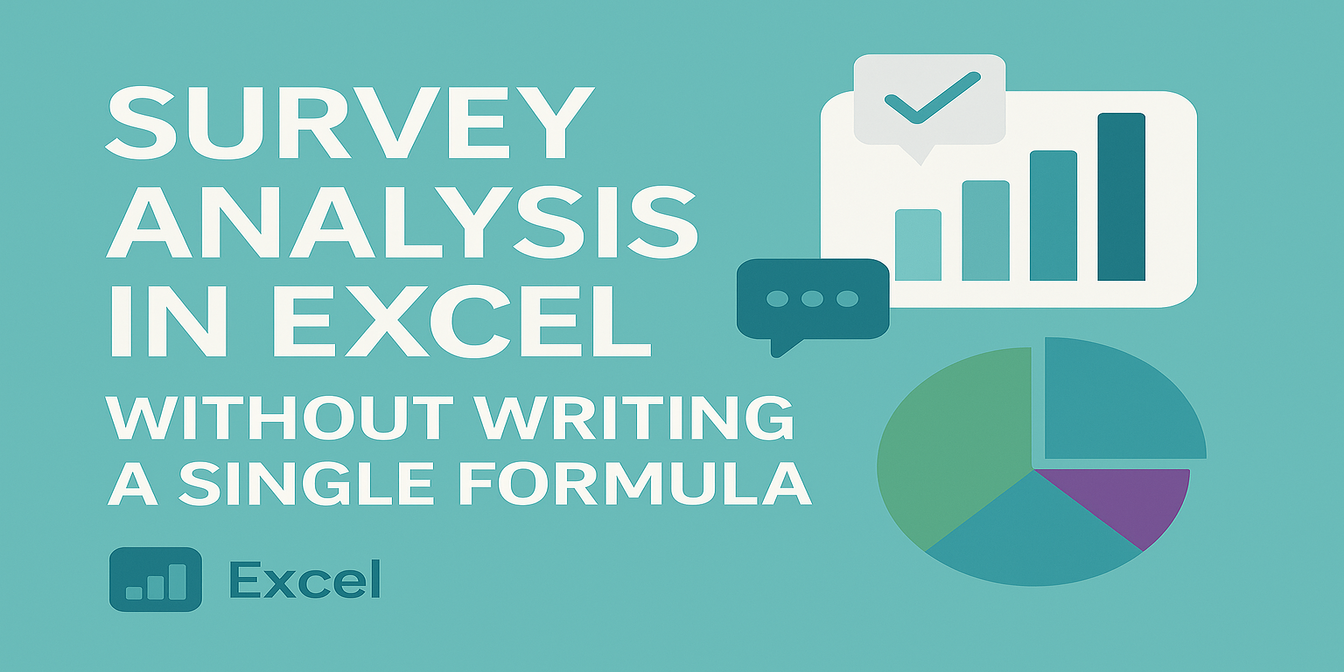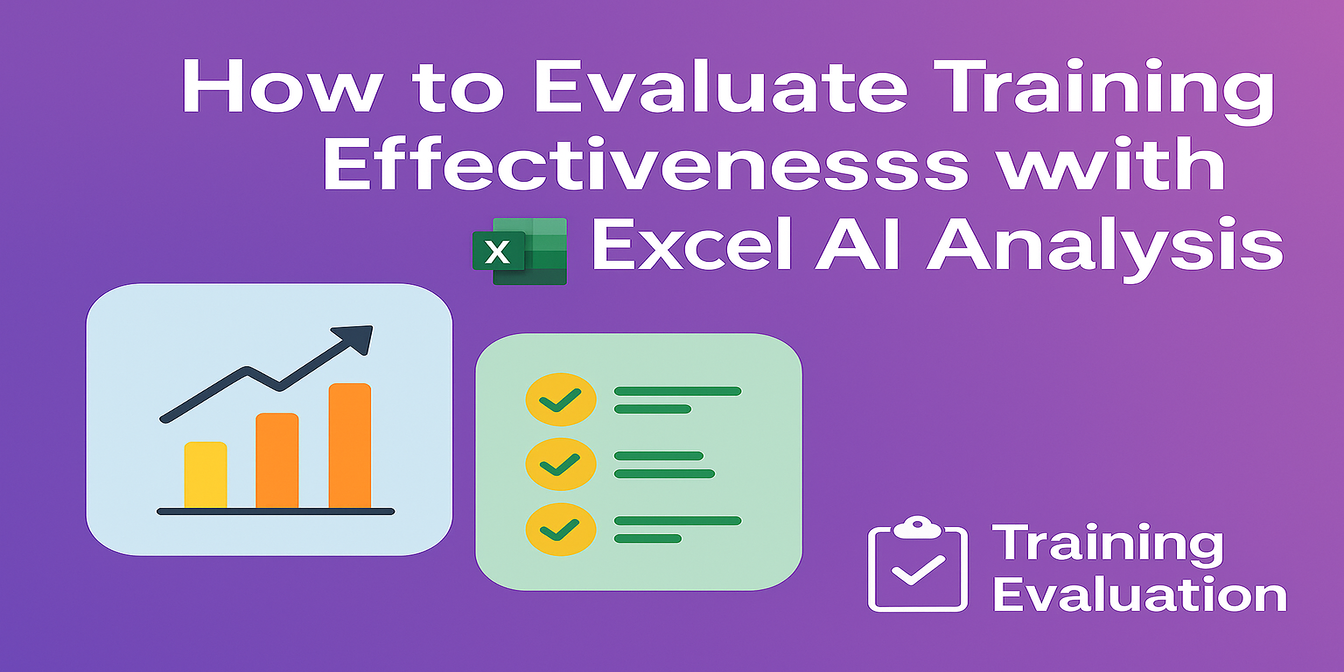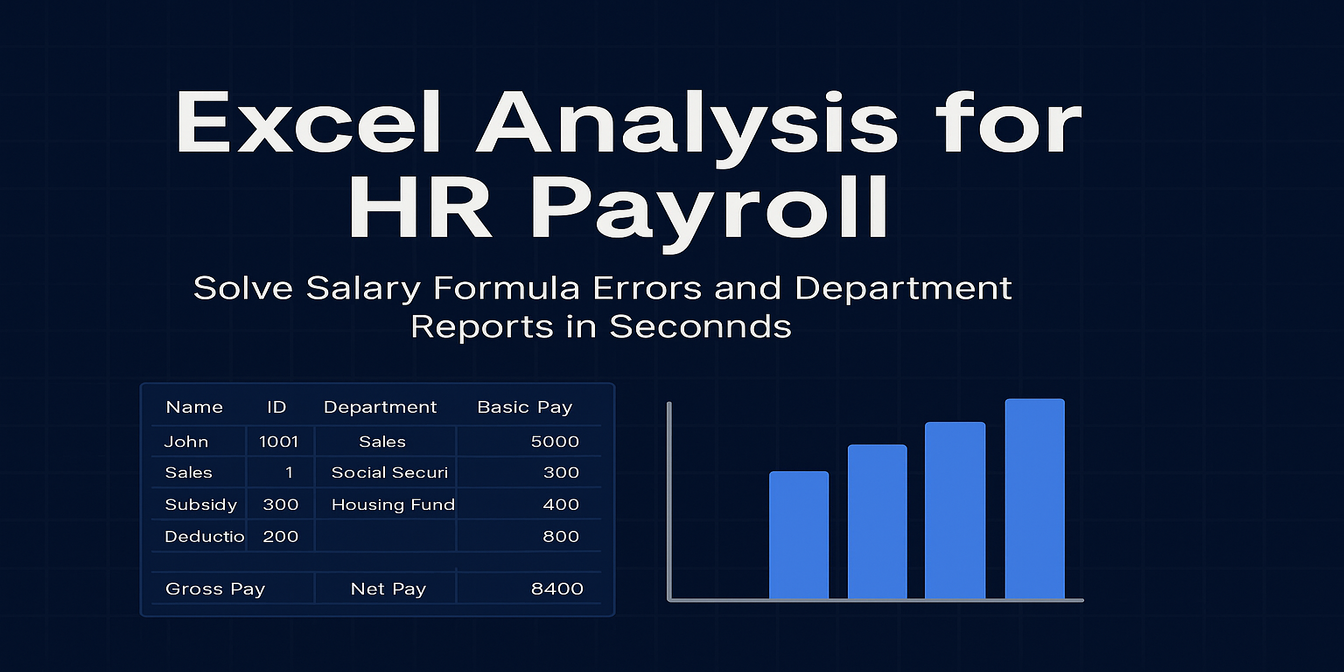追蹤和分析員工費用是每個財務團隊工作流程中不可或缺的一部分。但老實說,這很少能順利進行。
從凌亂的收據、不一致的類別、重複的申請到審批延遲,原本整潔的 Excel 檔案會變成一堆混亂的列、篩選器和寫了一半的公式。
這篇文章深入探討了傳統 Excel 處理方式會變得多麼混亂,以及像 Excelmatic 這樣的 Excel AI工具如何僅用一句話就改變了局面。
傳統 Excel 工作流程:繁瑣、易出錯且極度依賴手動操作
想像一下,你的財務團隊從 5 個部門的 30 多名員工那裡收集費用報告。
在 Excel 中分析這些數據通常是這樣的:
1. 檢測報銷錯誤
你需要檢查是否有人報銷金額超過申請金額,或者是否有任何「已拒絕」的條目存在非零的報銷金額。
你的做法如下:
- 新增一個公式:
=IF(AND([狀態]="已拒絕", [已報銷]>0), "錯誤", "") - 向下拖拉該公式超過 100 列。
- 新增條件格式以突出顯示錯誤。
- 手動篩選「錯誤」列中的非空白項目。 只要一個括號放錯位置,一切就會出問題。
2. 計算部門級總額
你想按部門總結總費用申請與實際報銷金額。
你的做法如下:
- 建立一個樞紐分析表。
- 以「部門」作為列。
- 對「金額」和「已報銷金額」進行求和。
- 然後寫一個單獨的計算列來找出差值。
- 複製這些內容以供展示使用。 哦,別忘了下周有新數據進來時要更新所有這些內容。
3. 找出費用類別趨勢
現在你的首席財務官想知道本季度哪個費用類別消耗了最多的預算。 你需要:
- 按日期篩選。
- 建立一個包含「類別」和「金額」的新樞紐分析表。
- 匯出到圖表。
- 格式化軸線。調整標籤。抱怨 Excel 圖表的預設設定。 這個簡單的問題會變成一項長達 20 分鐘的任務——前提是你的數據是乾淨的。
Excelmatic 來拯救:一句話,立即獲得洞見
現在,讓我們換個工具。與其手動處理公式,我把同一份檔案載入Excelmatic,然後問以下問題:
問題 1:
找出所有已拒絕的費用申請中,報銷金額大於零的項目。
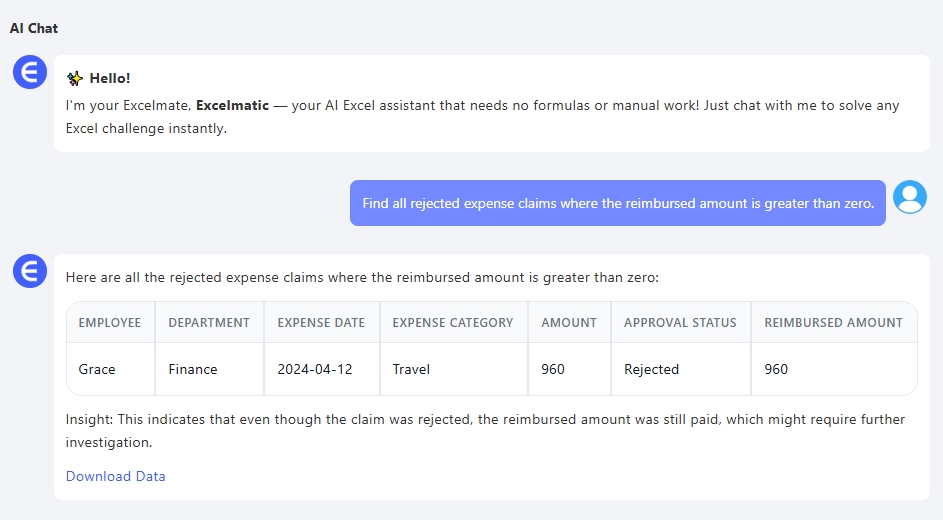
Excelmatic 立即標出了 1 筆記錄:財務部門的 Grace 被報銷了 960 美元,即使該費用已被正式拒絕。通常這會被埋在數百列中,但一句話就能立即找出問題。無需公式,無需 VLOOKUP,也不會有人為錯誤。
問題 2:
按部門總結總申請金額和報銷金額。
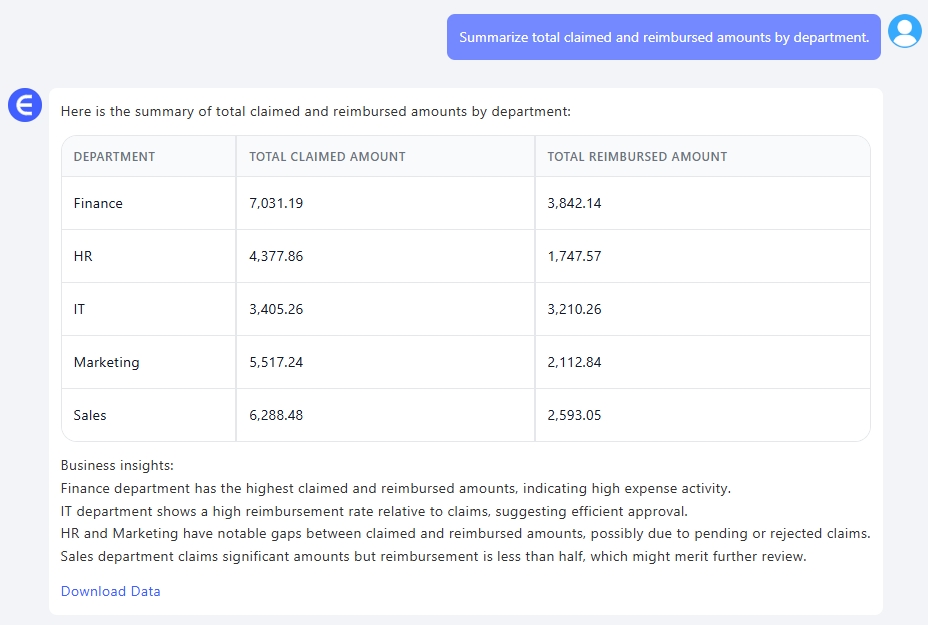 幾秒之內,你就能得到一個按部門分類的總結,兩項指標並列顯示——無需樞紐分析表,無需 SUMIF 函數。
幾秒之內,你就能得到一個按部門分類的總結,兩項指標並列顯示——無需樞紐分析表,無需 SUMIF 函數。
問題 3:
顯示一個按總申請金額對費用類別進行排名的圖表。
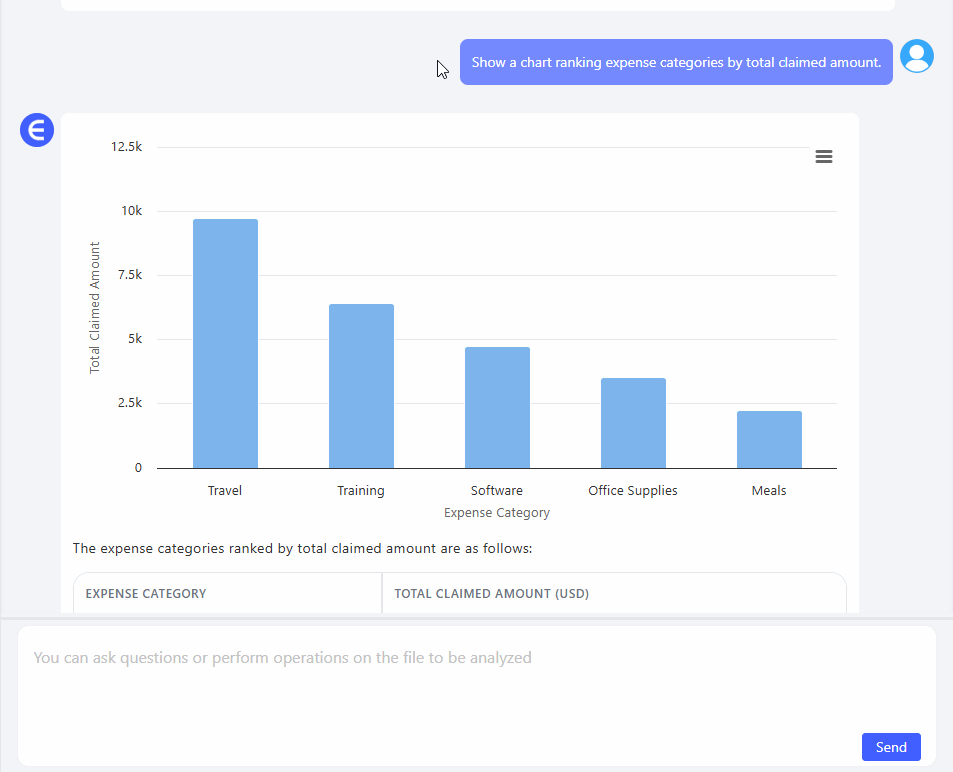
Excelmatic 立即生成一個長條圖,顯示每個費用類別的總申請金額。你可以看出哪些類別的支出占主導地位——比如旅行和軟體——並迅速決定在哪裡可能需要進行政策審查。
傳統 Excel 與 Excelmatic 的比較
| 任務 | 傳統 Excel | Excelmatic |
|---|---|---|
| 報銷錯誤檢查 | 長公式 + 篩選器 + 手動檢查 | 一個問題,立即標出有問題的列 |
| 部門總結 | 樞紐分析表 + 手動更新 | 幾秒內獲得清晰的總結 |
| 費用趨勢分析 | 複雜的樞紐分析表 + 自訂圖表格式化 | 自動生成帶有標籤高亮的圖表 |
| 數據更新 | 每次有新報告都要手動重新處理 | 上傳檔案並再次提問 |
最後的想法
你不需要取代 Excel,但你絕對可以停止在其中受苦。
使用 Excelmatic,我花在重複性報告上的時間更少,而花在發現洞見上的時間更多。無論你是要修正錯誤的報銷,還是優化部門支出,提出正確的問題就能快速得到正確的答案。
讓 Excel 做工作,你專注於財務分析。