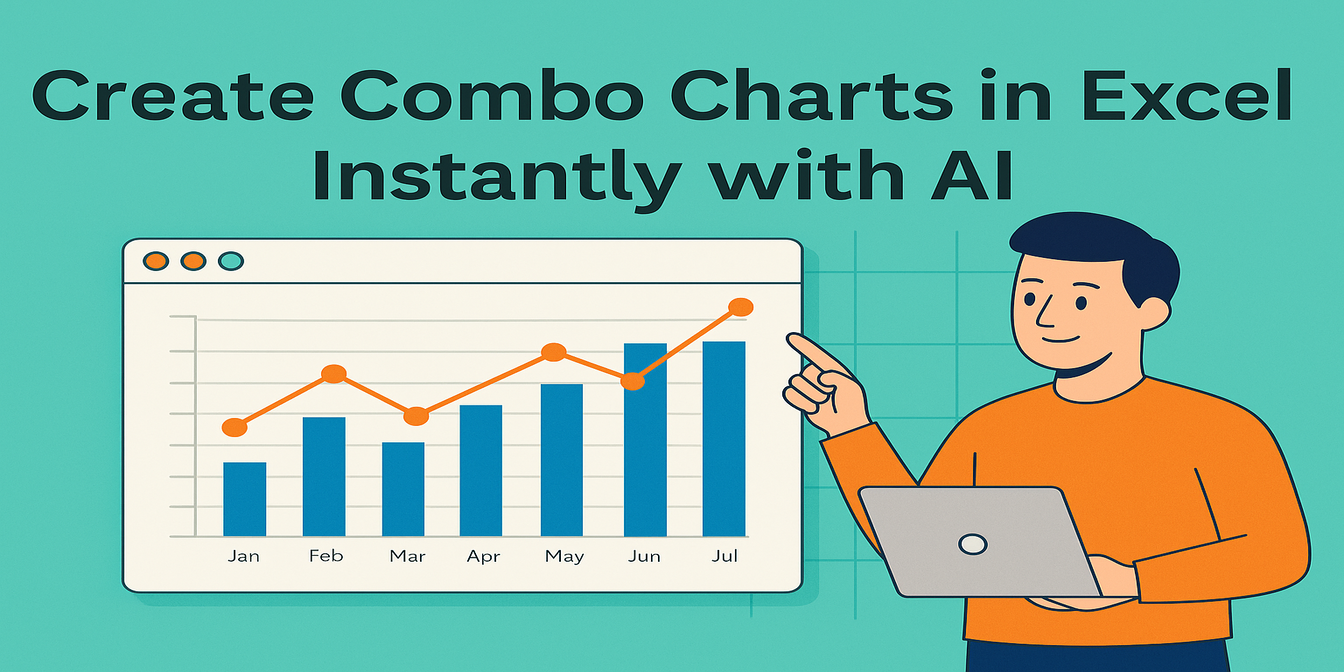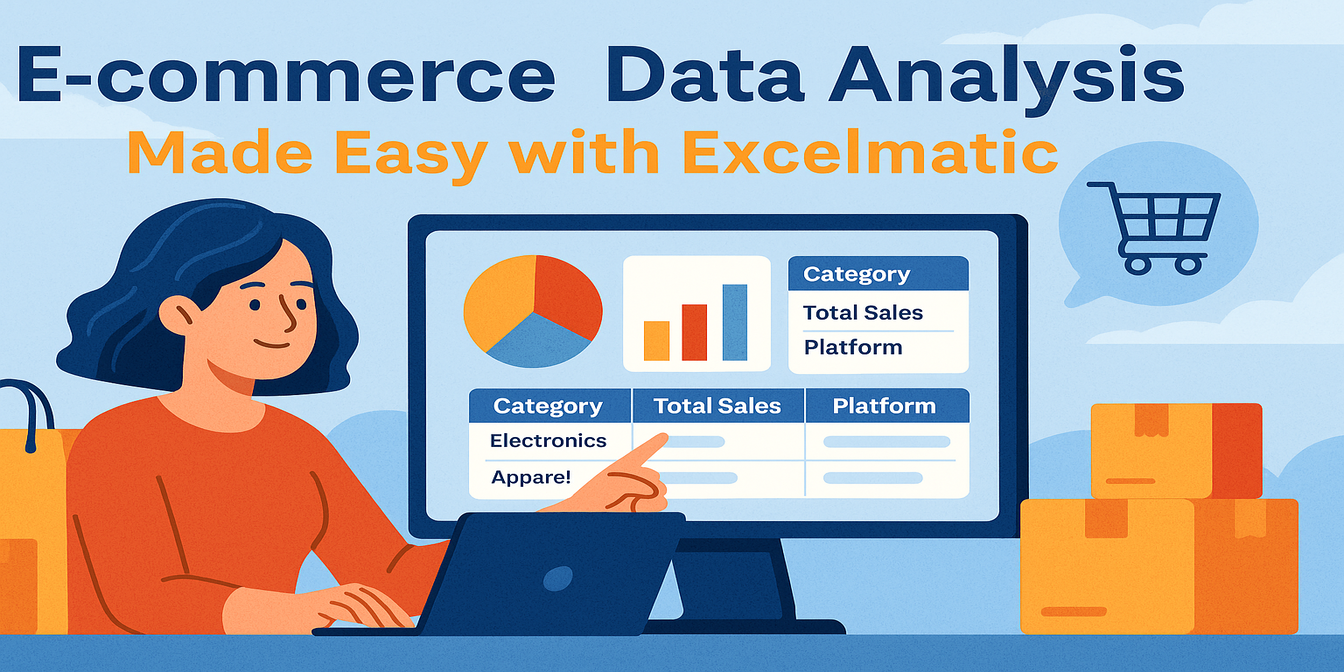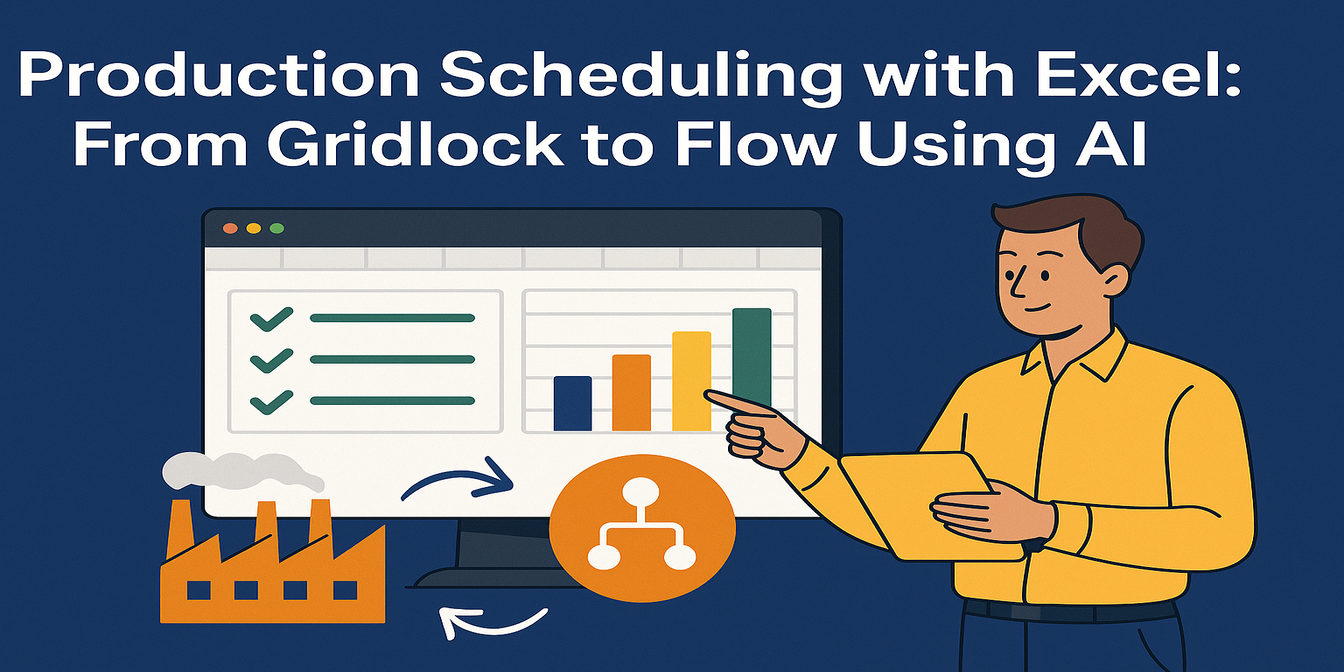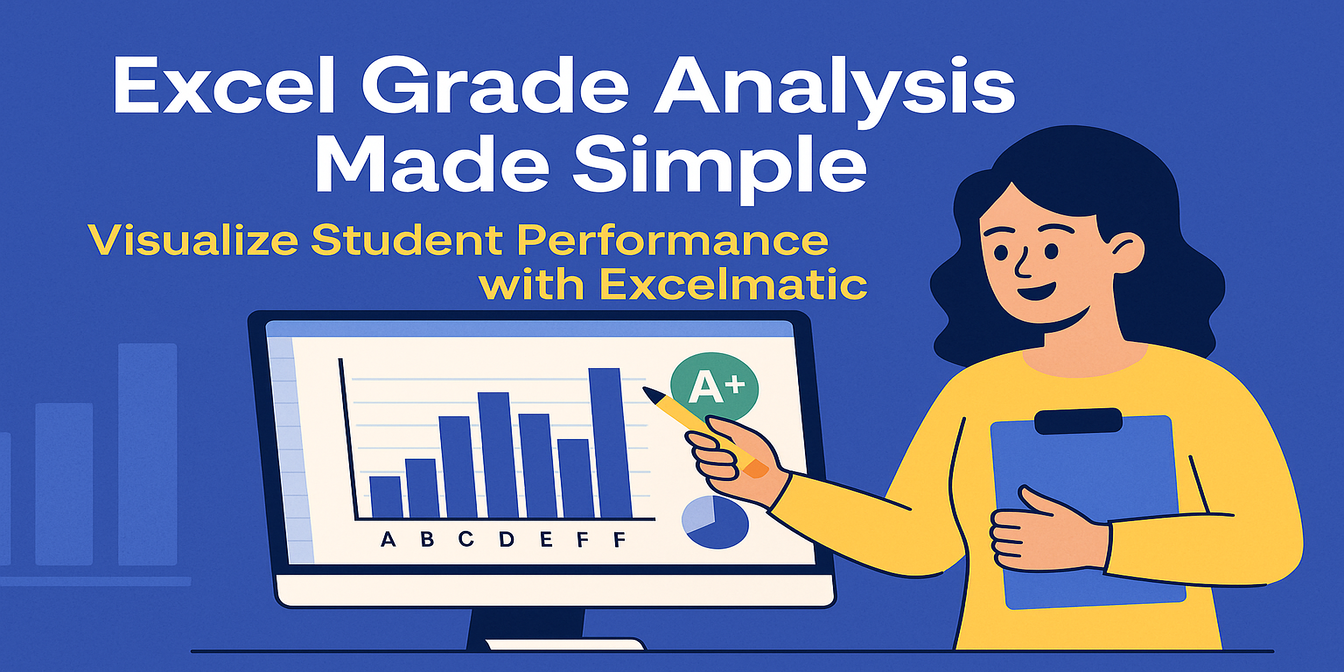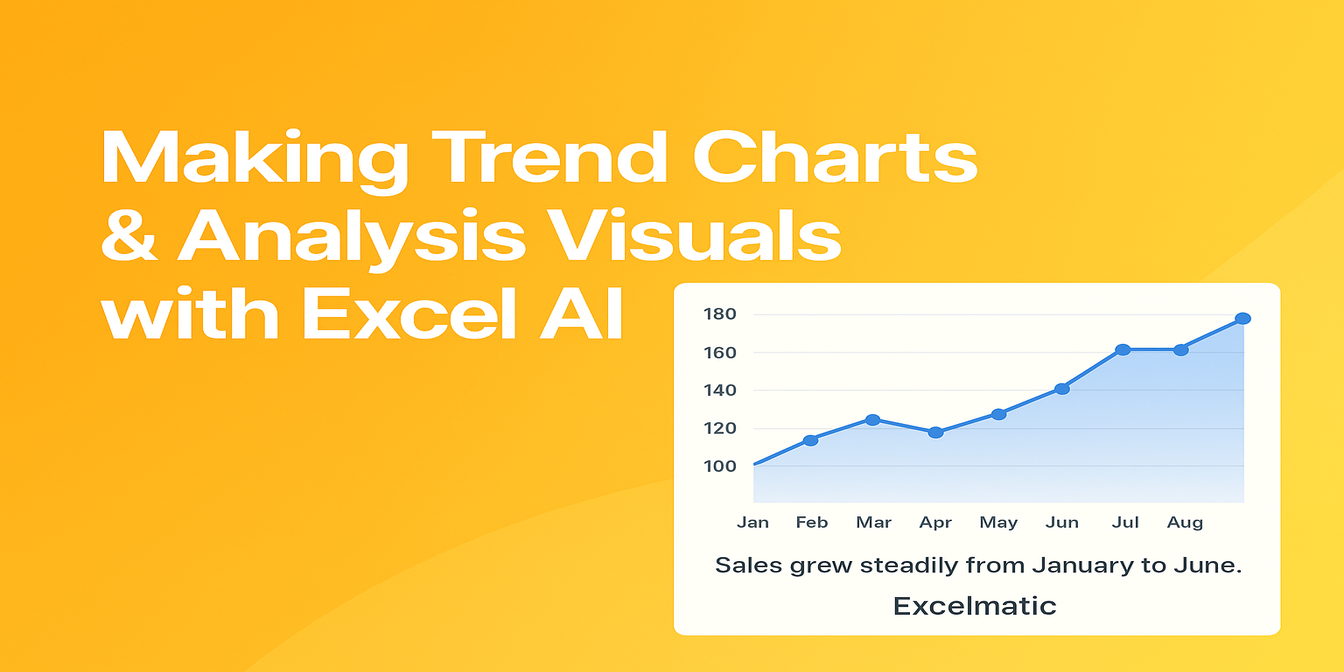如果你曾經試圖在Excel中分解成本結構,你就知道事情會多快失去控制。
你從一個簡單的問題開始:我們在勞動力和材料上的支出分別是多少? 最後你會陷入VLOOKUP的漩渦,被樞紐分析表和條件格式淹沒,並疑惑為什麼你的長條圖與你的總計不相符。
讓我們深入探討以「傳統方式」在Excel中分析成本結構到底需要什麼——以及像Excelmatic這樣的工具如何讓你跳過繁瑣的過程,直接獲得見解。
手動Excel方法(也就是試算表特技)
假設你拿到一個包含30多筆成本記錄的試算表。每一行包含:
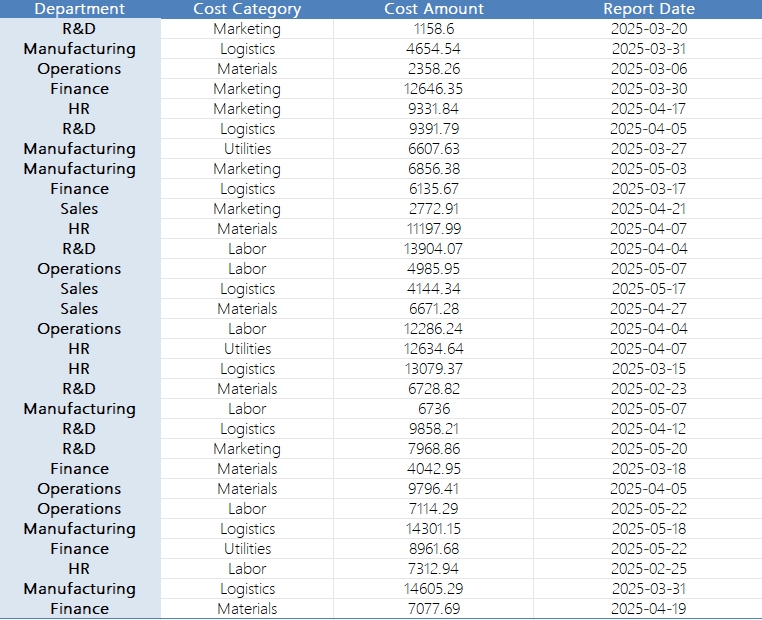
- 部門(財務、銷售等)
- 成本類別(勞動力、材料等)
- 金額
- 報告日期
你的任務是回答一些基本問題,例如:
「每個類別佔總成本的百分比是多少?」
「哪些部門在物流方面超支了?」
「過去兩個月我們的成本結構有何變化?」
以下是你在傳統Excel中完成這些任務的方法:
步驟1:清理和檢查資料
確保日期格式一致。檢查是否有缺失的成本類別。修正不一致的部門名稱(如「Ops」和「Operations」)。
步驟2:建立樞紐分析表
列 = 成本類別
值 = 金額總和
欄 = 部門(如果你需要交叉視圖)
篩選 = 日期範圍
現在你已經有了總計,但如果你還想要百分比呢?
→ 插入另一欄,使用 =金額/SUM(金額)。
步驟3:建立圖表
用圓餅圖顯示類別佔比,用堆疊長條圖顯示部門細分。
如果需要,手動將樞紐分析表的輸出複製並貼到單獨的表格中。
步驟4:標出異常值
對超過某個閾值的行(例如「公用事業費用」中的10,000美元)應用條件格式。
或者使用 IF(金額>10000,"標記","") 來標記可疑的值。
步驟5:檢查趨勢
新增第二個樞紐分析表,將報告日期放在列中,成本類別作為值。按週或月對日期進行分組。手動找出變化。
你花了60分鐘。你的模型可以運作了。
但它很脆弱,更新緩慢,而且如果有人要求使用不同的類別篩選器,那可就麻煩了。
Excelmatic方法:三個提示搞定一切
現在想像一下,你將同一個Excel檔案上傳到Excelmatic,然後只需問:
1. 「請計算每個類別的總成本,並以總費用的百分比顯示。」
→ 你會得到一個乾淨的表格,如下所示:
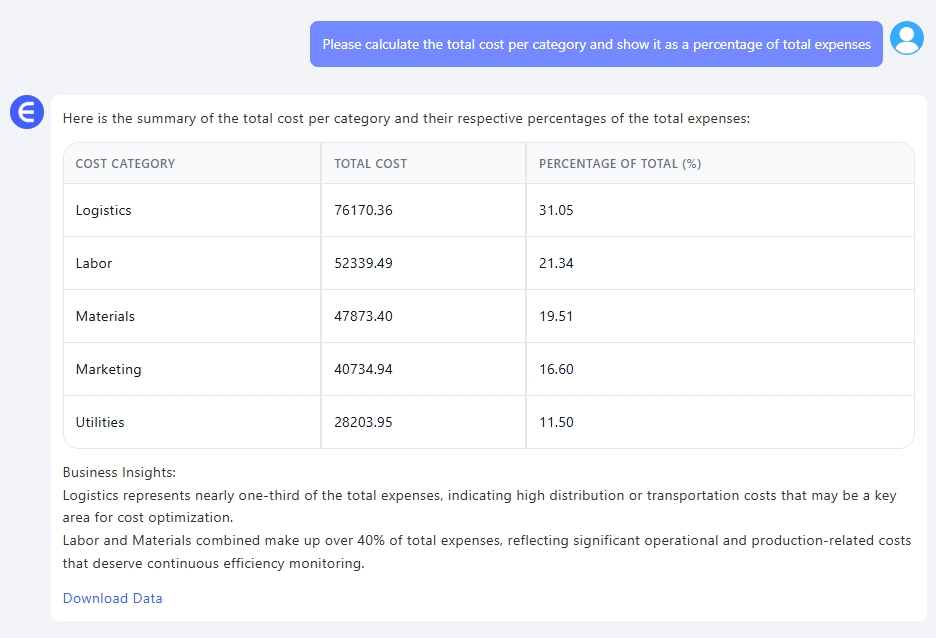
無需公式。無需樞紐分析表。只需你需要的資料。
2. 「本季度哪些部門在「物流」類別的成本最高?」
→ Excelmatic會返回一個按部門排序的表格,僅顯示「物流」類別的總成本。 這對於預算審查和內部審計非常有用。

3. 「生成一個比較每月成本結構按類別的圖表。」
→ 你會立即得到一個堆疊柱狀圖。 X軸是月份。Y軸是類別分段。 無需拖動、分組或咒罵。
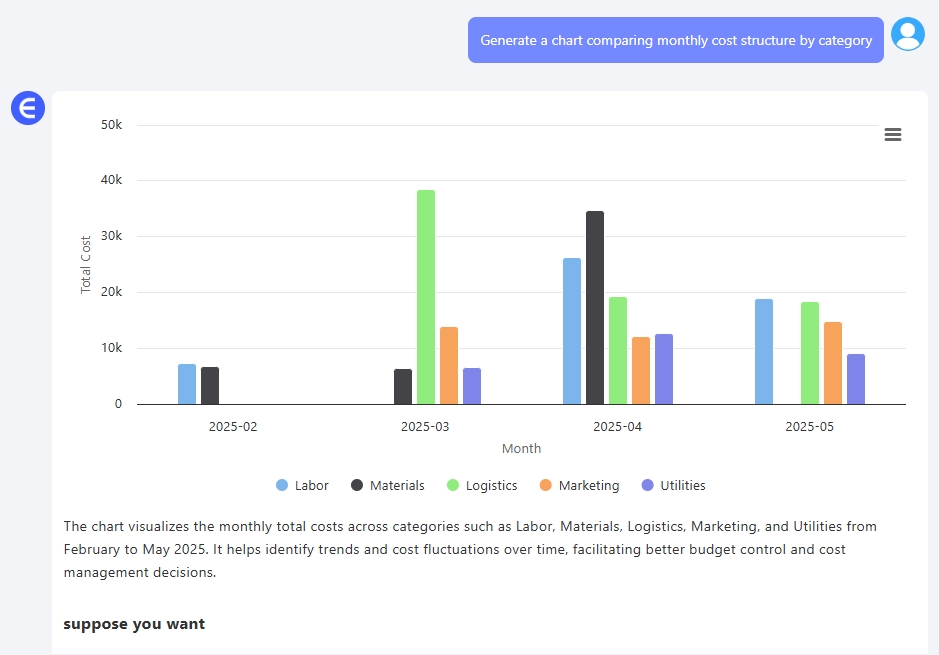
為什麼這是一個重大變革
Excel並不壞。但它是為靈活性而設計的,而不是速度。
如果你知道所有的公式、篩選器和格式規則,它就很強大。
但我們大多數人只是想要答案,而不是學習樞紐分析表故障排除的速成課程。
Excelmatic顛覆了這一模式。你不需要「構建」一個模型——你只需要問一個問題。
這並不是要淘汰Excel。而是要消除Excel中的障礙。
手動方式與Excelmatic的比較
| 任務 | 傳統Excel | ExcelmaticAI |
|---|---|---|
| 按類別計算成本百分比 | 樞紐分析表 + 公式 + 手動清理 | 一個聰明的問題 |
| 跨部門分析 | 多個分組的樞紐分析表 | 經過篩選、整潔排序的表格 |
| 趨勢圖表 | 從樞紐分析表手動創建視覺化效果 | 即時動態圖表 |
| 異常值檢測 | 條件格式規則 | 聰明的提示 + 標記返回 |
| 所需時間 | 45 - 90分鐘 | 不到3分鐘 |
總結:專注於見解,而非語法
如果你的工作是解釋為什麼「行銷成本剛剛上漲了42%」,
你不應該花一個小時來準備資料以證明這一點。
Excelmatic讓你跳過繁重的工作,直接進行分析和決策。