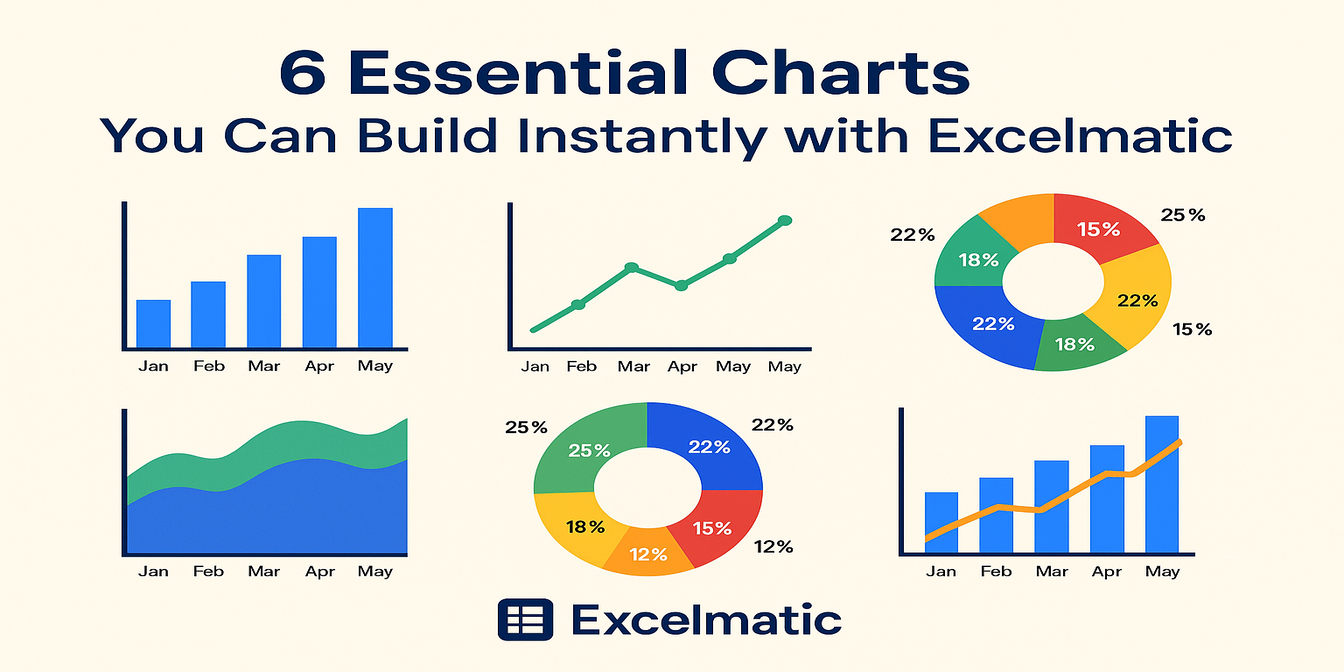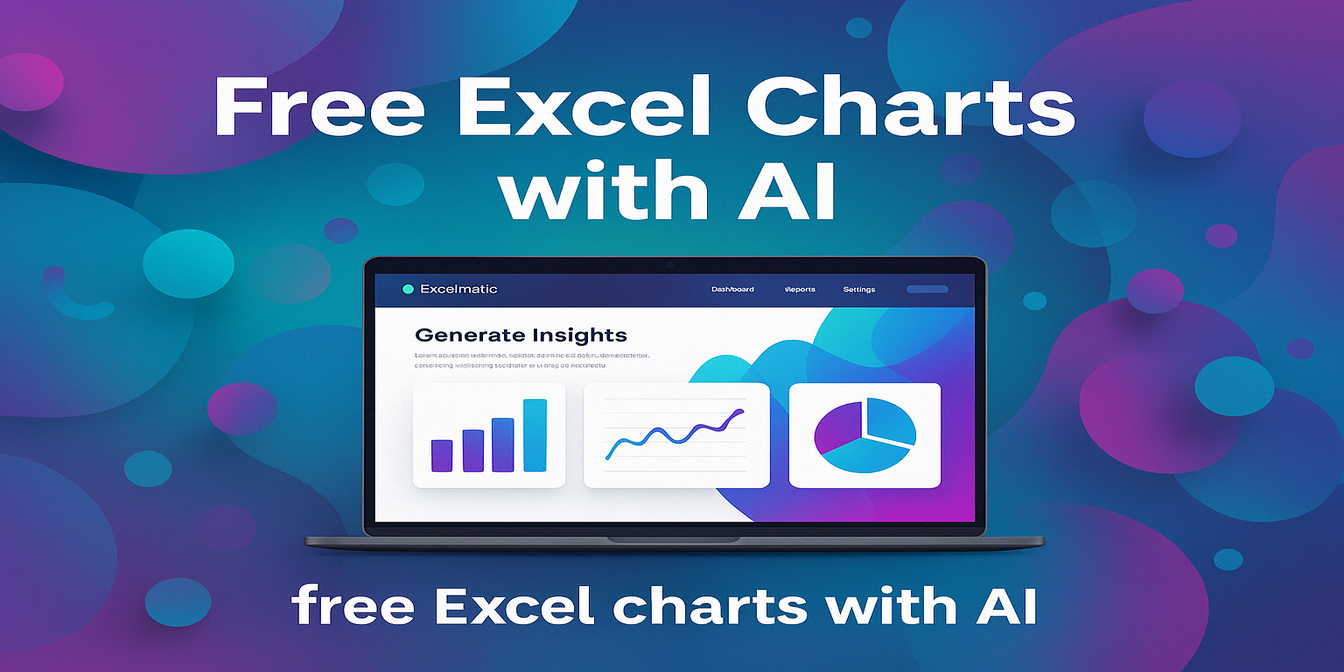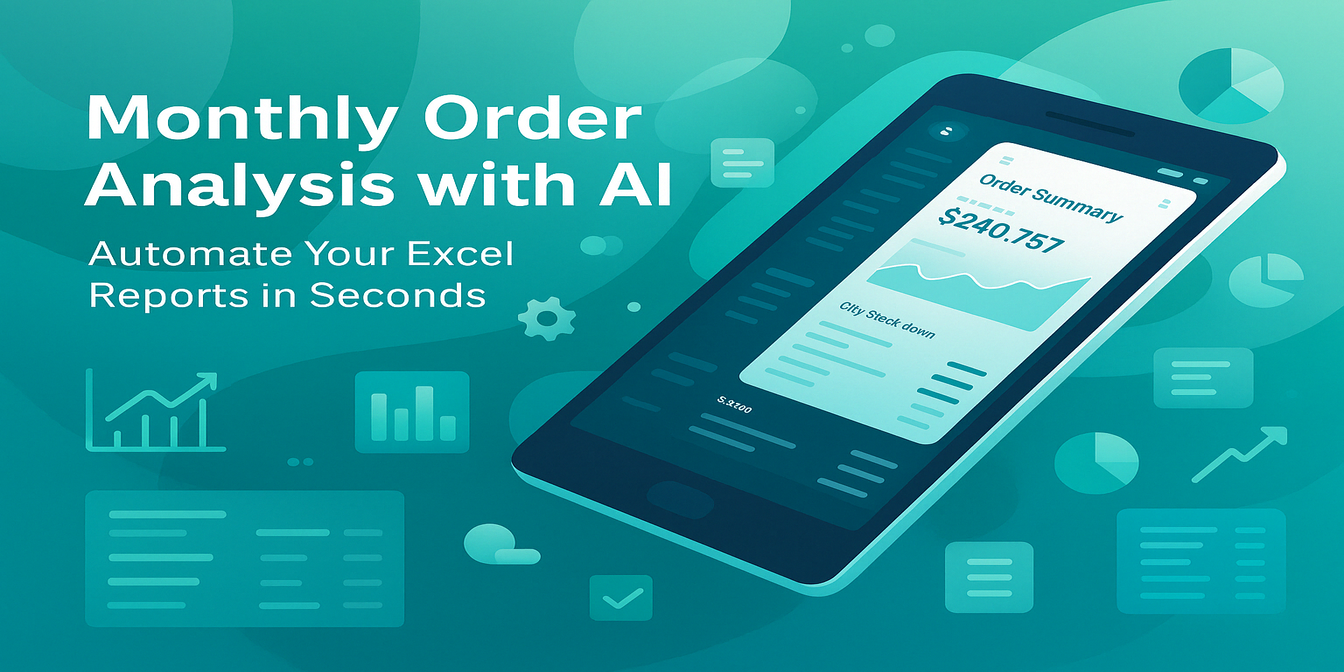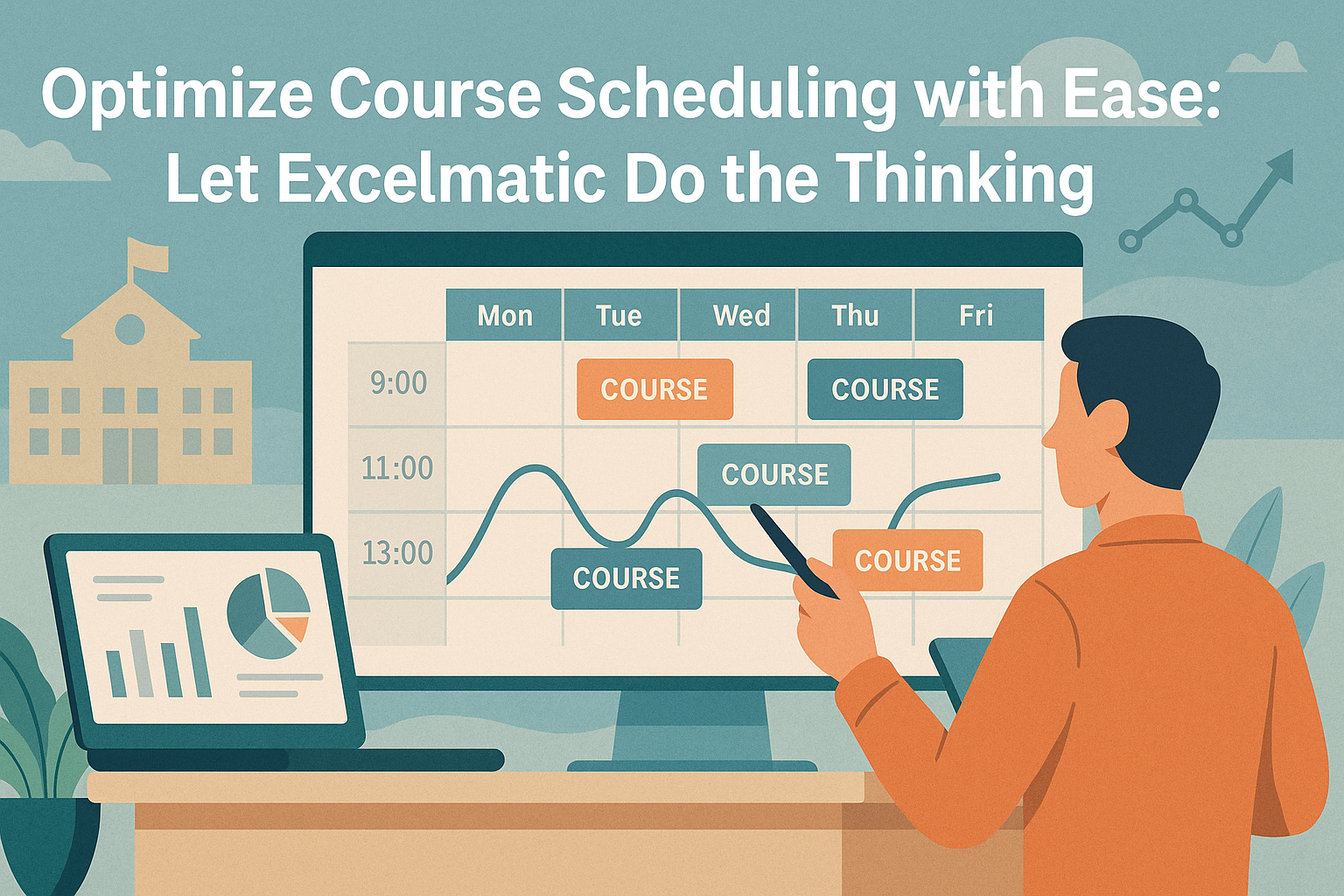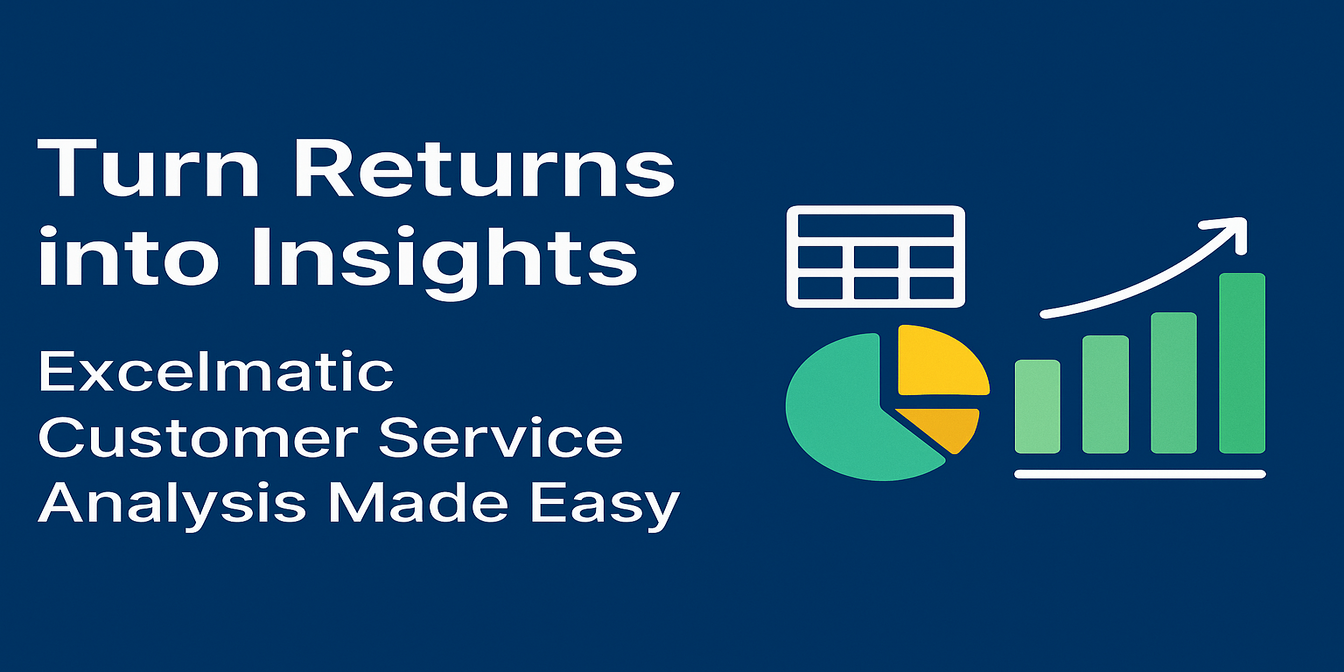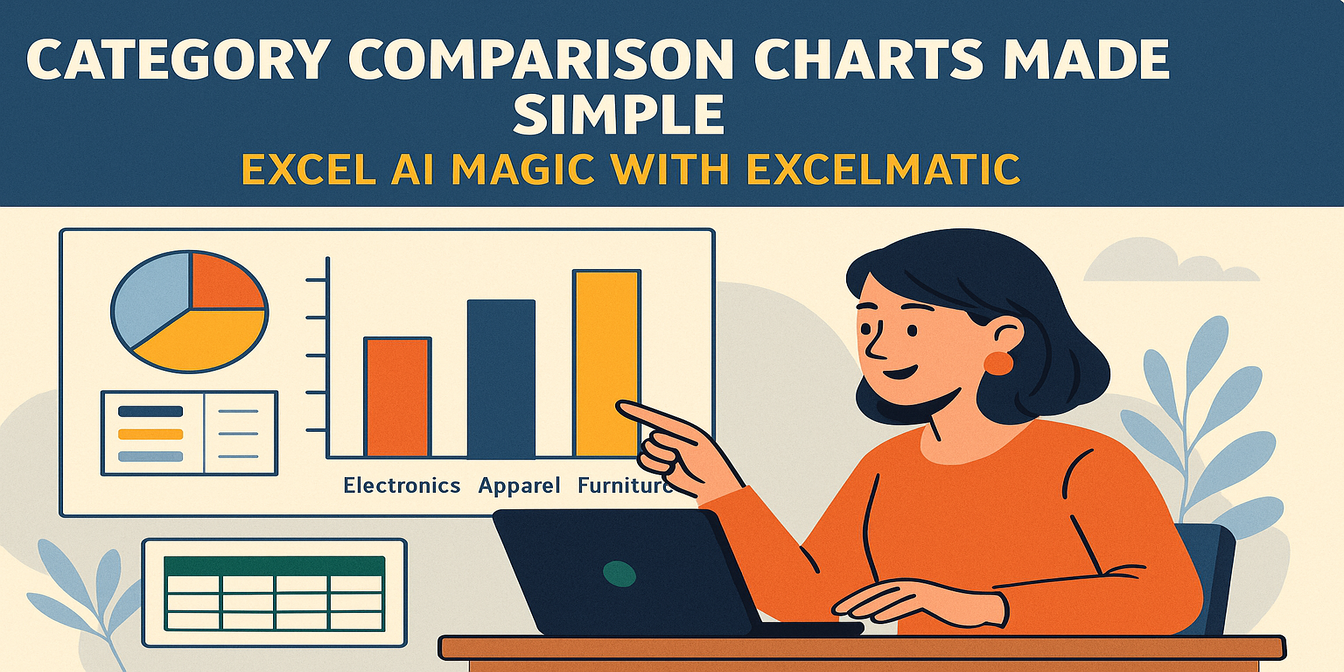在Excel中嘗試創建圖表時通常會發生什麼
假設你剛拿到一份全新的試算表,而你的主管說:
你能為這個快速做個圖表嗎?
如果你按照慣常方式操作,可能會發生以下情況:
- 你手動選取資料。
- 前往
插入 → 圖表。 - 嘗試不同類型(是柱狀圖還是折線圖更好呢?)
- 修正軸標籤(Excel經常會弄錯)。
- 調整圖表大小、更改顏色,並移除錯誤的圖例。
- 然後 — 也許 — 將其複製到PowerPoint或電子郵件中。
如果他們說:其實,你能再做一個按地區劃分的版本嗎? …那就得重新再做一遍。
不難,但很繁瑣,而且很慢。
現在看看使用Excel AI會發生什麼
同樣的試算表,同樣的目標。
以下是資料:
| 月份 | 地區 | 銷售額 |
|---|---|---|
| 1月 | 東部 | 5200 |
| 1月 | 西部 | 6100 |
| 2月 | 東部 | 5700 |
| 2月 | 西部 | 5900 |
| 3月 | 東部 | 6400 |
| 3月 | 西部 | 6200 |
在Excelmatic中,我們只需輸入:
創建並分析按地區劃分的每月銷售額柱狀圖。
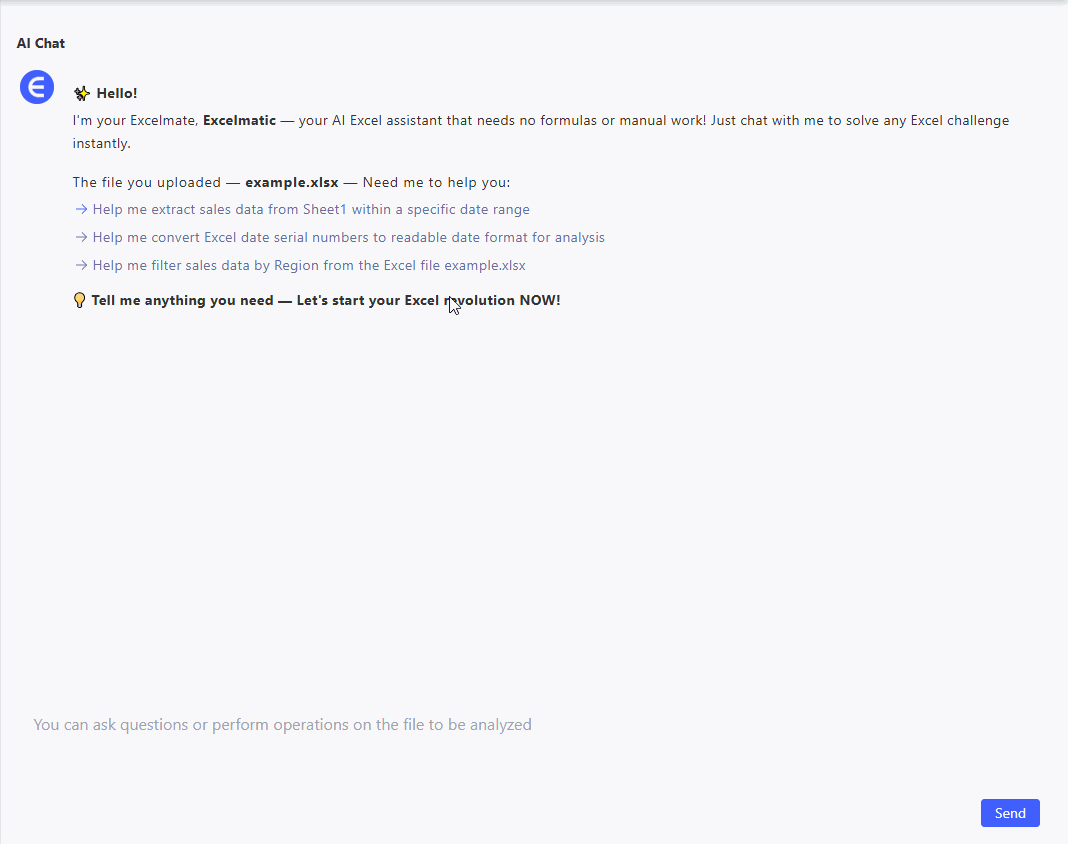
結果:
- 一個按地區分組的清晰柱狀圖。
- 軸有標籤,顏色自動設定。
- 還有一個簡短的摘要:
第一季度東部銷售額增長了23%。西部整體穩定。
無需費心調整。只有成果。
Excelmatic也能處理不同類型的圖表
根據資料和你的需求,Excelmatic可以創建:
- 柱狀圖 用於比較。
- 折線圖 用於顯示趨勢。
- 圓餅圖 用於顯示佔比或細分情況。
以下是另外三個例子,展示它是如何工作的:
1. 按類別劃分的產品銷售額(圓餅圖)
| 類別 | 總銷售額 |
|---|---|
| 筆記型電腦 | 30000 |
| 手機 | 42000 |
| 配件 | 8000 |
提示:
創建顯示產品類別佔比的圓餅圖並進行分析。
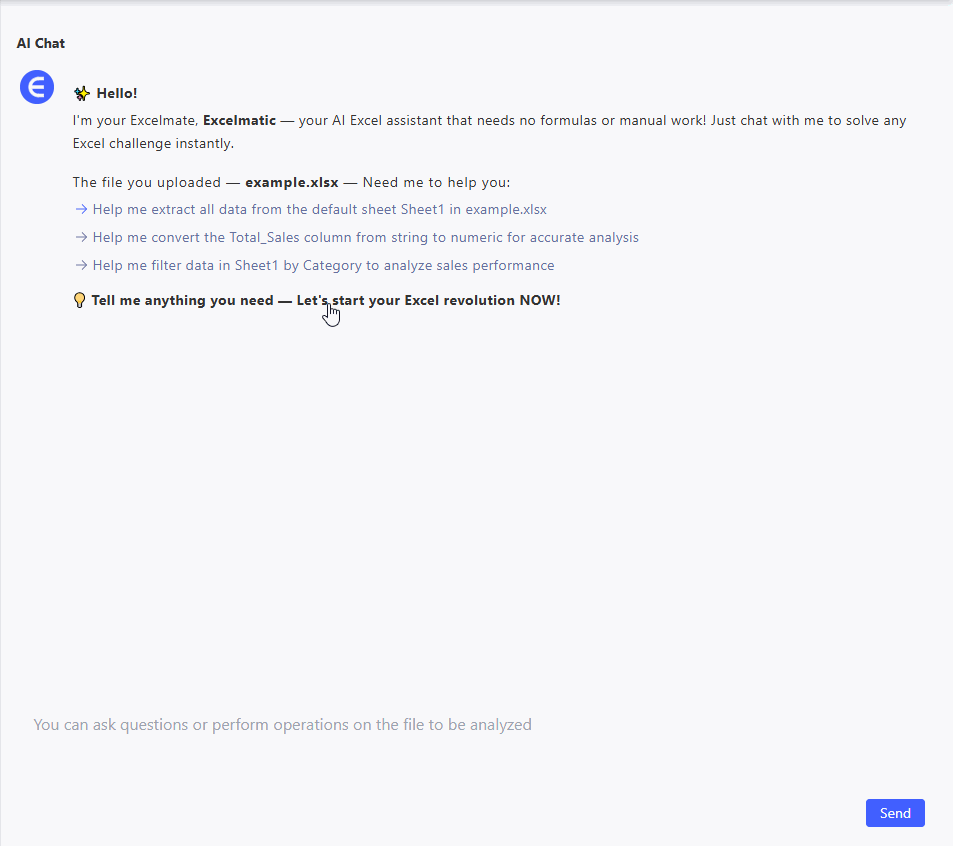
結果:
- 帶有百分比的圓餅圖。
- 重點提示:這種分佈表明應優先圍繞手機進行行銷和庫存管理工作,同時探索提高配件銷售額的策略。
2. 三個月的營收趨勢(折線圖)
| 月份 | 營收 |
|---|---|
| 1月 | 21000 |
| 2月 | 24500 |
| 3月 | 27300 |
提示:
用折線圖顯示收入趨勢並進行分析。
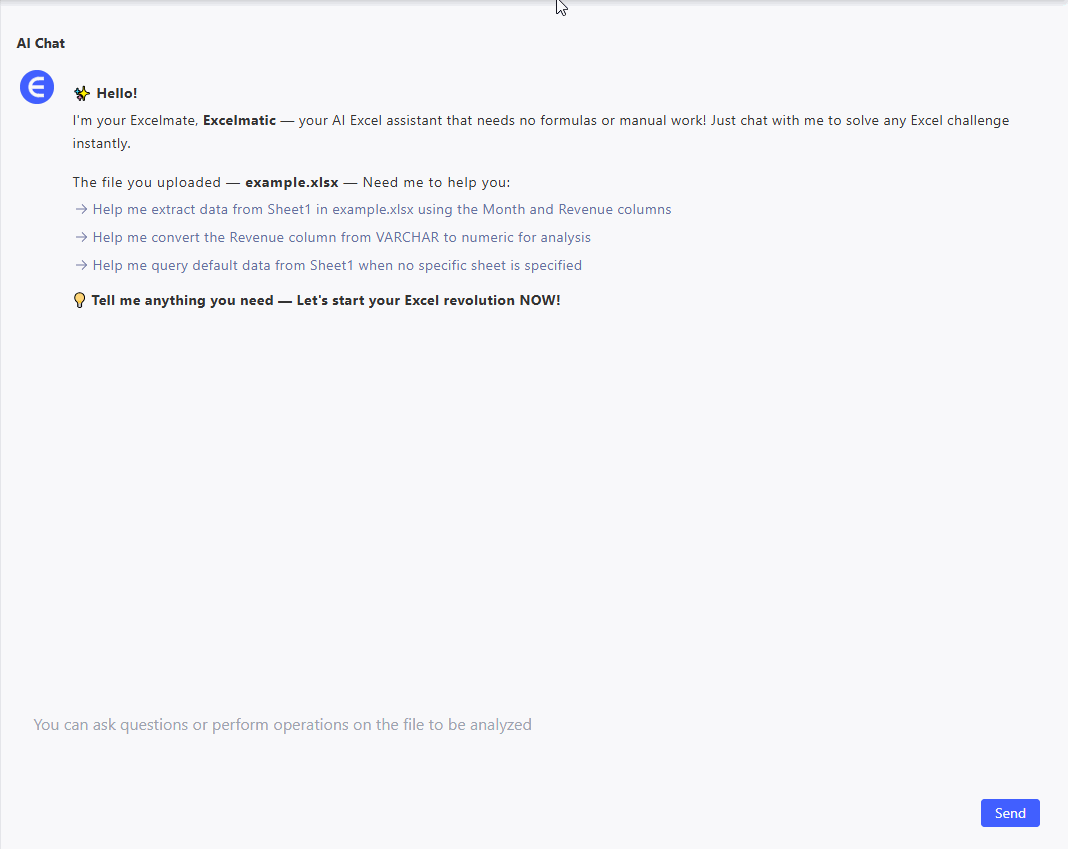
結果:
- 一個清晰的折線圖,呈穩步上升趨勢。
- 摘要:整個季度營收增長了30%。
3. 產品發佈的地區銷售情況(柱狀圖)
| 地區 | 銷售單位數 |
|---|---|
| 北部 | 1250 |
| 南部 | 980 |
| 東部 | 1420 |
| 西部 | 870 |
提示:
用柱狀圖比較地區銷售情況。
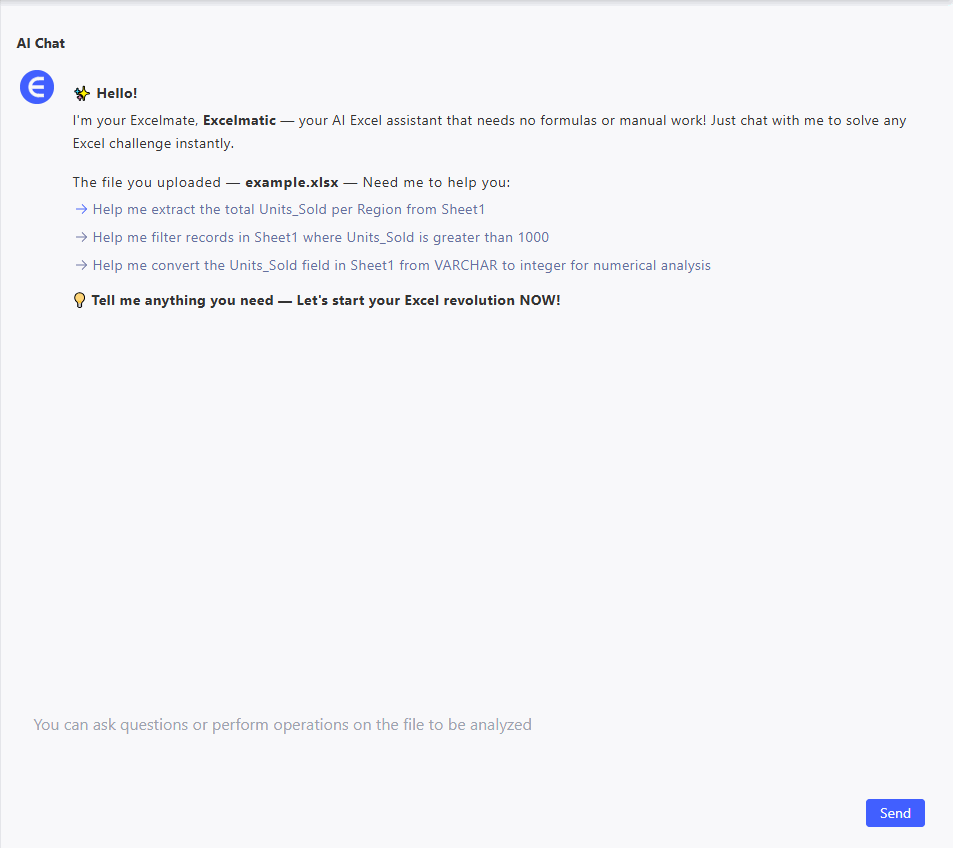
結果:
- 帶有四個地區柱形的柱狀圖。
- 文字分析:東部表現最佳,西部表現最差。
為什麼這很重要
我們大多數人不需要華麗的儀表板。我們只需要一個清晰、簡潔且快速生成的圖表。
Excelmatic只需一行文字就能為你做到這一點。它省去了設置過程,讓你專注於圖表所傳達的信息 — 而不是如何構建圖表。
柱狀圖、折線圖或圓餅圖 — 只需提出需求。
親自試試看
上傳你的試算表,輸入你的問題,即可獲得圖表。
👉立即免費試用Excelmatic! — 無需公式,無需格式化。只需獲得你想要的圖表。