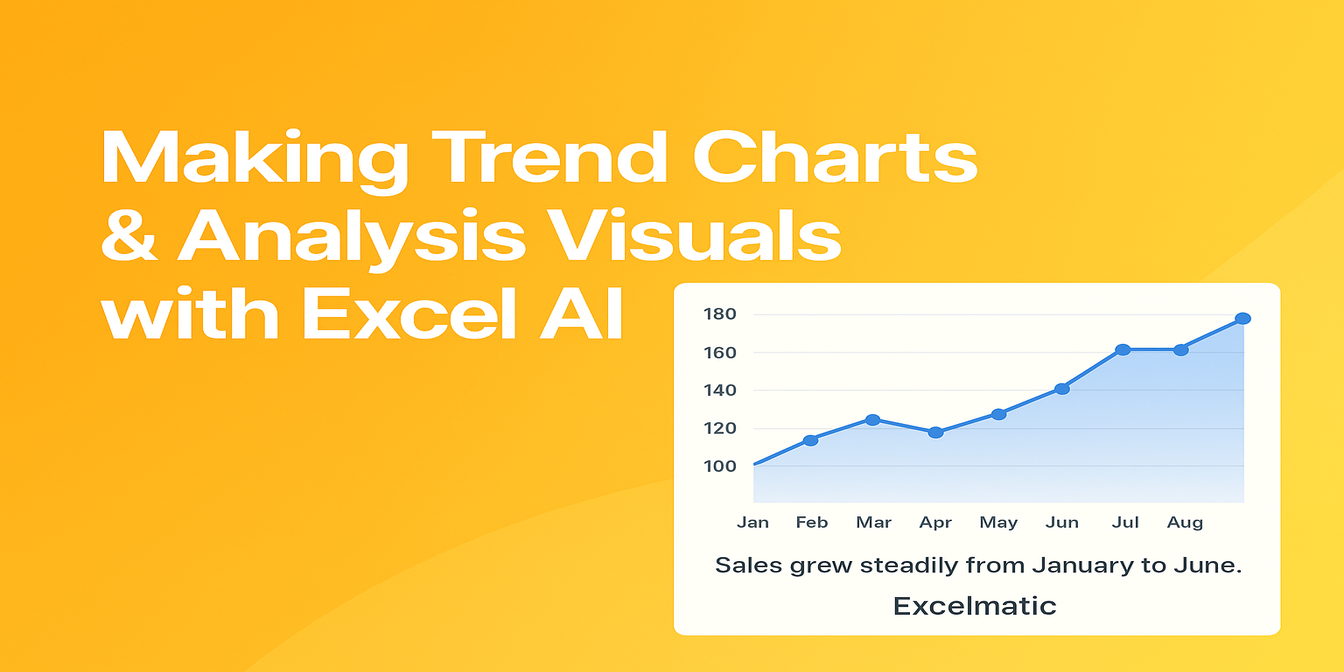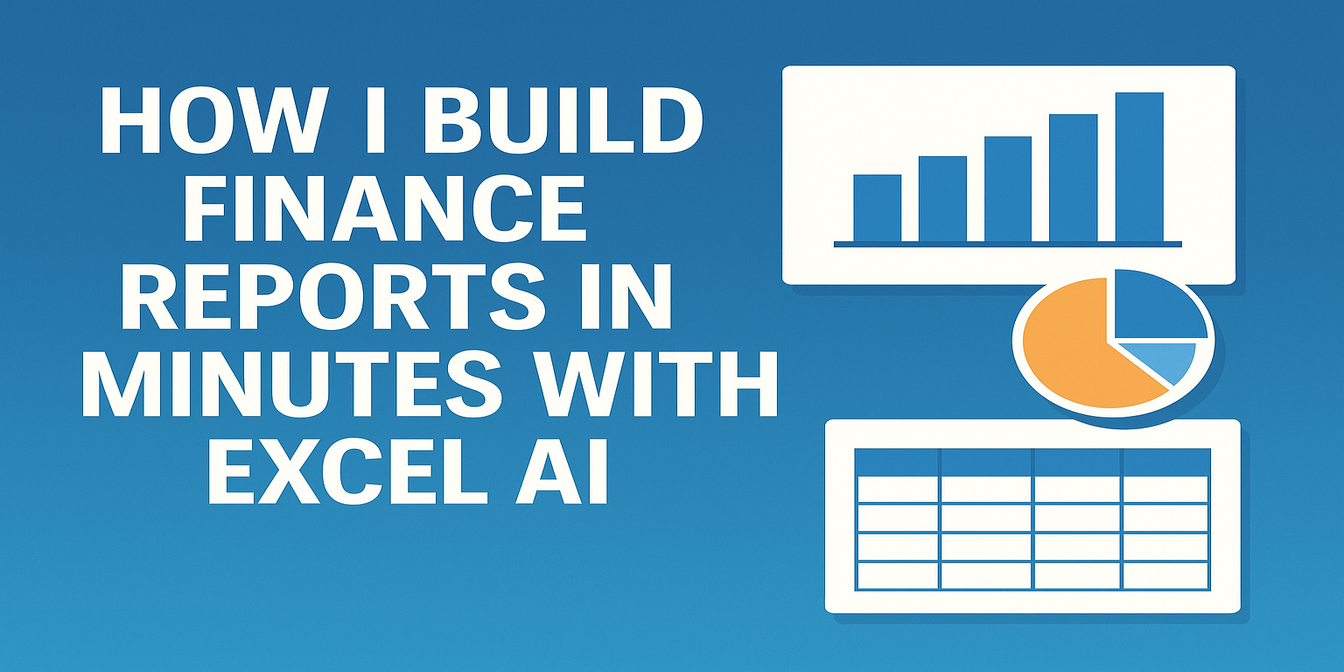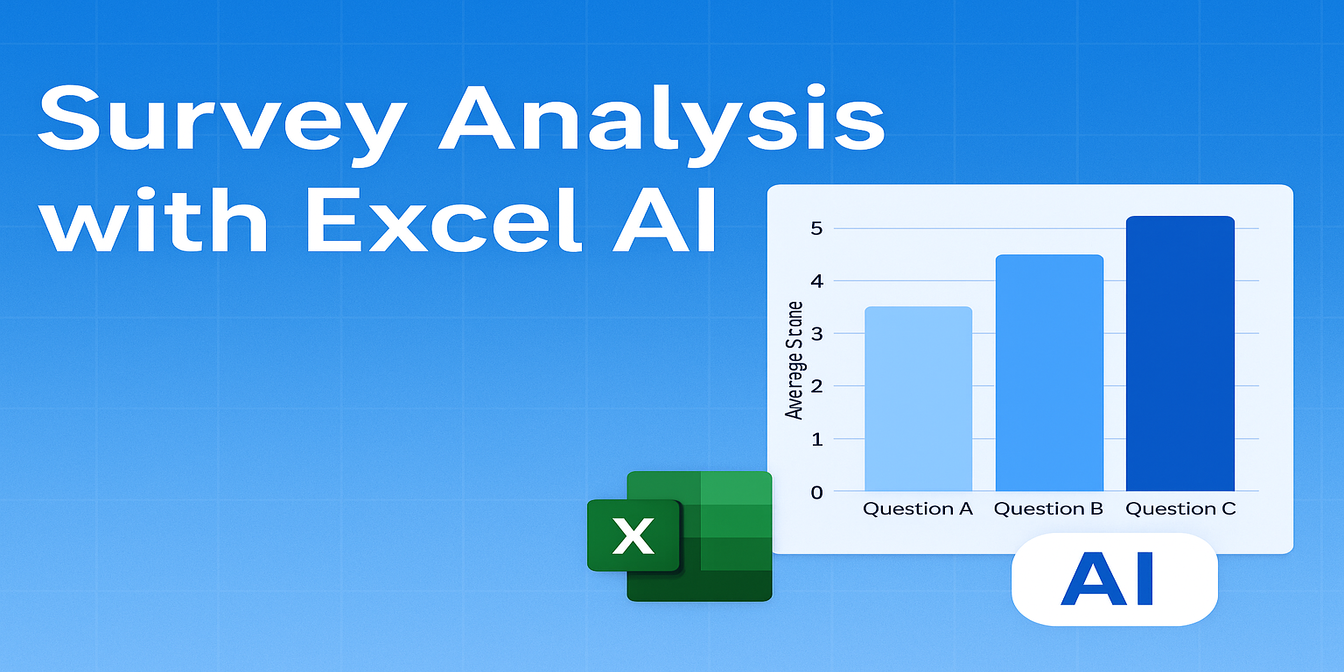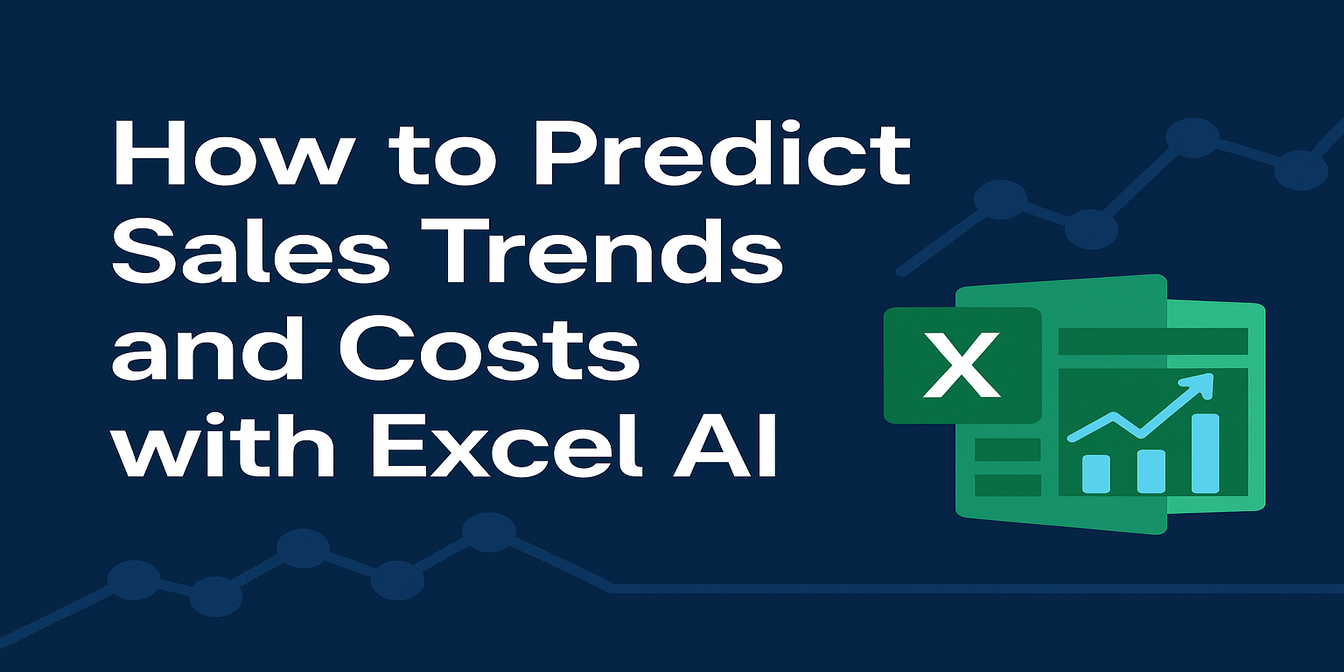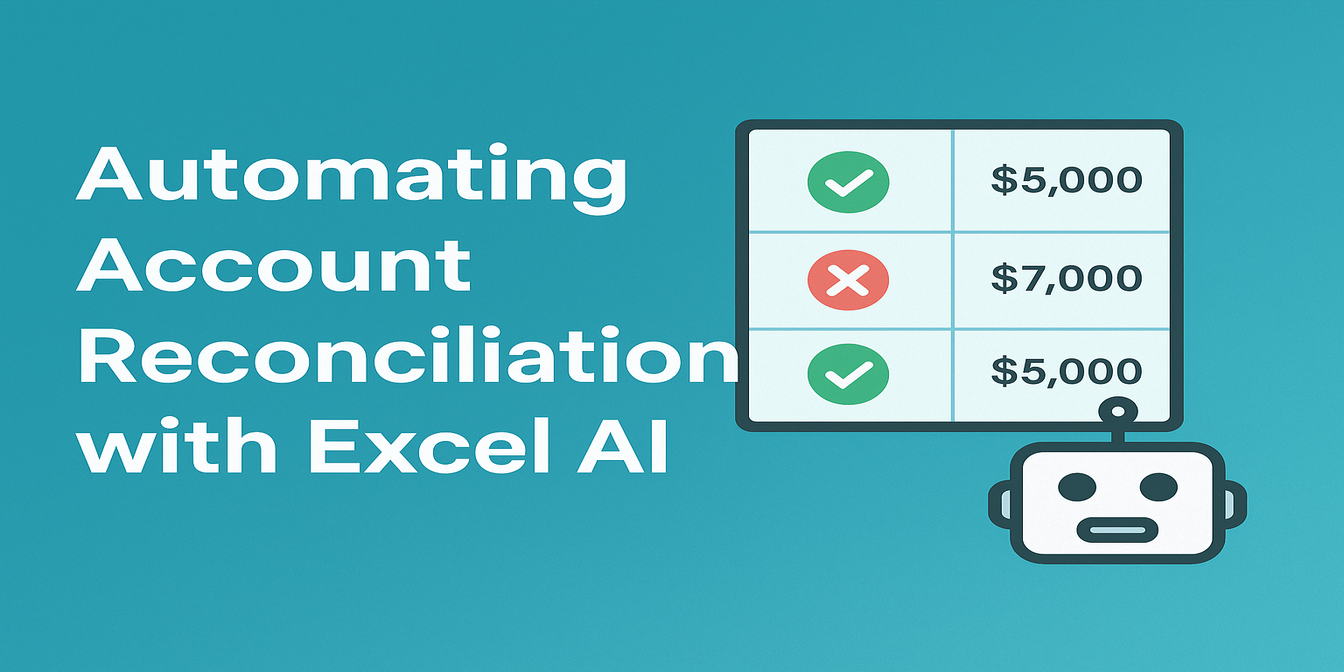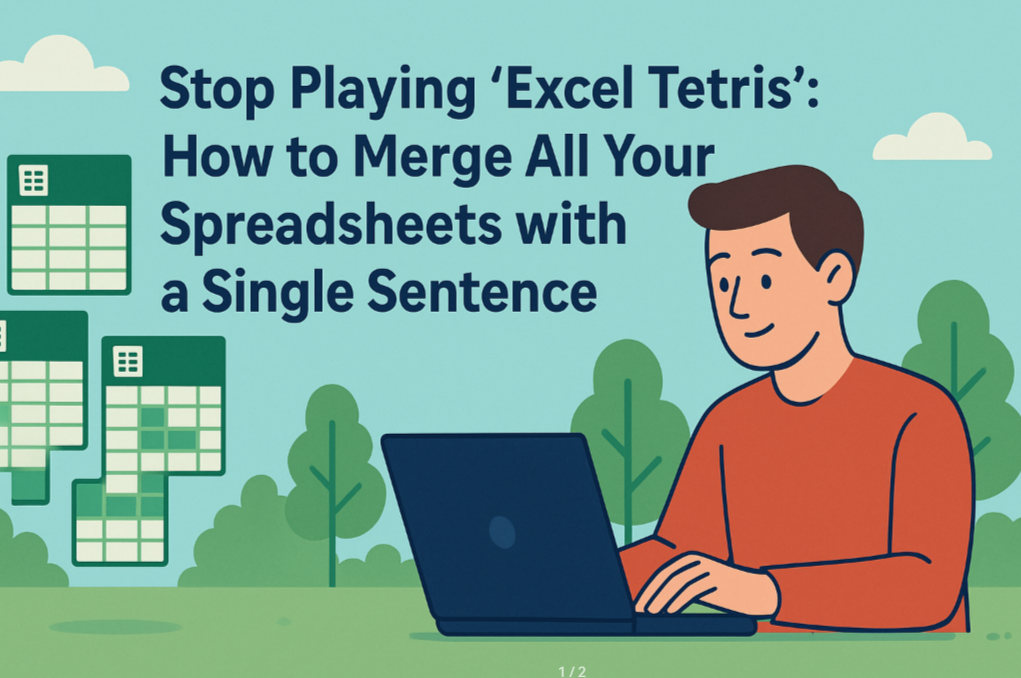如果你從事財務、營運或專案管理工作,你肯定熟悉以下流程:
- 列出計劃預算
- 從不同報告中追蹤實際支出
- 手動計算差異
- 標出超支項目並做出解釋
- 建立圖表以顯示隨時間的趨勢
而痛苦的部分在於:
- 公式中的一個輸入錯誤就會毀掉整份報告
- 如果實際值每週更新,你就得重新構建所有內容
- 未能及早發現預算超支可能會讓團隊損失慘重
結果:花費數小時反覆核對數字,而非真正進行分析。
傳統 Excel 工作流程長什麼樣子
假設你有這樣一個簡單的專案成本追蹤表格:
| 項目 | 預算 (萬元) | 實際支出 (萬元) |
|---|---|---|
| 薪資 | 50 | 55 |
| 營運費用 | 30 | 28 |
| 軟體 | 20 | 20 |
Excel 中的常規步驟:
- 建立一個「差異」欄位:
=實際支出 - 預算 - 建立一個「差異率」欄位:
=(實際支出 - 預算)/預算 - 手動標出超過預算的儲存格
- 建立一個條形圖,顯示每個項目的差異
- 寫一段文字解釋超支發生在哪裡
所需時間:1 - 2 小時(如果實際值每週更新,時間會更長)
風險:處理數十個項目時,很容易錯過或錯算超支情況。
我現在如何使用 Excelmatic 完成這項工作
以下是我升級後的工作流程:
- 將原始的預算與實際支出 Excel 檔案上傳到 Excelmatic
- 提出問題:
"按項目比較預算和實際支出,計算差異和差異率。標出超支項目並生成視覺化圖表。"
Excelmatic 立刻為我提供的內容:
- 完整的差異表格:金額差異和超支/節支百分比
- 自動標出超支項目
- 清晰的條形圖,顯示每個項目的預算與實際支出
- 如果有多個期間的資料,還會提供差異趨勢線
- 可選的分析見解,例如:"薪資超出預算 10%,是超支的主要原因。"
所需時間:不到 2 分鐘。
範例流程:預算與實際支出分析
輸入資料:
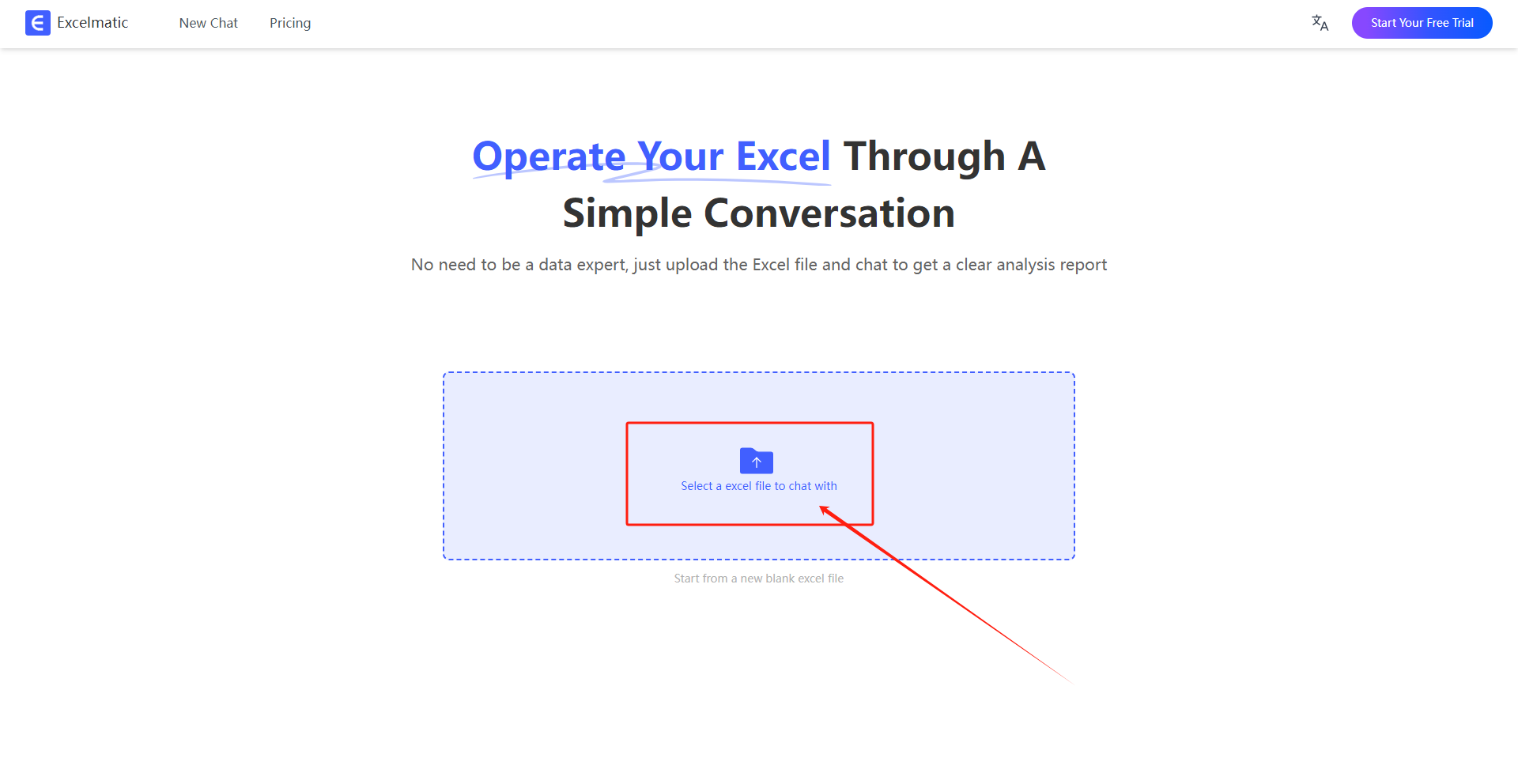
向 Excelmatic 提出的問題:
"比較每個項目的預算成本和實際成本。顯示差異、差異率,並標出任何超支情況。建立一個條形圖進行視覺比較。"
結果:
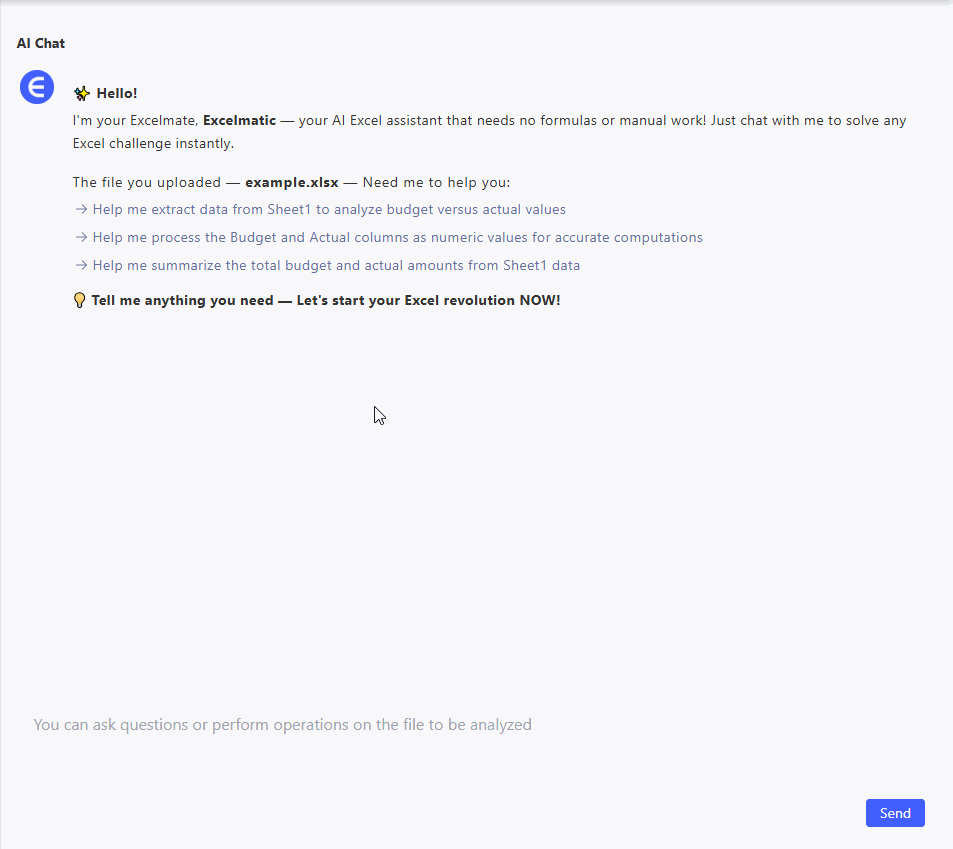
- 條形圖:預算與實際支出
- 自動標出超支項目
- 快速摘要見解:"薪資超支 10%;其他類別低於預算或符合預算。"
傳統 Excel 與 Excelmatic 的比較
| 功能 | 傳統 Excel | Excelmatic |
|---|---|---|
| 差異計算 | 手動公式和錯誤檢查 | 自動即時完成 |
| 用新資料更新 | 必須手動更新公式 | 只需重新上傳並重新提問 |
| 圖表創建 | 手動建立條形圖和格式化 | 自動生成清晰的視覺化圖表 |
| 標出超支項目 | 手動條件格式設定 | 自動檢測並標出超支項目 |
| 完成所需時間 | 每份報告 1 - 2 小時 | 不到 2 分鐘 |
為什麼我更喜歡使用 Excelmatic 進行預算追蹤
- 效率:報告生成速度快 10 倍
- 準確性:沒有手動計算錯誤
- 自動化:資料更新?幾秒鐘內重新運行分析
- 視覺化:即時生成清晰的圖表,適用於報告
- 可擴展性:處理 3 個項目或 300 個項目同樣輕鬆
總結:讓財務工作更聰明,而非更困難
財務工作不應該意味著整天埋頭於 SUMIFS 公式中,並為差異檢查而焦慮。
現在我讓 Excelmatic 處理那些無聊(但關鍵)的部分:
- 及早發現超支情況
- 清晰總結差異
- 讓我有時間提出解決方案,而不只是處理數字
如果你已經厭倦了手動追蹤預算與實際支出,相信我 — 是時候採用更聰明的方法了。
下次財務報告試試 Excelmatic。