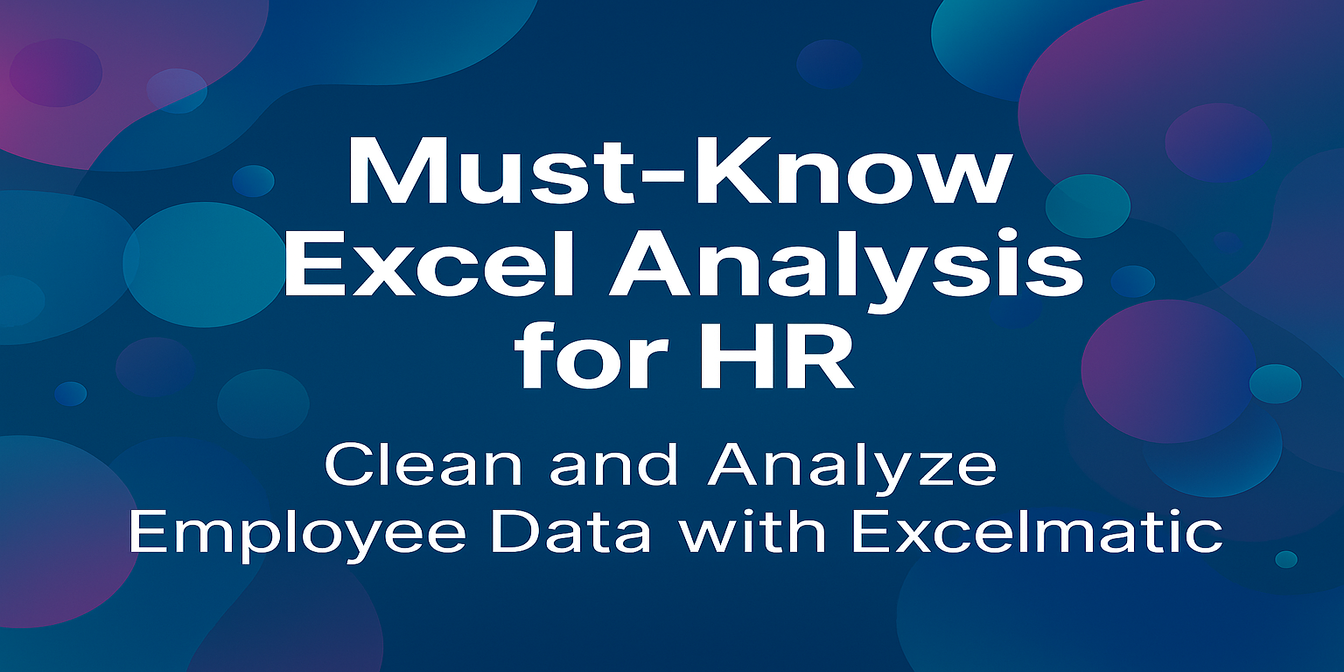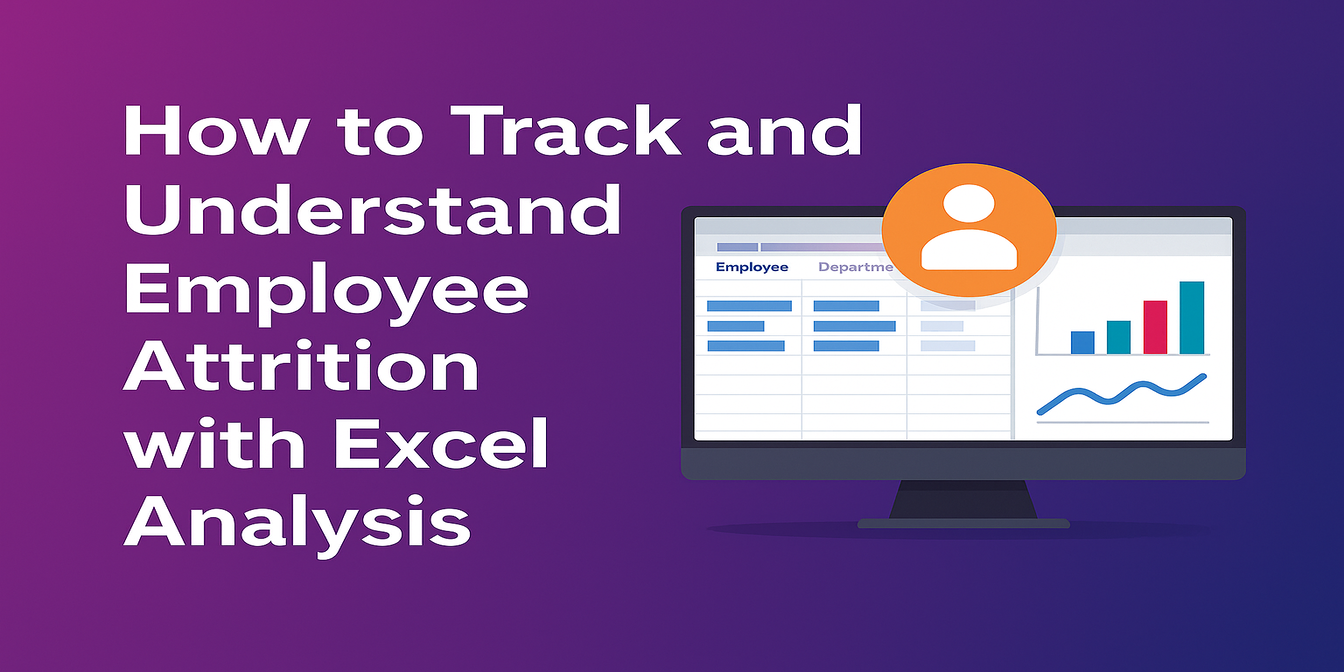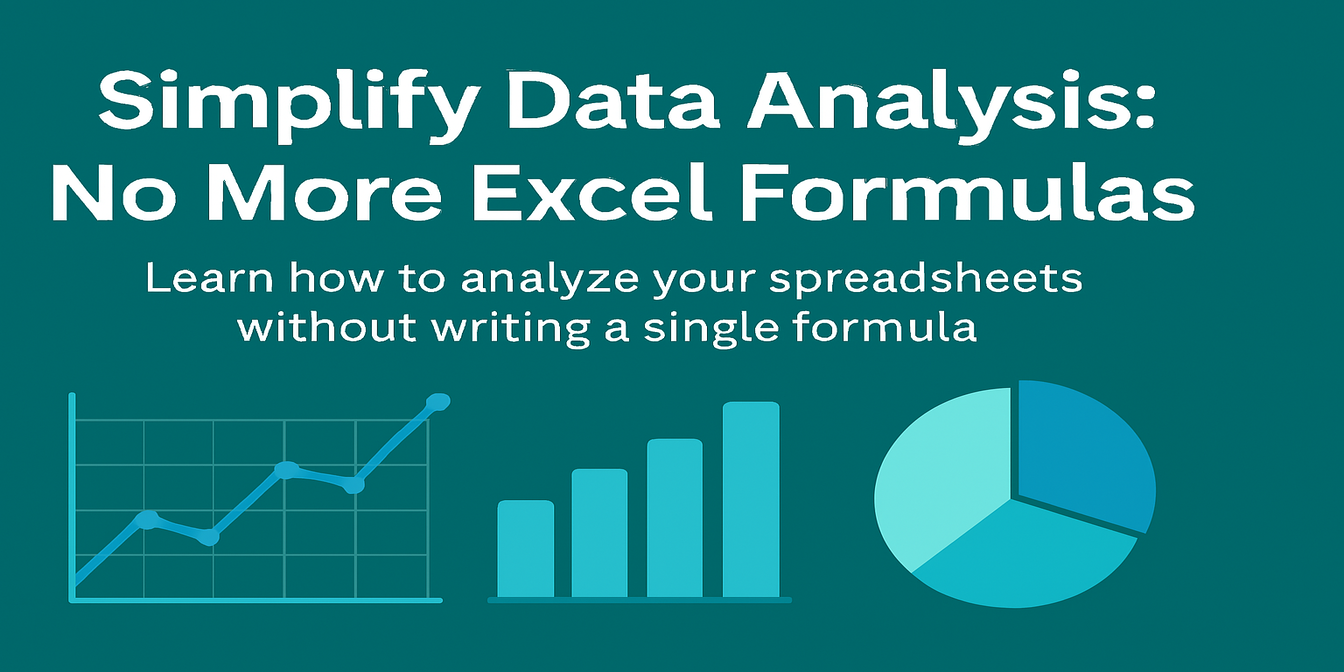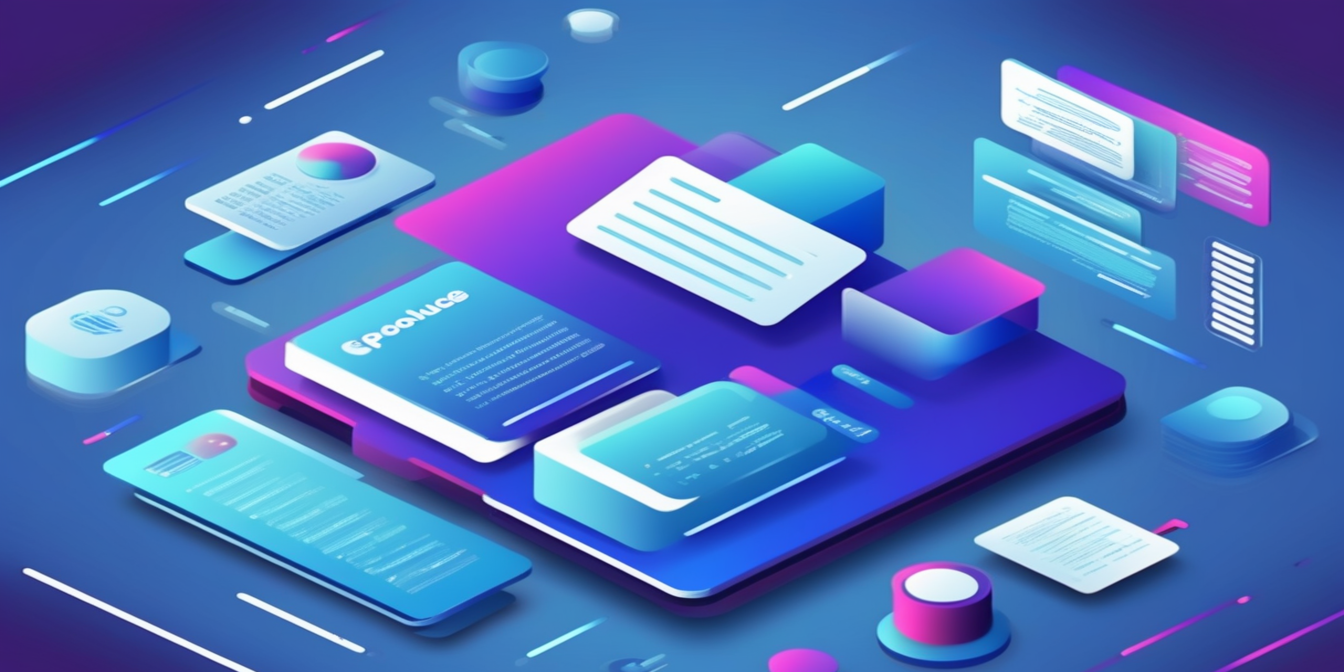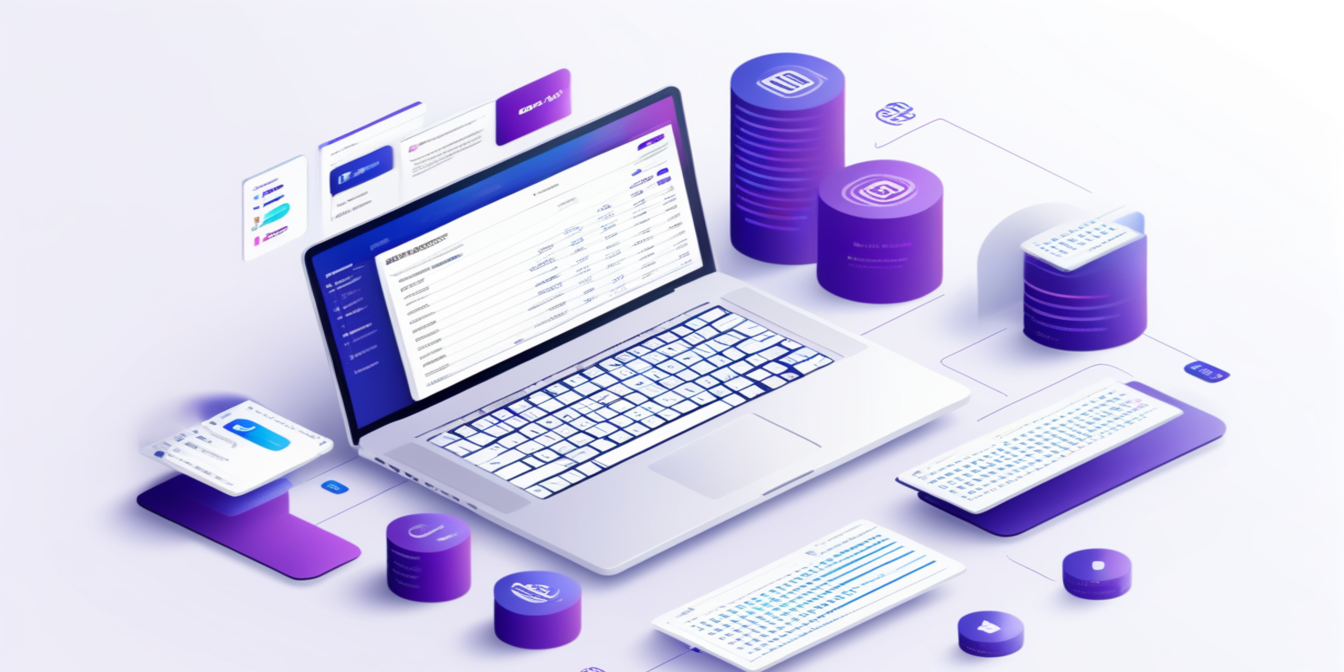假設你被要求分析每個部門遵守每月預算的情況。聽起來簡單?其實不然。
交給你的試算表看起來是這樣的:6 個部門、6 個月,每一行都有預算和實際費用。
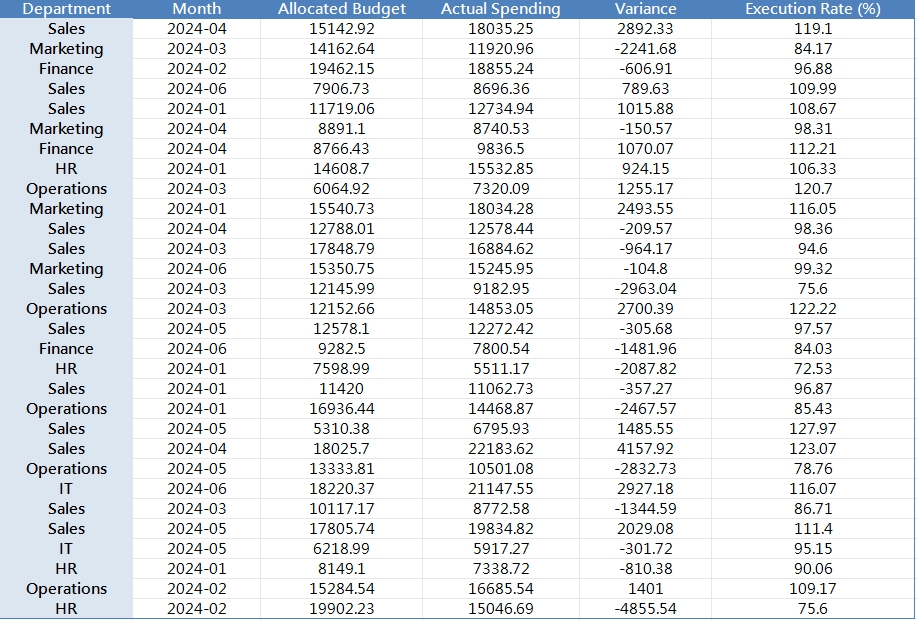
你需要:
- 計算預算支出和實際支出之間的差異
- 找出哪些部門經常超出或低於預算
- 計算執行率(%)
- 跨月比較並突出異常情況
- 為部門主管創建視覺化圖表
以下是傳統 Excel 中的操作方式:
傳統 Excel 工作流程:逐步操作
步驟 1:清理資料
通常部門名稱不一致:IT、I.T.、資訊技術。或者日期格式不同:2024/01、2024 年 1 月、2024-01-31。你需要:
- 使用
TRIM、PROPER甚至VLOOKUP來清理部門名稱 - 使用
DATEVALUE或自定義格式轉換日期
步驟 2:計算差異和執行率
現在你需要手動編寫公式:
= [實際支出] - [分配預算]
= [實際支出] / [分配預算] * 100
然後向下拖動填充 180 行。注意不要破壞相對引用。如果複製粘貼不正確,整個結果就會出錯。
步驟 3:建立摘要表
使用 樞紐分析表:
- 列:部門
- 欄:月份
- 值:預算總和、實際支出總和,也許還有執行率 %
現在在樞紐分析表中創建計算字段,或者添加輔助列。操作變得很麻煩。而且不要忘記每次資料更新時都要刷新。
步驟 4:視覺化
每個部門的長條圖?趨勢線圖?使用條件格式標記超過預算的月份?
你需要處理:
IF、ABS、顏色刻度- 單獨的圖表工作表
- 手動調整圖例
所有這些只是為了回答:“哪些部門超支了?”
示例
假設人力資源部門(HR)2 月份分配了 10,000 美元的預算,但花了 12,800 美元。你需要:
- 將此標記為超支 28%
- 與上個月的執行率進行比較
- 創建一個顯示人力資源部門全年支出趨勢的圖表
如果你有 6 個部門和 6 個月,你需要做 36 次這樣的操作。
如果部門名稱拼錯了怎麼辦?或者昨晚又增加了一個新月份怎麼辦? 一切又得從頭開始。
使用 Excelmatic 一鍵分析
我將同一個文件上傳到 Excelmatic 並輸入了以下內容:
“請計算每個部門的執行率和差異。”
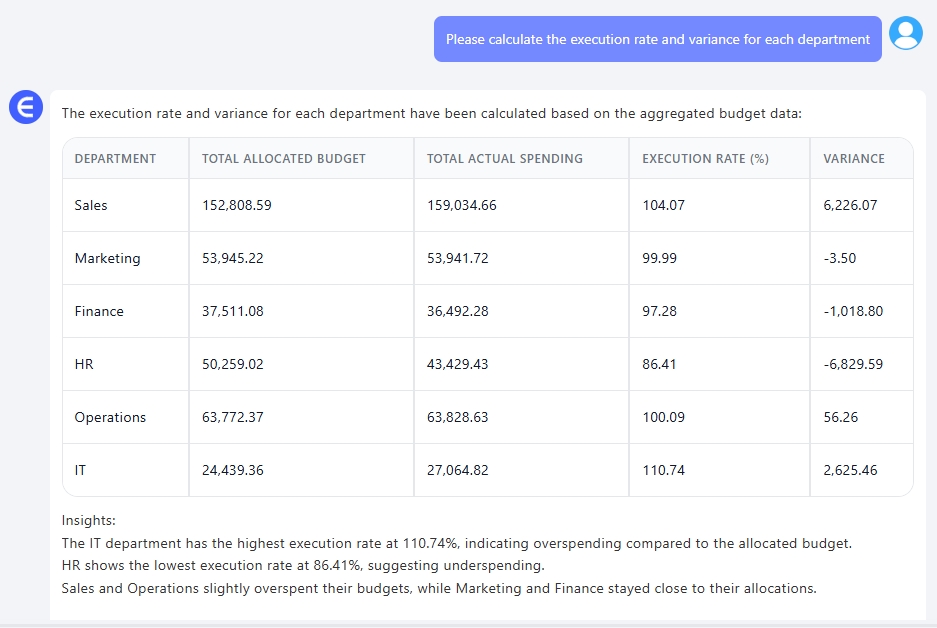
結果?乾淨、格式化的欄位,包含兩個指標,隨時可以導出。
然後我問:
“顯示每個部門每月預算與實際支出的儀表板。”
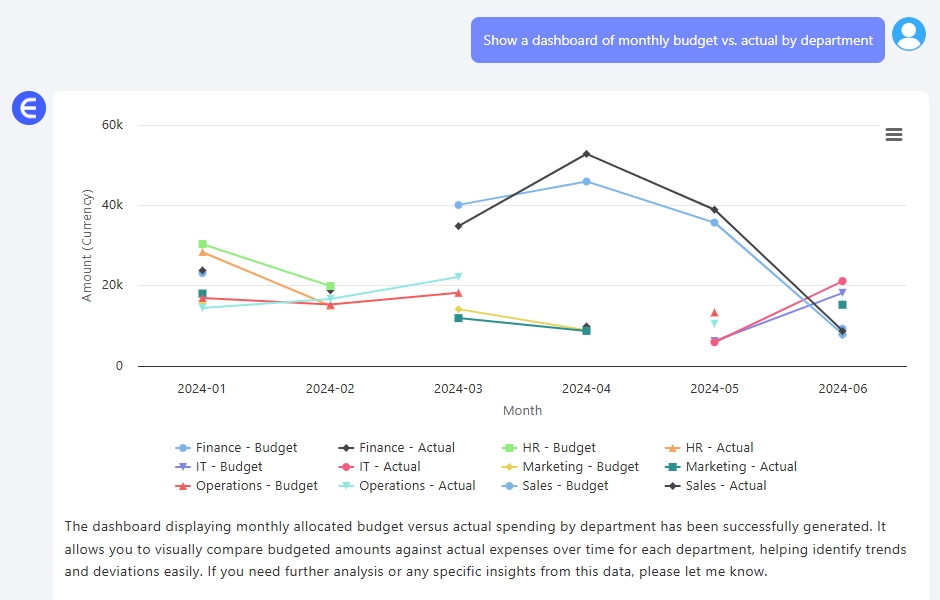
轟 —— 每個團隊都有圖表、摘要表和趨勢線。雖然它不像 Excel 的條件格式那樣應用紅色/黃色高亮顯示,但你可以立即看到哪些部門超過了目標。這才是重要的。
最後:
“哪些部門超過分配預算的次數最多?”
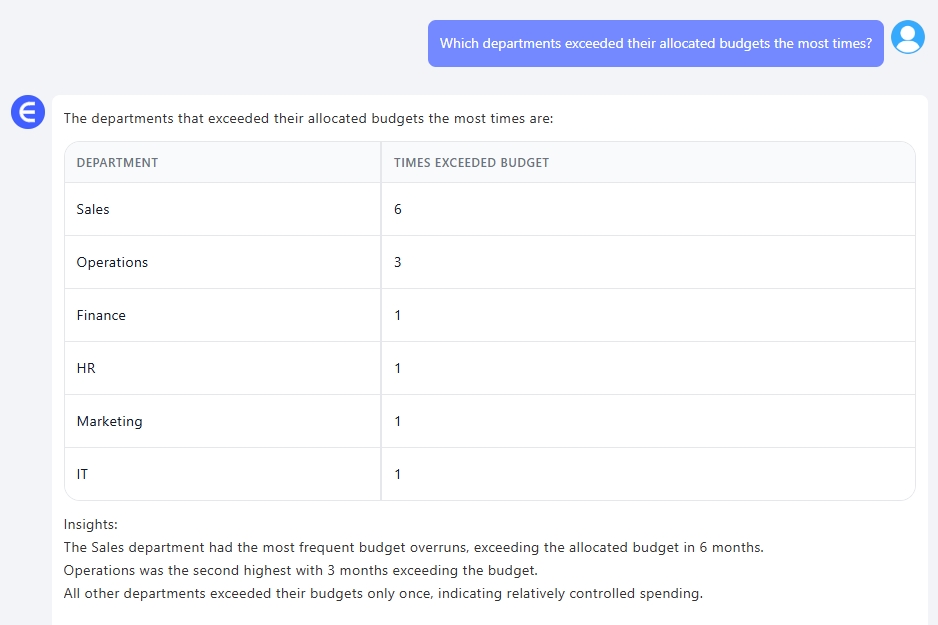
Excelmatic 給了我一個乾淨的排名列表。無需手動計數或滾動瀏覽數十行 —— 我可以立即看到哪些部門經常超支。
傳統 Excel 與 Excelmatic 對比
| 任務 | 傳統 Excel | Excelmatic |
|---|---|---|
| 清理不一致的名稱 | 手動使用 VLOOKUP、TRIM、REPLACE |
通過上下文感知自動清理 |
| 編寫公式 | =B2-C2、=C2/B2*100,容易出錯的複製粘貼 |
自動完成 |
| 樞紐分析表和計算字段 | 複雜、易出錯,不總是可視化的 | 只需一個提示即可完成 |
| 趨勢圖和摘要 | 數十個圖表設置、條件格式規則 | 完全可視化,邏輯分組 |
| 找出超支部門 | 多個輔助列、篩選器和邏輯 | 一句話即可完成 |
總結
如果你花在管理 Excel 公式上的時間比實際分析預算資料的時間還多,你並不孤單。大多數團隊都陷入了同樣的循環。 Excelmatic 改變了這一切。
上傳文件。用簡單英語提問。獲得你可以採取行動的結果。
想簡化你的預算執行報告嗎?
在 Excelmatic 中嘗試這些提示,節省數小時的時間:讓 Excel 做枯燥的工作。你專注於洞察。