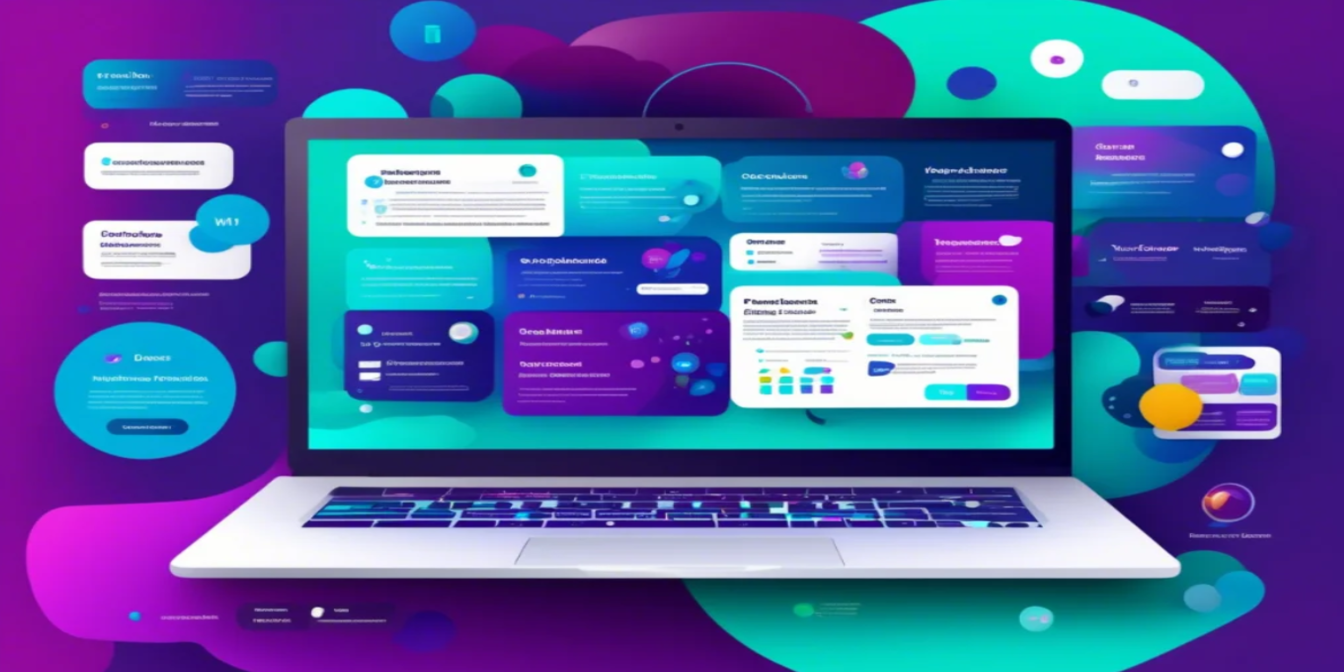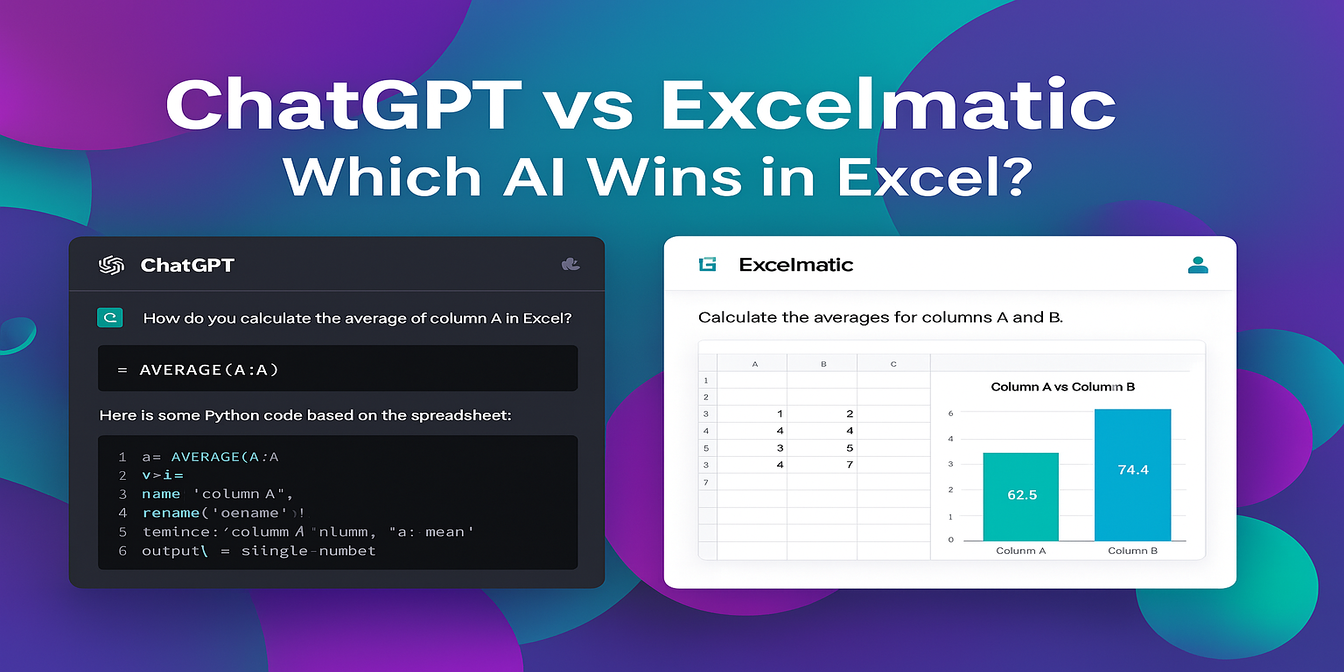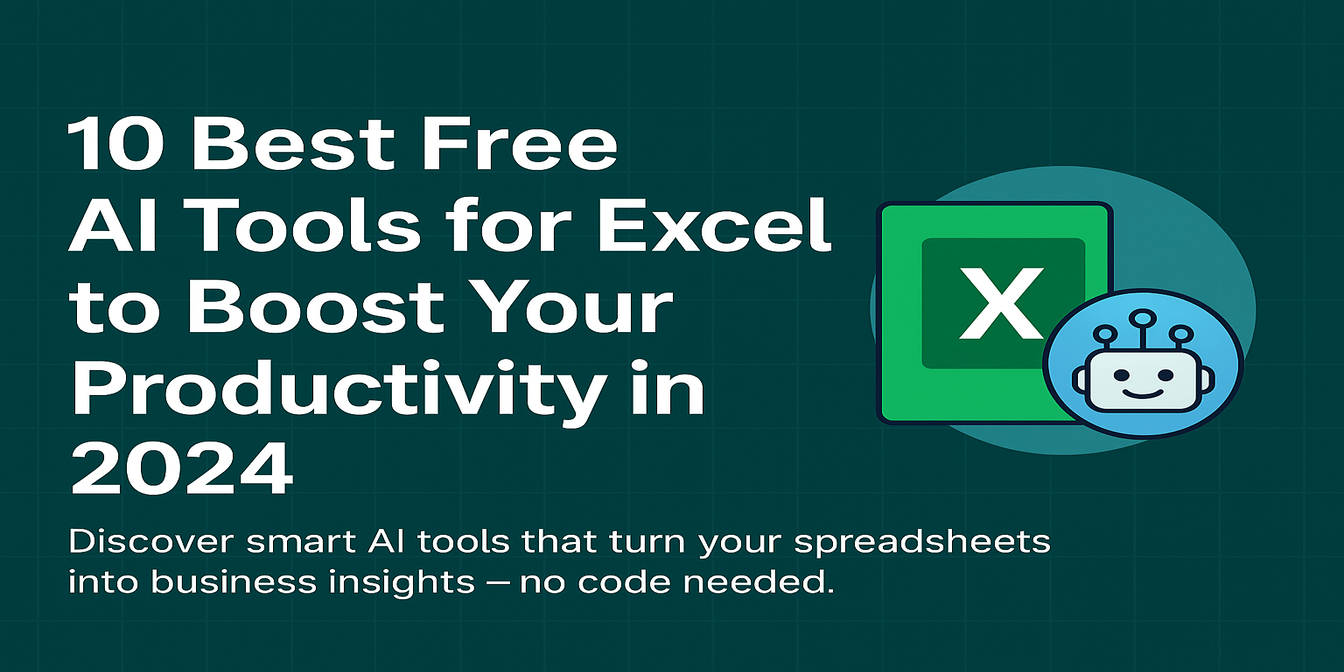No local de trabalho digital de hoje, o Excel continua sendo uma ferramenta essencial para processamento e análise de dados. No entanto, muitos usuários apenas arranham a superfície de suas capacidades. Vamos explorar algumas técnicas poderosas do Excel e como o Excelmatic AI pode elevar seu manuseio de dados a novos patamares.
Compartilhamento de Técnicas
Filtrar Dados pelo Valor da Célula Ativa:
Descrição da Função: Selecione a célula que deseja filtrar, pressione Shift + F10, depois escolha E e V em sequência para filtrar rapidamente todas as linhas contendo aquele valor.
Cenário de Uso: Quando você precisa visualizar rapidamente todas as linhas de dados relacionadas a um valor específico.
Exemplo: Se você tem uma tabela de dados de vendas com nomes de produtos, datas de venda e valores, e quer ver todos os registros de notebooks, selecione uma célula com notebook, pressione Shift + F10, depois escolha Filtrar (E) → Mostrar apenas linhas com este valor (V). A tabela exibirá instantaneamente apenas os registros de vendas de notebooks.
Voltar à Célula de Fórmula Após Seleção de Intervalo Longo:
Descrição da Função: Ao trabalhar com grandes conjuntos de dados, selecione um intervalo longo e pressione Ctrl + Backspace para retornar instantaneamente à sua célula de fórmula para edição ou revisão fácil.
Cenário de Uso: Ao analisar dados extensos e alternar frequentemente entre dados e fórmulas.
Exemplo: Se você está calculando totais anuais de vendas e precisa selecionar uma coluna inteira de dados de vendas, mas quer retornar rapidamente à sua célula de fórmula para fazer ajustes, simplesmente selecione a coluna e pressione Ctrl + Backspace. Seu cursor retornará imediatamente à célula de fórmula.
Dividir Células com Quebra de Linha:
Descrição da Função: Dividir dados em células contendo quebras de linha em múltiplas colunas ou linhas.
Cenário de Uso: Ao importar dados de outros sistemas que colocam múltiplas informações em uma única célula com quebras de linha.
Exemplo: Se você tem informações de clientes onde cada célula contém nome, endereço e telefone separados por quebras de linha, pode dividir esses dados usando o recurso "Texto para Colunas" ou a função TEXTSPLIT no Excel 365/2021.
Usando Texto para Colunas:
- Selecione o intervalo de células a dividir.
- Vá para a aba
Dadose escolhaTexto para Colunas. - Selecione
Delimitado, depois escolhaOutroe pressione Alt + 010. - Clique
Concluirpara dividir os dados em colunas separadas.
Usando Função TEXTSPLIT:
- Dividir em colunas diferentes:
=TEXTSPLIT(A1; CHAR(10)) - Dividir em linhas diferentes:
=TEXTSPLIT(A1;; CHAR(10))
- Dividir em colunas diferentes:
Utilizar Preenchimento Relâmpago (Ctrl + E):
Descrição da Função: O Preenchimento Relâmpago reconhece automaticamente padrões em seus dados e preenche as células de acordo, ideal para dividir dados, reformatar texto ou combinar campos.
Cenário de Uso: Quando você precisa realizar extração, combinação ou reformatação repetitiva de grandes conjuntos de dados.
Exemplo: Se você tem uma coluna de endereços de email completos e quer extrair apenas os nomes de usuário (a parte antes de @), siga estes passos:
- Na primeira célula de uma nova coluna (ex.: B2), insira manualmente o resultado desejado (ex.:
joaosilva). - Comece a digitar a próxima entrada em B3 (ex.:
mariasouza), e o Excel reconhecerá o padrão e mostrará uma prévia. - Pressione Ctrl + E (ou vá para
Dados>Preenchimento Relâmpago) para preencher automaticamente o resto da coluna.
Excelmatic AI
O Excelmatic AI é um plugin revolucionário do Excel que combina tecnologia de IA com processamento de dados no Excel. Através de simples conversas em linguagem natural, os usuários podem realizar facilmente análises de dados complexas, conversões de formato e fluxos de trabalho automatizados. Seja você um analista de dados, profissional financeiro ou trabalhador de escritório regular, o Excelmatic AI pode aumentar significativamente sua produtividade.
Análise de Dados de Vendas
Com o Excelmatic AI, a análise de dados de vendas se torna incrivelmente simples. Basta digitar analisar dados de vendas de notebooks, e ele filtrará automaticamente todos os registros relevantes e gerará gráficos intuitivos e relatórios de análise. Não é necessário configurar fórmulas complexas ou gráficos manualmente – a IA cuida de tudo para você.
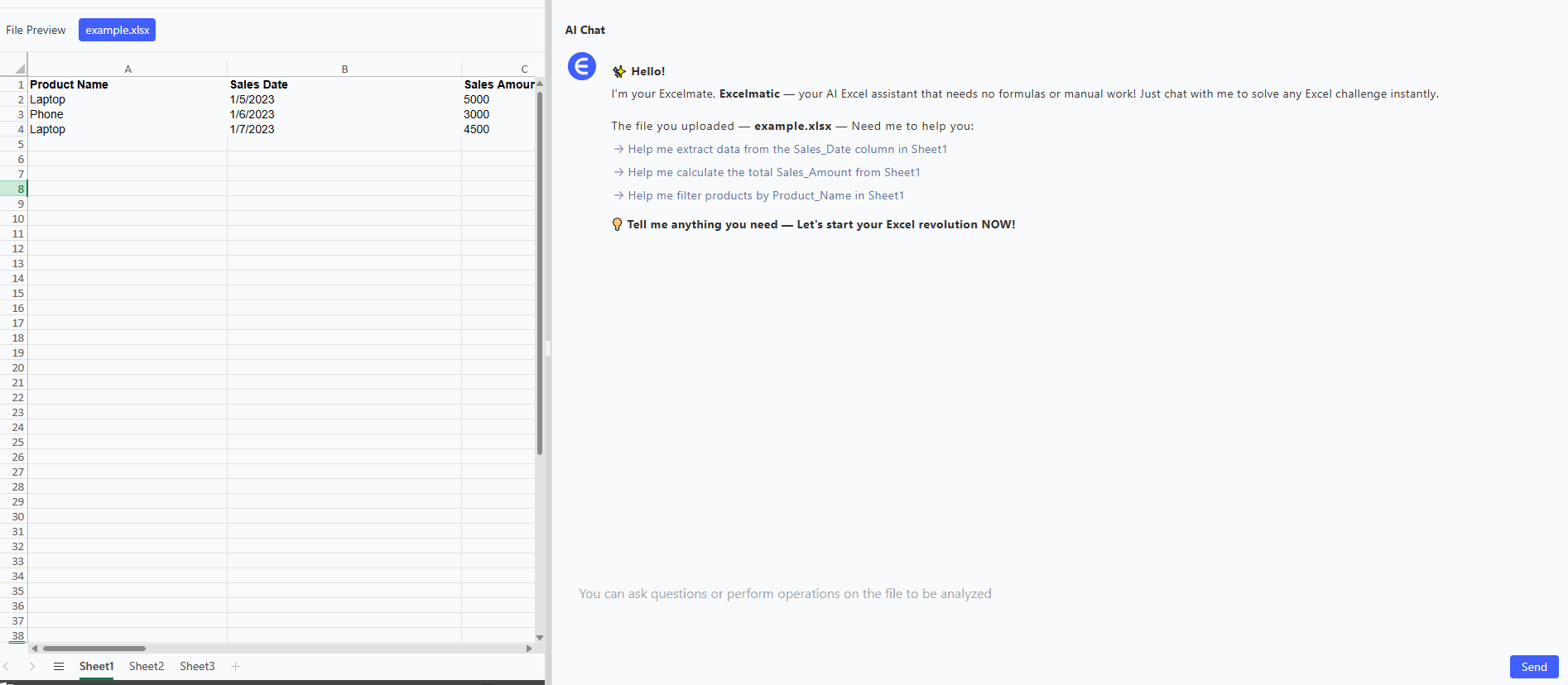
Organização de Informações de Clientes
Ao organizar informações de clientes, o Excelmatic AI reconhece automaticamente formatos de dados e os otimiza. Ao inserir dividir informações de clientes em colunas diferentes, ele divide inteligentemente dados de múltiplas linhas em células em colunas separadas, tornando seus dados mais organizados. Você não precisa conhecer técnicas específicas de divisão; a IA processa os dados de forma ótima com base em suas características.
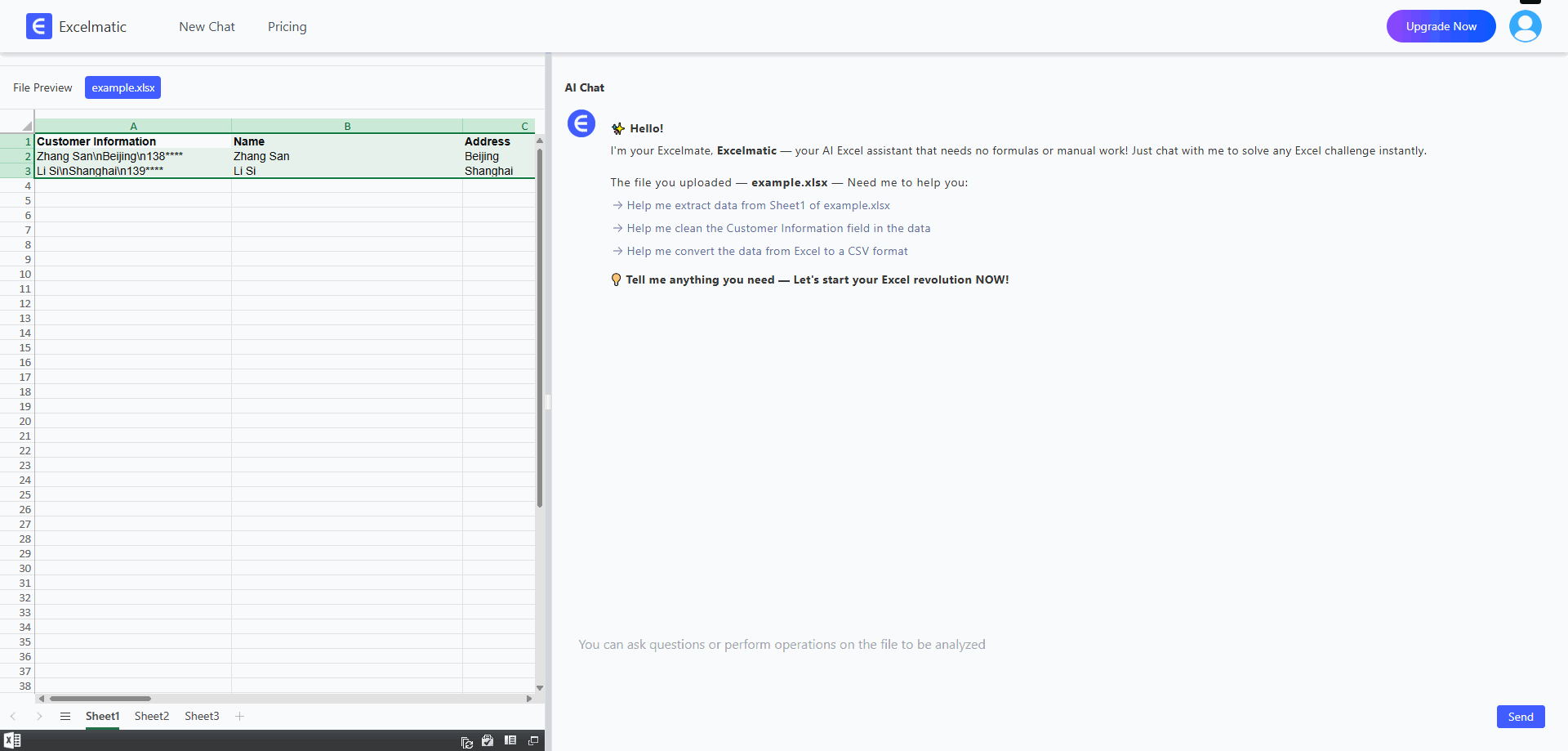
Conversão de Formato de Dados
Para conversões de formato de dados, o Excelmatic AI se destaca. Insira converter todos os nomes para sobrenome primeiro, nome depois, e ele ajustará automaticamente o formato de todos os dados relevantes. Sejam datas, números de telefone ou outros formatos de texto, a IA completa a conversão de forma rápida e precisa, garantindo consistência e padronização dos dados.
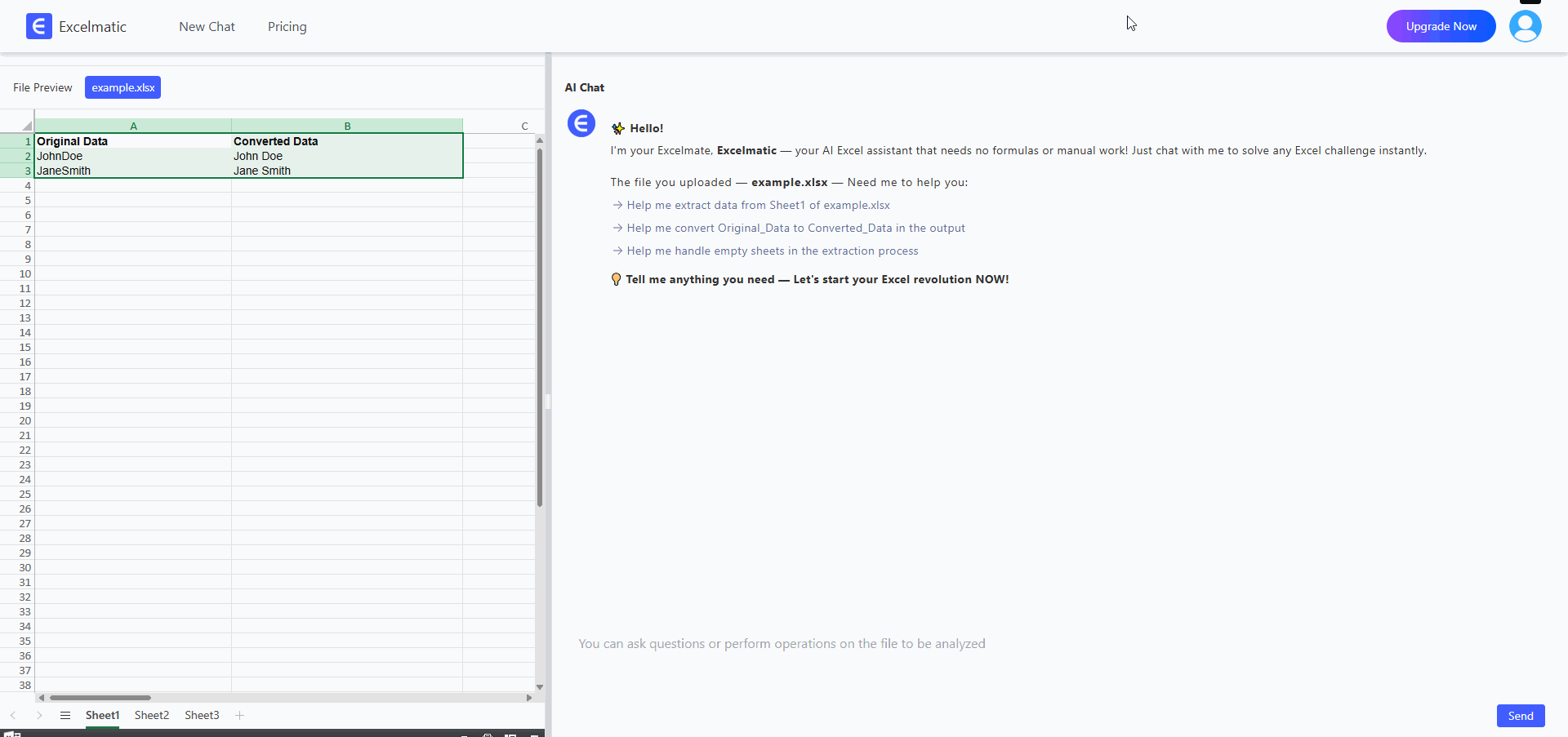
Conclusão
Dominar essas técnicas do Excel e aproveitar os recursos poderosos do Excelmatic AI pode revolucionar seu processamento e análise de dados. Seja lidando com tarefas diárias de escritório ou análises profissionais de dados, essas ferramentas podem economizar seu tempo, aumentar a eficiência e libertá-lo de operações de dados tediosas, permitindo que você se concentre em trabalhos mais valiosos.