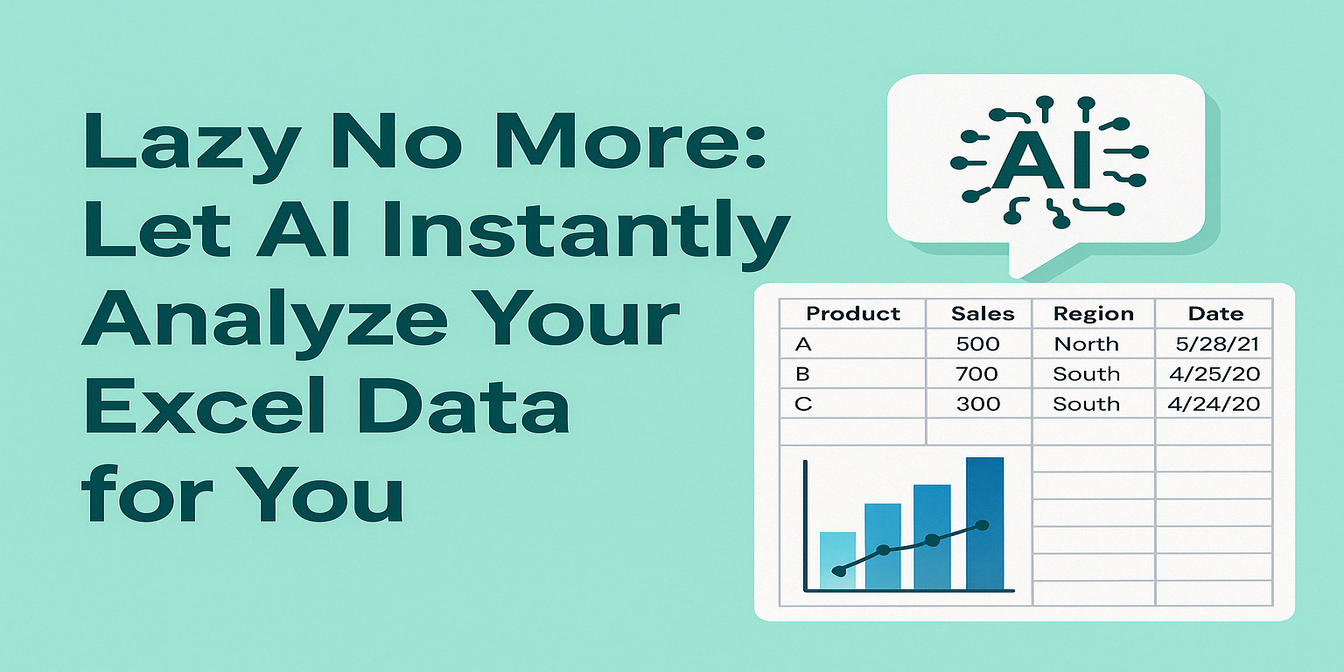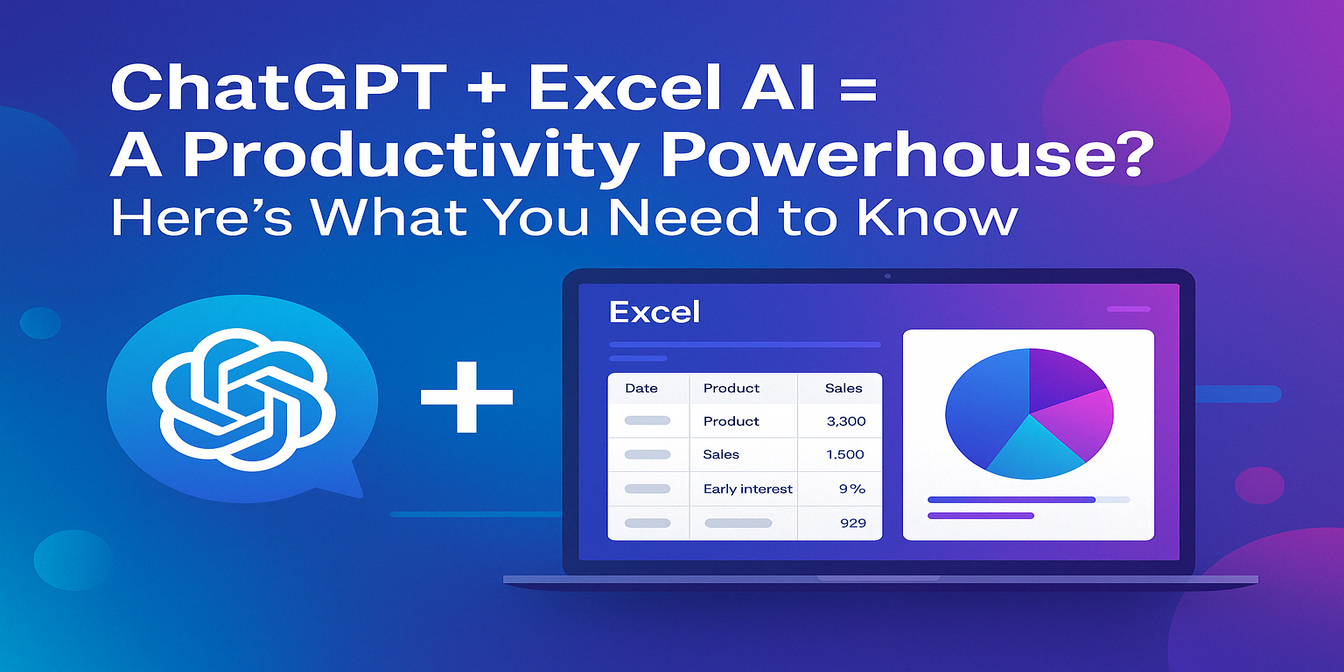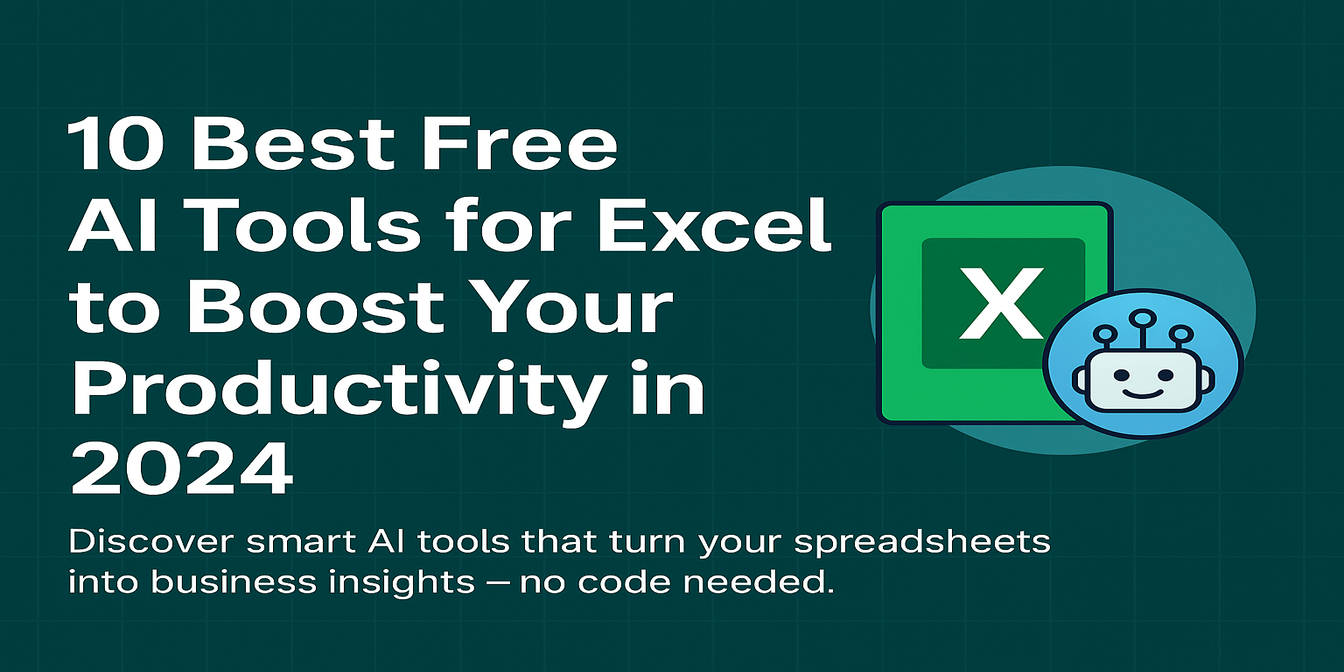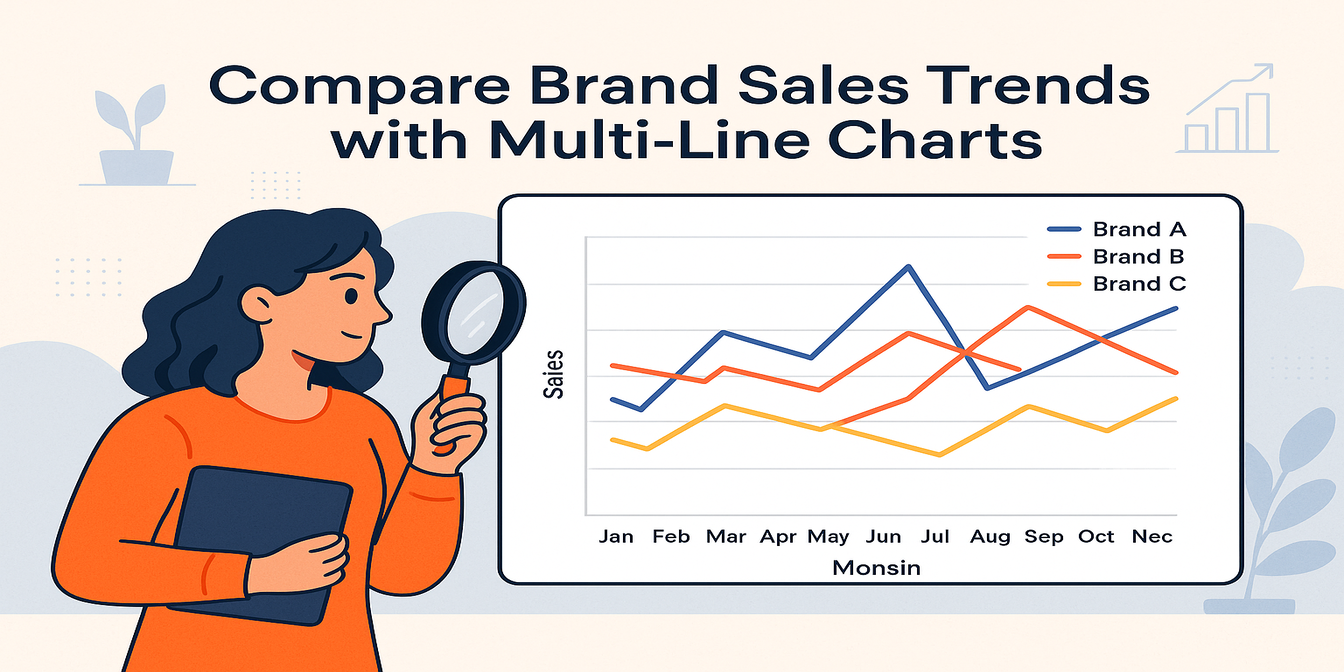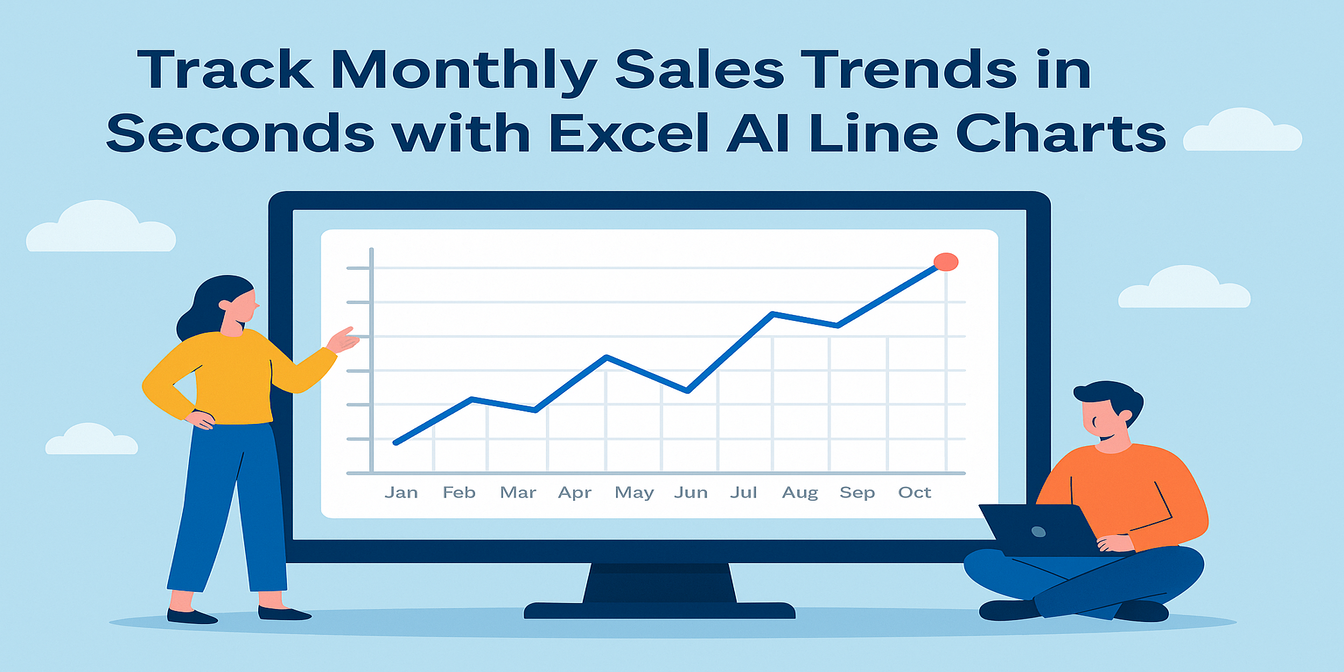Por alguém que passava horas formatando gráficos... agora são minutos.
Gráficos não são apenas imagens bonitas — eles ajudam a:
- Identificar tendências mais rápido
- Comunicar resultados com clareza
- Tomar decisões baseadas em dados reais
Mas vamos ser honestos:
Criar gráficos manualmente no Excel pode ser um tormento:
- Escolher o tipo de gráfico certo
- Limpar os dados
- Formatando eixos, cores, rótulos
- Reconstruir toda vez que os dados mudam
Por isso comecei a usar o Excelmatic.
Agora basta enviar minha tabela, fazer uma pergunta simples e receber o gráfico certo automaticamente — muitas vezes com melhor formatação do que eu faria manualmente.
Dados de Exemplo que Usaremos
Aqui está um conjunto simples de dados empresariais (vendas mensais, custos, lucros, participação de mercado):
| Mês | Vendas | Custos | Lucro | Categoria | Participação no Mercado (%) | Receita |
|---|---|---|---|---|---|---|
| Jan | 12000 | 8000 | 4000 | Produto A | 25 | 50000 |
| Fev | 13500 | 8200 | 5300 | Produto B | 18 | 35000 |
| Mar | 12800 | 8500 | 4300 | Produto C | 22 | 42000 |
| Abr | 14500 | 8600 | 5900 | Produto D | 15 | 30000 |
| Mai | 16000 | 8900 | 7100 | Produto E | 12 | 25000 |
1. Gráfico de Colunas — Comparar Vendas por Mês
Prompt para o Excelmatic:
"Crie um gráfico de colunas comparando vendas mensais."
Saída:
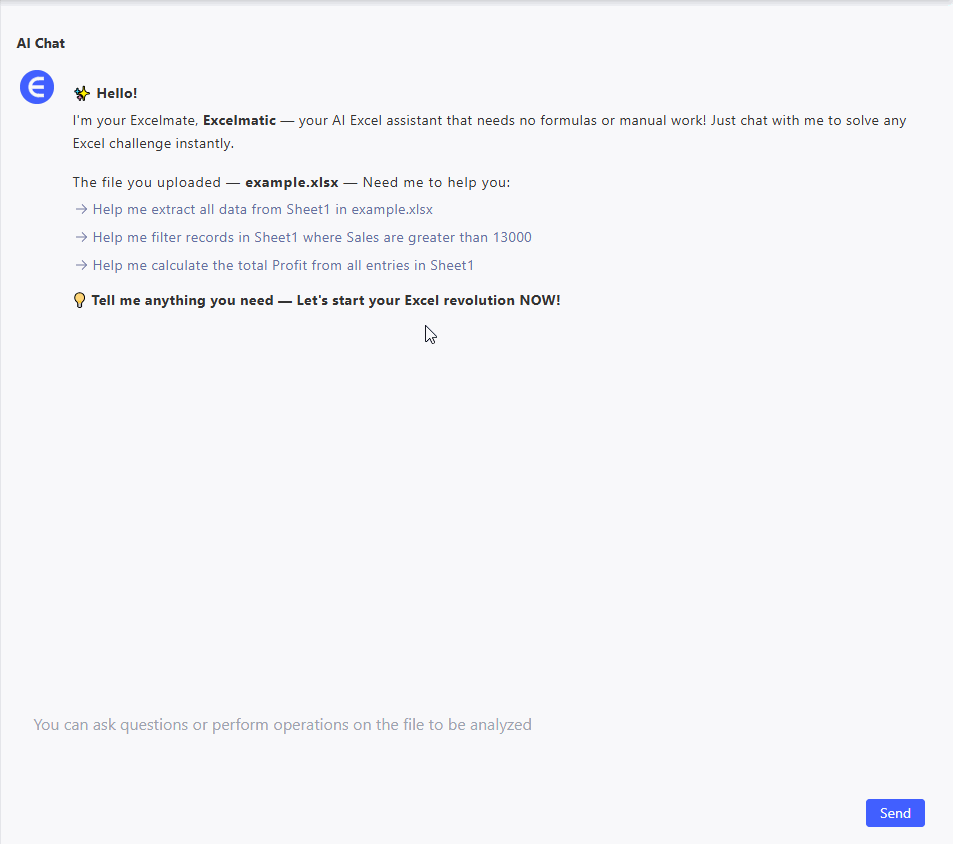
- Um gráfico de barras limpo mostrando vendas de Jan–Mai
- Fácil de identificar a tendência de crescimento nas vendas
- Rótulos adicionados automaticamente
Quando usar: Comparar quantidades entre categorias (ex.: meses, produtos).
2. Gráfico de Linhas — Visualizar Tendência de Vendas ao Longo do Tempo
Prompt para o Excelmatic:
"Crie um gráfico de linhas mostrando a tendência de vendas por mês."
Saída:
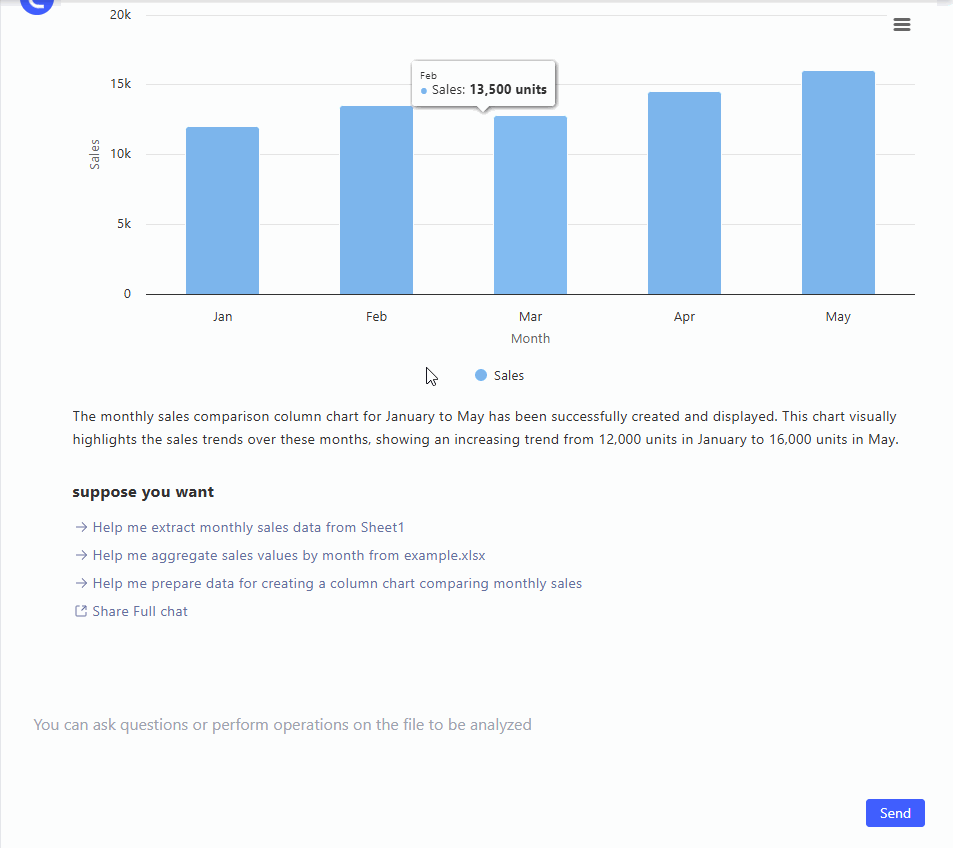
- Linha suave conectando vendas de Jan–Mai
- Tendência de alta claramente visível
- Rótulos dos eixos tratados automaticamente
Quando usar: Mostrar tendências ou padrões ao longo do tempo.
3. Gráfico de Pizza — Mostrar Distribuição de Participação no Mercado
Prompt para o Excelmatic:
"Crie um gráfico de pizza mostrando participação no mercado por categoria de produto."
Saída:
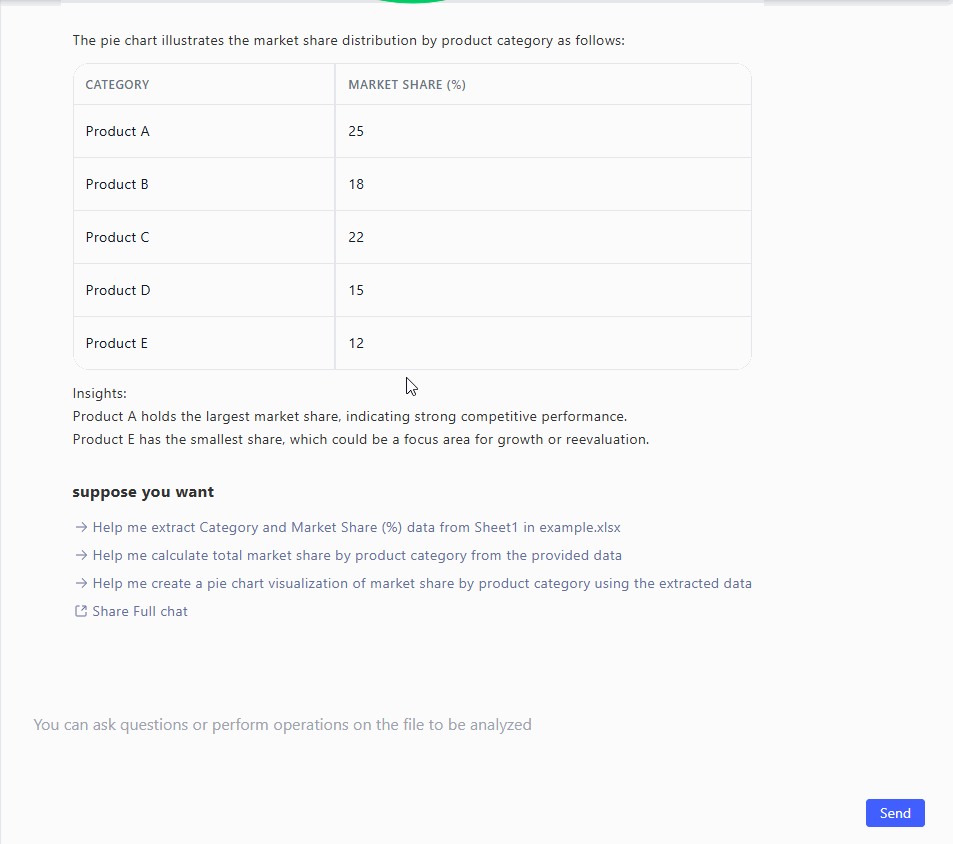
- Uma pizza colorida com fatias para Produtos A–E
- Rótulos mostrando porcentagens
- Maior participação (Produto A) destacada
Quando usar: Mostrar partes de um todo (participação no mercado, alocação de orçamento).
4. Gráfico de Área — Mostrar Vendas e Lucro Acumulados Juntos
Prompt para o Excelmatic:
"Crie um gráfico de área mostrando vendas e lucro ao longo dos meses."
Saída:
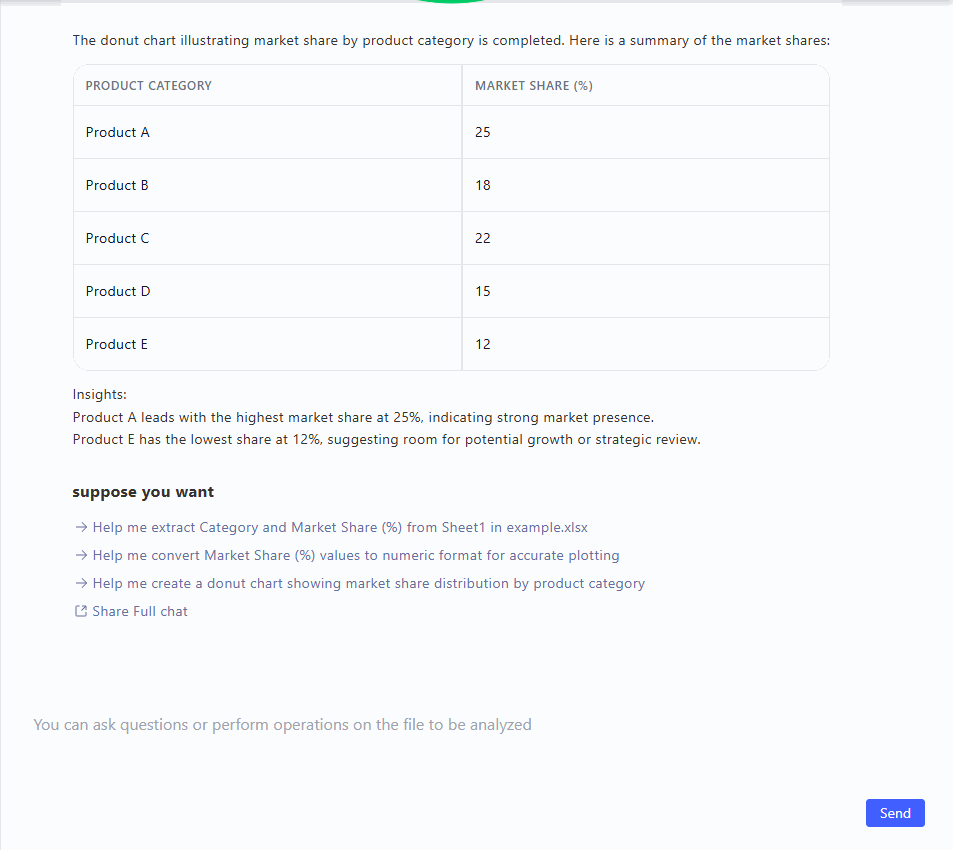
- Áreas sombreadas sobrepostas para vendas e lucros
- Ajuda a visualizar a diferença (margem) entre crescimento de vendas e lucro
- Narrativa visual suave
Quando usar: Mostrar acumulação ou relação entre duas métricas relacionadas ao longo do tempo.
5. Gráfico de Rosca — Visão Alternativa da Participação no Mercado
Prompt para o Excelmatic:
"Crie um gráfico de rosca da participação no mercado por categoria de produto."
Saída:
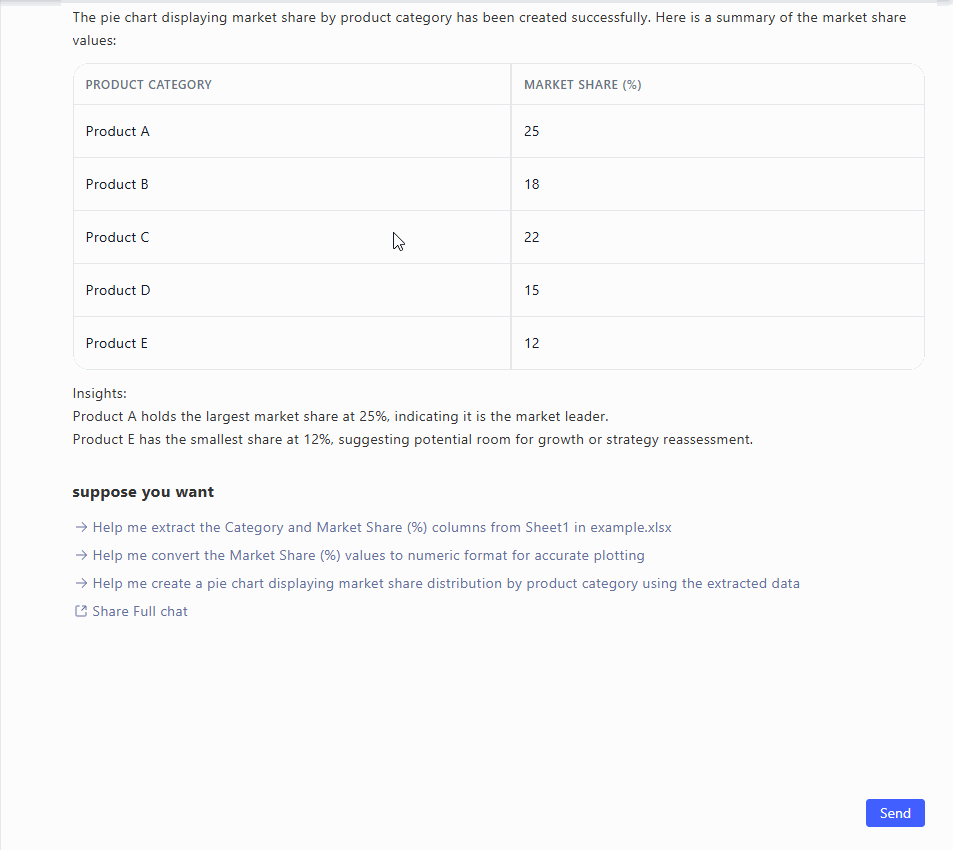
- Versão estilosa em rosca do gráfico de pizza
- Espaço central mais limpo (ótimo para rótulos como "Mercado Total")
Quando usar: Igual ao gráfico de pizza, mas quando se deseja um design mais limpo.
6. Gráfico Combinado — Vendas e Custos em uma Única Visão
Prompt para o Excelmatic:
"Crie um gráfico combinado mostrando vendas e custos ao longo dos meses."
Saída:
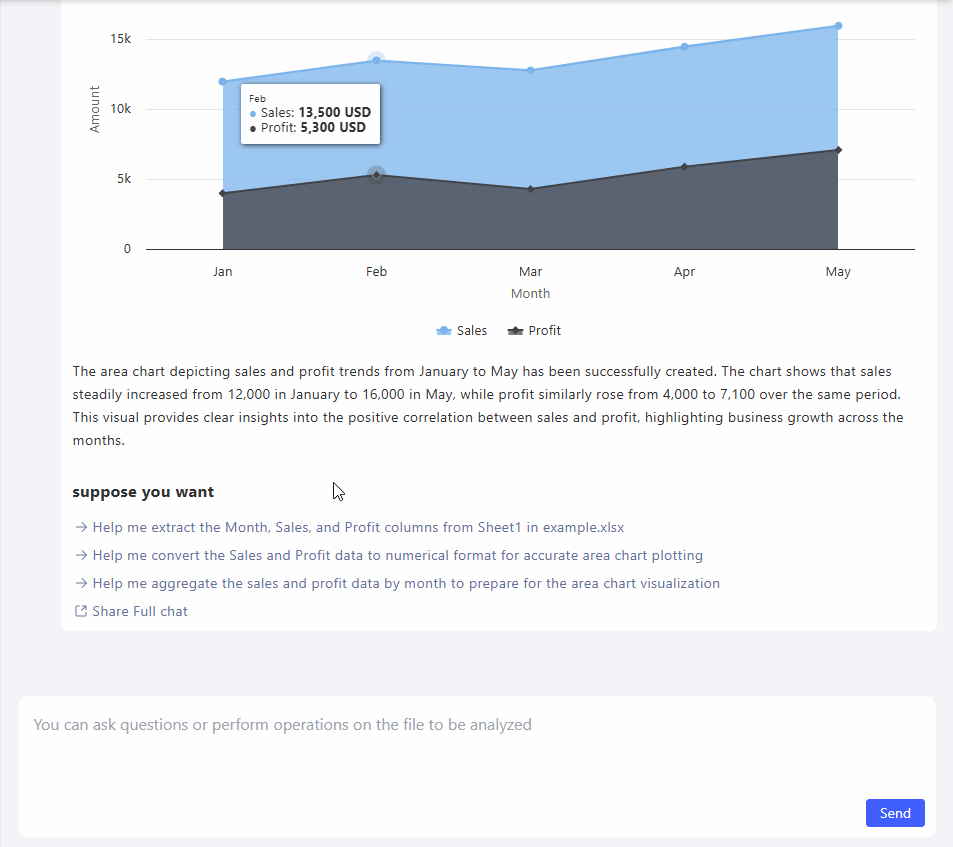
- Barras para vendas mensais
- Linha para custos mensais
- Fácil de ver a margem de lucro visualmente sem cálculos extras
Quando usar: Comparar duas métricas relacionadas com escalas diferentes ou quando uma métrica deve se destacar.
Excel Tradicional vs Excelmatic — Comparação Rápida
| Característica | Excel Tradicional | Excelmatic |
|---|---|---|
| Criação de gráficos | Inserir → Selecionar tipo → Formatar manualmente | Basta digitar o que deseja |
| Limpeza de dados | Muitas vezes necessária antes de criar | Tratada automaticamente |
| Atualização de gráficos | Reconstruir se os dados mudarem | Reexecutar o prompt instantaneamente |
| Curva de aprendizado | Média (é preciso conhecer os melhores tipos de gráfico) | Baixa (sugere o melhor gráfico automaticamente) |
Por que Adoro Usar o Excelmatic para Gráficos
- Velocidade: Um prompt, um gráfico bonito em segundos
- Qualidade: Gráficos parecem polidos sem trabalho extra
- Flexibilidade: Mais de 40 tipos de gráficos suportados — mais do que suficiente para qualquer necessidade
- Foco: Posso pensar nos dados, não na formatação
Considerações Finais: Criar Gráficos Bonitos Não Deveria Ser Difícil
Graças ao Excelmatic, agora posso:
- Explorar dados visualmente
- Criar relatórios mais rápido
- Impressionar partes interessadas com visuais limpos
Sem clicar na aba "Inserir".
Sem brigas de formatação.
Sem fins de semana perdidos.
Se você quer transformar suas tabelas do Excel em gráficos bonitos e úteis — sem tocar em um único rótulo de eixo —
Experimente o Excelmatic hoje.