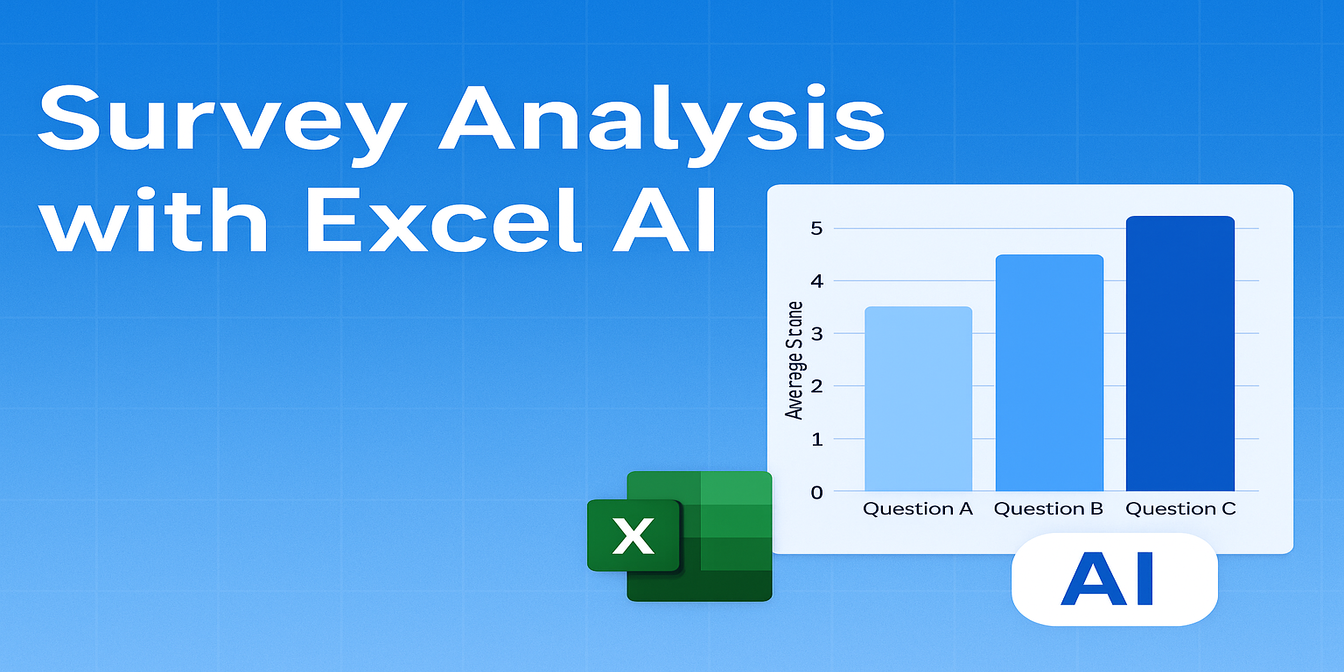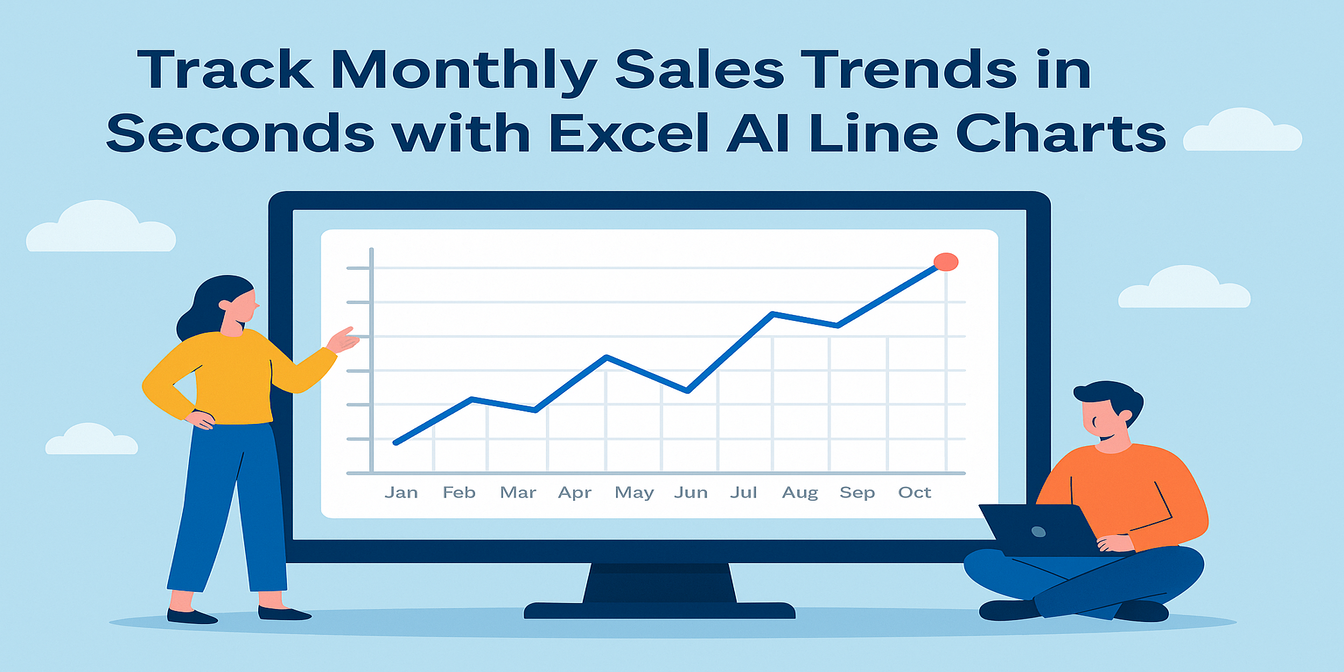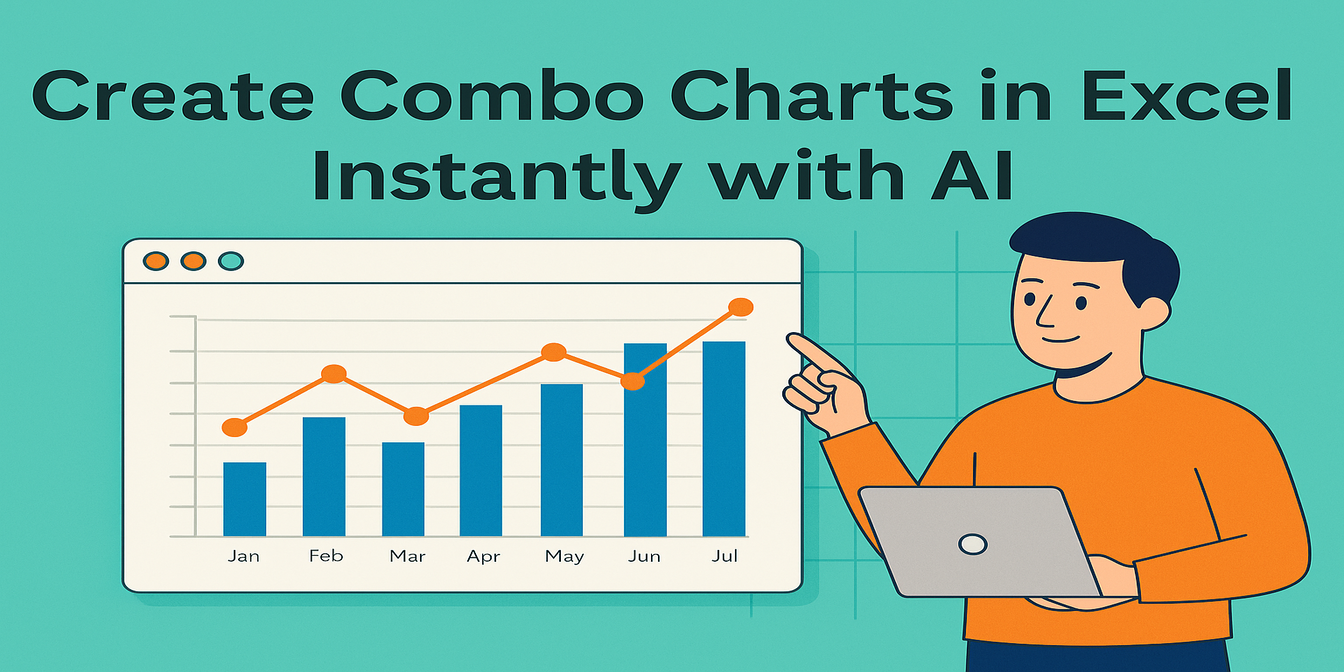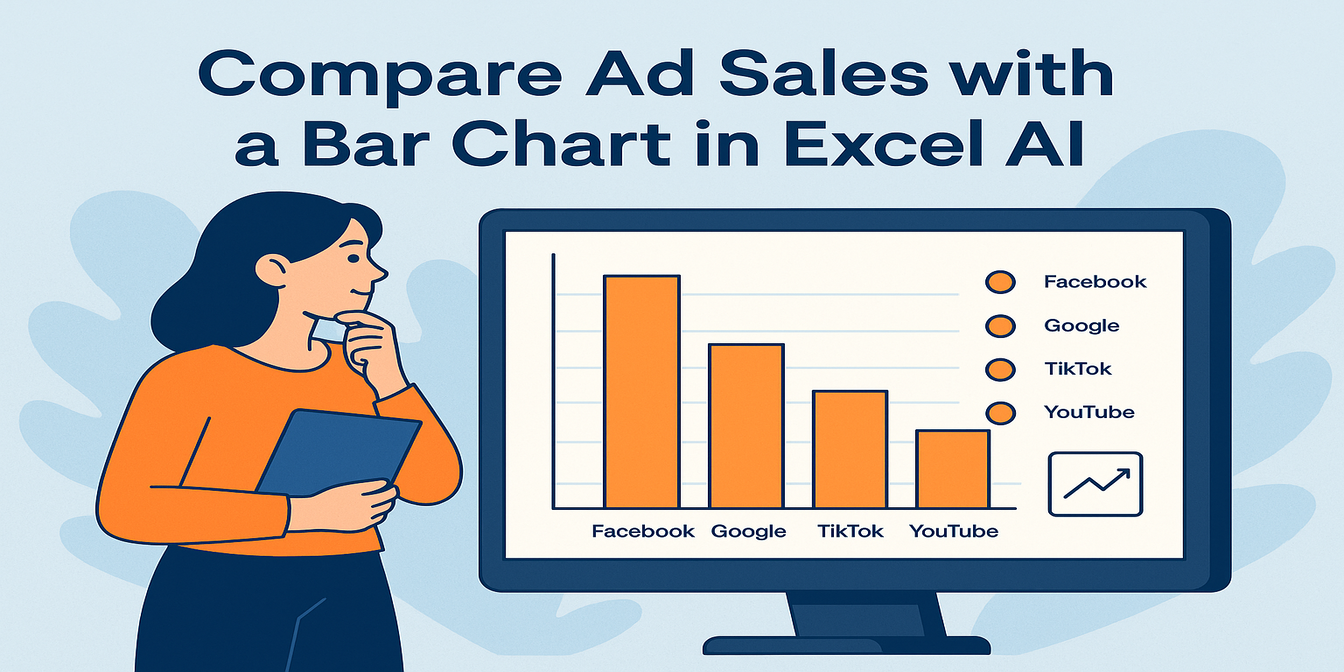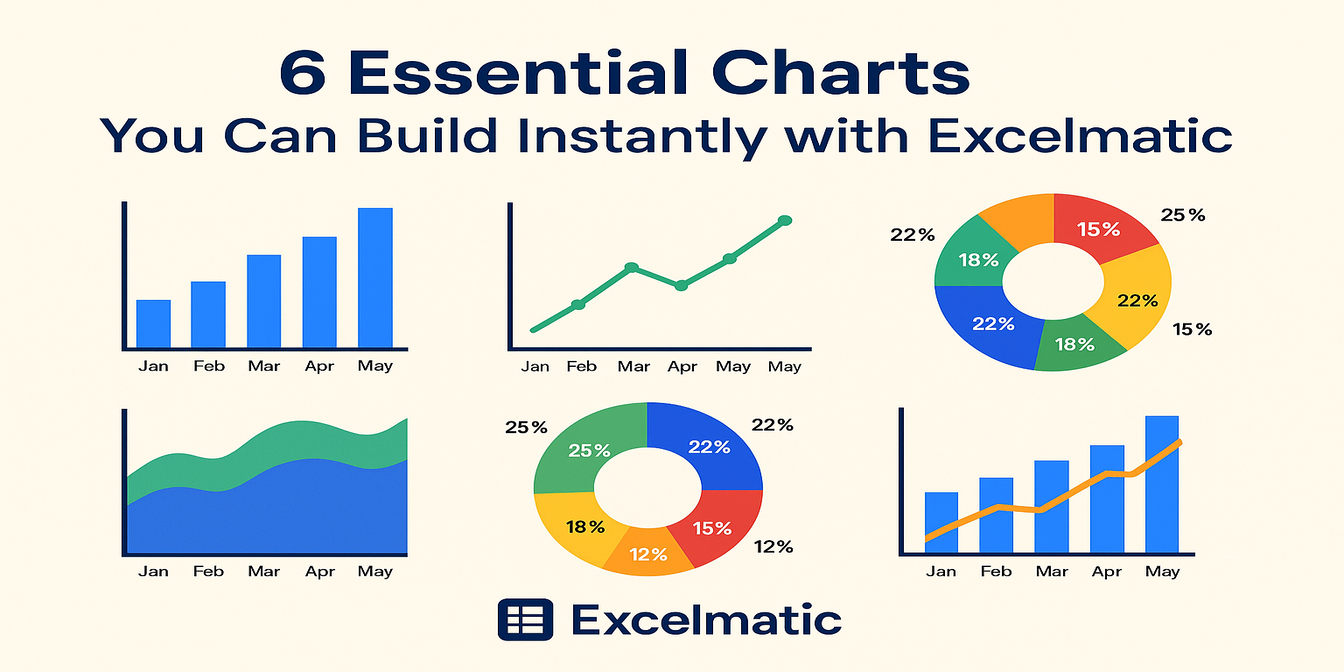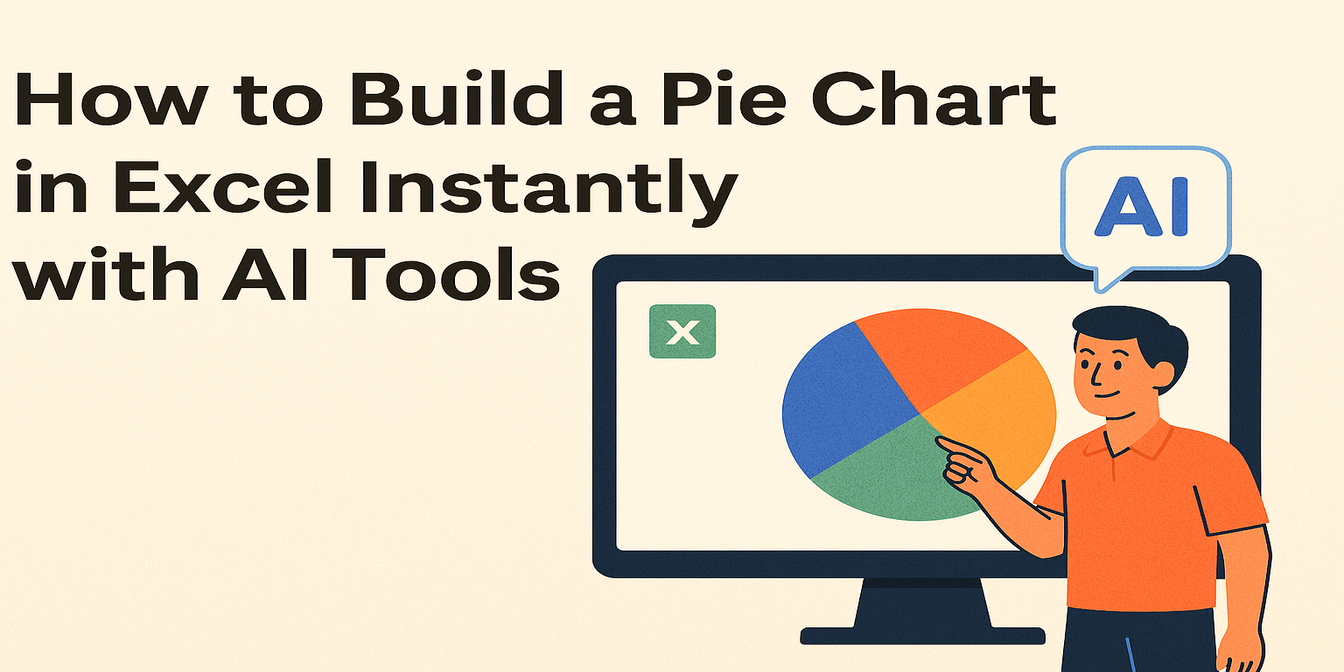Se você já tentou analisar estruturas de custo no Excel, sabe como isso rapidamente fica fora de controle.
Você começa com uma pergunta simples: Quanto estamos gastando com mão de obra vs. materiais?
E acaba em um vórtice de VLOOKUP, enterrado em tabelas dinâmicas e formatação condicional, se perguntando por que seu gráfico de barras não bate com os totais do resumo.
Vamos desvendar o que realmente é necessário para analisar estruturas de custo no Excel da "maneira tradicional"—e como ferramentas como o Excelmatic permitem pular a bagunça e ir direto para os insights.
A Abordagem Manual do Excel (também conhecida como ginástica de planilhas)
Digamos que você recebeu uma planilha com 30+ registros de custos. Cada linha contém:
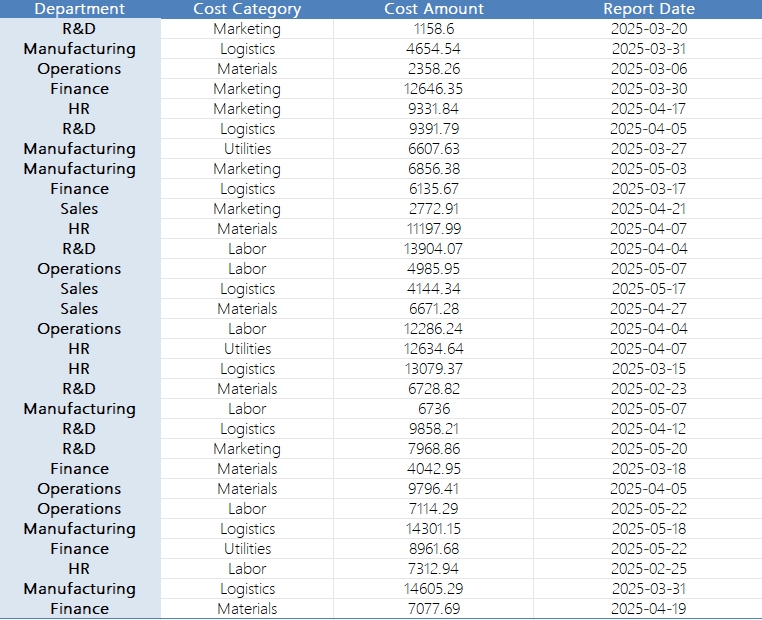
- Departamento (Financeiro, Vendas, etc.)
- Categoria de Custo (Mão de obra, Materiais, etc.)
- Valor
- Data do Relatório
E sua tarefa é responder perguntas básicas como:
“Qual porcentagem do custo total vem de cada categoria?”
“Quais departamentos estão gastando demais com logística?”
“Como nossa estrutura de custos mudou nos últimos 2 meses?”
Veja como você faria isso no Excel tradicional:
Passo 1: Limpar e verificar os dados
Certifique-se de que os formatos de data estão consistentes. Verifique categorias de custo ausentes. Corrija nomes de departamentos inconsistentes (“Operações” vs. “Ops”).
Passo 2: Criar uma Tabela Dinâmica
Linhas = Categoria de Custo
Valores = Soma do Valor
Colunas = Departamento (se quiser uma visão cruzada)
Filtro = Intervalo de datas
Agora você tem seus totais, mas quer porcentagens?
→ Insira outra coluna, use =Valor/SOMA(Valor).
Passo 3: Criar os gráficos
Gráficos de pizza para participação por categoria, barras empilhadas para divisão por departamento.
Copie e cole manualmente os resultados da tabela dinâmica em tabelas separadas, se necessário.
Passo 4: Destacar outliers
Use formatação condicional para linhas acima de um limite (digamos, $10.000 em “Utilidades”).
Ou use IF(Valor>10000,"Marcar","") para sinalizar valores suspeitos.
Passo 5: Verificar tendências
Adicione uma segunda tabela dinâmica com Data do Relatório nas linhas e Categoria de Custo como valores. Agrupe datas por semana ou mês. Identifique mudanças manualmente.
Você gastou 60 minutos. Seu modelo funciona.
Mas é frágil, lento para atualizar, e que Deus o ajude se alguém pedir um filtro diferente.
O Jeito Excelmatic: Três Perguntas para Governar Todos
Agora imagine enviar o mesmo arquivo Excel para o Excelmatic e simplesmente perguntar:
1. “Calcule o custo total por categoria e mostre como porcentagem das despesas totais.”
→ Você recebe uma tabela limpa como:
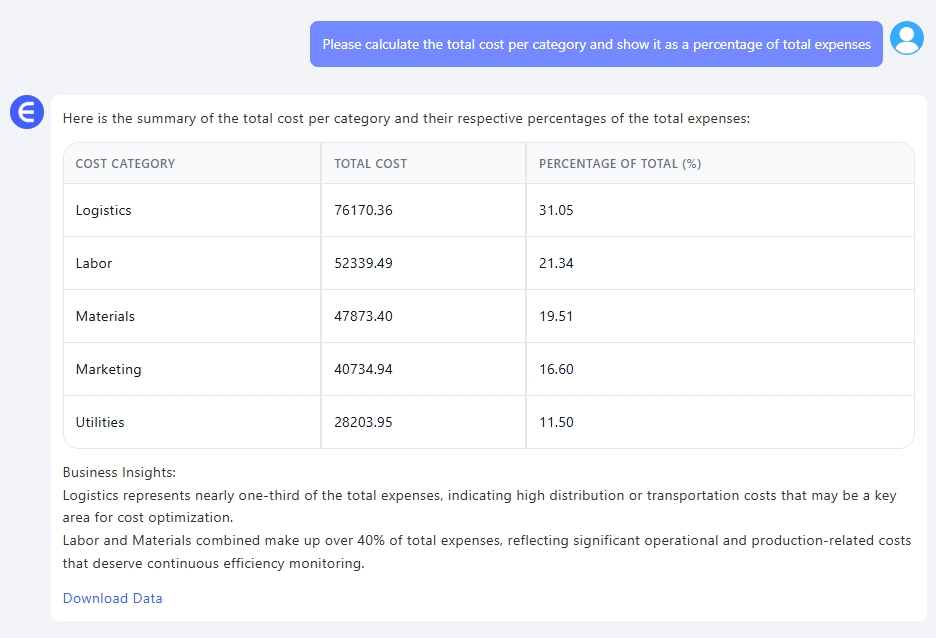
Sem fórmulas. Sem tabelas dinâmicas. Apenas os dados, do jeito que você precisa.
2. “Quais departamentos têm o maior custo em ‘Logística’ neste trimestre?”
→ O Excelmatic retorna uma tabela ordenada com totais por departamento apenas para a categoria ‘Logística’.
Ótimo para revisões orçamentárias e auditorias internas.

3. “Gere um gráfico comparando a estrutura de custos mensal por categoria.”
→ Instantaneamente, você recebe um gráfico de colunas empilhadas.
Mês no eixo X. Segmentos de categoria no Y.
Sem arrastar, agrupar ou xingar.
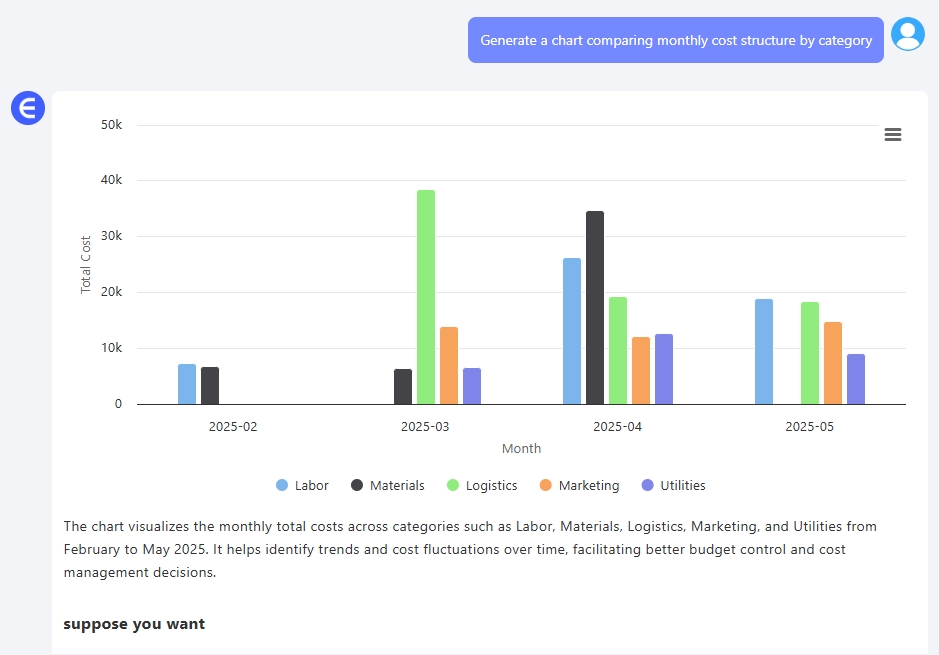
Por Que Isso Muda Tudo
O Excel não é ruim. Mas foi projetado para flexibilidade, não velocidade.
Se você domina fórmulas, filtros e regras de formatação—ele é poderoso.
Mas a maioria de nós só quer respostas, não um curso intensivo de solução de problemas em tabelas dinâmicas.
O Excelmatic inverte o jogo. Você não precisa “construir” um modelo—apenas faz uma pergunta.
Não se trata de eliminar o Excel. Trata-se de eliminar o atrito do Excel.
Manual vs. Excelmatic – Comparação Lado a Lado
| Tarefa | Excel Tradicional | Excelmatic AI |
|---|---|---|
| Porcentagem de custo por categoria | Tabela dinâmica + fórmula + limpeza manual | Uma pergunta inteligente |
| Análise entre departamentos | Múltiplas tabelas dinâmicas agrupadas | Tabela filtrada, ordenada claramente |
| Gráficos de tendência | Criar visuais manualmente a partir de tabelas dinâmicas | Gráfico dinâmico instantâneo |
| Detecção de outliers | Regras de formatação condicional | Pergunta inteligente + sinalização |
| Tempo | 45–90 minutos | Menos de 3 minutos |
Considerações Finais: Foco no Insight, Não na Sintaxe
Se seu trabalho é explicar por que “os custos de Marketing subiram 42%,”
você não deveria gastar uma hora preparando os dados para provar isso.
O Excelmatic permite pular o trabalho braçal e ir direto para a análise.
Envie o arquivo. Pergunte o que quiser. E volte a tomar decisões de verdade.
Clique aqui para ver o fluxo completo de perguntas e testar a ferramenta >>--- author: Sally category: Dicas de Excel date: 2025-05-23 14:00:00+00:00 description: Aprenda a analisar dados de estrutura de custos com ferramentas de IA do Excel como Excelmatic. Compare fluxos de trabalho tradicionais no Excel com prompts de IA que simplificam a análise e relatórios de categorias de custo. excerpt: Ainda criando tabelas dinâmicas e gráficos para analisar suas categorias de custo? Saiba como o Excelmatic usa IA para desagregar estruturas de custo instantaneamente e fornecer insights acionáveis. image: /images/blog/f5231.png meta_title: Analisar Estrutura de Custos com Excel AI | Categorias e Relatórios Visuais slug: excel-ai-cost-structure-analysis tags:
- IA do Excel
- Análise da Estrutura de Custos
- Visualização de Dados
- Ferramentas de IA para Finanças
- Gerenciamento de Orçamento title: Análise de Estrutura de Custos no Excel – Sem Fórmulas
Se você já tentou analisar estruturas de custo no Excel, sabe como isso rapidamente fica fora de controle.
Você começa com uma pergunta simples: Quanto estamos gastando com mão de obra vs. materiais?
Termina em um vortex de VLOOKUP, enterrado em tabelas dinâmicas e formatação condicional, questionando por que seu gráfico de barras não bate com os totais do resumo.
Vamos desvendar o que realmente é necessário para analisar estruturas de custo no Excel da "maneira tradicional"—e como ferramentas como o Excelmatic permitem pular a bagunça e ir direto para os insights.
A Abordagem Manual no Excel (também conhecida como ginástica de planilhas)
Digamos que você recebeu uma planilha com 30+ registros de custo. Cada linha contém:
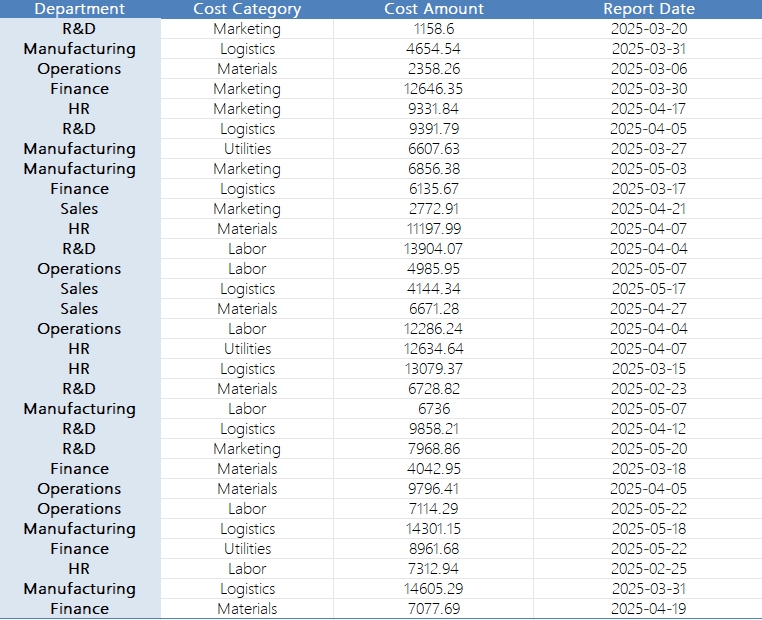
- Departamento (Financeiro, Vendas, etc.)
- Categoria de Custo (Mão de obra, Materiais, etc.)
- Valor
- Data do Relatório
E sua tarefa é responder perguntas básicas como:
“Qual porcentagem do custo total vem de cada categoria?”
“Quais departamentos estão gastando demais com logística?”
“Como nossa estrutura de custo mudou nos últimos 2 meses?”
Veja como você faria isso no Excel tradicional:
Passo 1: Limpar e verificar os dados
Certifique-se de que os formatos de data estão consistentes. Verifique categorias de custo faltantes. Corrija nomes de departamentos inconsistentes (“Operações” vs. “Ops”).
Passo 2: Criar uma Tabela Dinâmica
Linhas = Categoria de Custo
Valores = Soma do Valor
Colunas = Departamento (se quiser uma visão cruzada)
Filtro = Intervalo de datas
Agora você tem seus totais, mas quer porcentagens?
→ Insira outra coluna, use =Valor/SOMA(Valor).
Passo 3: Criar os gráficos
Gráficos de pizza para participação por categoria, barras empilhadas para divisão por departamento.
Copie e cole manualmente os resultados da tabela dinâmica em tabelas separadas, se necessário.
Passo 4: Destacar outliers
Formatação condicional para linhas acima de um limite (digamos, $10.000 em “Utilidades”).
Ou use =SE(Valor>10000;"Marcar";"") para sinalizar valores suspeitos.
Passo 5: Verificar tendências
Adicione uma segunda tabela dinâmica com Data do Relatório nas linhas e Categoria de Custo como valores. Agrupe datas por semana ou mês. Identifique mudanças manualmente.
Você gastou 60 minutos. Seu modelo funciona.
Mas é frágil, lento para atualizar, e que Deus o ajude se alguém pedir um filtro diferente.
O Jeito Excelmatic: Três Perguntas para Governar Todos
Agora imagine enviar o mesmo arquivo Excel para o Excelmatic e simplesmente perguntar:
1. “Calcule o custo total por categoria e mostre como porcentagem do total de despesas.”
→ Você recebe uma tabela limpa como:
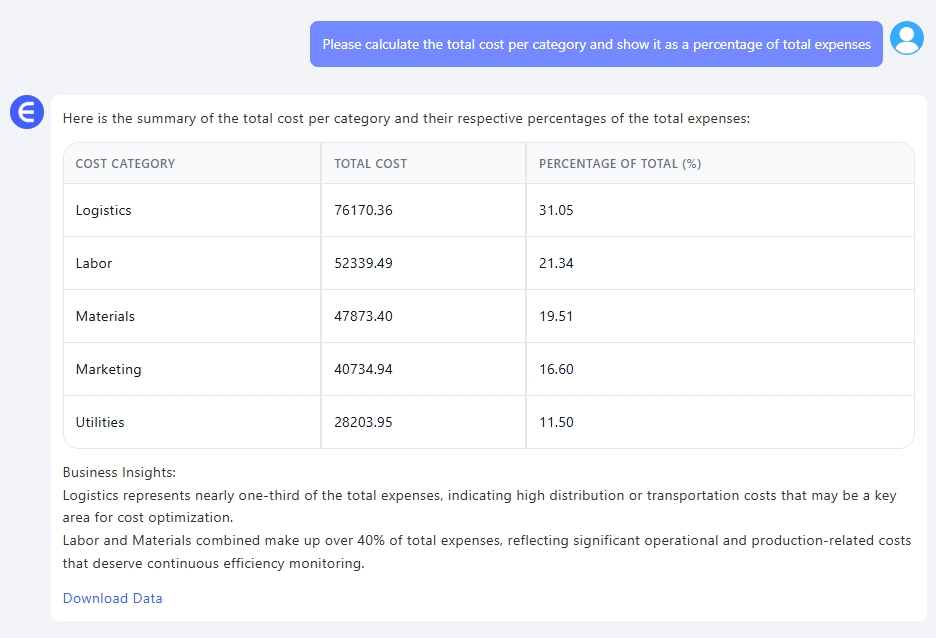
Sem fórmulas. Sem tabelas dinâmicas. Apenas os dados, da forma que você precisa.
2. “Quais departamentos têm o maior custo em ‘Logística’ neste trimestre?”
→ O Excelmatic retorna uma tabela ordenada com totais por departamento apenas para a categoria ‘Logística’.
Ótimo para revisões orçamentárias e auditorias internas.

3. “Gere um gráfico comparando a estrutura de custo mensal por categoria.”
→ Instantaneamente, você recebe um gráfico de colunas empilhadas.
Mês no eixo X. Segmentos de categoria no Y.
Sem arrastar, agrupar ou xingar.
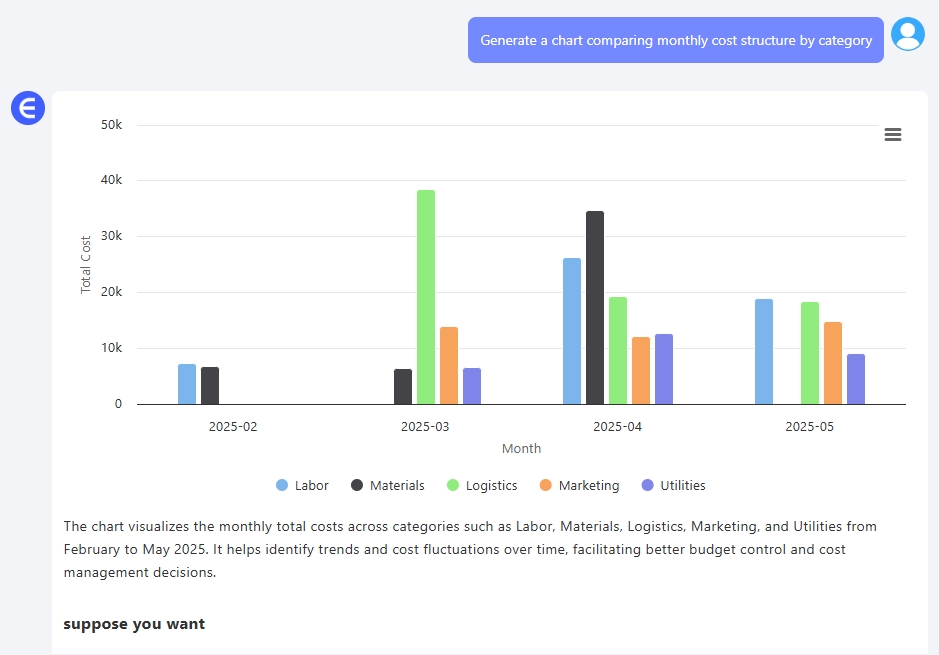
Por Que Isso Muda Tudo
O Excel não é ruim. Mas foi projetado para flexibilidade, não velocidade.
Se você conhece todas as fórmulas, filtros e regras de formatação—ele é poderoso.
Mas a maioria de nós só quer respostas, não um curso intensivo de solução de problemas em tabelas dinâmicas.
O Excelmatic inverte o jogo. Você não precisa "construir" um modelo—apenas faz uma pergunta.
Não se trata de eliminar o Excel. Trata-se de eliminar o atrito do Excel.
Manual vs. Excelmatic – Comparação Lado a Lado
| Tarefa | Excel Tradicional | Excelmatic AI |
|---|---|---|
| Porcentagem de custo por categoria | Tabela dinâmica + fórmula + limpeza manual | Uma pergunta inteligente |
| Análise entre departamentos | Múltiplas tabelas dinâmicas agrupadas | Tabela filtrada, ordenada |
| Gráficos de tendência | Criar visuais manualmente | Gráfico dinâmico instantâneo |
| Detecção de outliers | Regras de formatação condicional | Pergunta inteligente + marcação |
| Tempo | 45–90 minutos | Menos de 3 minutos |
Considerações Finais: Foco no Insight, Não na Sintaxe
Se seu trabalho é explicar por que “os custos de Marketing subiram 42%,”
você não deveria gastar uma hora preparando os dados para provar isso.
O Excelmatic permite pular o trabalho braçal e ir direto para a narrativa.
Envie o arquivo. Pergunte o que quiser. E finalmente, volte a tomar decisões de verdade.
Clique aqui para ver o fluxo completo de perguntas e testar a ferramenta >>