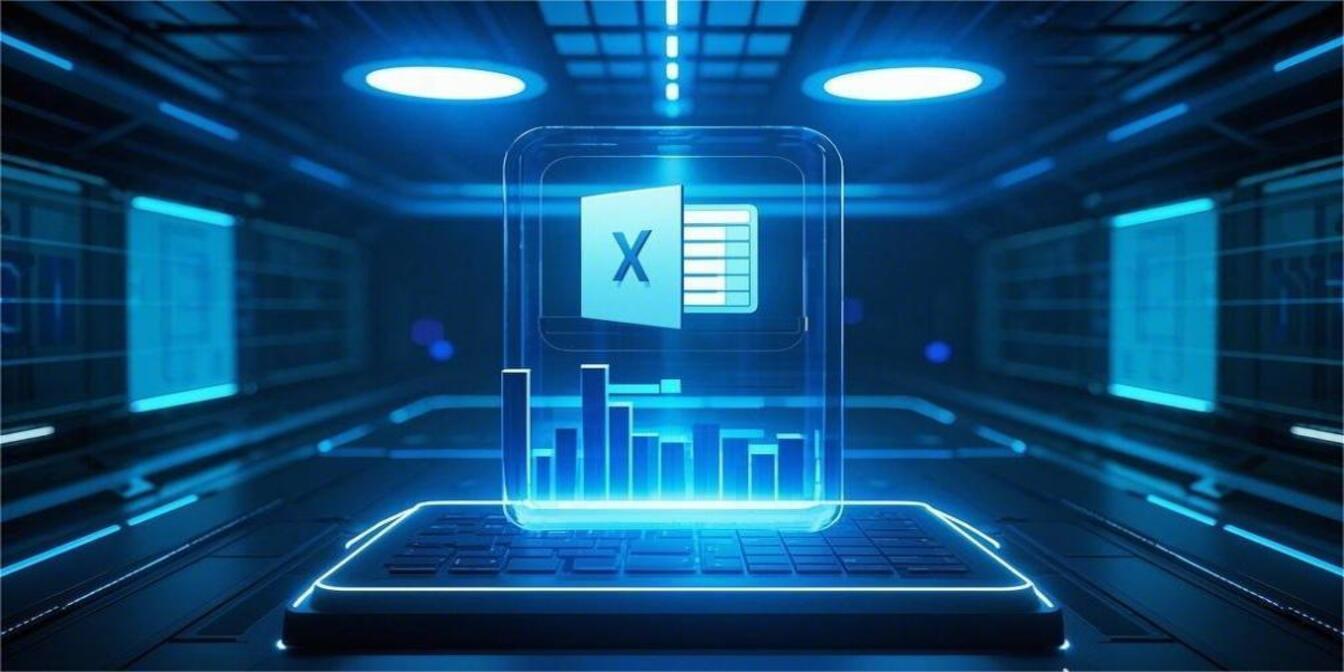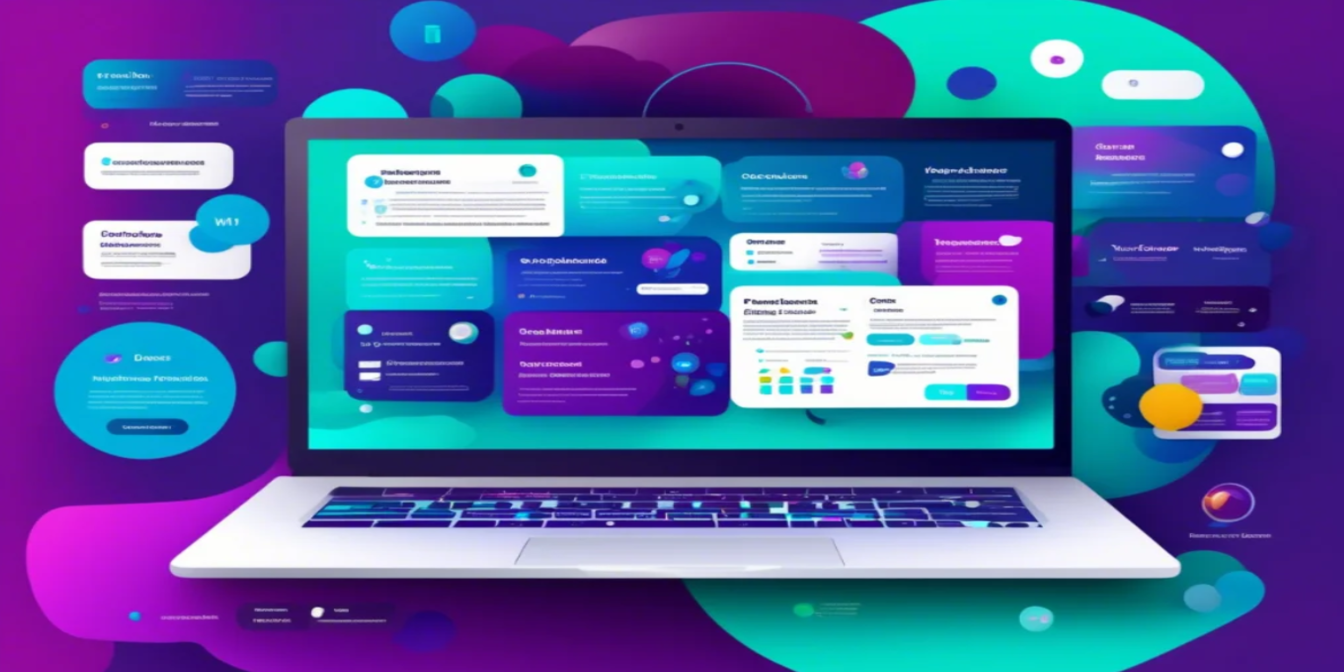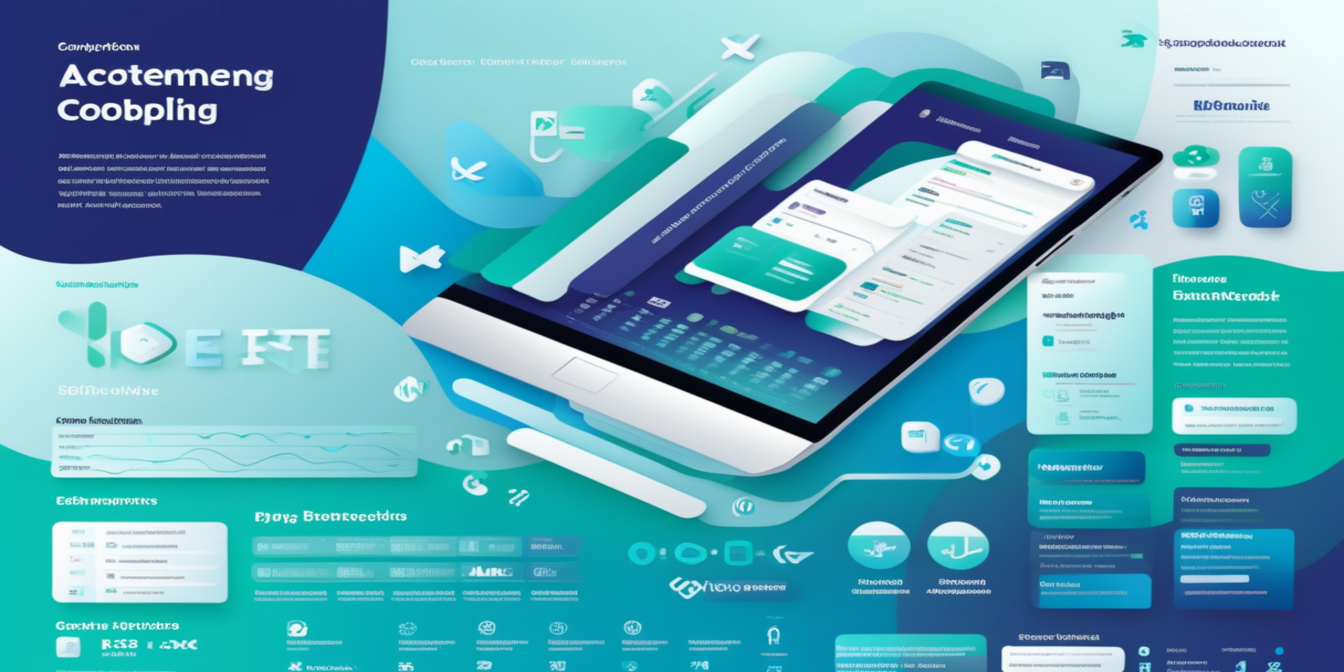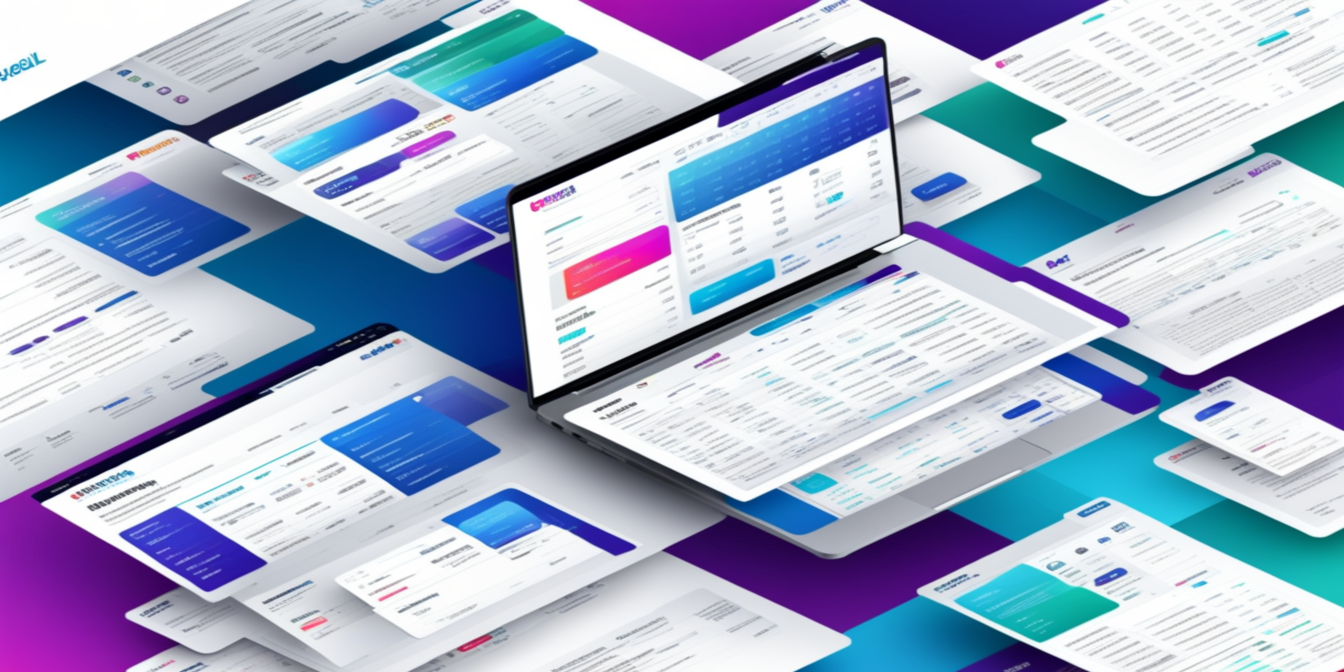No uso diário do Excel, frequentemente encontramos o problema de conteúdo duplicado, que não só torna os dados redundantes, mas também pode afetar a precisão da análise de dados e a geração de relatórios. Porém, com a ajuda de algumas ferramentas e métodos, podemos resolver facilmente esse problema. Hoje, vou apresentar a vocês um método poderoso e simples — o uso do Excelmatic para remover conteúdo duplicado no Excel.
Identificando o Problema: Duplicados Estão em Todo Lugar
Digamos que estamos trabalhando com uma tabela de dados de vendas que contém informações como data, nome do produto, vendas, etc. Se nossa fonte de dados tiver múltiplas seções ou tiver sido editada várias vezes, é fácil que linhas duplicadas apareçam. Por exemplo, o registro de vendas de um produto específico em 5 de outubro de 2024 pode ter sido inserido duas vezes por engano, o que poderia distorcer o total de vendas.
Limitações dos Métodos Tradicionais
Antes do Excelmatic, costumávamos encontrar e excluir duplicatas manualmente. Esse processo consome muito tempo, especialmente quando o volume de dados é grande. Além disso, a operação manual é propensa a erros, e você pode deixar passar duplicatas ou excluir dados importantes por engano.
Outro método tradicional é usar funções nativas do Excel, como a função "Remover Duplicatas". Embora esse método seja mais rápido que a operação manual, ainda exige que o usuário realize algumas operações complicadas, como selecionar o intervalo de dados, especificar as colunas a serem verificadas, etc. Para usuários não familiarizados com o Excel, isso ainda é difícil.
Excelmatic — Uma Ótima Ferramenta para Remover Duplicatas Rapidamente
Passo 1: Carregar os Dados
Primeiro, precisamos carregar o arquivo Excel contendo as duplicatas no Excelmatic. O processo é muito simples: basta clicar no botão "Carregar Arquivo" e selecionar o arquivo. O Excelmatic suporta vários formatos de arquivo, incluindo .xlsx, .xls e .csv.
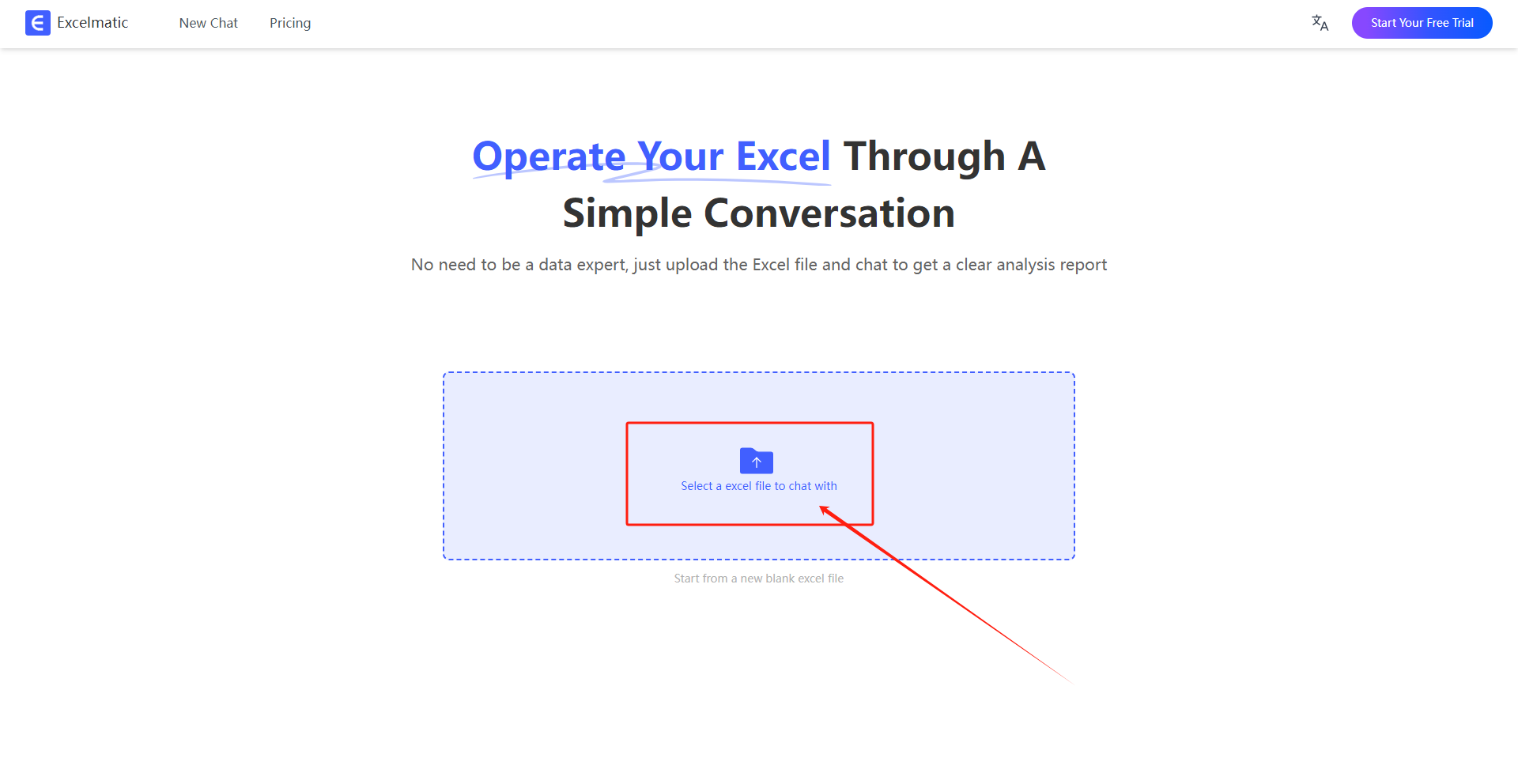
Passo 2: Perguntas em Linguagem Natural
Em seguida, podemos pedir ao Excelmatic que nos ajude a remover duplicatas por meio de um diálogo em linguagem natural. Por exemplo, podemos fazer uma pergunta direta: Ajude-me a remover todas as linhas duplicadas na tabela. Ou, se você quiser remover duplicatas apenas em colunas específicas, pode ser mais específico e perguntar: Ajude-me a remover duplicatas em uma determinada coluna.
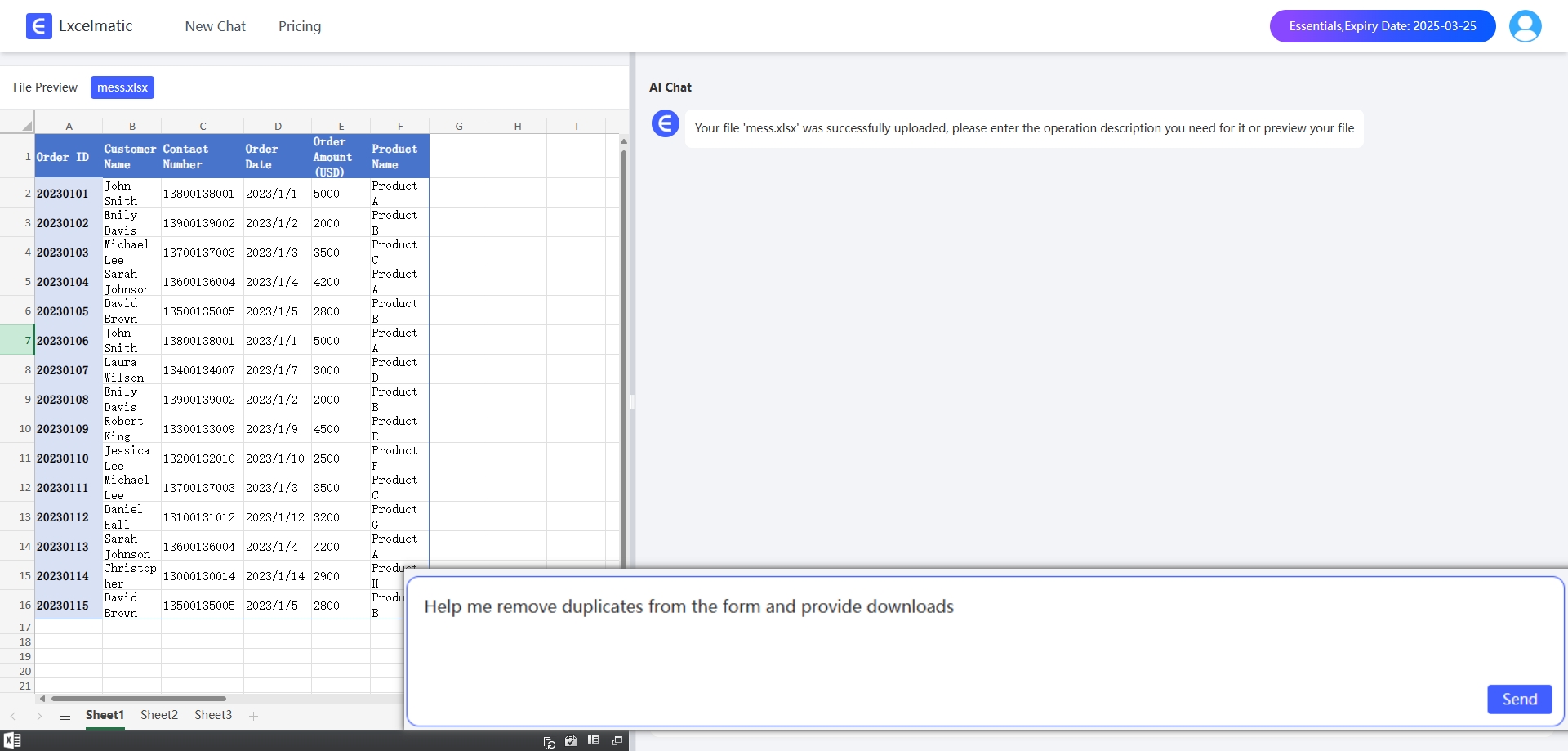
Passo 3: Visualizar os Resultados
O Excelmatic processa a solicitação imediatamente e gera automaticamente uma tabela sem conteúdo duplicado. Ele destaca métricas e tendências-chave e fornece interpretações e recomendações dos dados para garantir que a operação de exclusão seja precisa.
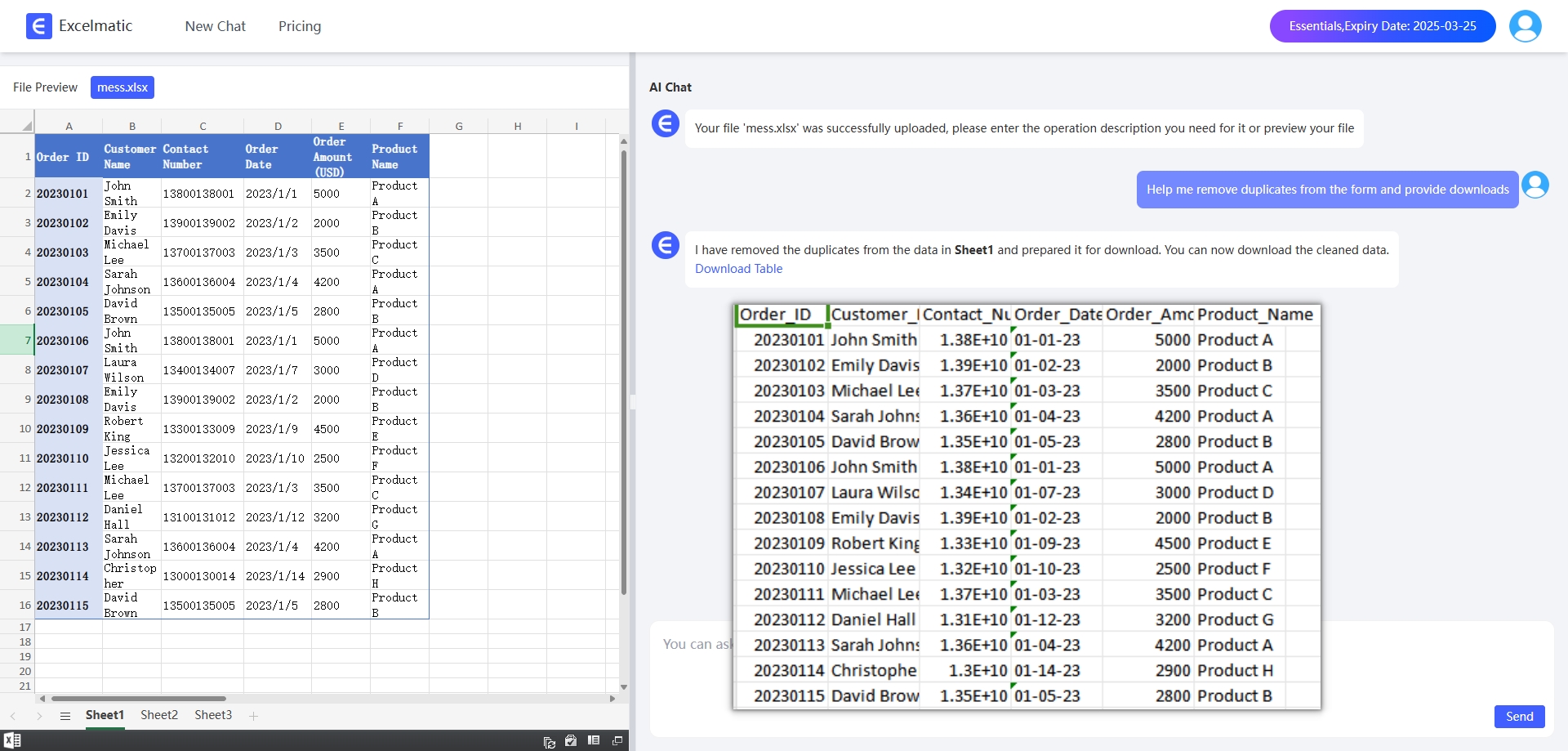
Por Que Escolher o Excelmatic
- Economia de Tempo: Sem a necessidade de operações manuais ou cálculos complexos de fórmulas, o Excelmatic conclui a tarefa de remover conteúdo duplicado em segundos.
- Fácil de Usar: Não são necessárias habilidades especializadas; qualquer pessoa pode interagir com o Excelmatic por meio de linguagem natural, tornando seu uso simples e intuitivo.
- Preciso e Confiável: O Excelmatic usa algoritmos avançados para identificar e remover conteúdo duplicado, garantindo a integridade e precisão dos dados.
Conclusão
Remover duplicatas no Excel não requer operações manuais complexas ou cálculos de fórmulas. O Excelmatic nos fornece uma maneira simples e eficiente de fazer isso. Com conversas em linguagem natural, podemos realizar a tarefa com facilidade, economizando tempo e esforço. Se você lida frequentemente com grandes volumes de dados no Excel, experimente o Excelmatic para tornar seu trabalho mais fácil e agradável.