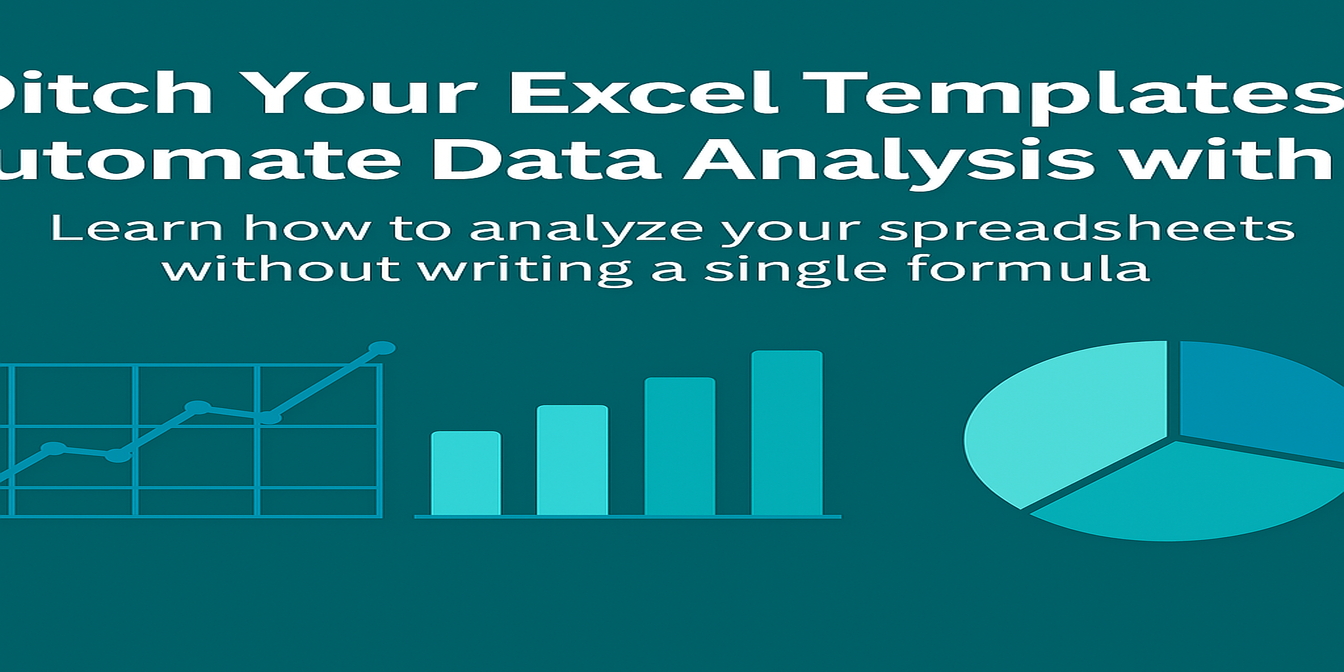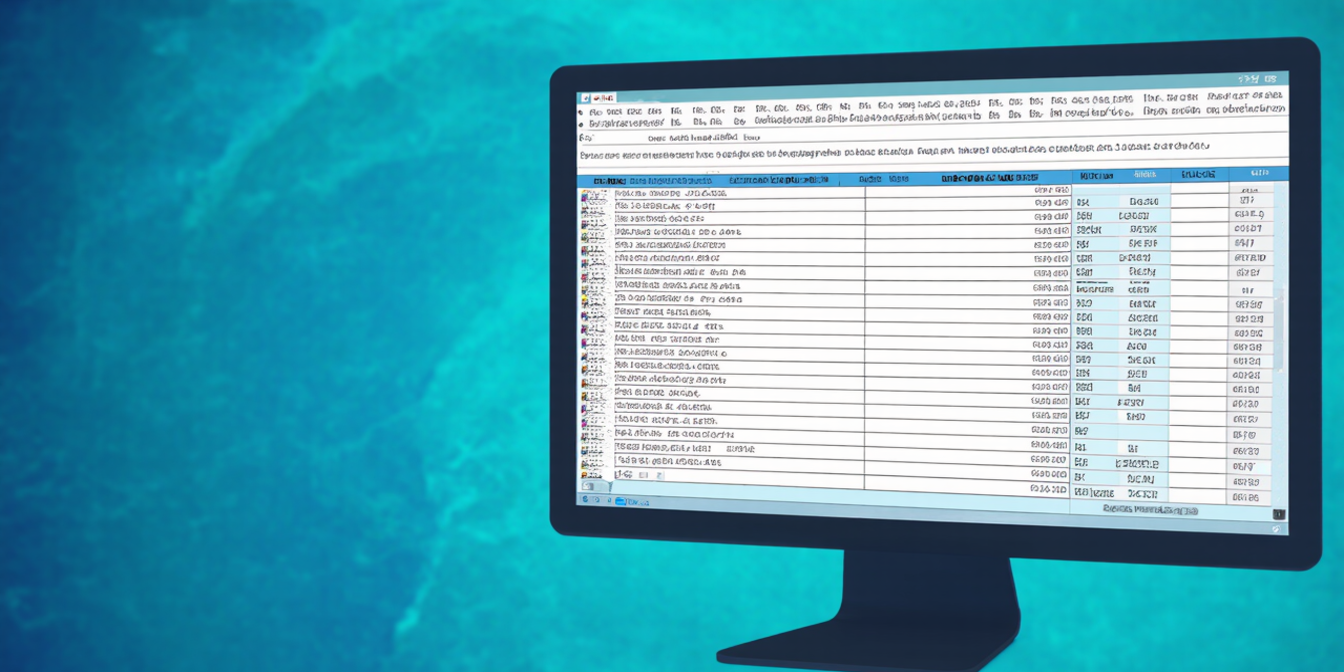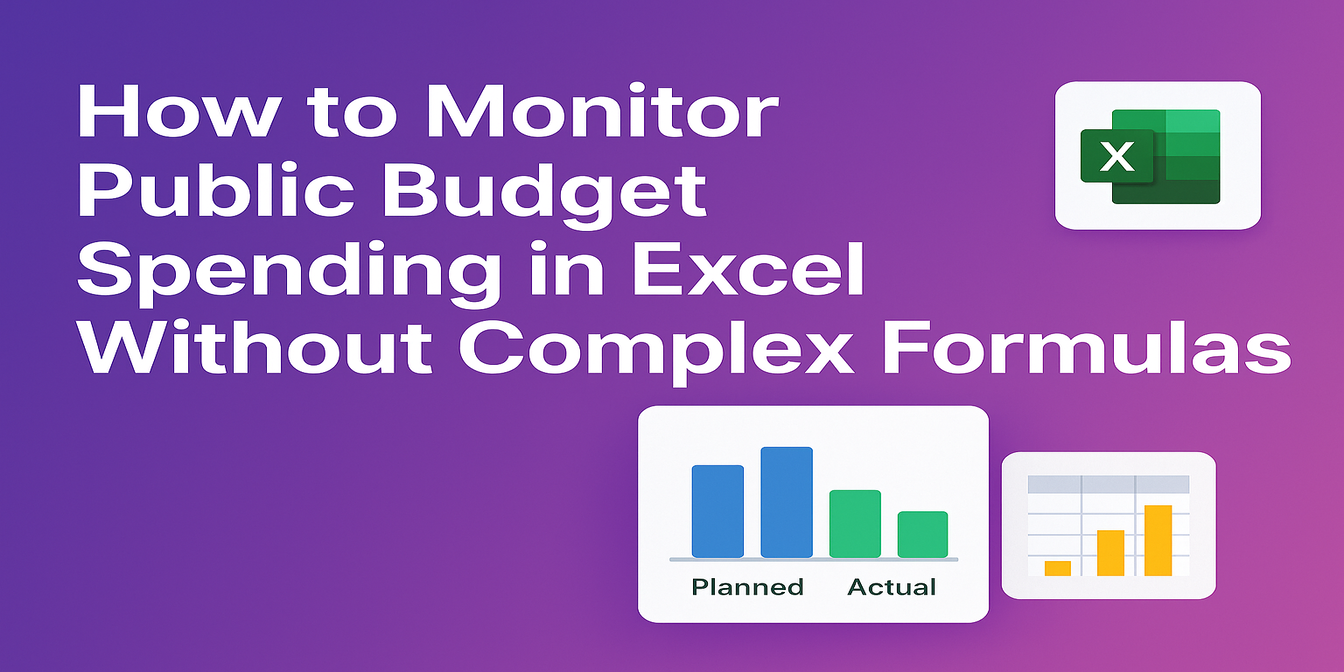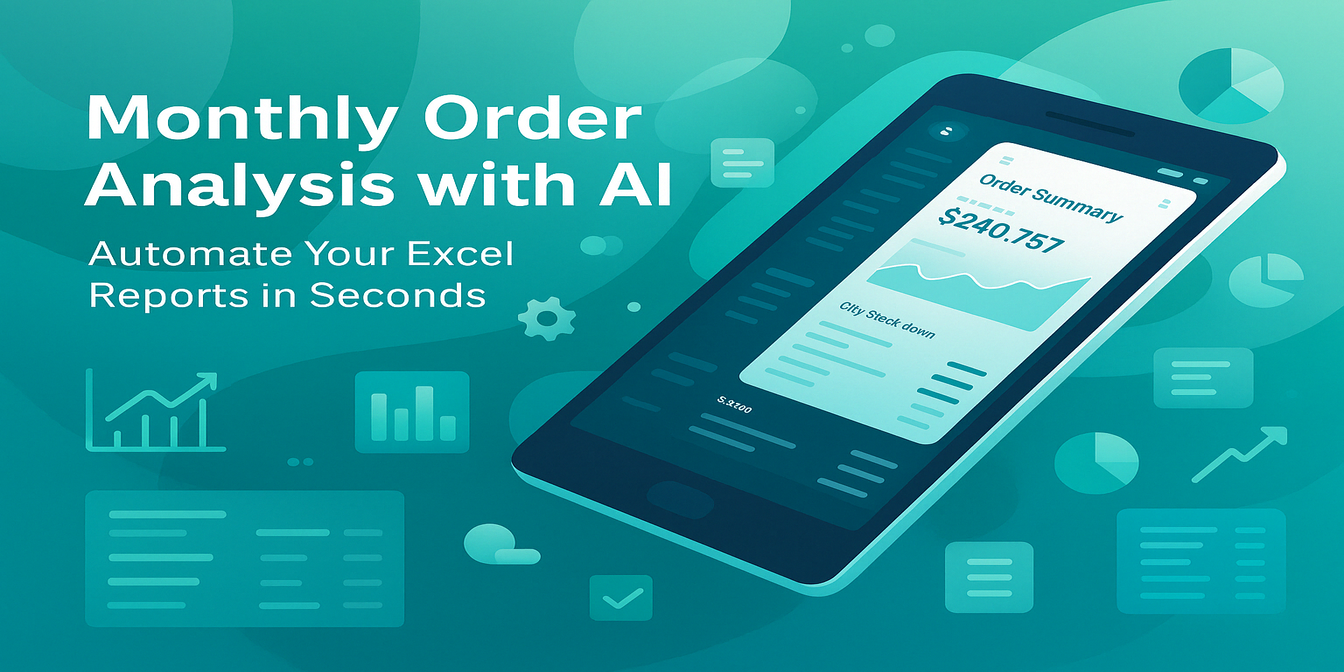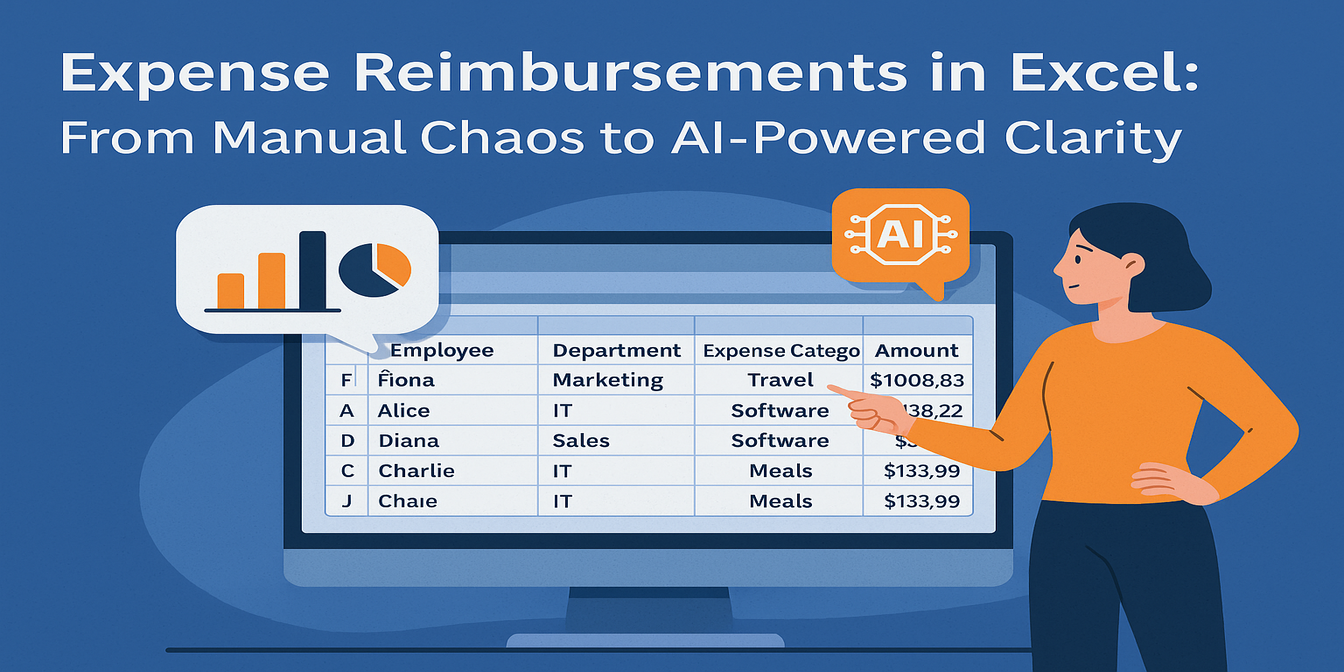Você já passou 30 minutos escrevendo uma fórmula SE?
Ou copiou manualmente colunas em vários CSVs para criar um relatório limpo?
Ou pior—ficou travado escrevendo resumos de análise depois de fazer "apenas um gráfico"?
Você não está sozinho. O Excel é poderoso, mas os fluxos de trabalho tradicionais são dolorosos.
Neste artigo, compartilharemos 4 dicas comuns de Excel + ChatGPT que economizam muito tempo—e mostraremos como o Excelmatic permite que você pule tudo isso fazendo apenas uma pergunta.
Dica 1: Criar uma fórmula SE com múltiplas condições (ex.: identificar best-sellers)
Cenário:
Você quer classificar um produto como Bestseller se:
- Vendas ≥ 100 E Margem de Lucro ≥ 30%
Método tradicional:
Fórmula:
=SE(E(B2>=100;C2>=30%);"Bestseller";"Outro")
Você precisa lembrar como E() funciona, como formatar % e depurar quando algo quebra.
Versão ChatGPT:
Prompt:
Escreva uma fórmula do Excel que marque um produto como "Bestseller" se as vendas forem 100 ou mais E a margem de lucro for 30% ou superior.
O ChatGPT responde com a fórmula + explicação passo a passo. Útil—mas ainda é trabalho manual.
Excelmatic: Sem fórmula, apenas uma frase.
Tabela de exemplo:
| Produto | Vendas | Margem de Lucro |
|---|---|---|
| A | 150 | 35% |
| B | 80 | 40% |
| C | 120 | 25% |
Prompt para Excelmatic:
Marque cada produto como "Bestseller" se vendas ≥100 e margem de lucro ≥30%. Adicione uma nova coluna para o resultado.
Saída do Excelmatic:
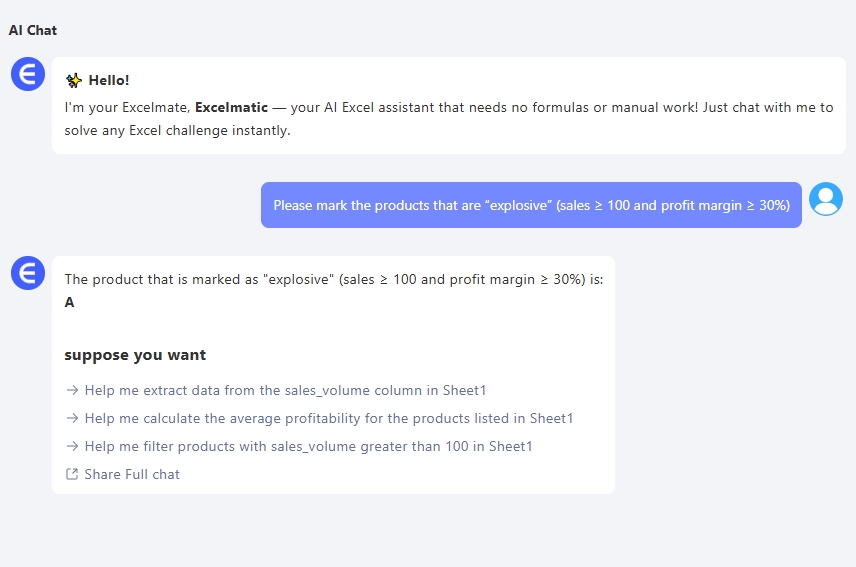
Sem fórmula. Sem erros. Resultado instantâneo.
Dica 2: Extrair texto de uma célula (ex.: obter códigos de pedidos)
Cenário:
Você quer extrair o código da cidade de um ID de pedido como SZ-20230401-00321.
Método tradicional:
Use:
=ESQUERDA(A2;ENCONTRAR("-";A2)-1)
Isso só funciona se o formato for consistente. Quebra facilmente com caracteres extras ou formatação inconsistente.
Versão ChatGPT:
Prompt:
Como extrair o código da cidade da string "SZ-20230401-00321"?
O ChatGPT gerará a fórmula correta e até explicará—mas novamente, ainda é trabalho manual.
Excelmatic:
Tabela de entrada:
| ID do Pedido |
|---|
| SZ-20230401-00321 |
| BJ-20230402-00011 |
| SH-20230401-00999 |
Prompt:
Extraia o código da cidade de cada ID de pedido e crie uma nova coluna chamada "Cidade".
Saída:
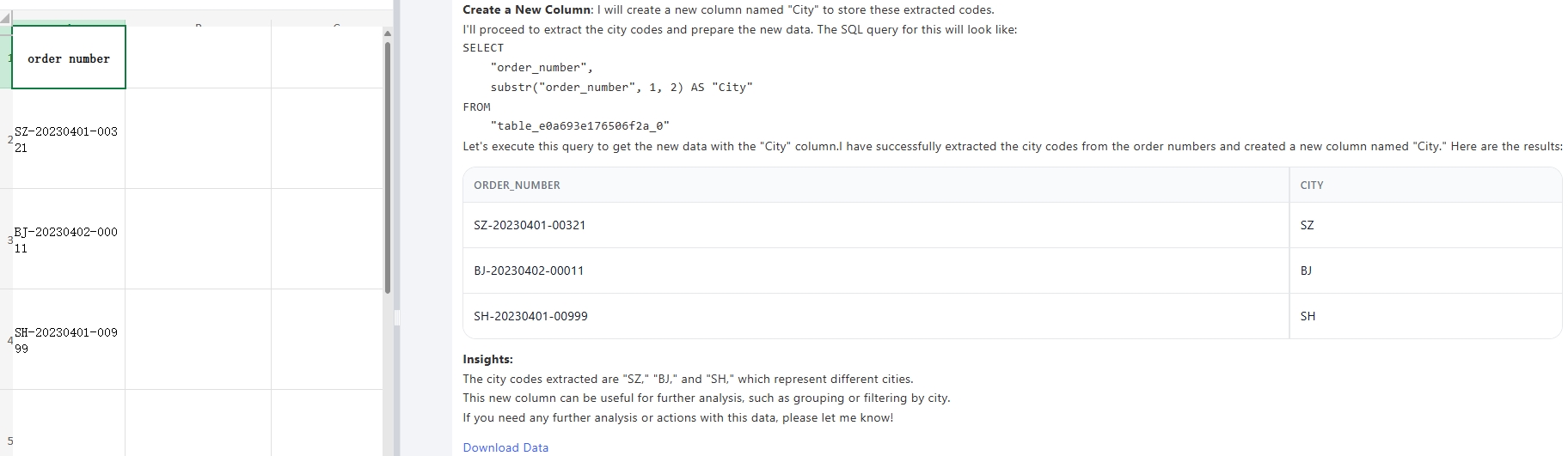
Uma frase. Extração inteligente. Saída limpa.
Dica 3: Calcular ROI e identificar campanhas com baixo desempenho
Cenário:
Você quer descobrir quais campanhas têm ROI < 1 e ordená-las.
Método tradicional:
- Adicione uma coluna ROI:
=Receita / Investimento - Use filtros ou
ORDENAR() - Opcional: Crie um gráfico
Tudo isso exige atenção a referências de coluna e formatação.
Versão ChatGPT:
Prompt:
Escreva uma fórmula do Excel para calcular ROI e filtrar linhas onde ROI é menor que 1.
Ele fornece a fórmula e explica, mas você ainda precisa construir o fluxo de trabalho.
Excelmatic:
Tabela de entrada:
| Campanha | Investimento | Receita |
|---|---|---|
| A | 500 | 450 |
| B | 300 | 900 |
| C | 1000 | 800 |
Prompt:
Mostre campanhas onde ROI é menor que 1. Ordene-as por ROI ascendente.
Saída:
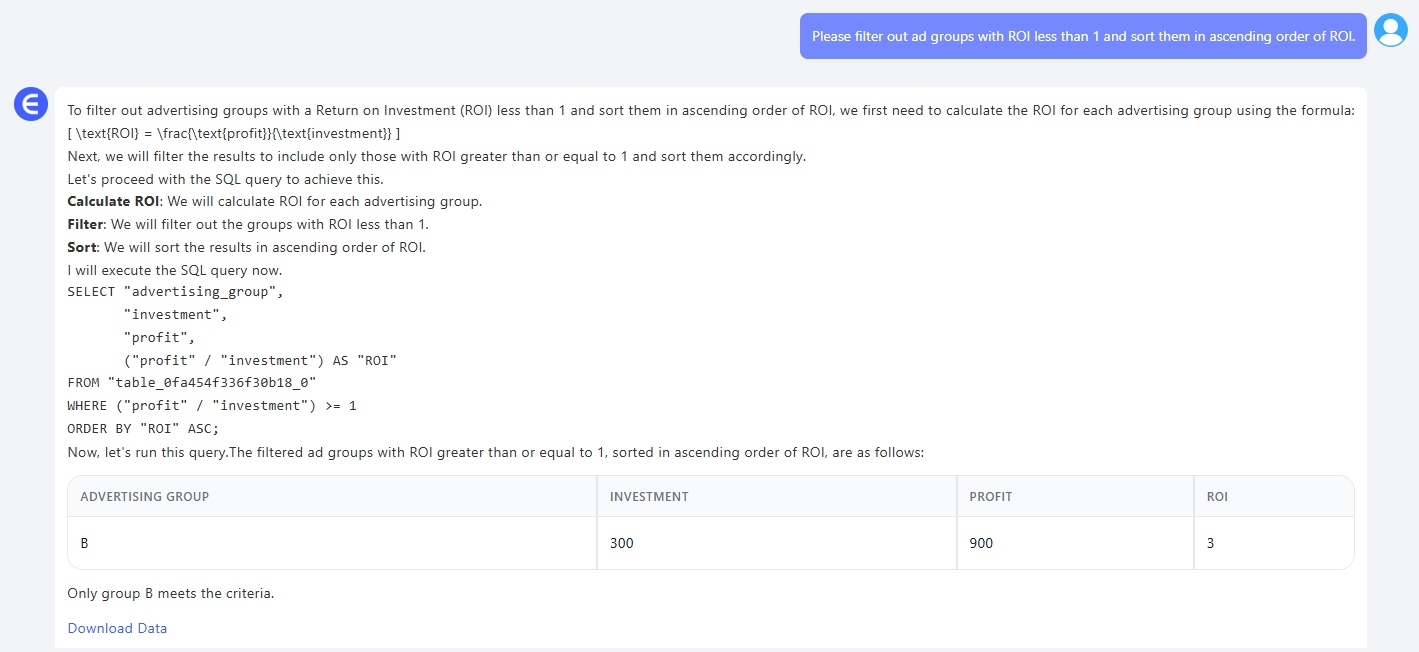
ROI calculado, filtrado, ordenado—pronto para gráfico em segundos.
Dica 4: Gerar um gráfico de tendência com um resumo escrito
Cenário:
Você precisa criar um gráfico de tendência de vendas para a semana e escrever uma análise.
Método tradicional:
- Crie um gráfico de linhas
- Observe tendências
- Escreva insights manualmente
- Atualize diariamente
Exaustivo quando feito semanalmente.
Versão ChatGPT:
Prompt:
Aqui estão os dados de vendas de 1º a 7 de abril. Você pode escrever um resumo?
O ChatGPT fornece um parágrafo bom, mas você ainda precisa fazer o gráfico no Excel.
Excelmatic:
Tabela de entrada:
| Data | Receita |
|---|---|
| 2025-04-01 | 8000 |
| 2025-04-02 | 9200 |
| 2025-04-03 | 8700 |
| 2025-04-04 | 9500 |
| 2025-04-05 | 7000 |
| 2025-04-06 | 7200 |
| 2025-04-07 | 9800 |
Prompt:
Crie um gráfico de linhas da receita diária e escreva um resumo de um parágrafo sobre a tendência semanal.
Saída:
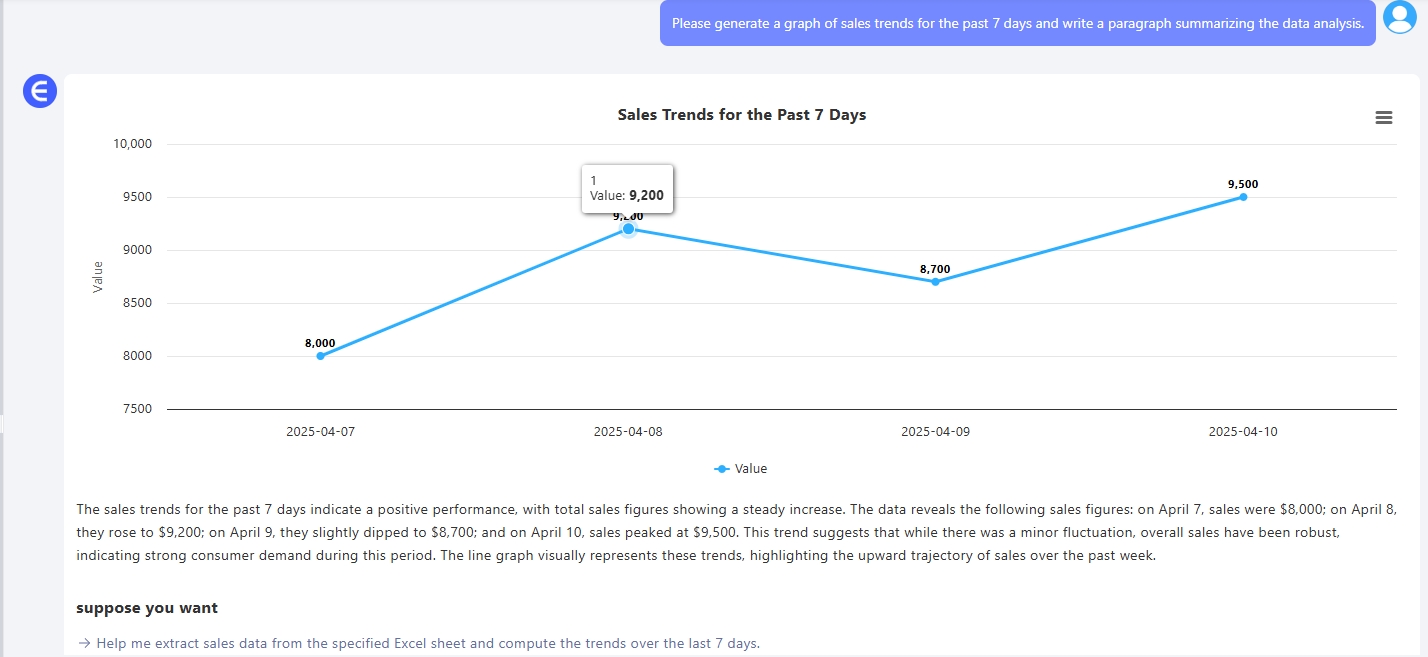
Gráfico + resumo, exportável para relatórios e apresentações.
Resumo: O que leva minutos (ou horas) agora leva uma frase
| Tarefa | Fluxo Tradicional | Excelmatic |
|---|---|---|
| Fórmula SE com condições | Construir + depurar | Um prompt |
| Extração de texto (códigos, datas) | Múltiplas funções | Um prompt |
| Filtro e ordenação por ROI | Calcular + ordenar | Um prompt |
| Gráfico de tendência com insights | Gráfico + resumo | Um prompt |
Considerações Finais
Com o ChatGPT, você pode reduzir o tempo escrevendo fórmulas.
Com o Excelmatic, você não precisa escrevê-las.
O futuro do trabalho com planilhas não é dominar fórmulas—
É aprender a fazer melhores perguntas.
Pergunte ao Excelmatic. Deixe-o fazer o trabalho.