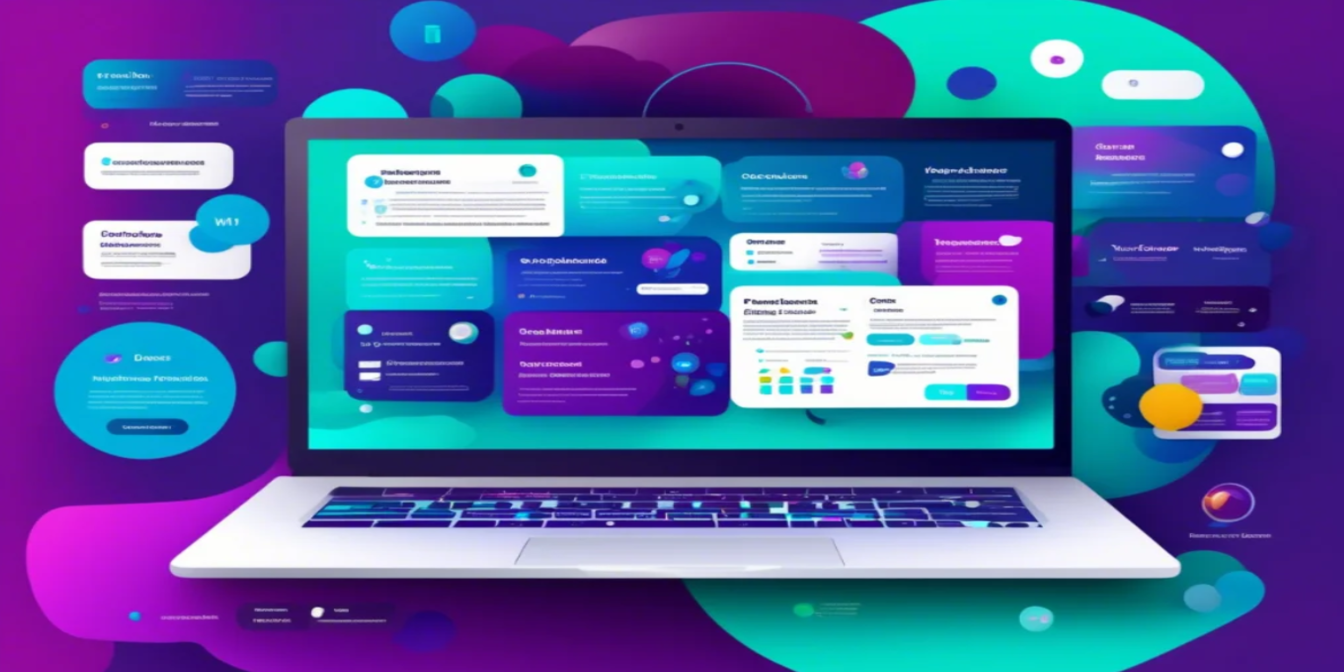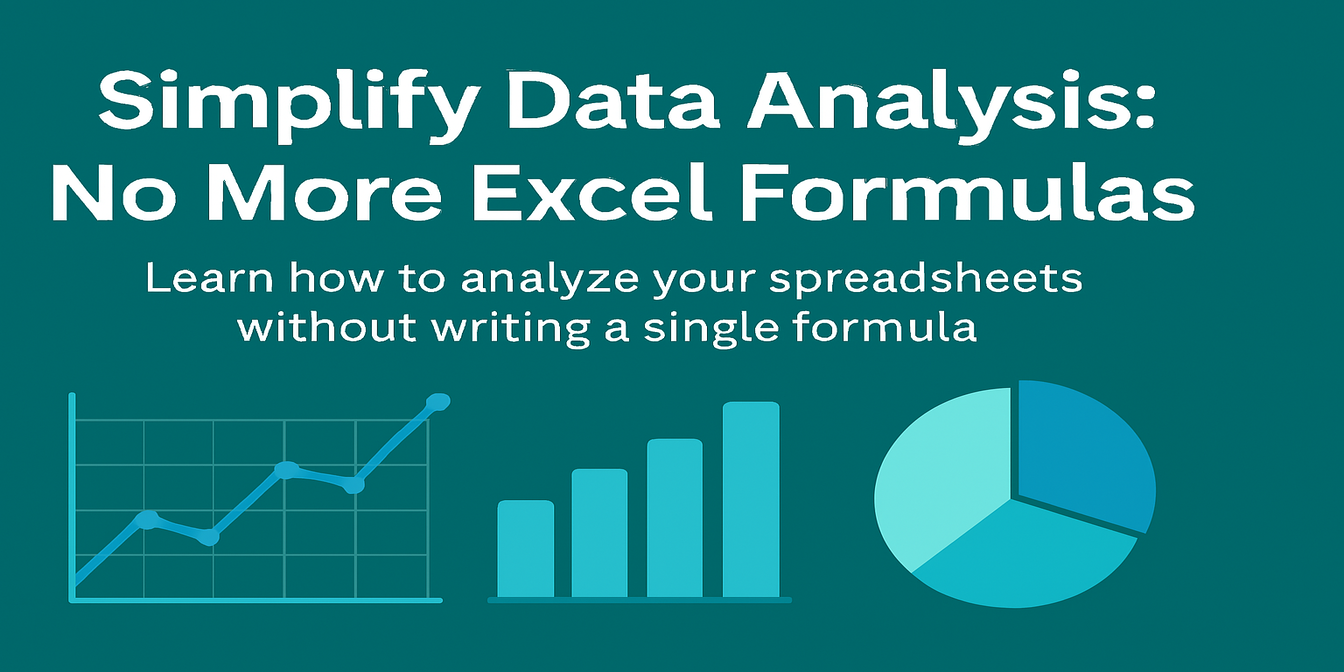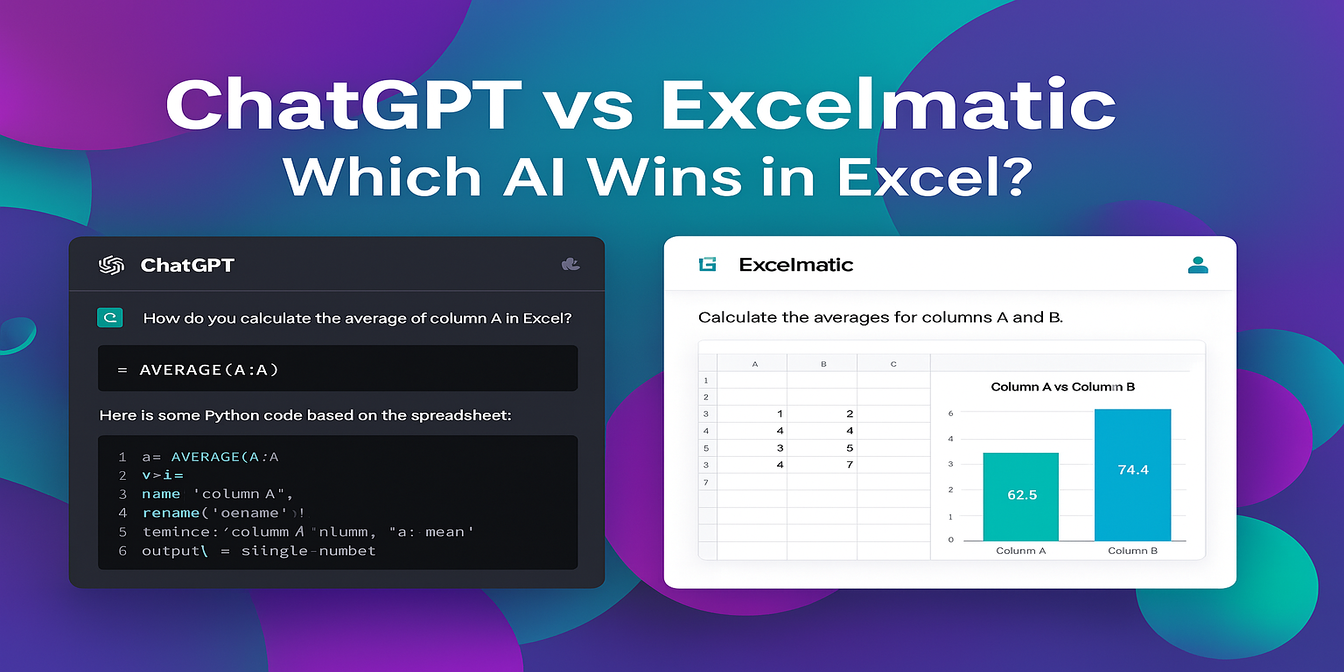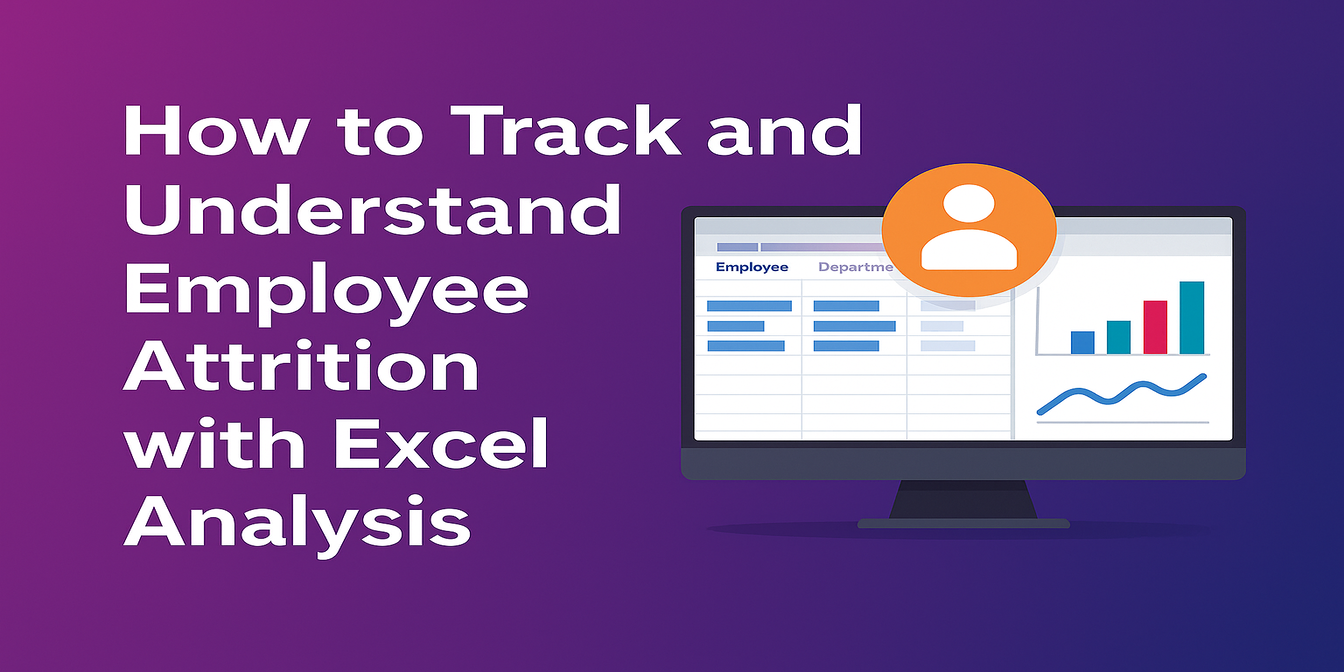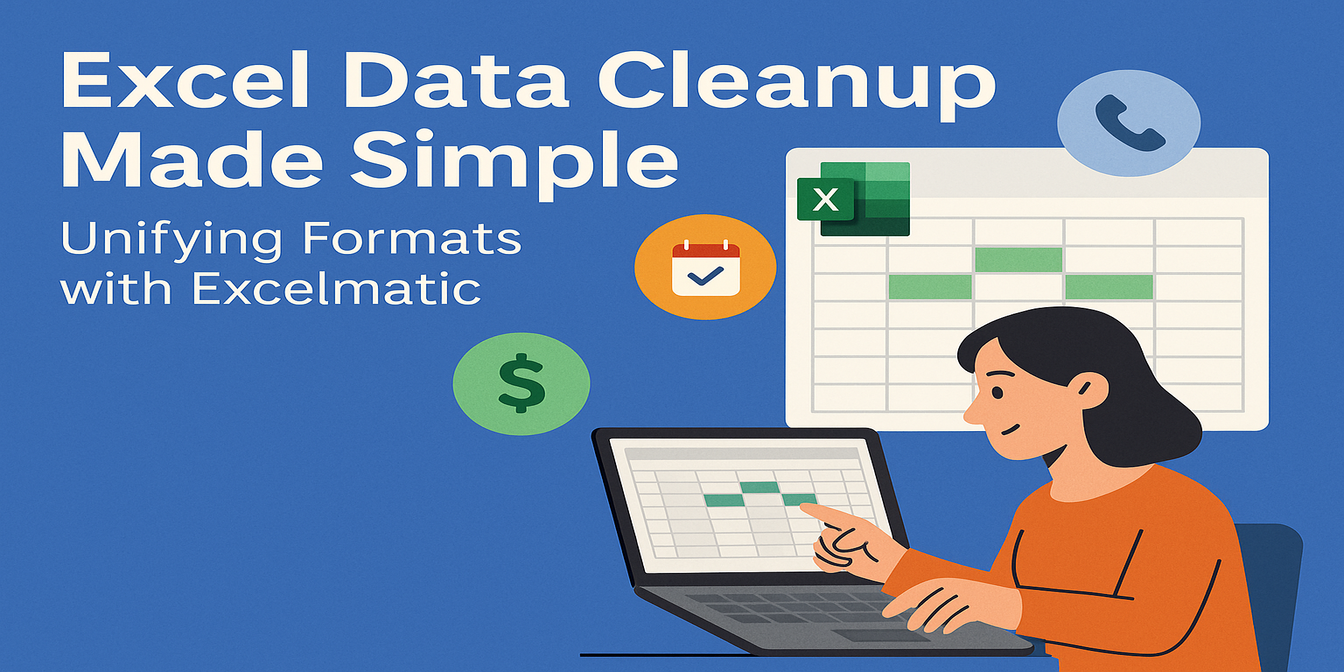Vamos supor que você foi encarregado de analisar o desempenho de cada departamento em relação ao orçamento mensal. Parece simples? Nem tanto.
A planilha que você recebeu tem esta estrutura: 6 departamentos, 6 meses, e para cada linha — um orçamento e o gasto real.
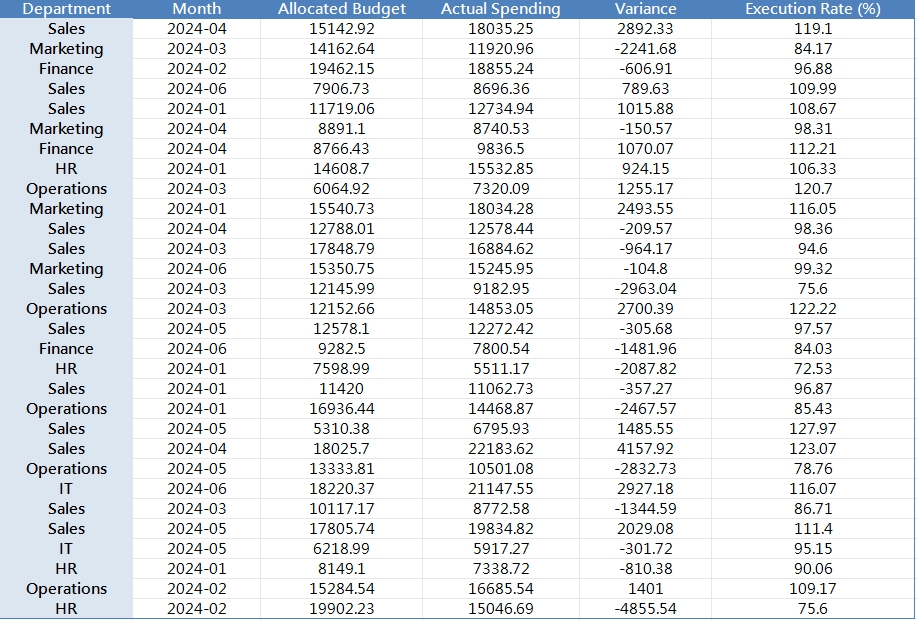
Você precisa:
- Calcular a variação entre orçamento e gasto real
- Identificar quais departamentos estão consistentemente acima ou abaixo do orçamento
- Calcular a taxa de execução (%)
- Comparar entre meses e destacar anomalias
- Criar gráficos visuais para os gestores
Veja como isso seria feito no Excel tradicional:
Fluxo Tradicional no Excel: Passo a Passo
Passo 1: Limpar os dados
Muitas vezes os nomes dos departamentos são inconsistentes: TI, T.I., Tecnologia da Informação. Ou as datas têm formatos diferentes: 2024/01, Jan-2024, 2024-01-31. Você precisará:
- Usar
TRIM,PROPERou atéVLOOKUPpara padronizar nomes - Converter datas com
DATEVALUEou formatação personalizada
Passo 2: Calcular variação & taxa de execução
Agora escreva fórmulas manualmente:
= [Gasto Real] - [Orçamento Alocado]
= [Gasto Real] / [Orçamento Alocado] * 100
Depois arraste-as para 180 linhas. Cuidado para não quebrar referências relativas. Um erro no copiar-colar pode arruinar tudo.
Passo 3: Criar tabela resumo
Use TABELA DINÂMICA:
- Linhas: Departamento
- Colunas: Mês
- Valores: Soma do Orçamento, Soma do Real, talvez % Execução
Adicione campos calculados ou colunas auxiliares. Fica confuso. E lembre-se de atualizar quando os dados mudarem.
Passo 4: Visualização
Gráficos de barras por departamento? Linhas para tendências? Formatação condicional para destacar excessos?
Você vai lidar com:
SE,ABS,ESCALAS DE COR- Abas separadas para gráficos
- Ajustes manuais de legenda
Tudo isso só para responder: "Quais departamentos estão estourando o orçamento?"
Um Exemplo
Suponha que RH teve $10.000 alocados em fevereiro, mas gastou $12.800. Você precisa:
- Marcar como 28% acima do orçamento
- Comparar com a taxa de execução do mês anterior
- Criar um gráfico mostrando a tendência anual de gastos do RH
Com 6 departamentos e 6 meses, você repete isso 36 vezes.
E se um nome de departamento estiver errado? Ou se adicionarem um mês novo ontem? Volte para o início.
Análise com Um Comando no Excelmatic
Eu carreguei o mesmo arquivo no Excelmatic e digitei:
"Calcule a taxa de execução e variação para cada departamento."
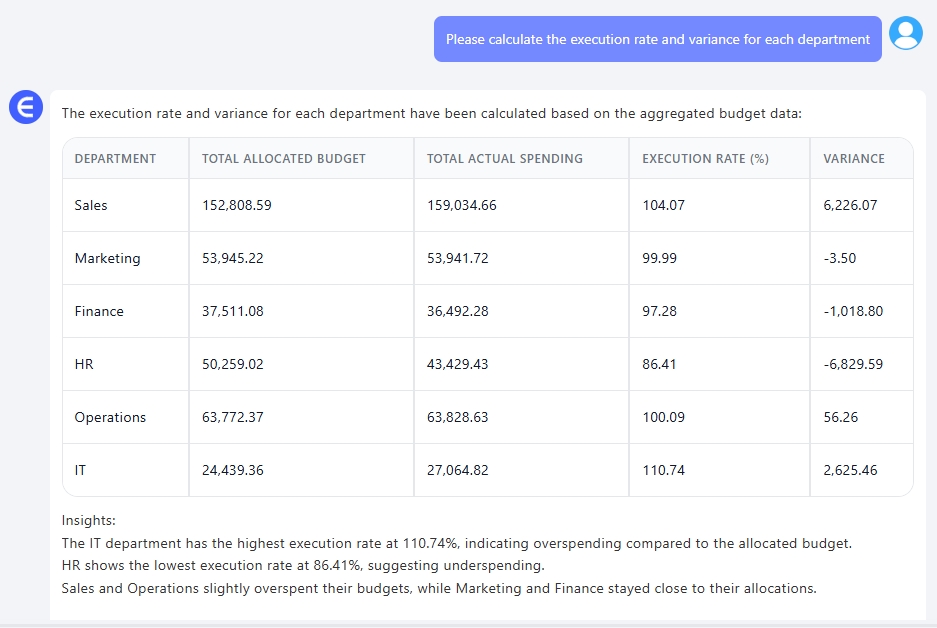
Resultado? Colunas limpas e formatadas com ambas métricas, prontas para exportar.
Depois perguntei:
"Mostre um dashboard de orçamento vs. real mensal por departamento."
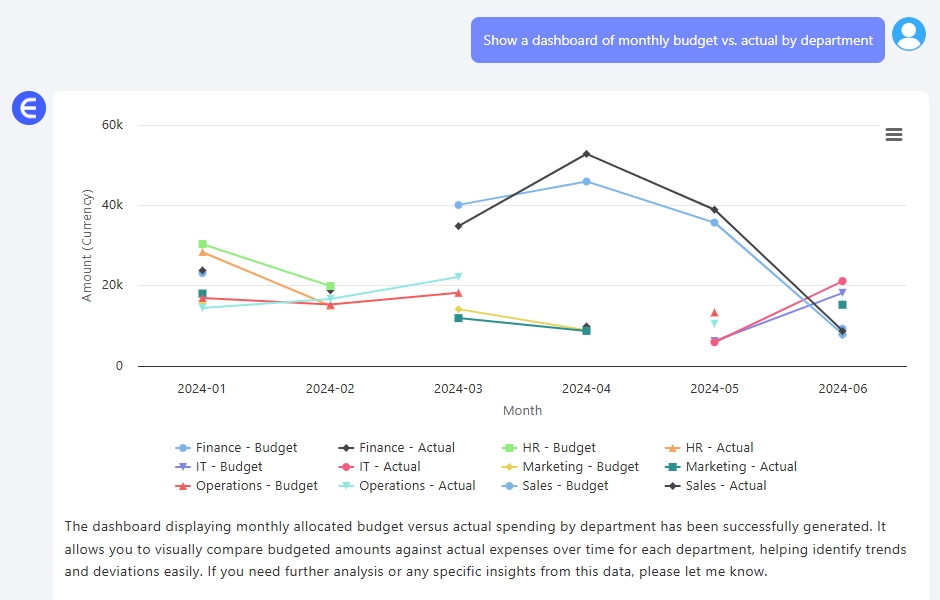
Pronto — gráficos, tabelas resumo e linhas de tendência por equipe. Sem destaque vermelho/amarelo como no Excel, mas você vê instantaneamente quem está ultrapassando metas.
Por fim:
"Quais departamentos excederam o orçamento mais vezes?"
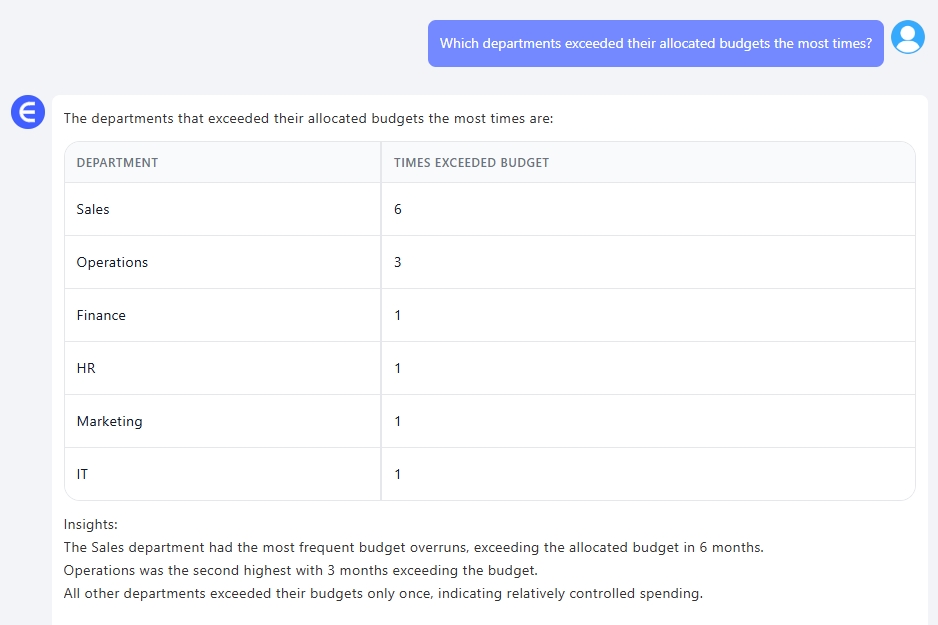
O Excelmatic gerou uma lista classificada. Sem contagens manuais ou rolagem interminável — vi imediatamente quem mais estoura o orçamento.
Excel Tradicional vs Excelmatic
| Tarefa | Excel Tradicional | Excelmatic |
|---|---|---|
| Limpeza de nomes | VLOOKUP, TRIM, REPLACE manuais |
Limpeza automática contextual |
| Fórmulas | =B2-C2, =C2/B2*100, cópias arriscadas |
Automáticas |
| Tabelas dinâmicas | Complexas, frágeis, pouco visuais | Resolvido com um prompt |
| Gráficos e resumos | Dezenas de configurações e regras | Visualização lógica e agrupada |
| Identificar excessos | Filtros, colunas auxiliares e lógica complexa | Resposta em uma frase |
Considerações Finais
Se você gasta mais tempo gerenciando fórmulas do que analisando dados, não está sozinho. A maioria das equipes vive esse ciclo. O Excelmatic muda isso.
Carregue um arquivo. Pergunte em português simples. Obtenha resultados acionáveis.
Quer simplificar seus relatórios orçamentários?
Experimente estes prompts no Excelmatic e economize horas: deixe o Excel fazer o trabalho chato. Você foca nos insights.
Clique aqui para ver o fluxo completo e testar a ferramenta >>