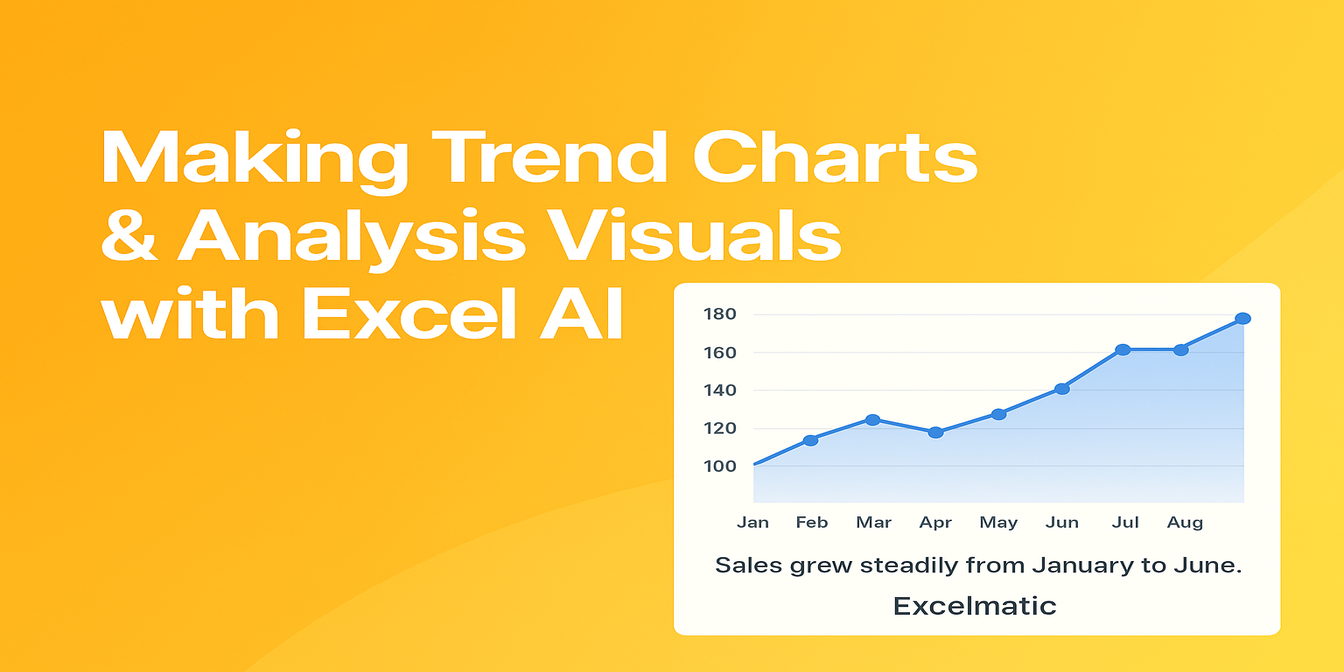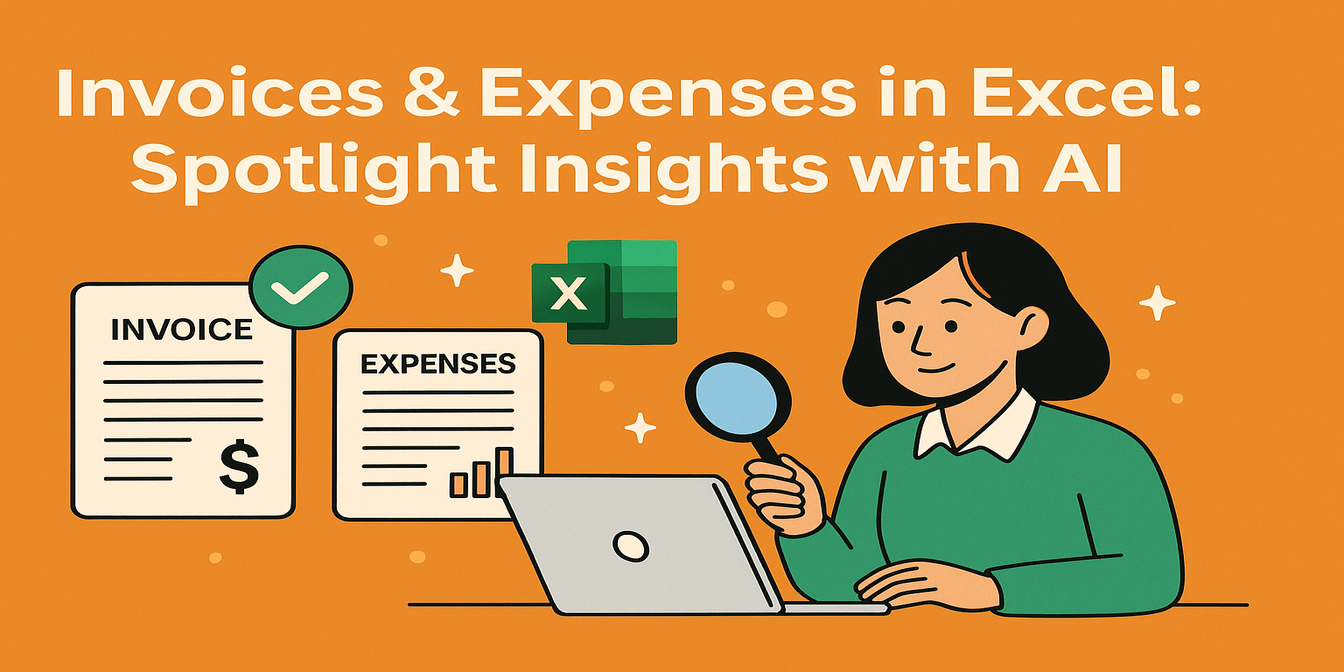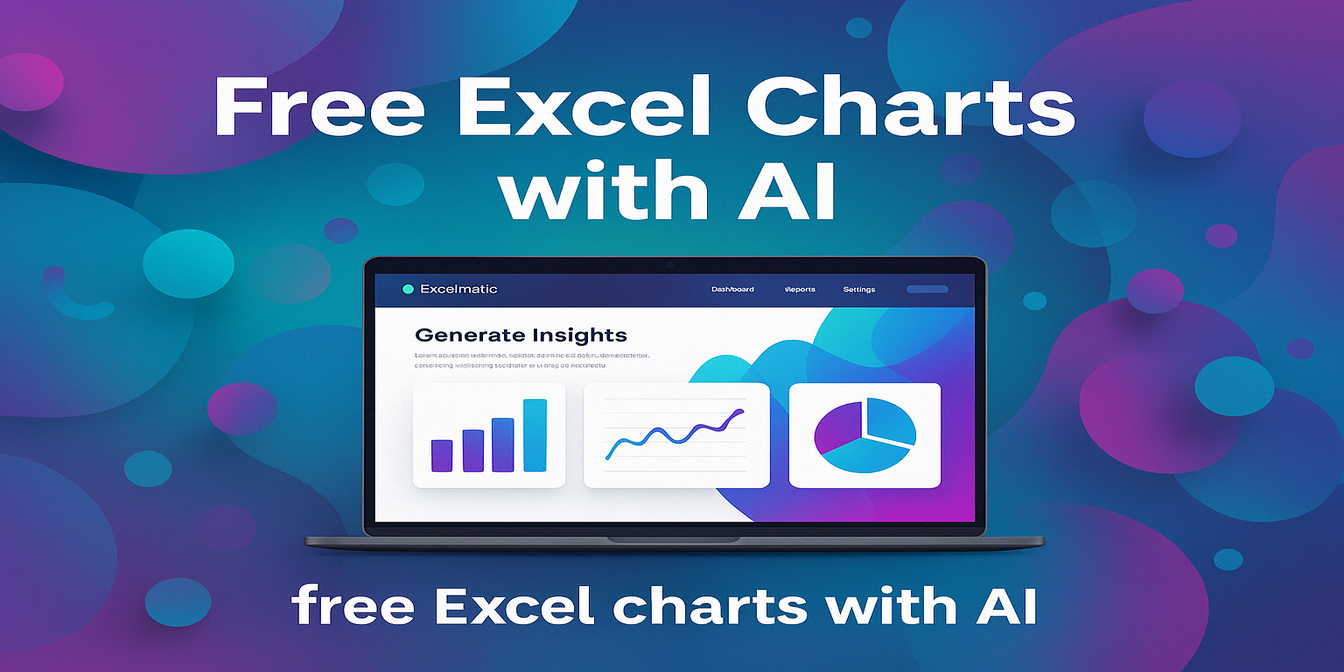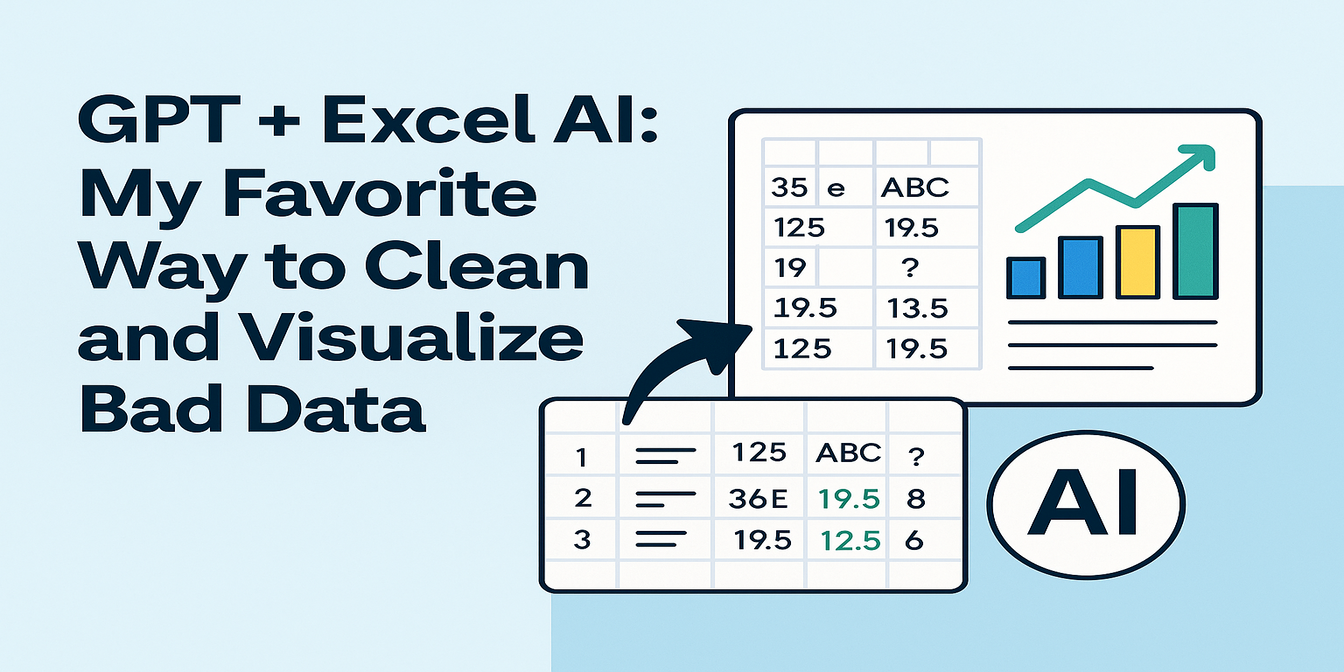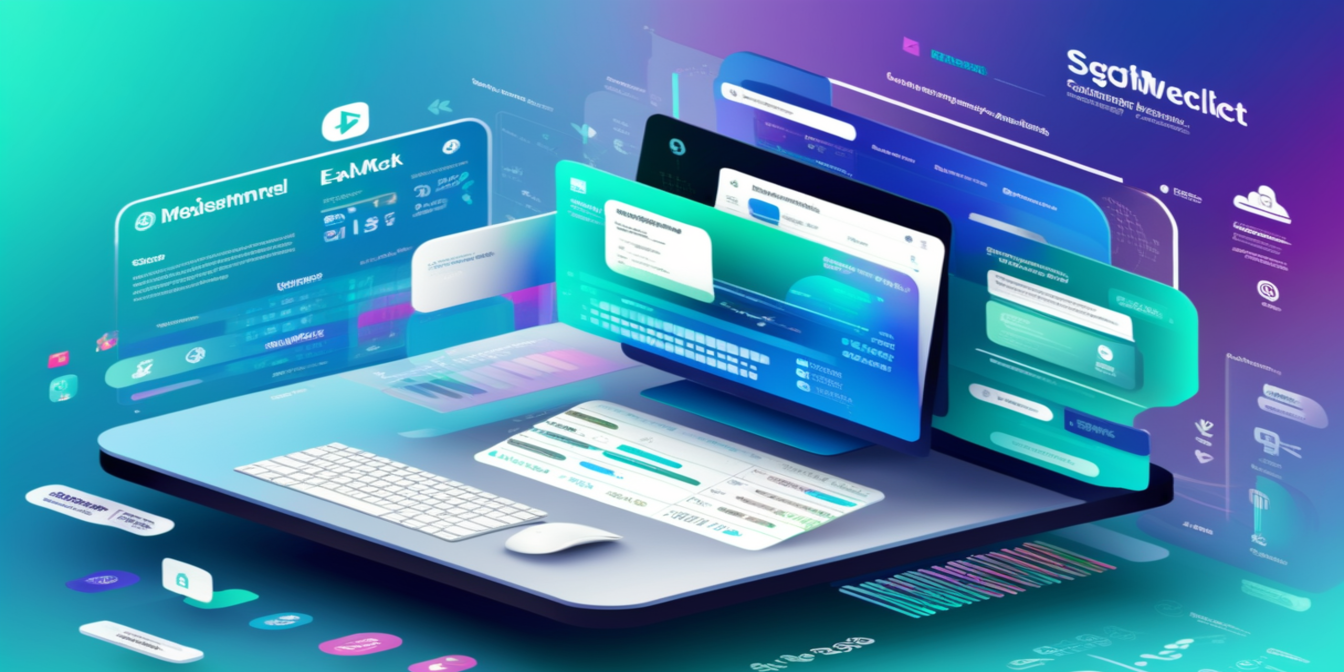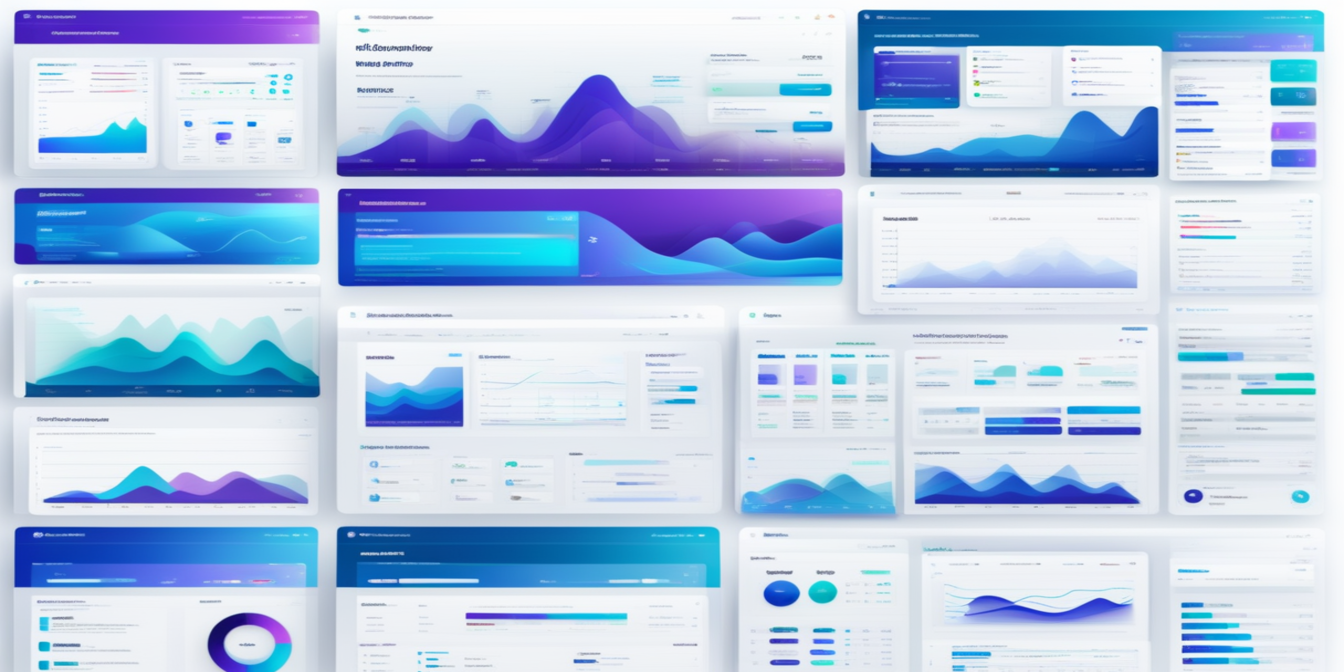Já se pegou pesquisando no Google como escrever uma fórmula SE no Excel? 🙋♂️
Você não está sozinho.
As fórmulas do Excel são poderosas — mas também um dos maiores gargalos de produtividade para usuários de planilhas.
E se você pudesse simplesmente dizer o que precisa — e deixar uma IA cuidar da parte de criar as fórmulas?
É exatamente para isso que o Excelmatic existe. Abaixo estão quatro cenários reais de análise de dados que normalmente exigem fórmulas complexas. Você verá como é feito tradicionalmente, quais fórmulas seriam usadas e como o Excelmatic simplifica tudo com apenas uma pergunta.
Melhor ainda: cada exemplo inclui dados de amostra para você ver o quadro completo.
Cenário 1: Análise de Crescimento de Vendas
Problema: Seu gerente quer uma visão rápida do crescimento de vendas mês a mês.
Se você tivesse uma tabela como esta:
| Mês | Vendas Totais |
|---|---|
| Jan | 10500 |
| Fev | 9800 |
| Mar | 12300 |
| Abr | 11700 |
| Mai | 13000 |
Abordagem tradicional:
- Usar
=(B3-B2)/B2para calcular o crescimento - Formatar como porcentagem
- Criar um gráfico de linhas manualmente
Fórmula que você pesquisaria: =(Atual - Anterior)/Anterior
Com o Excelmatic:
Pergunte: Analise o crescimento mensal de vendas e mostre a variação percentual e a tendência ao longo do tempo.
Resultado: Um gráfico de tendência, crescimento percentual e um resumo inteligente — sem você escrever uma única fórmula.
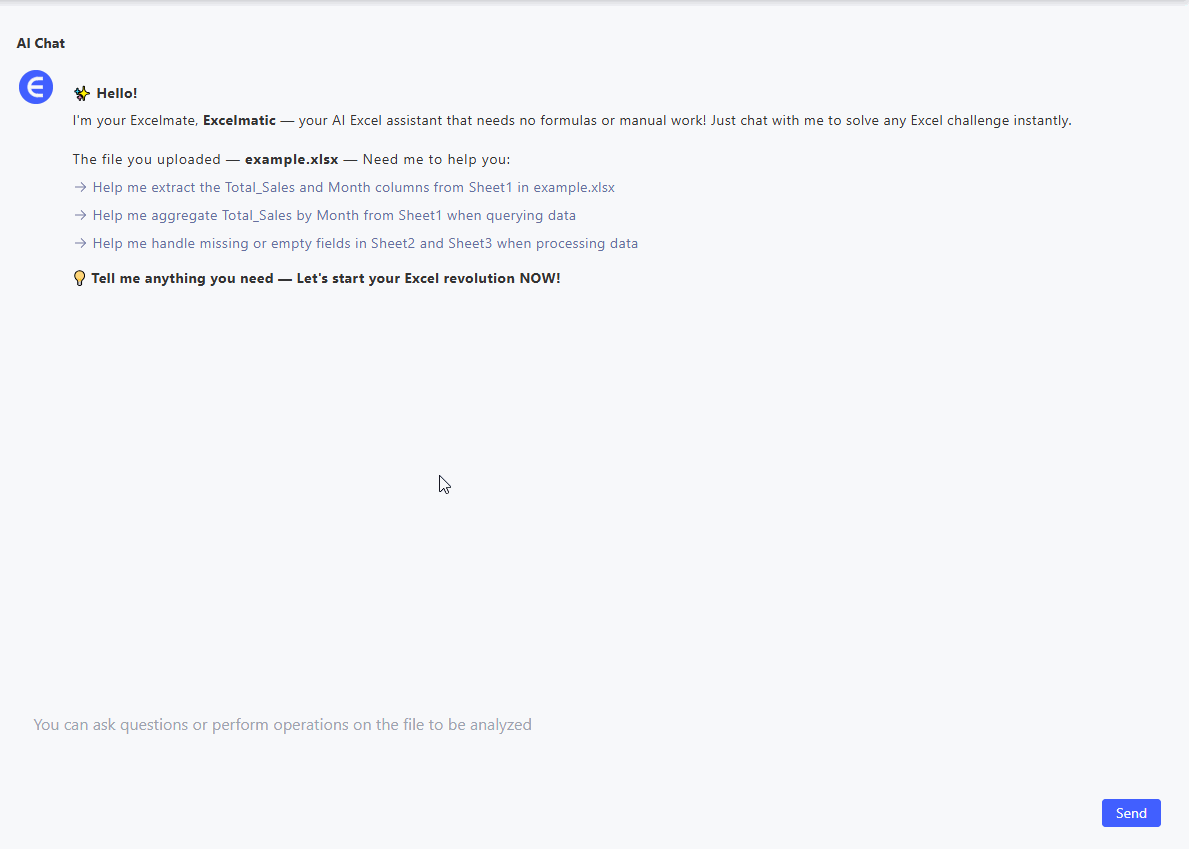
Cenário 2: Segmentação de Clientes
Problema: Você quer identificar em quais regiões estão seus clientes de alto valor.
Se você tivesse uma tabela como esta:
| ID do Cliente | Região | Gasto Total |
|---|---|---|
| 101 | Leste | 450 |
| 102 | Leste | 700 |
| 103 | Oeste | 300 |
| 104 | Sul | 620 |
| 105 | Oeste | 250 |
Abordagem tradicional:
- Usar
SEouFILTROpara isolar clientes com gasto > X - Usar
CONT.SEou tabelas dinâmicas para agrupar por região
Fórmula que você pesquisaria: =SE(C2>500, "Alto", "Baixo")
Com o Excelmatic:
Pergunte: Segmentar clientes com base no gasto e mostrar a distribuição regional dos que gastam mais.
Resultado: Gráficos de segmentação, divisão por região e até insights como "a região Oeste tem menos clientes de alto valor".
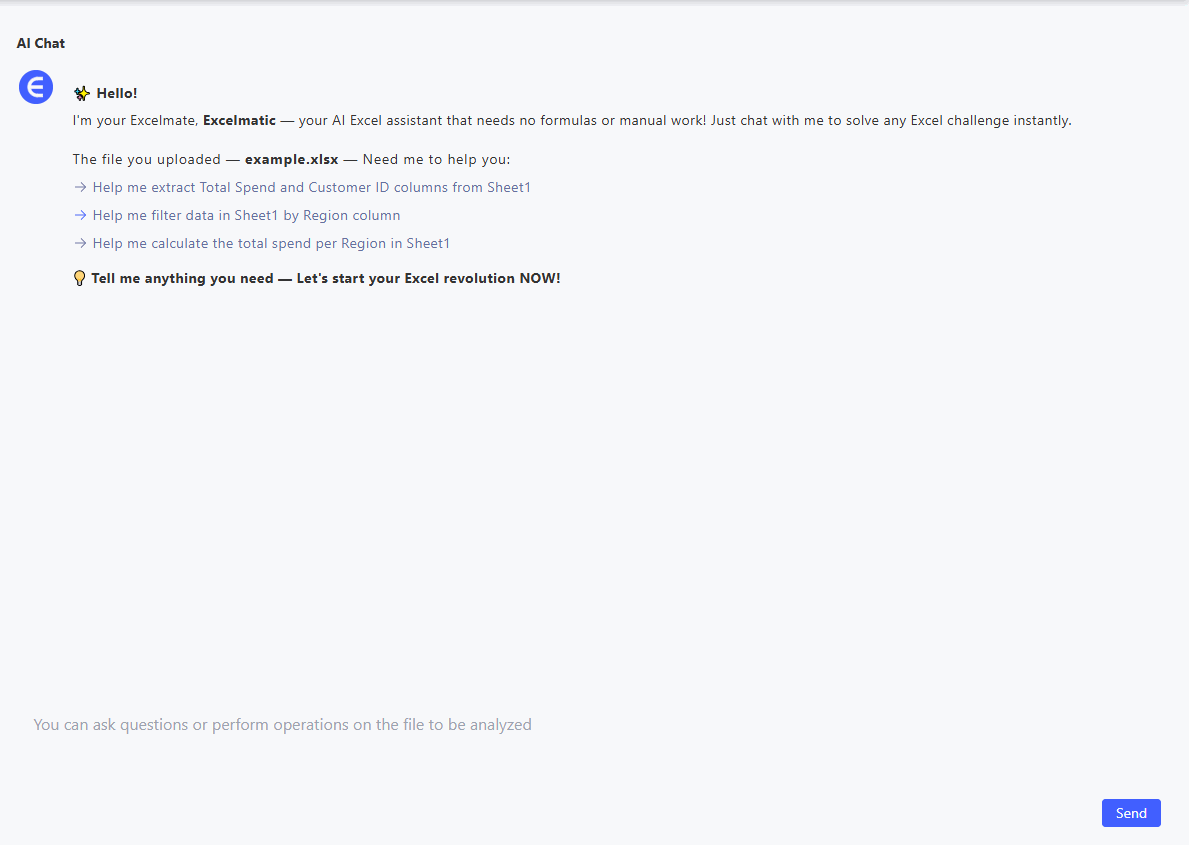
Cenário 3: Cálculo de Margem de Lucro
Problema: Você precisa comparar margens entre diferentes produtos.
Se você tivesse uma tabela como esta:
| Produto | Receita | Custo |
|---|---|---|
| A | 15000 | 9000 |
| B | 12000 | 7500 |
| C | 18000 | 10000 |
| D | 14000 | 8800 |
Abordagem tradicional:
- Usar
=(Receita - Custo)/Receita - Formatar como porcentagem
- Criar um gráfico de comparação
Fórmula que você pesquisaria: =(B2 - C2)/B2
Com o Excelmatic:
Pergunte: Calcule as margens de lucro de cada produto e compare o desempenho visualmente.
Resultado: Gráficos de margem ordenados, análise de desempenho e um breve parágrafo de insights.
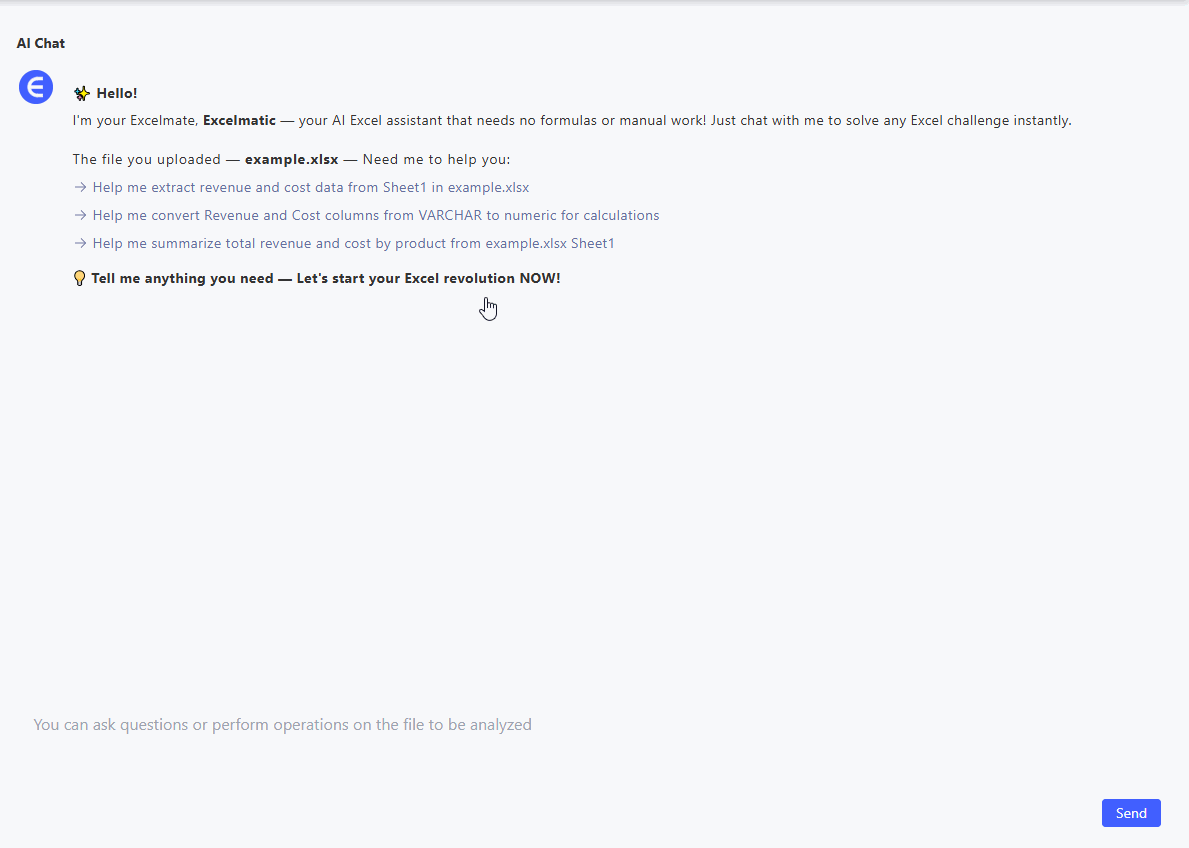
Cenário 4: Giro de Estoque
Problema: A operação quer saber quais itens se movimentam mais rápido — e quais estão parados.
Se você tivesse uma tabela como esta:
| Item | CMV | Estoque Médio |
|---|---|---|
| Peça A | 20000 | 5000 |
| Peça B | 15000 | 6000 |
| Peça C | 18000 | 4500 |
Abordagem tradicional:
- Usar
=CMV / Estoque Médio - Classificar por taxa de giro
Fórmula que você pesquisaria: =B2/C2
Com o Excelmatic:
Pergunte: Calcule o giro de estoque de cada item e destaque os que se movimentam mais rápido.
Resultado: Classificações, visualizações e insights acionáveis sobre o fluxo de estoque.
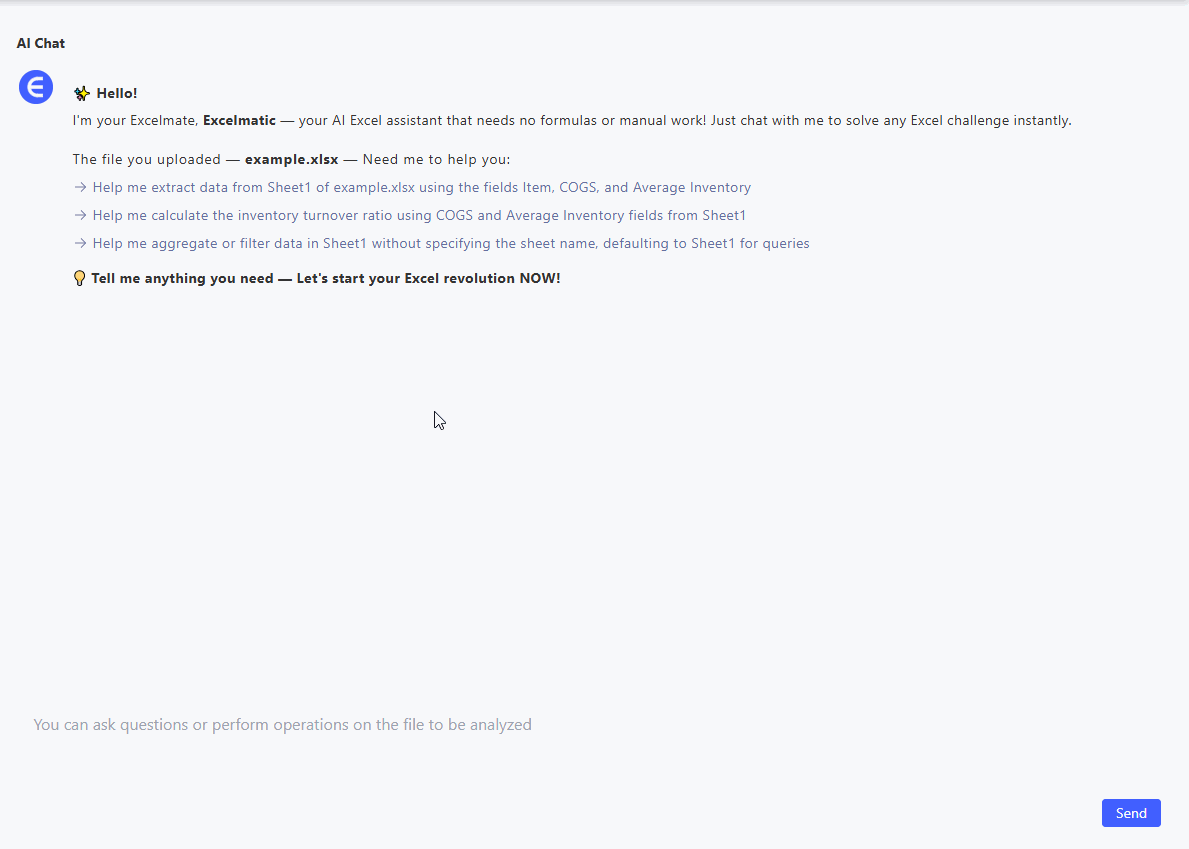
Você Poderia Pesquisar — Ou Poderia Simplesmente Perguntar
Se você sabe a fórmula, o Excel é incrível. Mas e se não souber?
Chega de fuçar tutoriais atrás de truques como =ÍNDICE(CORRESP()).
Com o Excelmatic, tudo o que você precisa fazer é:
- Fazer upload do seu arquivo Excel
- Perguntar o que quer saber
- Receber gráficos, resumos e análises — instantaneamente
Experimente o Excelmatic gratuitamente hoje! — faça sua primeira análise inteligente em menos de 30 segundos.