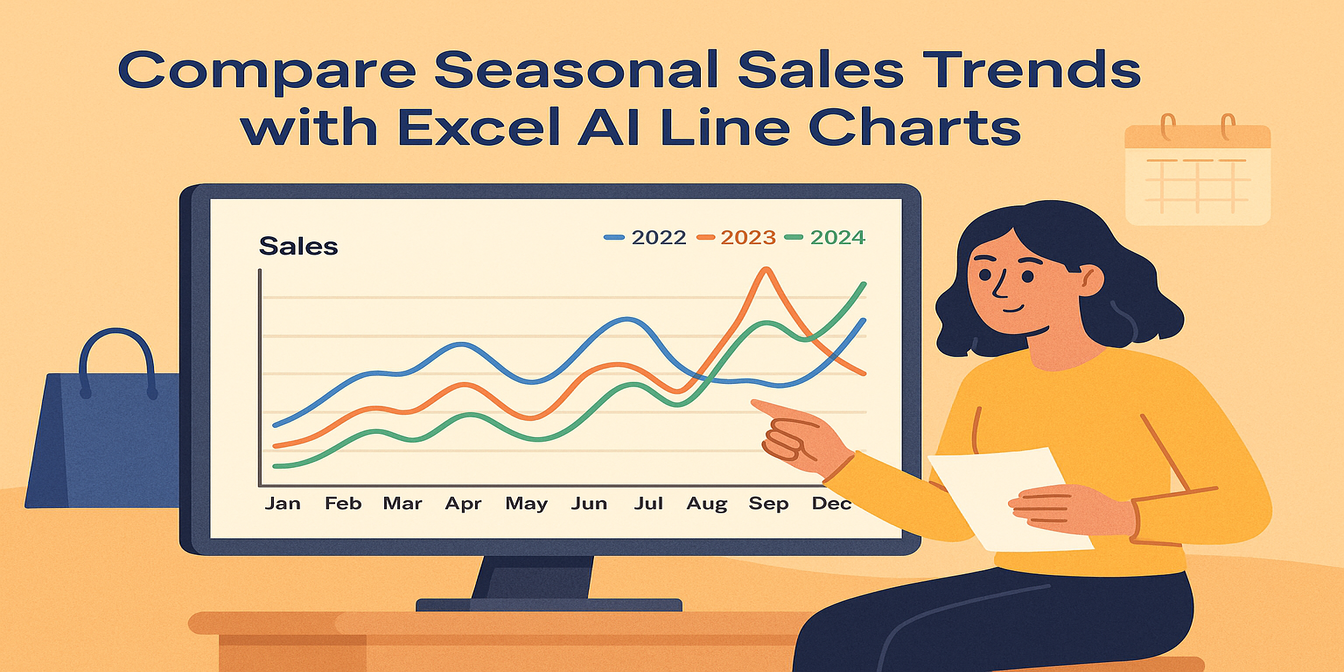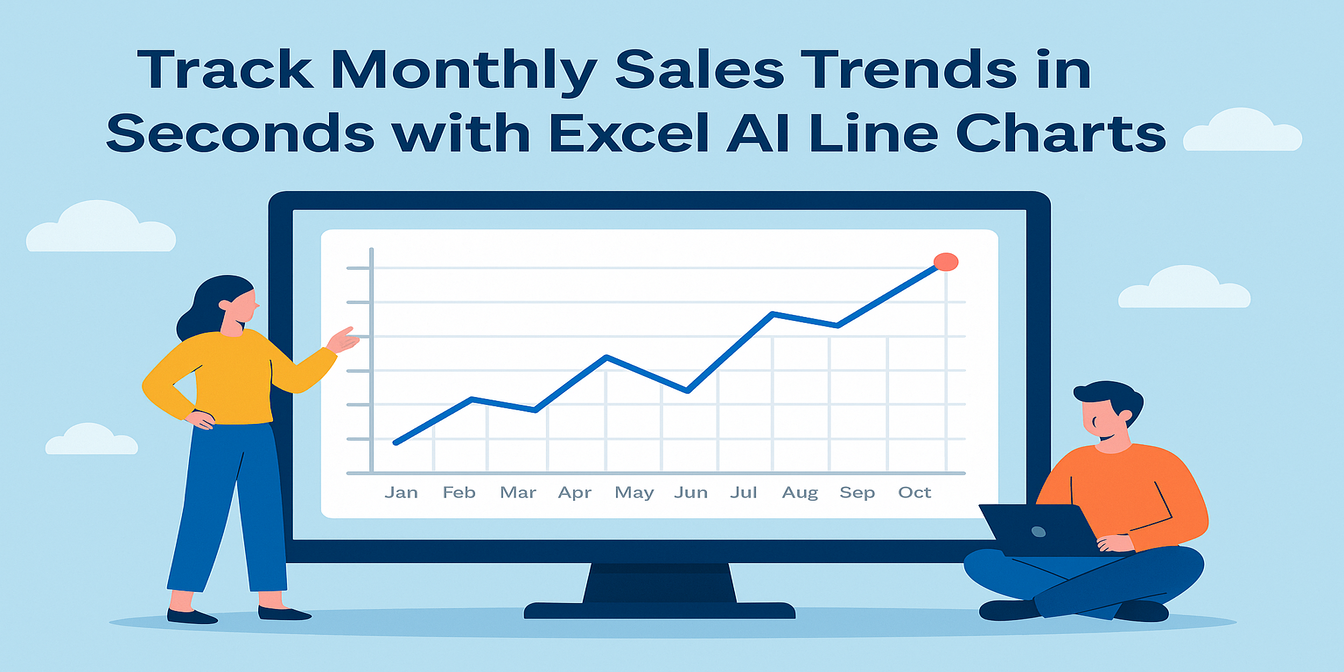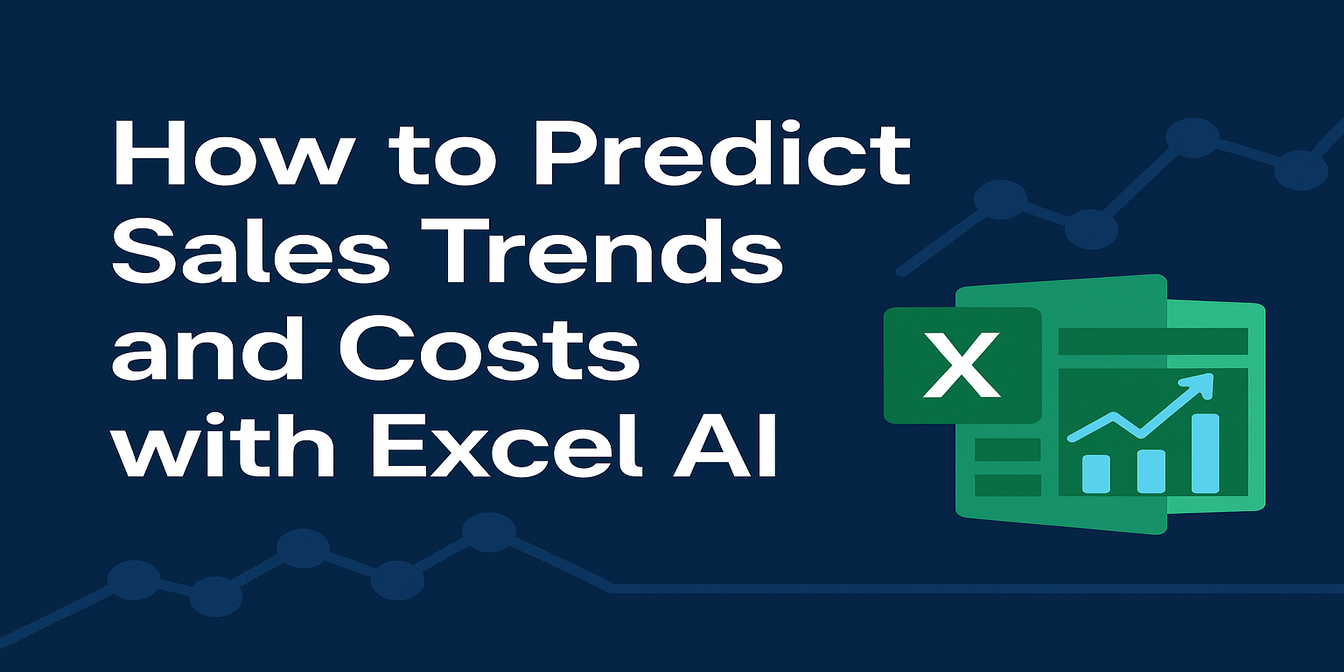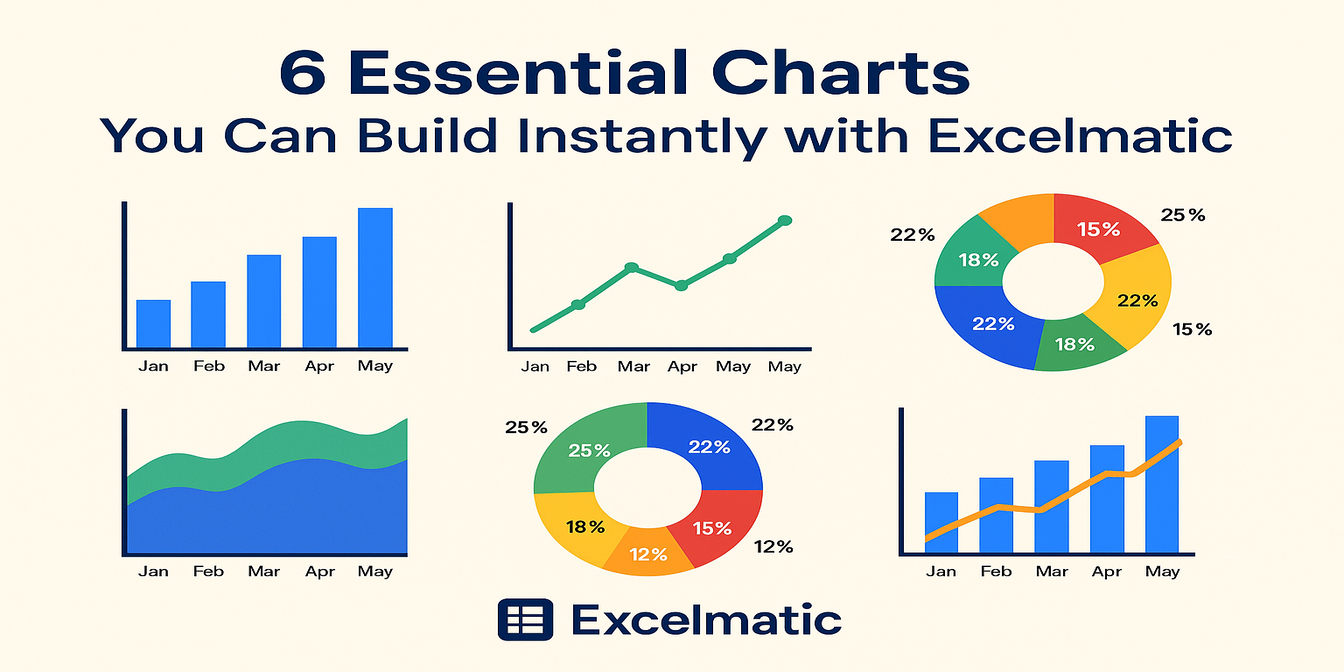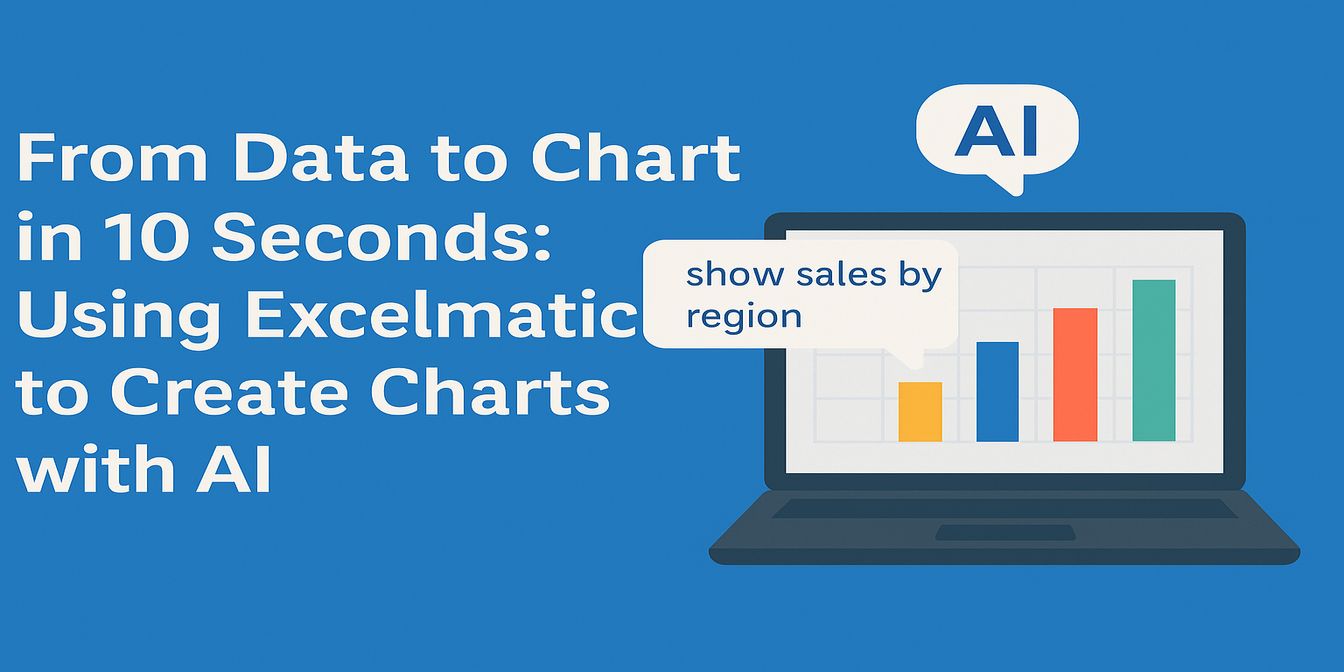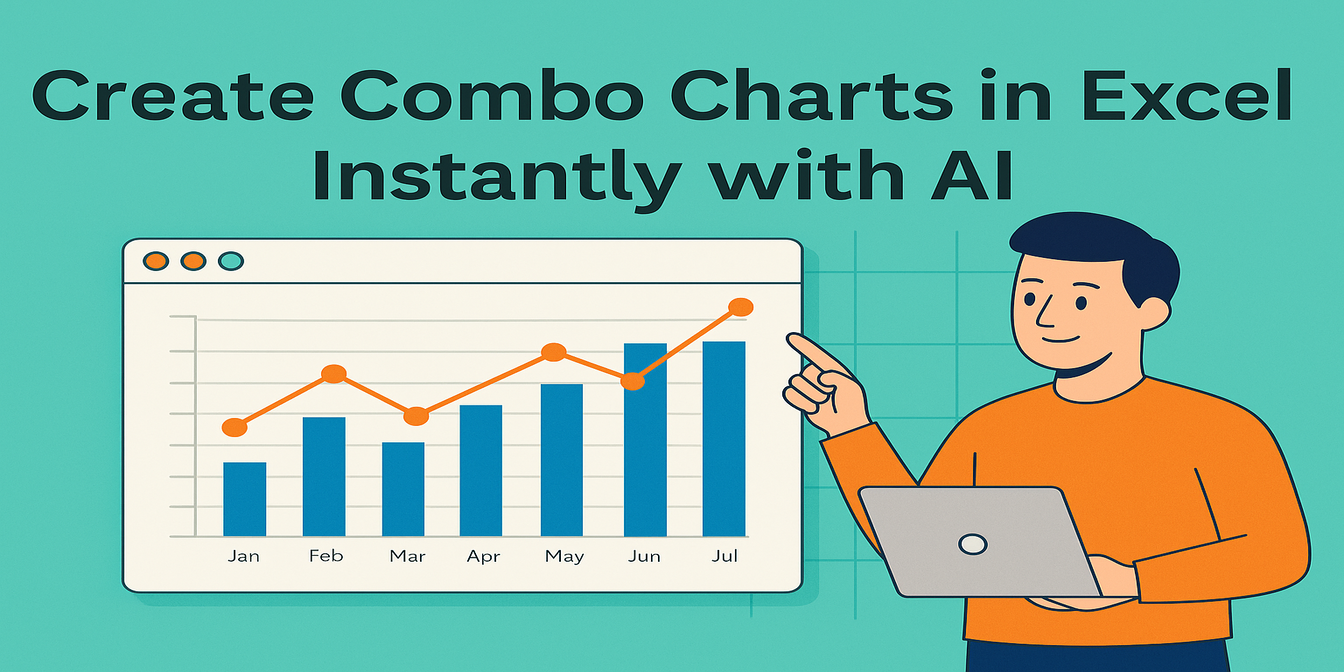Excel은 데이터 관리와 분석에 강력한 도구이지만, 일별/시간별 기록과 같은 대용량 데이터를 다룰 때는 부담스러울 수 있습니다. 일별과 시간별 데이터가 혼합된 상태에서 시간별 합계를 계산하는 작업은 복잡한 수식이나 피벗 테이블이 필요해 설정에 시간이 많이 소요됩니다. 다행히 Excelmatic(https://excelmatic.ai)과 같은 AI 도구의 등장으로 몇 번의 클릭만으로 이 과정을 간소화할 수 있습니다. 이 튜토리얼에서는 고급 Excel 기술 없이도 Excelmatic을 사용해 시간별 합계를 쉽게 계산하는 방법을 안내합니다!
준비물
- 일별 및 시간별 데이터가 포함된 Excel 파일(예: 타임스탬프와 판매량, 에너지 사용량, 근무 시간 등의 값).
- Excelmatic 접근 권한(필요 시 https://excelmatic.ai에서 가입).
- 데이터셋 구조에 대한 기본 이해.
이 예시에서는 최소한 두 개의 주요 열이 있는 Excel 파일을 가정합니다:
- A열: "날짜 및 시간"(예: "2025/3/1 1:00", "2025/3/1 2:00" 등).
- B열: "값"(예: 판매 금액, 에너지 측정값 또는 기타 지표).
목표는 모든 일자에 걸쳐 각 시간대별 총값을 계산하는 것입니다.
단계별 과정
1단계: Excel 파일 준비
Excelmatic을 사용하기 전에 데이터가 잘 정리되어 있는지 확인하세요. 예시 데이터셋은 다음과 같습니다:
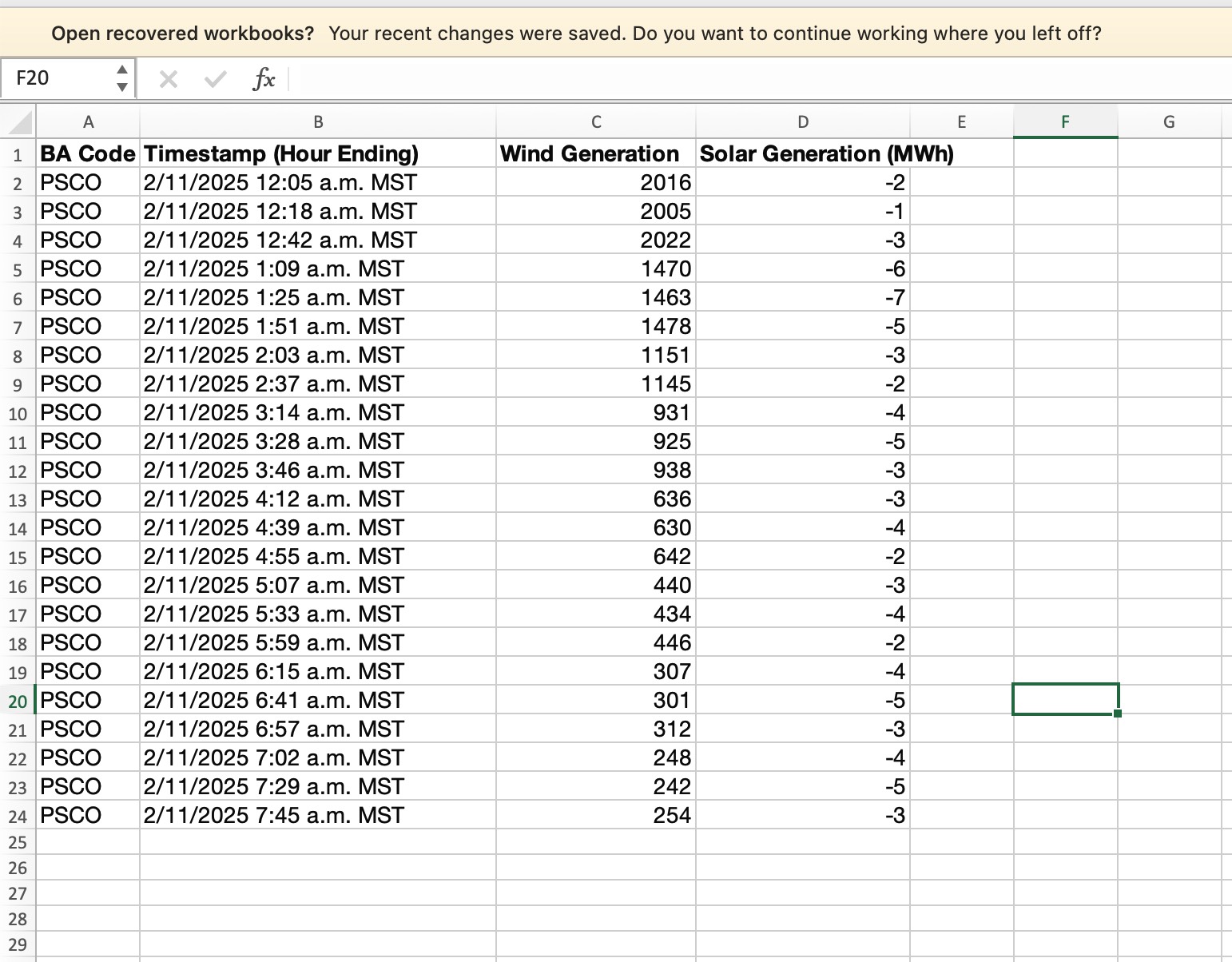
이 예시에서는 다양한 시간대에 기록된 값이 있는 타임스탬프가 있습니다. 파일을 저장하세요(예: "HourlyData.xlsx"). 원하는 결과는 각 시간대별 풍력과 태양열의 총합입니다. 최종 결과는 다음과 같을 것입니다:
| 타임스탬프 | 풍력 | 태양열 |
|---|---|---|
| 오전 12:00 | 60,153 | -31 |
| 오전 1:00 | 59,123 | -29 |
2단계: Excel 파일을 Excelmatic에 업로드
- 브라우저에서 https://excelmatic.ai로 이동합니다.
- 로그인하거나 필요한 경우 계정을 생성합니다.
- 로그인 후 파일 업로드 옵션(일반적으로 "업로드" 또는 "가져오기" 버튼)을 찾습니다.
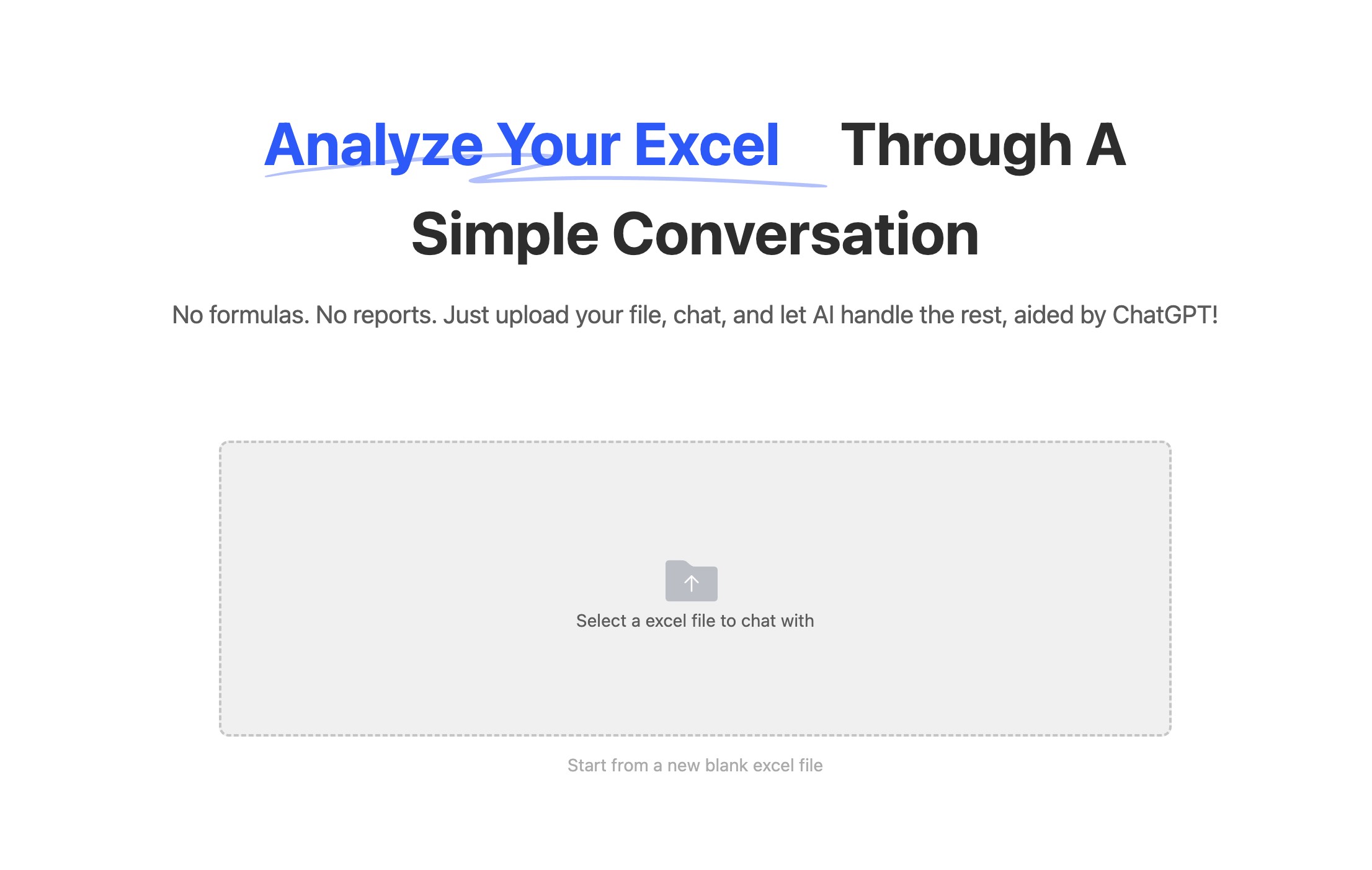
- 준비한 Excel 파일("HourlyData.xlsx")을 선택하고 업로드합니다. Excelmatic이 파일을 처리하고 내용을 표시합니다.
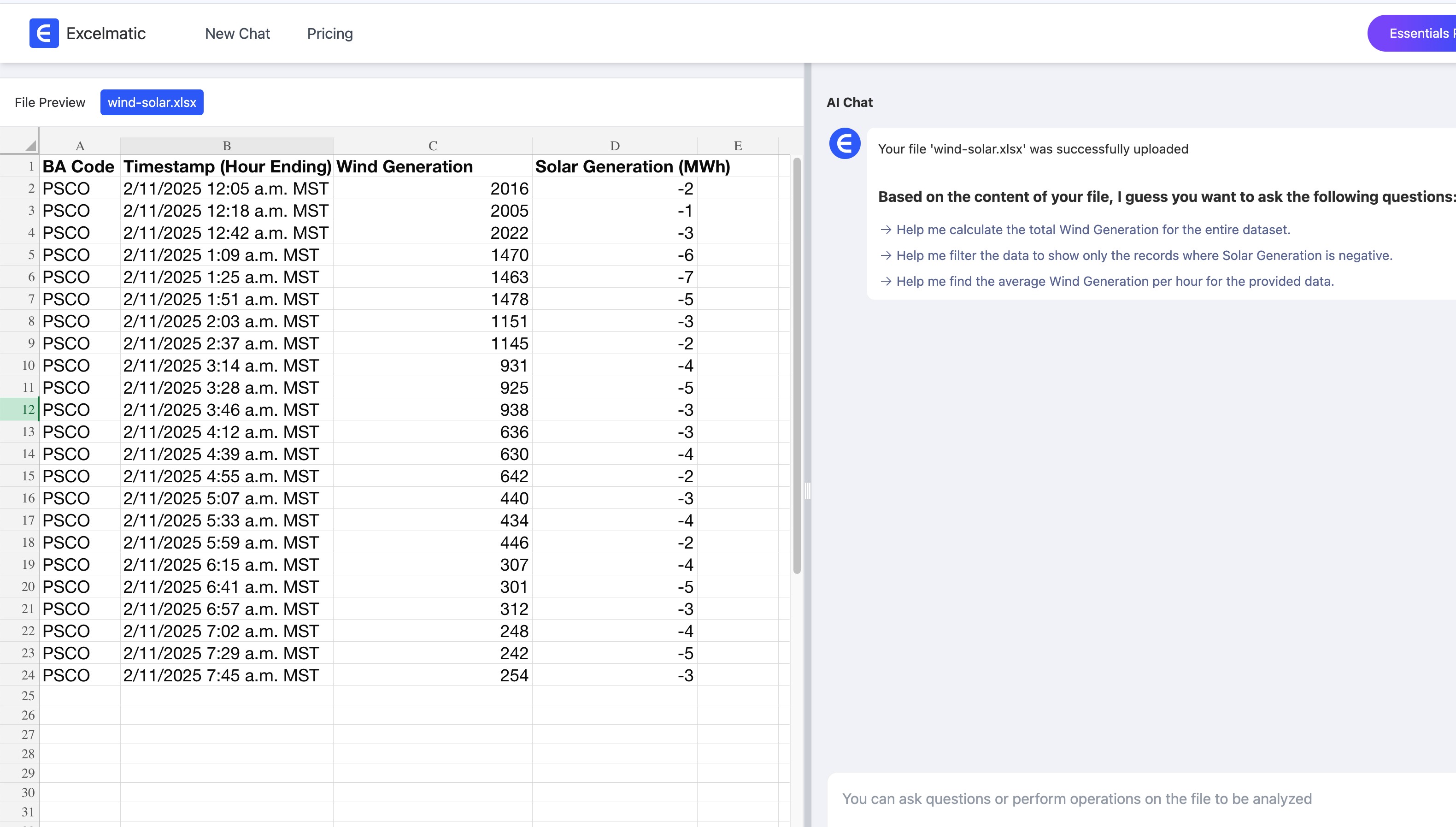
3단계: AI 명령 작성
Excelmatic은 자연어 명령으로 계산을 수행해 사용자 친화적입니다. 파일 업로드 후:
- 오른쪽 하단에 명령 입력 영역이 있습니다.
- 다음 명령을 입력하세요:
- "'타임스탬프' 열에서 시간별로 '풍력 발전'과 '태양열 발전' 열의 총합을 계산하고 결과를 표시하세요."
- Enter를 누르거나 "실행" 버튼을 클릭합니다(Excelmatic 인터페이스에 따라 다름).
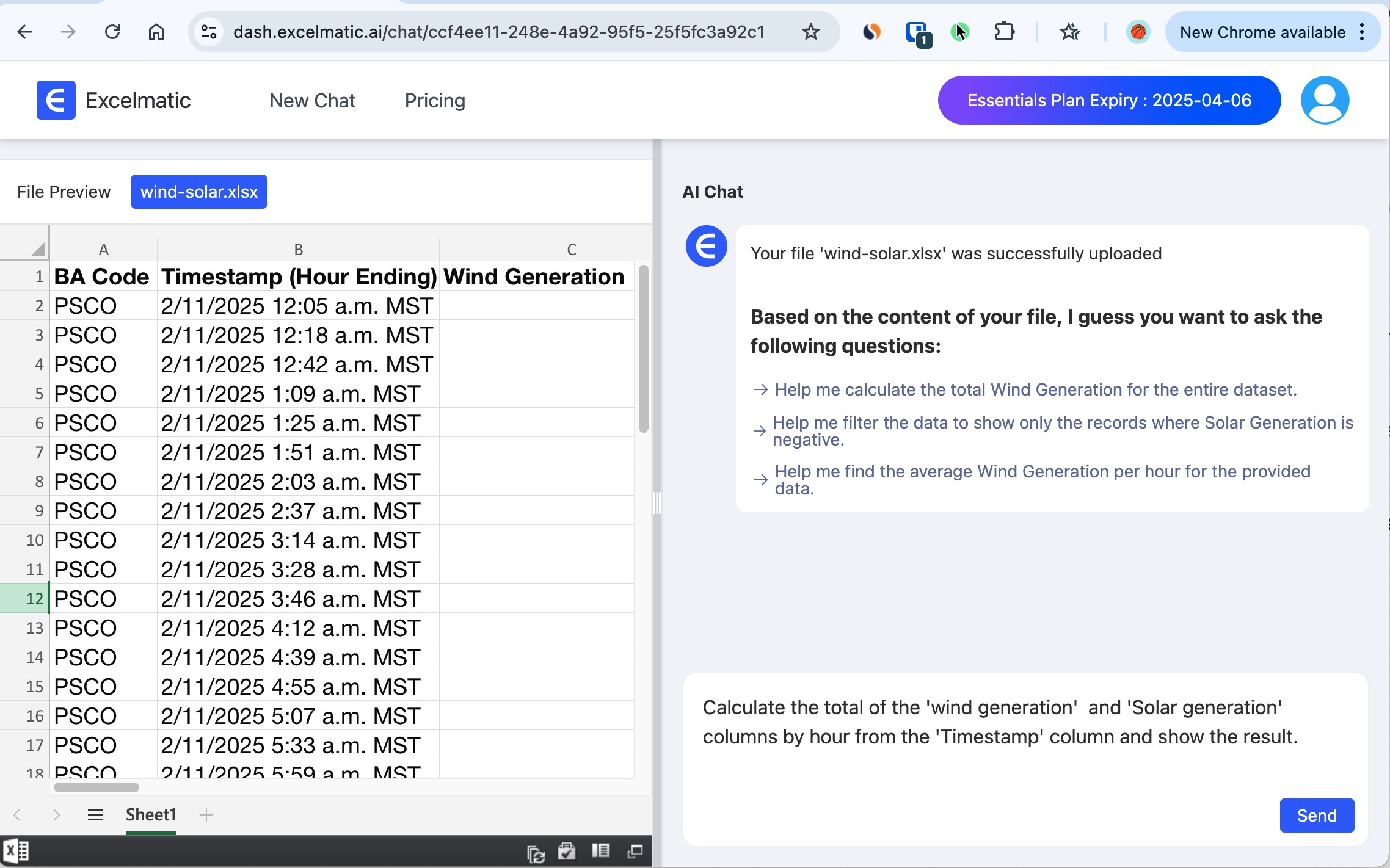
이 명령은 Excelmatic에 다음을 지시합니다:
- 데이터를 시간별로 그룹화("타임스탬프" 열에서 시간 추출).
- 모든 일자에 걸쳐 "풍력", "태양열" 열의 합계를 계산.
- 결과 표시.
4단계: 결과 확인
Excelmatic이 명령을 처리하면 시간별 총합이 포함된 테이블이 생성됩니다. 샘플 데이터를 기반으로 한 출력은 다음과 같을 수 있습니다:
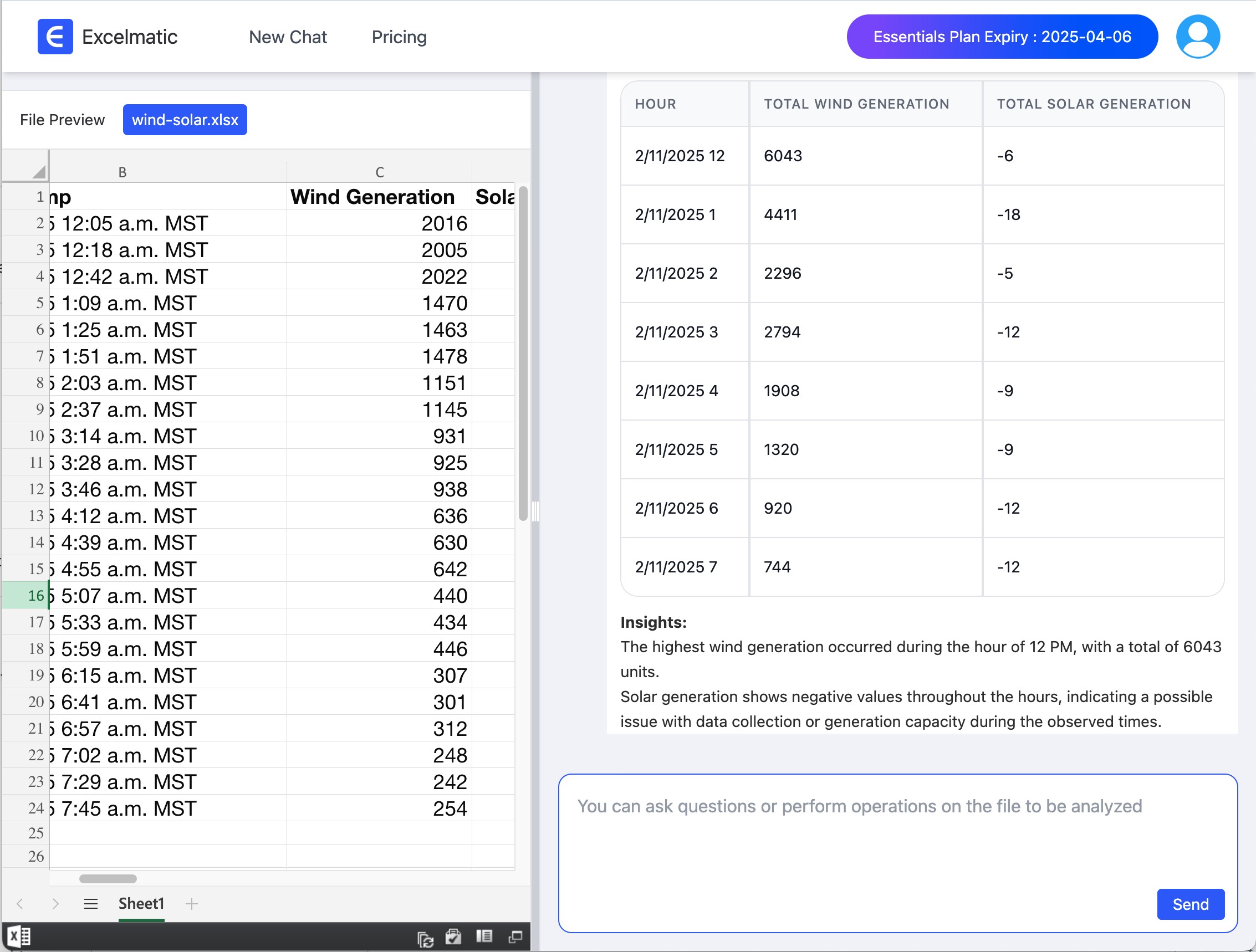
결과 해석:
- 12:00: 2016+2005+2022 = 6034.
- 1:00: 1470+1463+1478 = 4411.
Excelmatic은 그룹화와 합계 계산을 자동으로 처리해 수식이나 피벗 테이블 작성의 수고를 덜어줍니다.
5단계: 결과 다운로드 또는 사용
출력 검토 후:
- 결과를 Excelmatic에서 직접 복사할 수 있습니다.
- 또는 새 Excel 파일로 결과를 다운로드하는 옵션(예: "내보내기" 또는 "다운로드")을 찾을 수 있습니다.
- 보고서, 차트 또는 추가 분석에 이 데이터를 사용하세요.
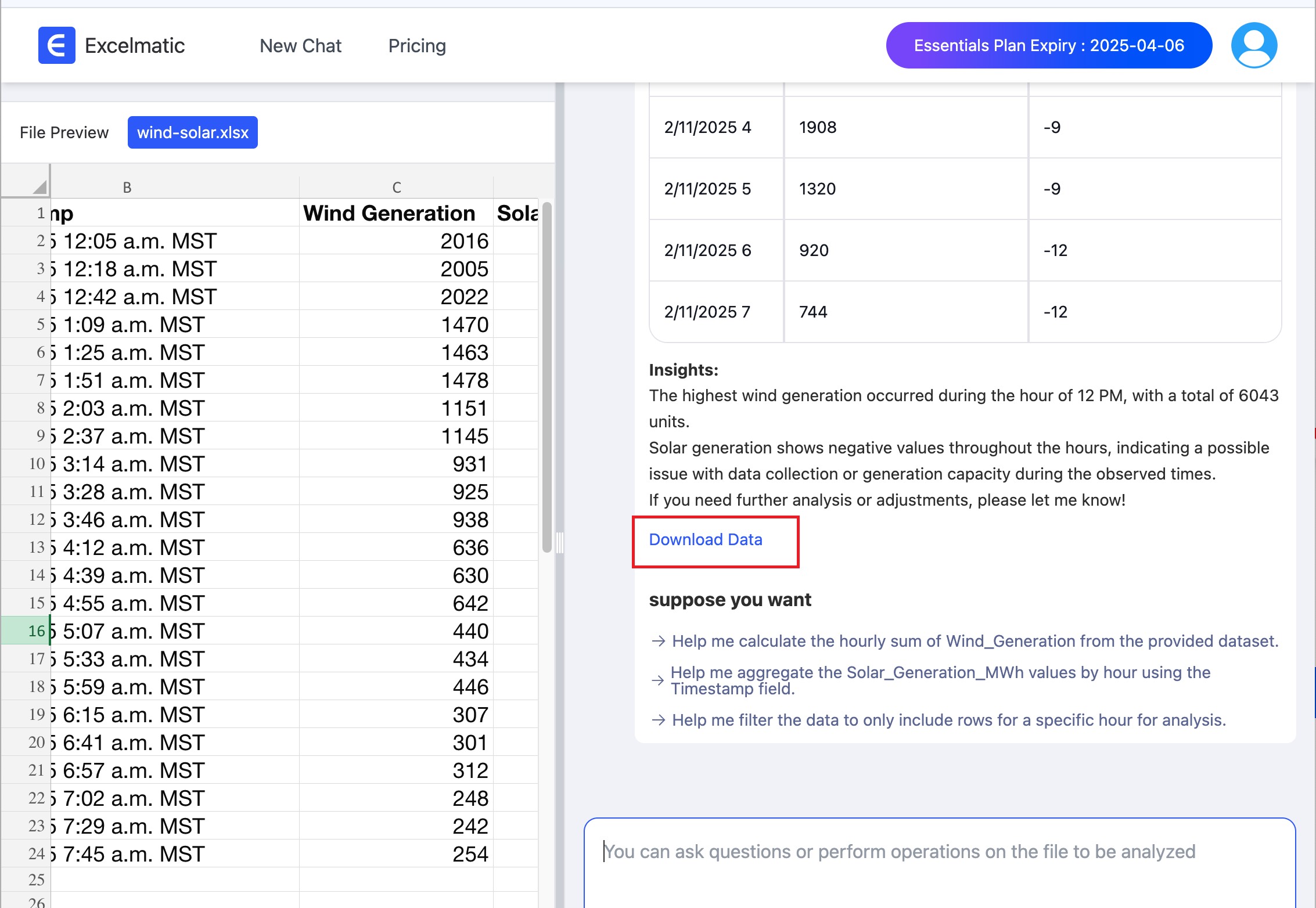
Excelmatic을 사용하는 이유
- 속도:
SUMIFS와 같은 복잡한 Excel 함수를 배우거나 피벗 테이블을 설정할 필요가 없습니다. - 간편성: 자연어 인터페이스로 Excel 전문 지식 없이도 누구나 사용할 수 있습니다.
- 정확성: Excelmatic의 AI는 명령에 따라 정확한 계산을 보장합니다.
성공을 위한 팁
- 데이터 확인: "날짜 및 시간" 열의 형식이 일관되게 지정되었는지 확인하세요(예: 모든 항목에 날짜와 시간이 포함).
- 명확성: 열 이름이 다른 경우(예: "날짜 및 시간" 대신 "타임스탬프"), 명령을 적절히 조정하세요.
- 실험: 다른 통찰이 필요한 경우 "'값' 열의 시간별 평균 계산"과 같은 변형을 시도해보세요.
결론
일별/시간별 데이터에서 시간별 합계를 계산하는 것은 더 이상 번거로운 작업이 아닙니다. Excelmatic으로 파일을 업로드하고 간단한 명령을 입력하면 AI가 힘든 작업을 대신합니다. 판매 분석, 에너지 사용 추적 또는 시간 기록 관리에 관계없이 이 접근 방식은 시간을 절약하고 오류를 줄입니다. https://excelmatic.ai로 이동해 데이터를 업로드하고 시도해보세요—시간별 합계는 명령 하나로 완료됩니다!