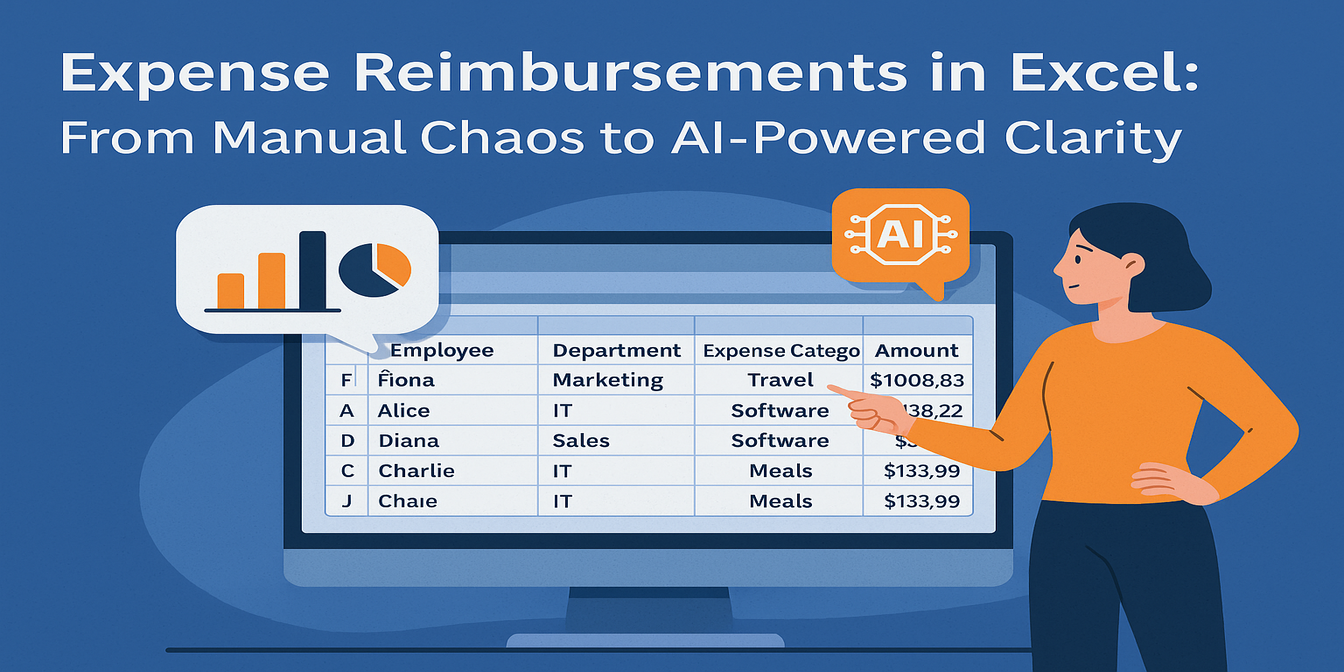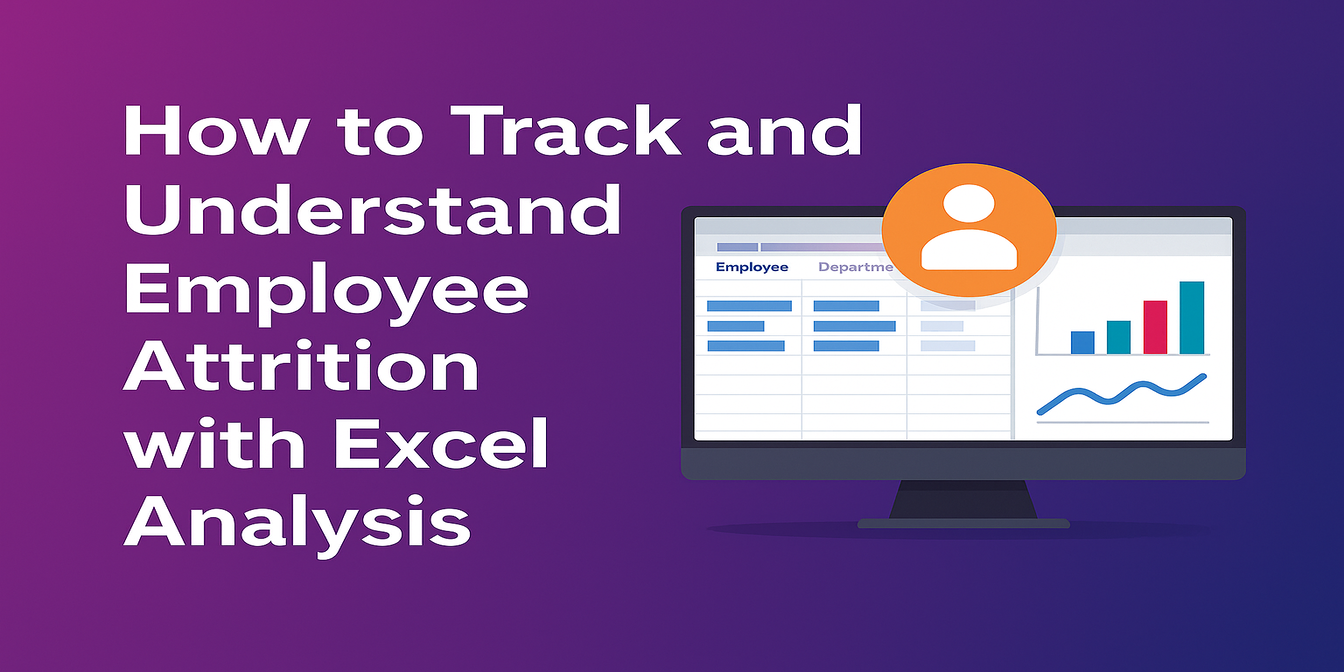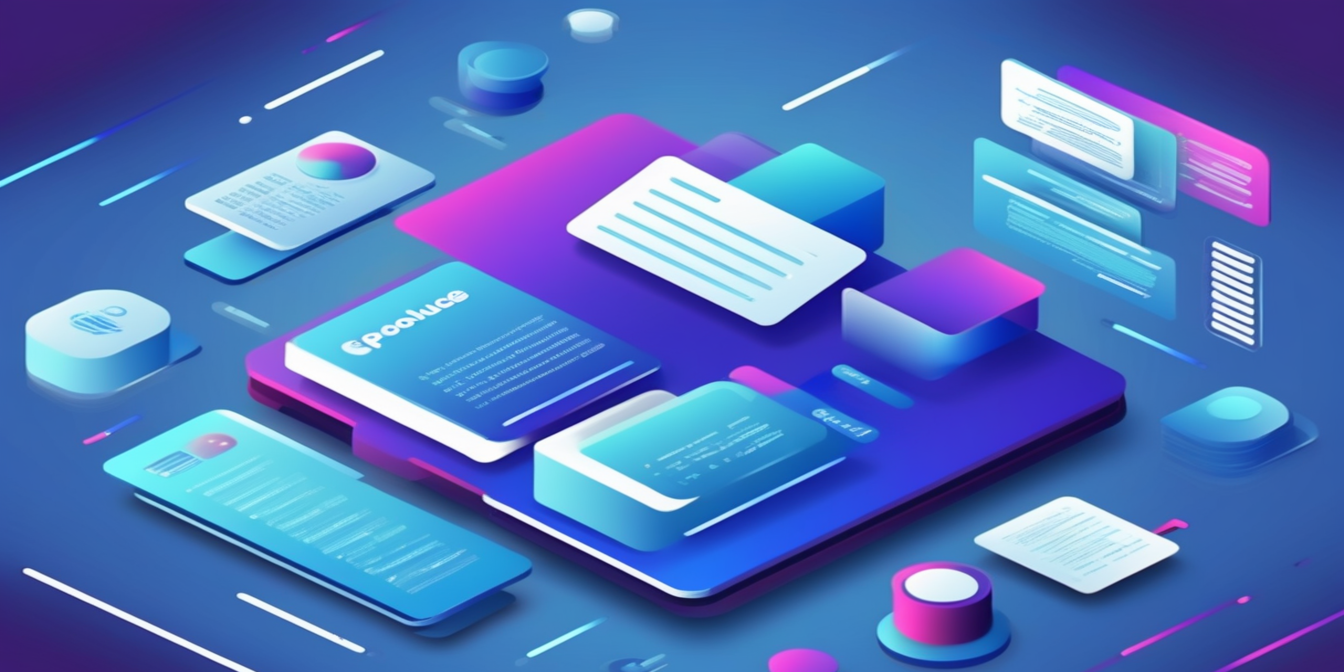데이터 처리 업무에서 VLOOKUP 함수는 Excel에서 매우 강력하고 자주 사용되는 도구로, 테이블 내 데이터를 빠르게 찾고 매칭하는 데 도움을 줍니다. 하지만 때로는 VLOOKUP 사용 시 문제가 발생하기도 하는데, 예를 들어 수식이 잘못 작성되거나 데이터 범위를 잘못 선택했거나 반환 결과가 기대와 다를 수 있습니다. 오늘은 VLOOKUP 사용 팁 몇 가지와 함께 더 효율적으로 VLOOKUP을 사용할 수 있도록 도와주는 강력한 도구인 Excelmatic을 소개하겠습니다.
VLOOKUP 이해하기
VLOOKUP은 Vertical Lookup의 약자로, 이름 그대로 수직 조회를 의미합니다. 기본 구문은 =VLOOKUP(lookup_value, table_array, col_index_num, [range_lookup])입니다. 여기서 lookup_value는 찾을 값, table_array는 데이터가 포함된 테이블 영역, col_index_num은 반환할 값이 있는 테이블의 열 번호, range_lookup은 근사 일치를 수행할지 여부를 나타내는 논리값입니다.
예를 들어, 사원 번호, 이름, 부서, 급여 등의 정보가 포함된 사원 정보 테이블이 있다고 가정해 보겠습니다. 사원 번호를 기준으로 해당 사원의 급여를 찾으려면 VLOOKUP 함수를 사용할 수 있습니다. 예를 들어 =VLOOKUP(A2, B1:E100, 4, FALSE)라는 수식은 B1부터 E100 영역에서 A2 셀의 사원 번호를 찾아 해당 사원의 급여 정보를 반환한다는 의미입니다.
팁 1: 데이터 범위 정확히 확인하기
VLOOKUP 사용의 첫 번째 단계는 올바른 데이터 범위를 확인하는 것입니다. 데이터 범위가 잘못되면 VLOOKUP이 올바르게 데이터를 찾지 못합니다. 따라서 VLOOKUP을 사용하기 전에 반드시 데이터 범위에 필요한 모든 데이터가 포함되어 있는지 다시 한번 확인하세요.
또한 범위의 첫 번째 열은 반드시 찾고자 하는 키 값이 있는 열이어야 합니다. 예를 들어 위 예시에서 사원 번호가 B열이 아닌 C열에 있다면 VLOOKUP 결과가 잘못될 것입니다. 따라서 VLOOKUP을 사용할 때는 데이터 범위의 첫 번째 열이 찾고자 하는 키 값 열인지 확인하세요.
팁 2: 열 번호 주의하기
VLOOKUP 함수에서 col_index_num은 반환할 데이터의 위치를 결정하는 매우 중요한 매개변수입니다. 이 열 번호는 반드시 데이터 범위를 기준으로 한 열 번호여야 하며, 전체 워크시트의 열 번호가 아닙니다. 예를 들어 데이터 범위가 B열부터 E열이라면 첫 번째 열은 B열, 두 번째 열은 C열이 되는 식입니다.
VLOOKUP은 반환할 값이 데이터 범위의 오른쪽에 있을 때 정상적으로 작동하지만, 반환할 값이 데이터 범위의 왼쪽에 있으면 오류가 발생합니다. 따라서 스프레드시트를 설계할 때는 키 값 열을 왼쪽에, 반환할 열을 오른쪽에 배치하도록 노력하세요.
팁 3: Excelmatic으로 효율성 높이기
올바른 사용 방법을 숙지하는 것 외에도, 몇 가지 도구를 사용하면 VLOOKUP의 효율성을 크게 높일 수 있습니다. 오늘 소개할 강력한 도구는 바로 Excelmatic입니다.
Excelmatic은 AI와 데이터 분석을 결합한 Excel 분석 도구로, 복잡한 Excel 함수나 데이터 분석 기술을 익히지 않고도 자연어 대화를 통해 Excel 파일에서 통찰력을 빠르게 얻을 수 있도록 도와줍니다.
Excelmatic을 사용하면 VLOOKUP 수식을 사용하지 않고도 간단한 자연어 질문만으로 Excel 파일을 쉽게 가져올 수 있습니다. 예를 들어 "사원 번호로 사원의 급여를 찾고 싶어요"라고 말하기만 하면 Excelmatic이 자동으로 원하는 사원 번호의 급여를 인식합니다.
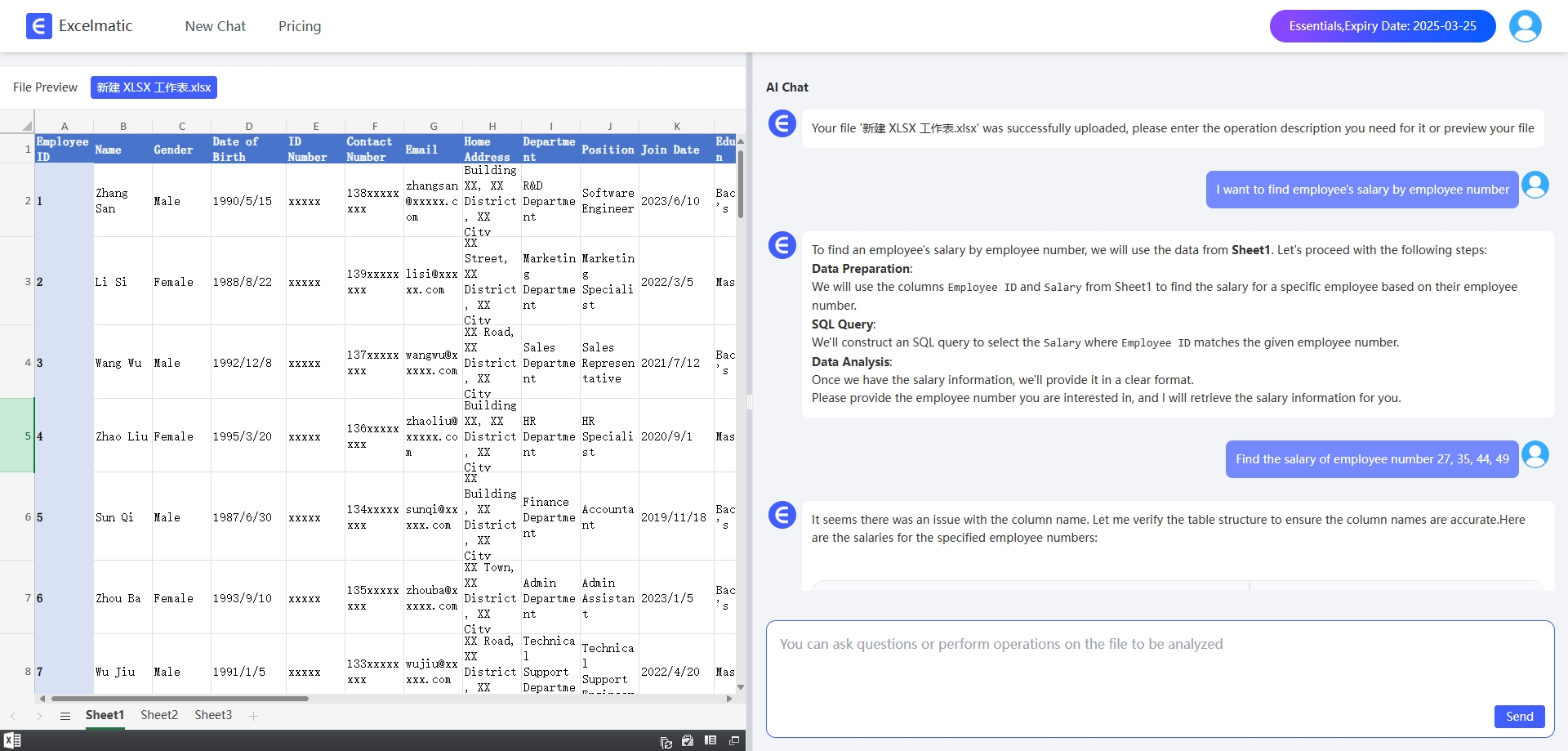
또한 Excelmatic은 데이터 범위와 열 번호를 지능적으로 처리하여 수식이 정확하고 효율적이도록 보장합니다. 테이블에 수천 행의 데이터가 있더라도 Excelmatic은 순식간에 찾기 및 매칭 작업을 완료하여 생산성을 크게 높여줍니다.
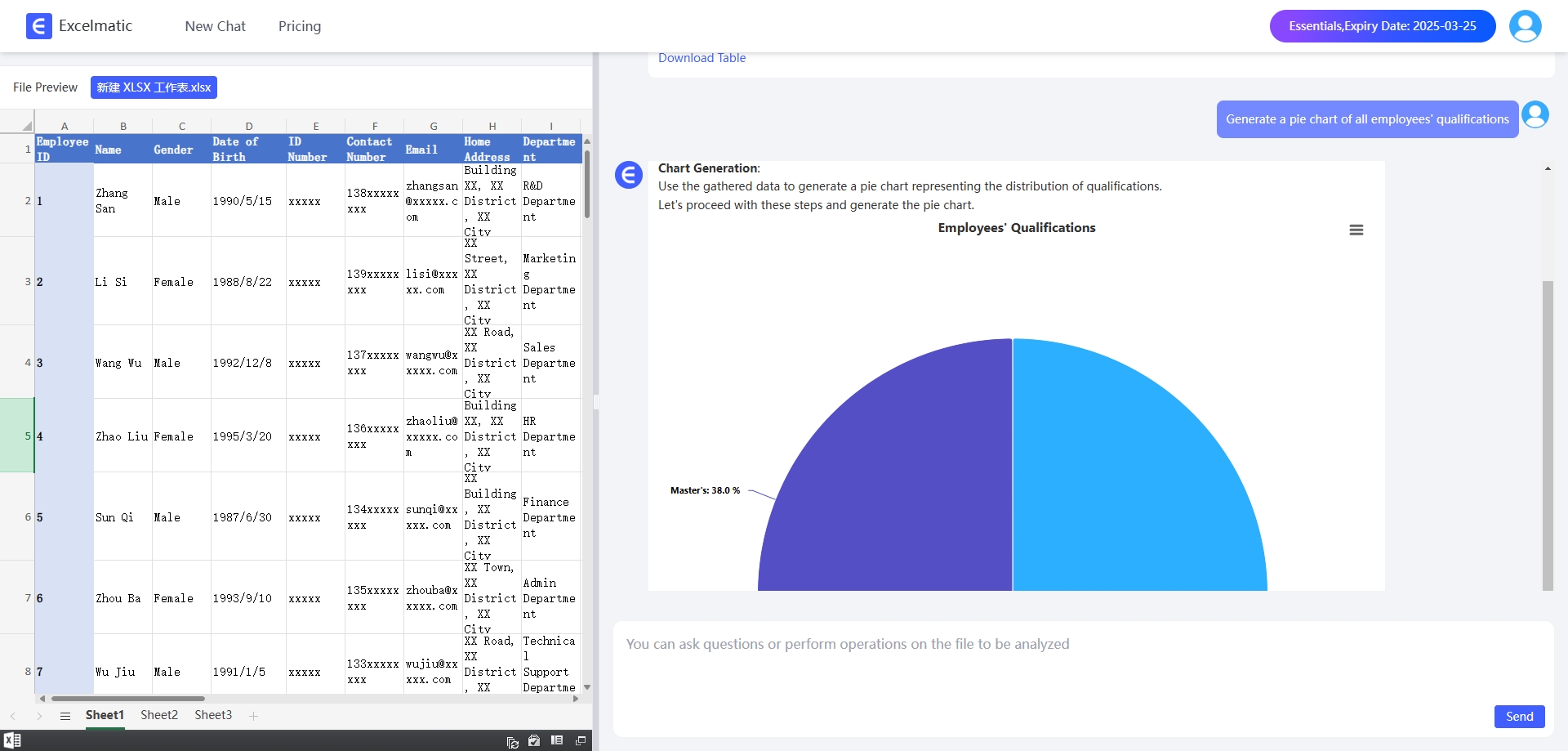
뿐만 아니라 Excelmatic은 정렬, 필터링, 찾기 및 바꾸기 등 다양한 데이터 처리 및 분석 기능과 풍부한 차트 기능을 제공하여 데이터를 더 직관적으로 표시하고 분석할 수 있도록 도와줍니다.
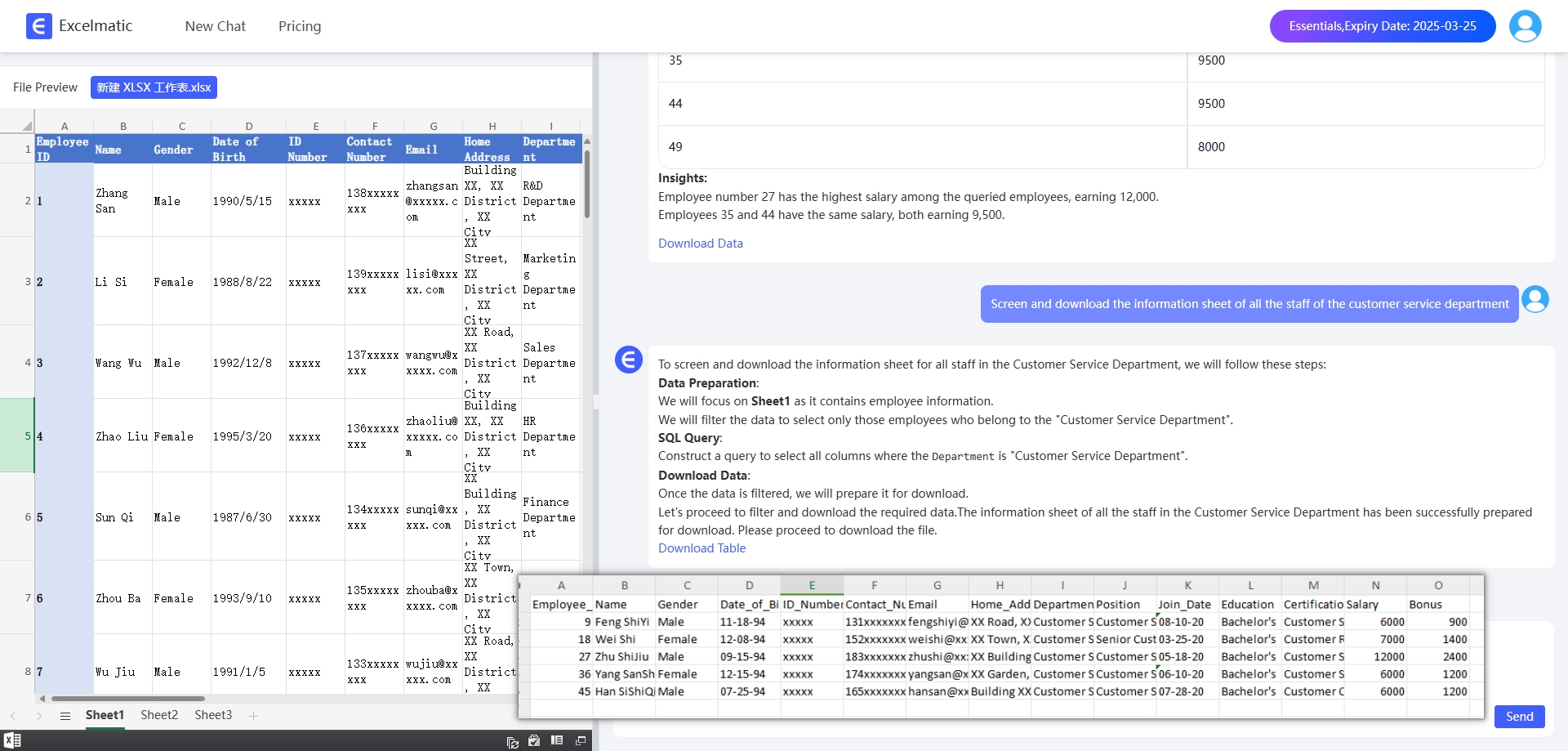
마무리
요약하자면, VLOOKUP은 Excel에서 데이터를 빠르게 찾고 매칭할 수 있도록 도와주는 매우 강력하고 유용한 함수입니다. 올바른 사용 방법과 기술을 숙지하고 Excelmatic과 같은 강력한 도구의 도움을 받으면 작업 효율을 크게 높이고 오류 발생을 줄일 수 있습니다. 지금 바로 Excelmatic과 함께 지능적인 Excel 분석 여정을 시작해 보세요!