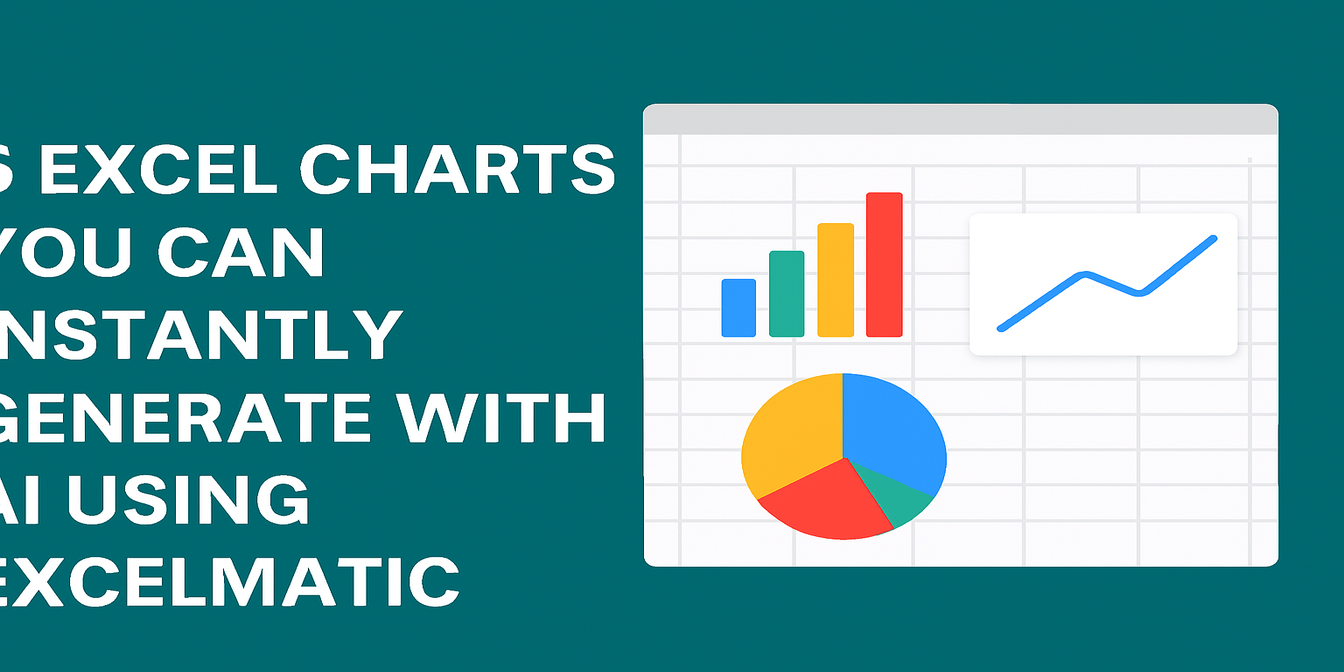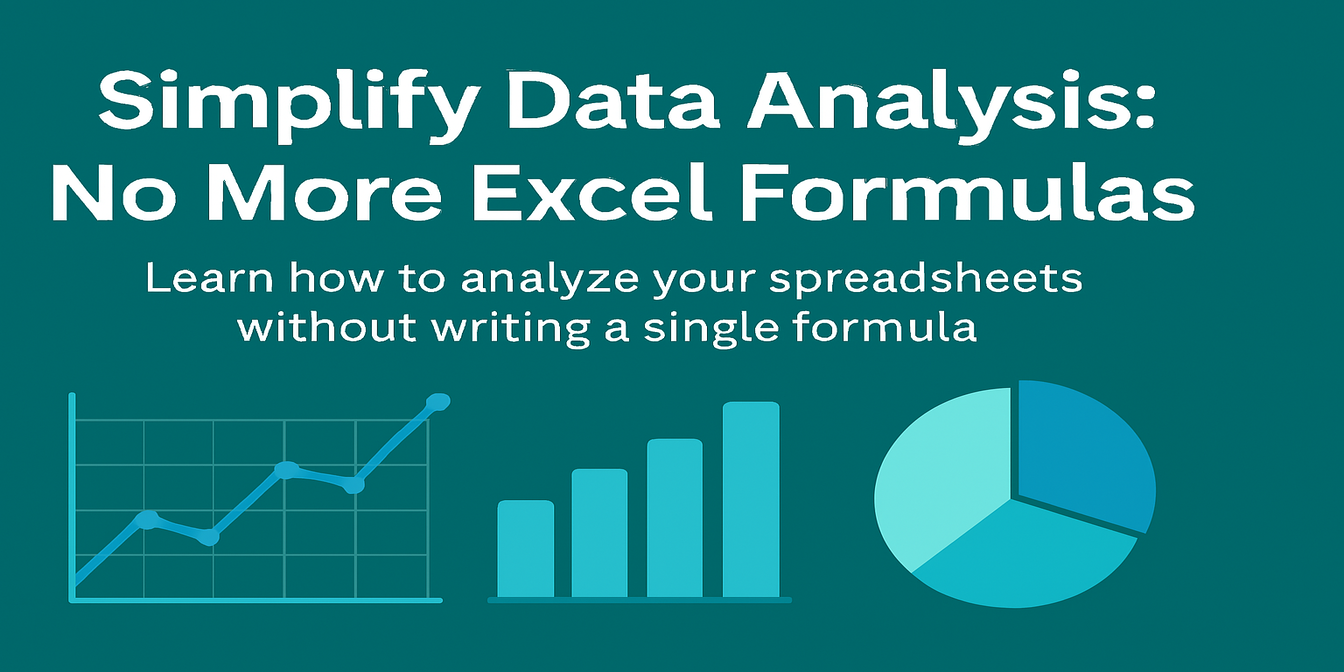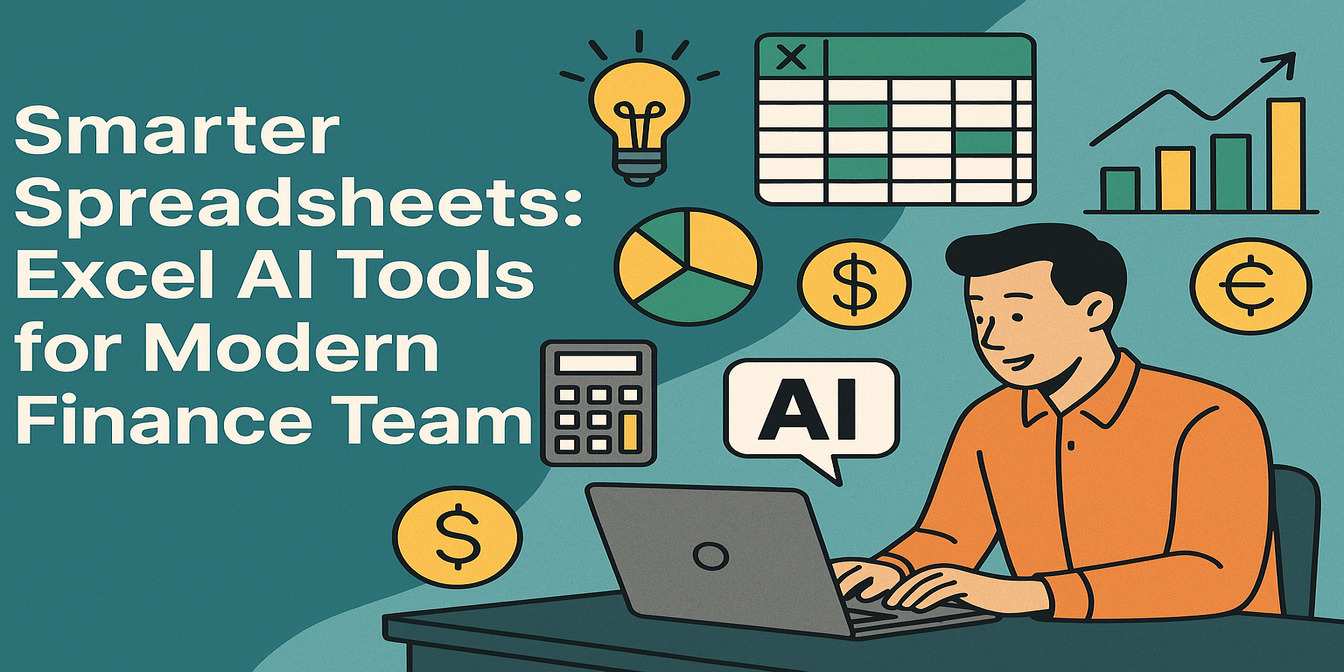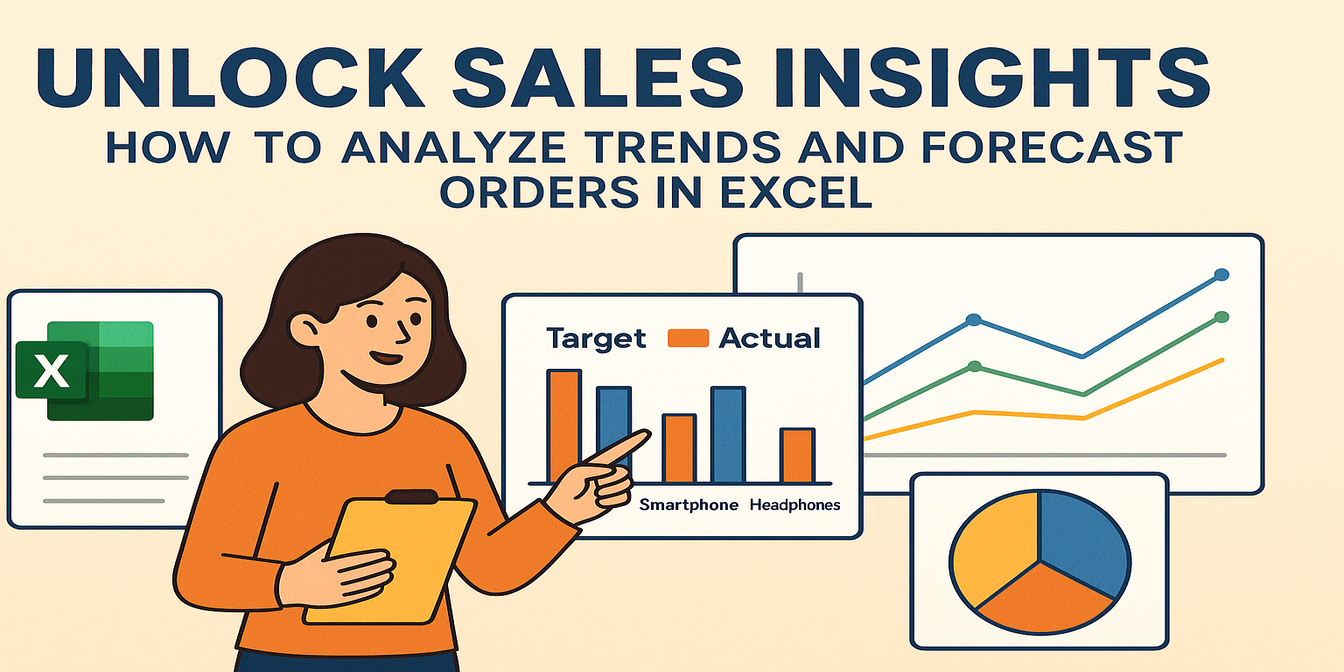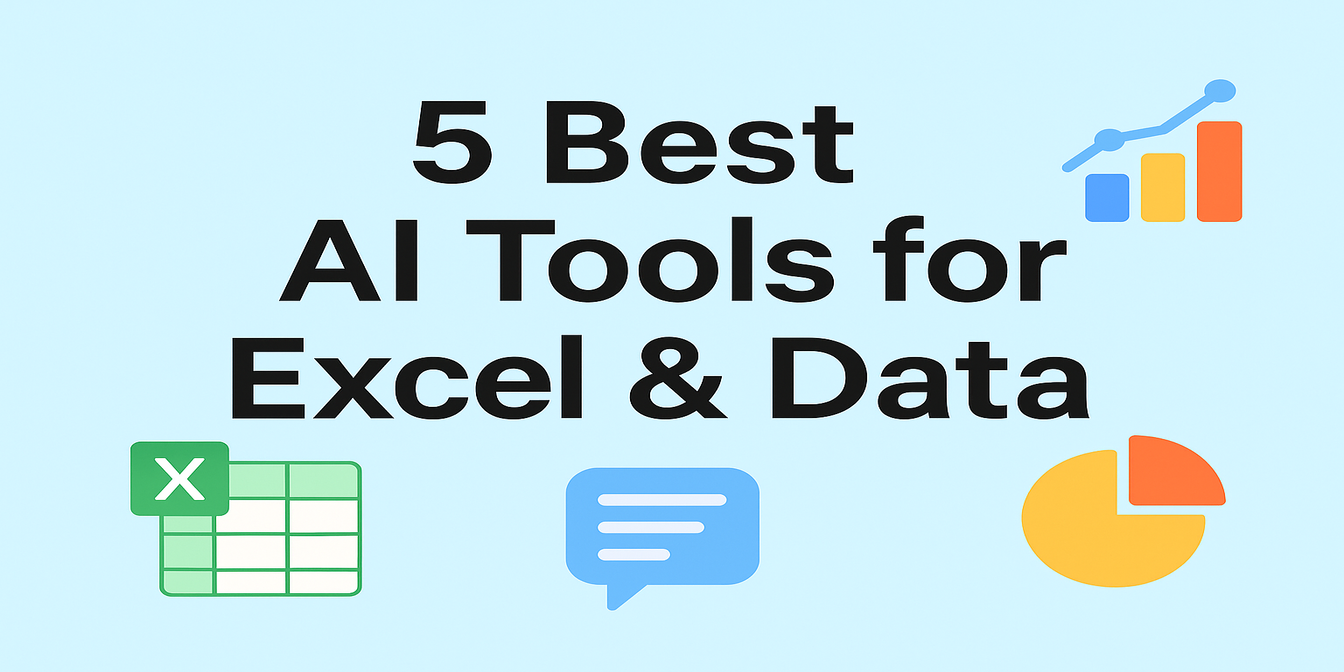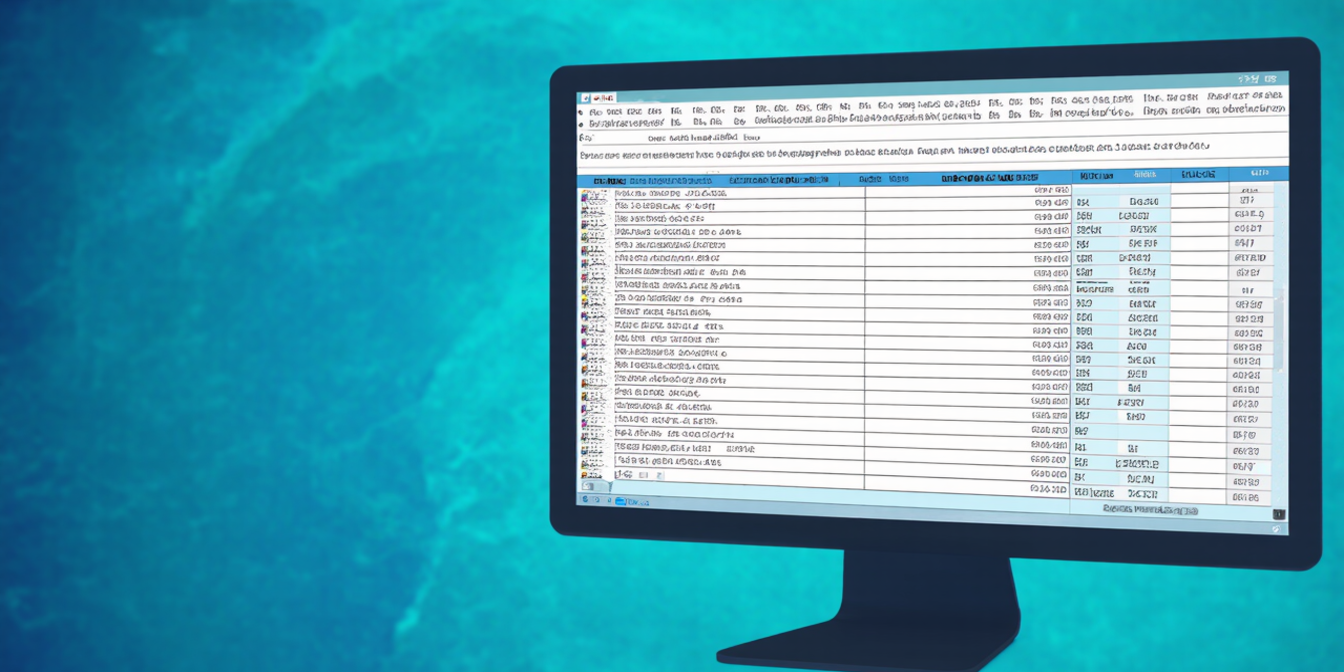다음은 주어진 내용을 한국어로 번역한 결과입니다. 모든 서식과 기술 요소는 원본 그대로 유지되었습니다:
설문조사를 진행해 본 적이 있다면—직원 피드백, 고객 만족도, 서비스 평가 등 어떤 것이든—가장 어려운 부분이 데이터 수집이 아니라는 것을 알고 있을 겁니다. 진짜 어려운 건 그 데이터를 이해하는 거죠.
누가 만족하고 있나? 어디에서 성과가 떨어지나? 사람들이 진짜 말하고자 하는 건 무엇인가?
이 튜토리얼에서는 Excelmatic을 사용해 세 가지 간단한 프롬프트만으로 설문 결과를 분석하는 방법을 알려드리겠습니다. AVERAGEIFS도, 피벗 테이블도, 복잡한 수식도 필요 없습니다.
데이터셋: 설문 결과 테이블
다음과 같은 설문 데이터 시트가 있다고 가정해 보겠습니다.
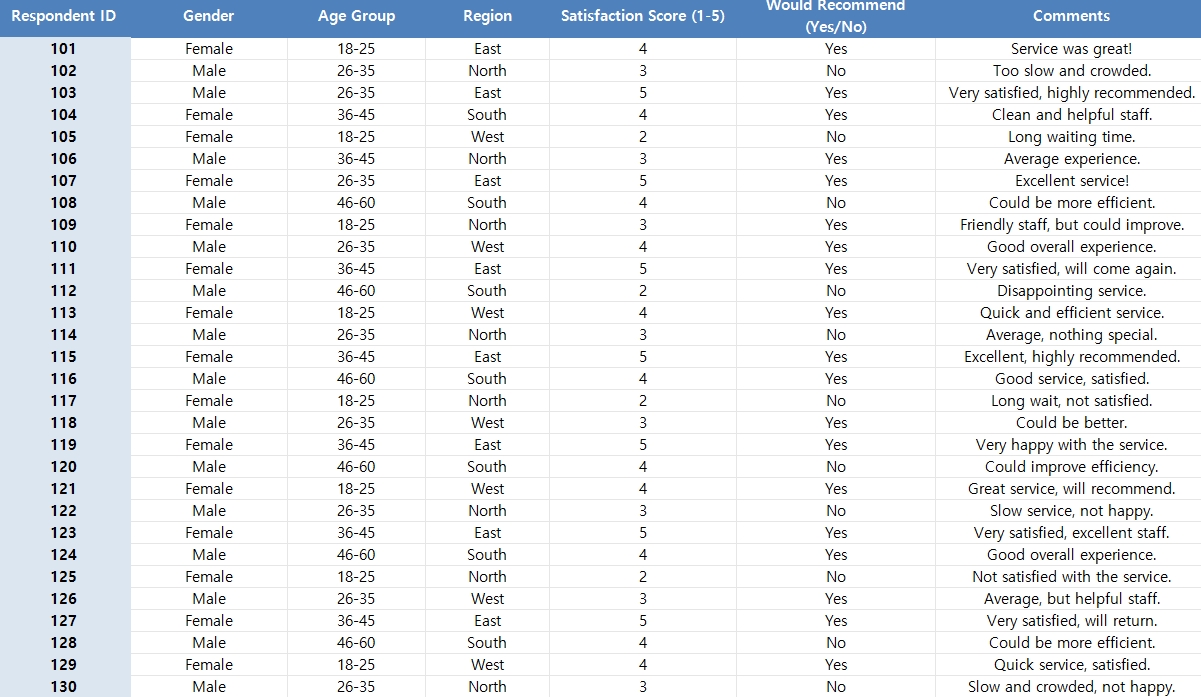
Excelmatic에 요청한 내용과 결과
1️⃣ 지역별 만족도 시각화
프롬프트: 지역별 평균 만족도 점수를 보여주는 막대 그래프를 생성해 주세요.
결과: Excelmatic이 동, 서, 남, 북 지역의 평균 만족도 점수를 비교하는 깔끔한 막대 그래프를 생성했습니다.
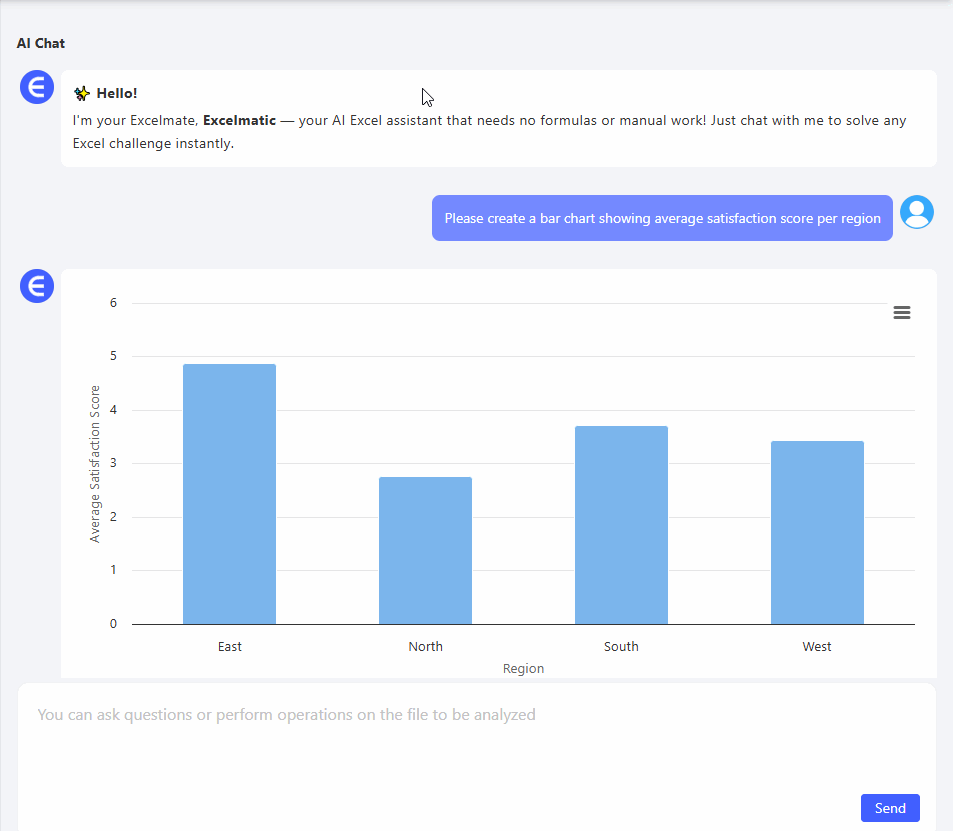
지역별 만족도 격차를 확인하기에 좋습니다.
2️⃣ 주요 코멘트 추출
프롬프트: '느림', '훌륭함', '효율적'이 언급된 피드백 코멘트를 추출해 주세요.
결과: Excelmatic이 다음과 같이 필터링된 테이블을 반환했습니다:
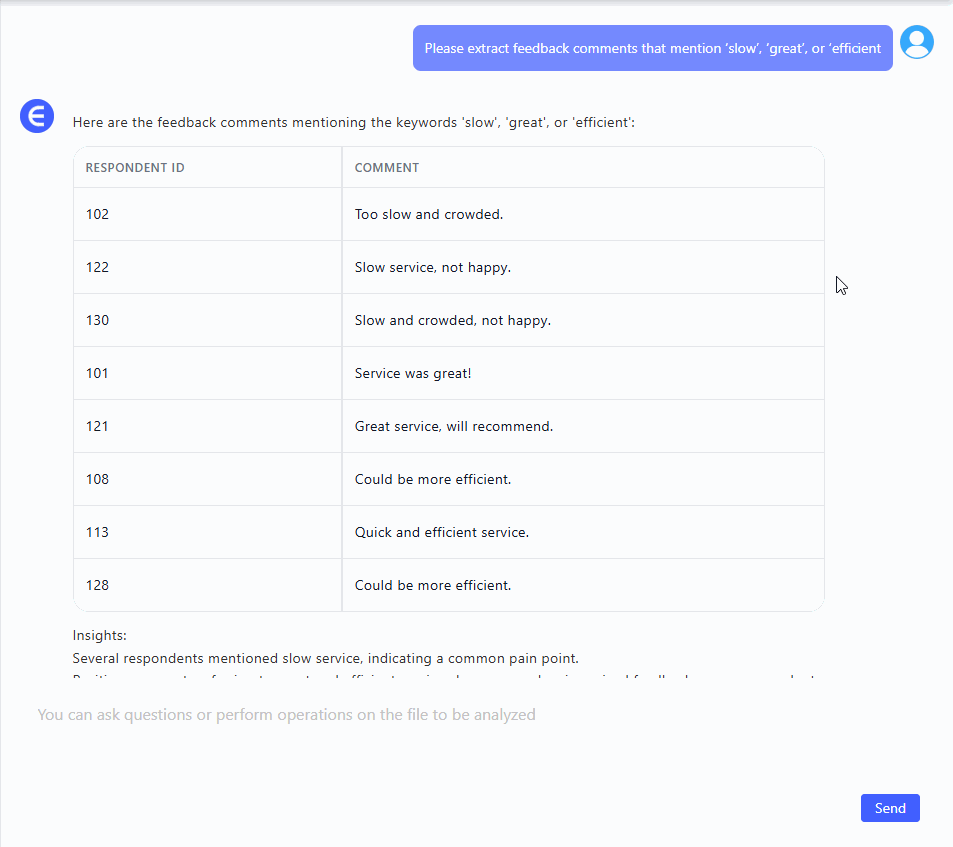
모든 줄을 읽지 않고도 서비스 품질이나 병목 현상을 강조하는 코멘트를 즉시 알 수 있습니다.
3️⃣ 중요 응답자 식별
프롬프트: 만족도 점수가 3점 미만이고 추천 의사가 '아니오'인 응답자를 나열해 주세요.
결과:
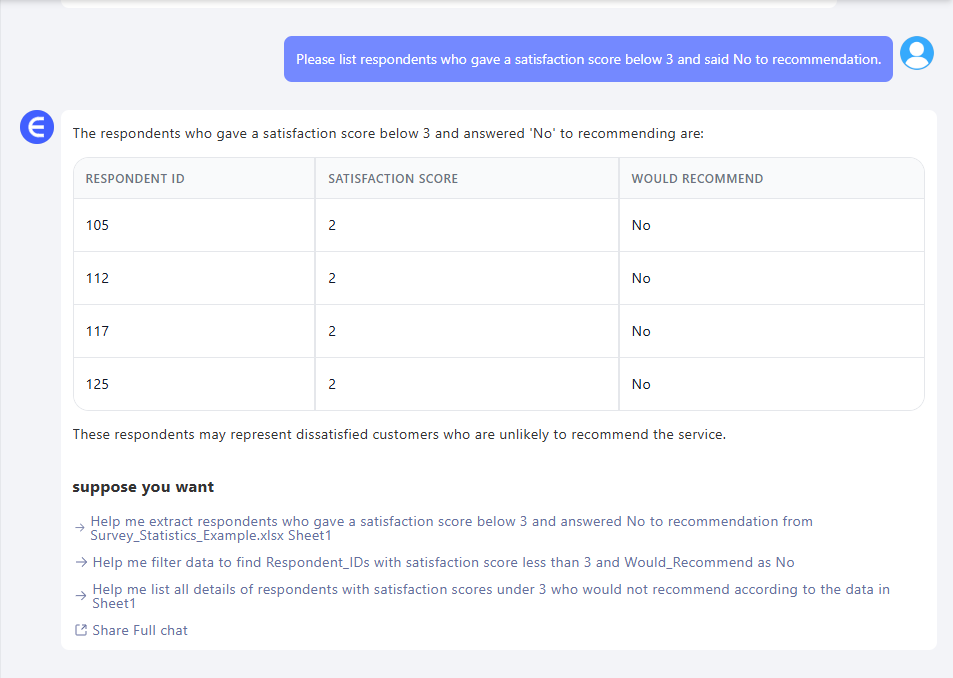
이들은 반드시 듣고 신속히 대응해야 할 목소리입니다.
이렇게 활용할 수 있습니다
- 이해관계자 보고용 대시보드 생성
- 지역 또는 연령대별 성과 비교
- 서비스 또는 경험과 관련된 일반적인 문제 식별
- 후속 조치가 필요한 주요 불만 사항 필터링
- 원본 Excel 행을 일일이 확인하는 데 드는 시간 절약
마무리
설문 데이터 분석이 스프레드시트 악몽처럼 느껴지면 안 됩니다. Excelmatic을 사용하면 모든 수식을 건너뛰고도 다음과 같은 결과를 얻을 수 있었습니다:
HR 매니저, 고객 서비스 리더, 프로젝트 오너든 누구나—이것이 데이터를 실행으로 옮기는 방법입니다. 빠르게요.
직접 설문 파일로 테스트해 보고 싶으신가요? 지금 Excelmatic을 사용해 보세요 >>