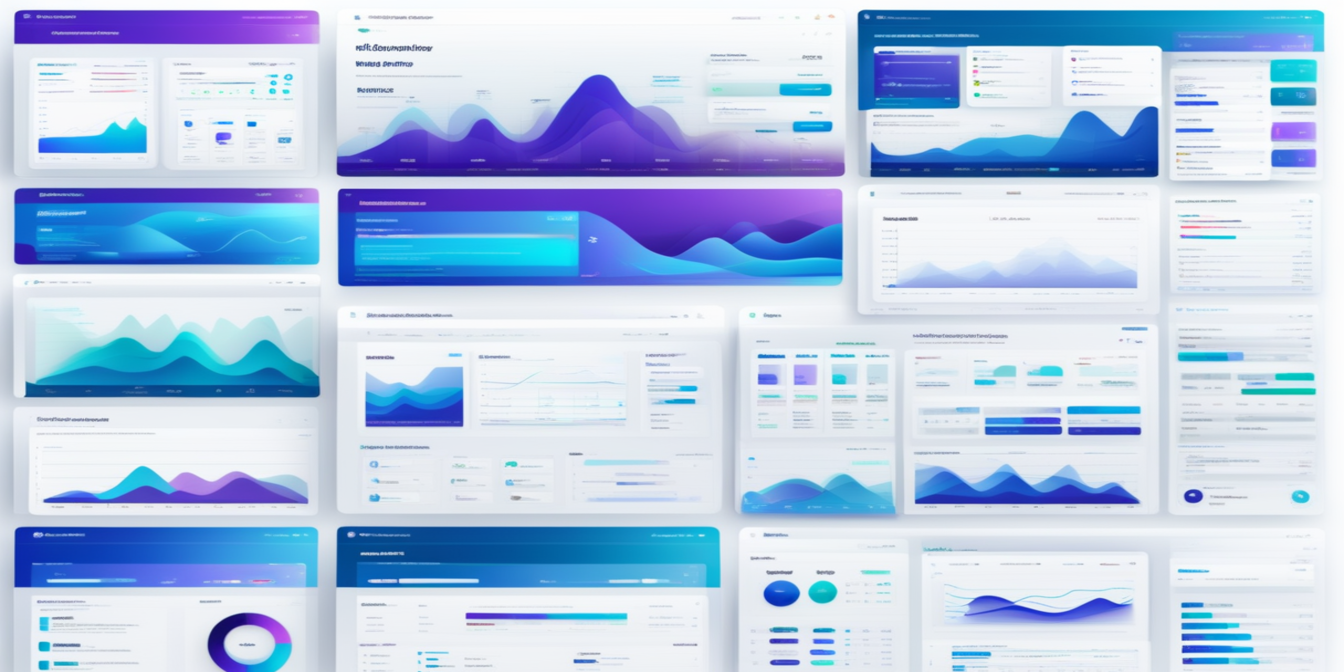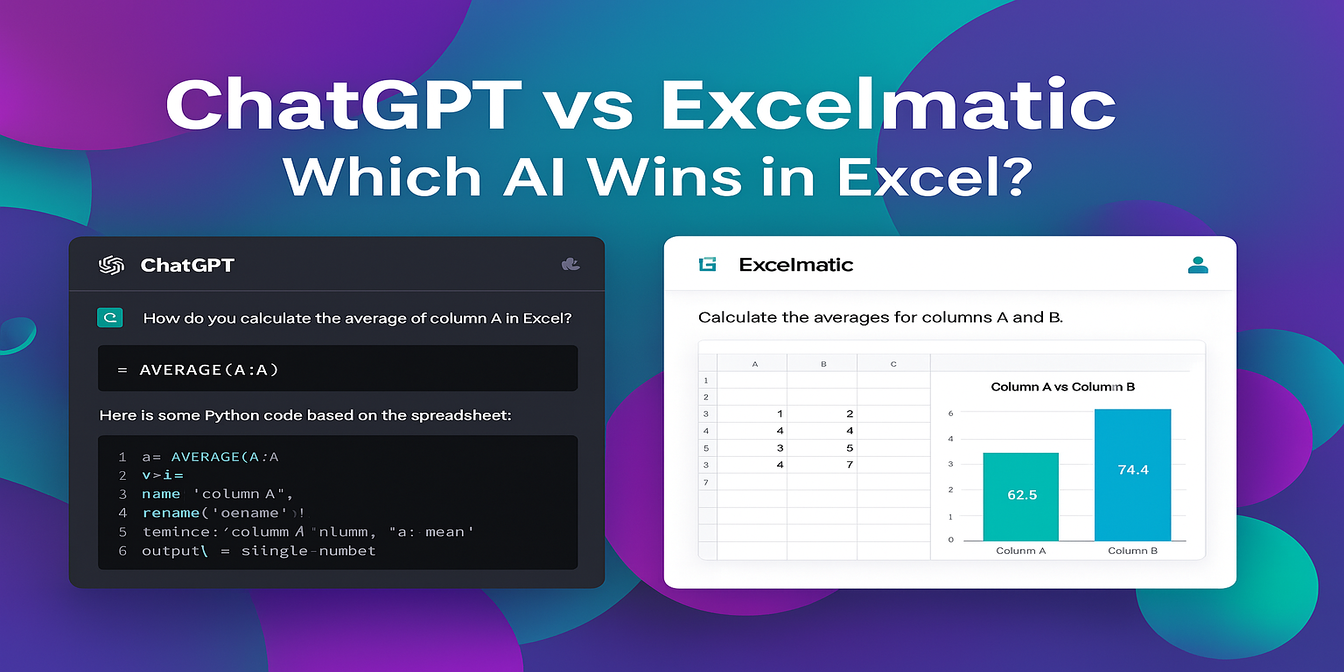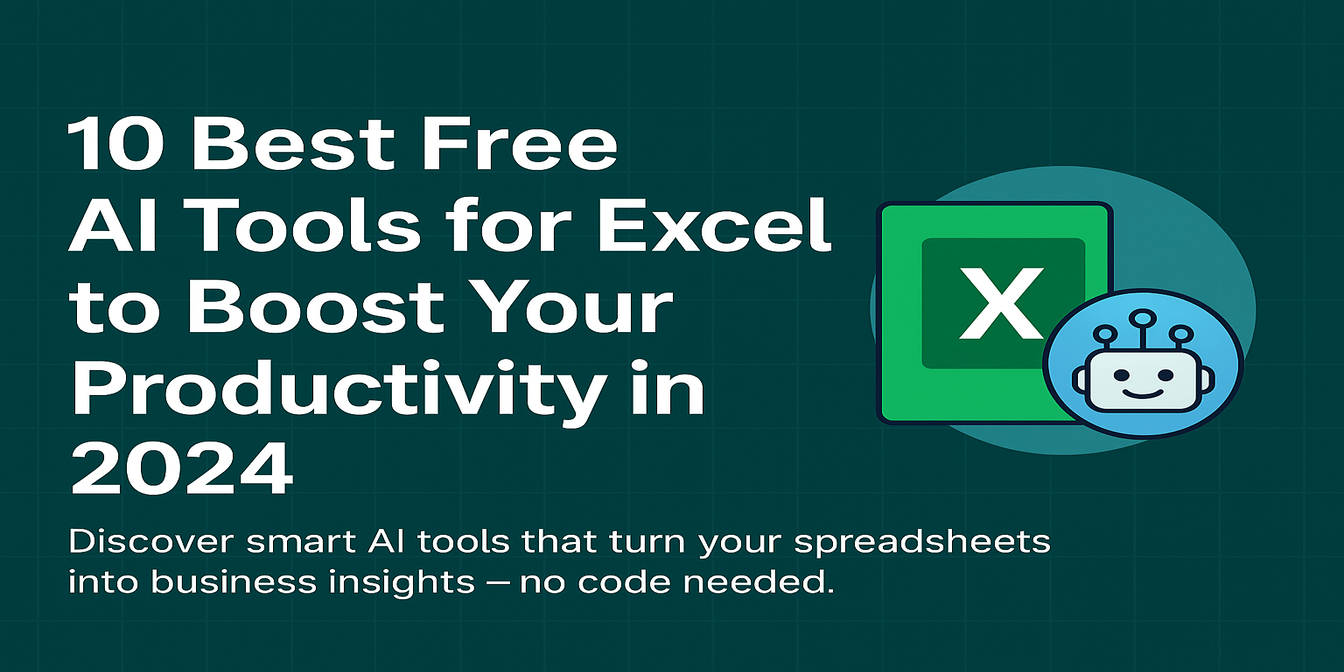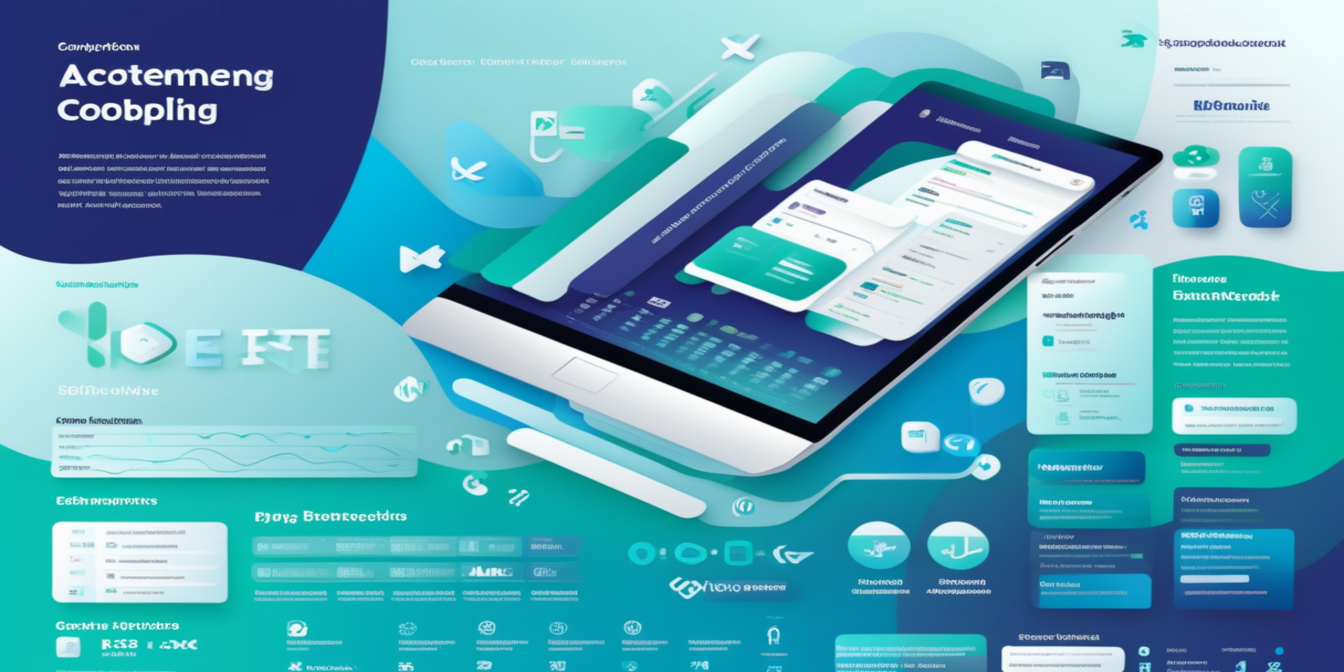오늘날 디지털 직장에서 Excel은 여전히 데이터 처리와 분석에 필수적인 도구입니다. 그러나 많은 사용자가 그 기능의 표면만 긁어볼 뿐입니다. 이제 몇 가지 강력한 Excel 기술과 Excelmatic AI가 데이터 처리를 새로운 차원으로 끌어올리는 방법을 살펴보겠습니다.
기술 공유
활성 셀 값으로 데이터 필터링:
기능 설명: 필터링하려는 셀을 선택하고 Shift + F10을 누른 후 E와 V를 순서대로 선택하면 해당 셀 값을 포함하는 모든 행을 빠르게 필터링할 수 있습니다.
사용 시나리오: 특정 값과 관련된 모든 데이터 행을 빠르게 확인해야 할 때.
예시: 노트북 판매 기록을 모두 확인하려면 노트북이 포함된 셀을 선택하고 Shift + F10을 누른 후 필터(E) → 이 값이 포함된 행만 표시(V)를 선택하세요. 테이블이 즉시 노트북 판매 기록만 표시됩니다.
긴 범위 선택 후 수식 셀로 돌아가기:
기능 설명: 대량의 데이터를 작업할 때 긴 범위를 선택하고 Ctrl + Backspace를 누르면 즉시 수식 셀로 돌아가 편집이나 검토가 가능합니다.
사용 시나리오: 방대한 데이터를 분석하면서 데이터와 수식 사이를 자주 전환할 때.
예시: 연간 판매 총액을 계산하면서 판매 데이터 전체 열을 선택한 후 수식 셀로 빠르게 돌아가 조정하려면 Ctrl + Backspace를 누르세요. 커서가 즉시 수식 셀로 돌아갑니다.
줄 바꿈으로 셀 분할:
기능 설명: 줄 바꿈이 포함된 셀의 데이터를 여러 열이나 행으로 분할합니다.
사용 시나리오: 다른 시스템에서 가져온 데이터가 하나의 셀에 여러 정보를 줄 바꿈으로 구분하여 저장했을 때.
예시: 이름, 주소, 전화번호가 줄 바꿈으로 구분된 고객 정보가 있다면 "텍스트 나누기" 기능이나 Excel 365/2021의 TEXTSPLIT 함수를 사용할 수 있습니다.
텍스트 나누기 사용:
- 분할할 셀 범위를 선택하세요.
데이터탭에서텍스트 나누기를 선택하세요.구분 기호를 선택한 후기타를 선택하고 Alt + 010을 누르세요.마침을 클릭하여 데이터를 별도의 열로 분할하세요.
TEXTSPLIT 함수 사용:
- 다른 열로 분할:
=TEXTSPLIT(A1, CHAR(10)) - 다른 행으로 분할:
=TEXTSPLIT(A1,, CHAR(10))
- 다른 열로 분할:
플래시 필 사용 (Ctrl + E):
기능 설명: 플래시 필은 데이터 패턴을 자동으로 인식하여 셀을 채웁니다. 데이터 분할, 텍스트 재포맷 또는 필드 결합에 이상적입니다.
사용 시나리오: 대량의 데이터에서 반복적인 추출, 결합 또는 재포맷이 필요할 때.
예시: 전체 이메일 주소 열에서 @ 앞부분만 추출하려면:
- 새 열의 첫 셀(예: B2)에 원하는 결과(예:
johndoe)를 수동으로 입력하세요. - B3에 다음 항목(예:
janedoe)을 입력하기 시작하면 Excel이 패턴을 인식하고 미리 보기를 표시합니다. - Ctrl + E(또는
데이터>플래시 필)를 눌러 나머지 열을 자동으로 채우세요.
Excelmatic AI
Excelmatic AI는 AI 기술과 Excel 데이터 처리를 결합한 혁신적인 Excel 플러그인입니다. 간단한 자연어 대화를 통해 복잡한 데이터 분석, 형식 변환 및 자동화된 워크플로를 쉽게 수행할 수 있습니다. 데이터 분석가, 재무 전문가 또는 일반 사무직 종사자라면 Excelmatic AI가 생산성을 크게 향상시킬 수 있습니다.
판매 데이터 분석
Excelmatic AI로 판매 데이터 분석이 매우 간단해집니다. 노트북 판매 데이터 분석이라고 입력하기만 하면 관련 기록을 자동으로 필터링하고 직관적인 차트와 분석 보고서를 생성합니다. 복잡한 수식이나 차트를 수동으로 설정할 필요가 없습니다. AI가 모든 것을 처리합니다.
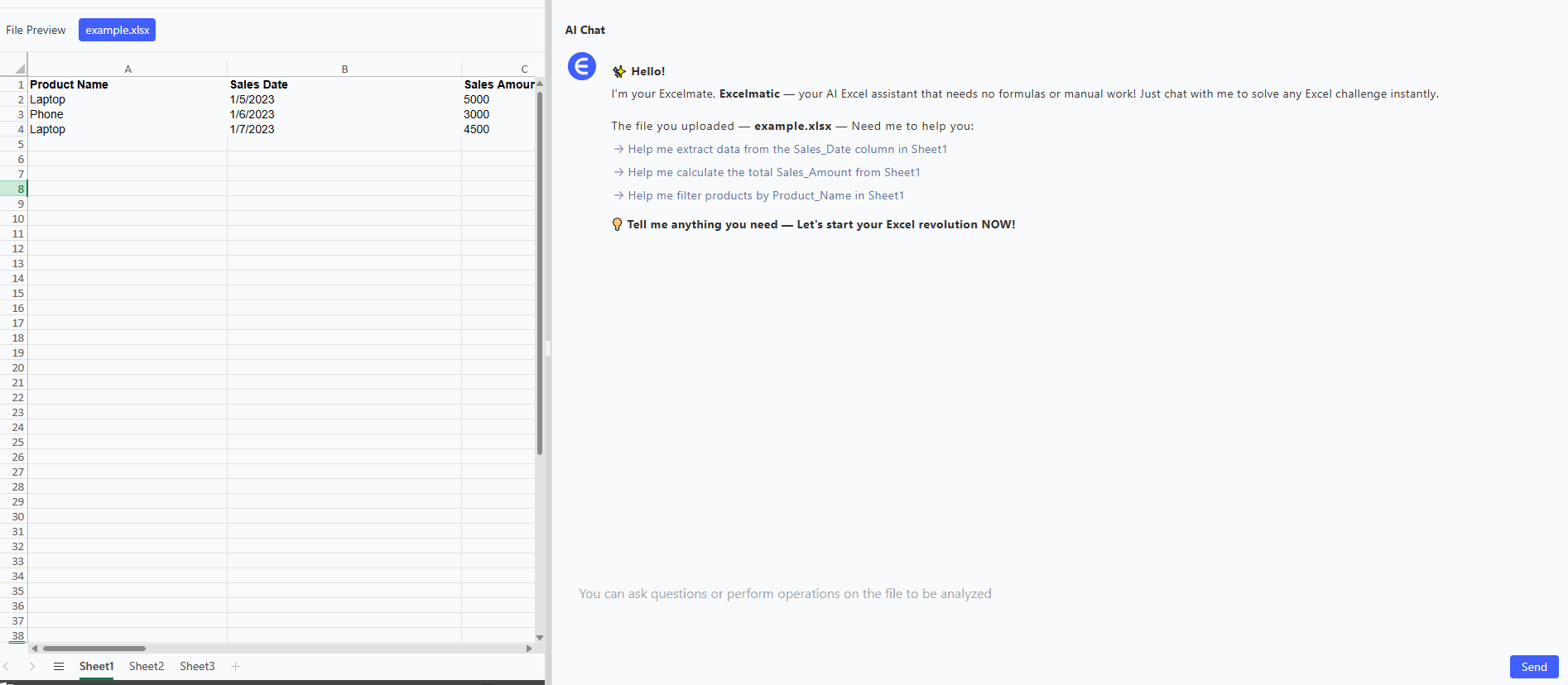
고객 정보 정리
고객 정보를 정리할 때 Excelmatic AI는 데이터 형식을 자동으로 인식하고 최적화합니다. 고객 정보를 다른 열로 분할이라고 입력하면 셀의 여러 줄 데이터를 별도의 열로 지능적으로 나누어 데이터를 더 체계적으로 만듭니다. 특정 분할 기술을 알 필요가 없습니다. AI가 데이터 특성에 따라 최적으로 처리합니다.
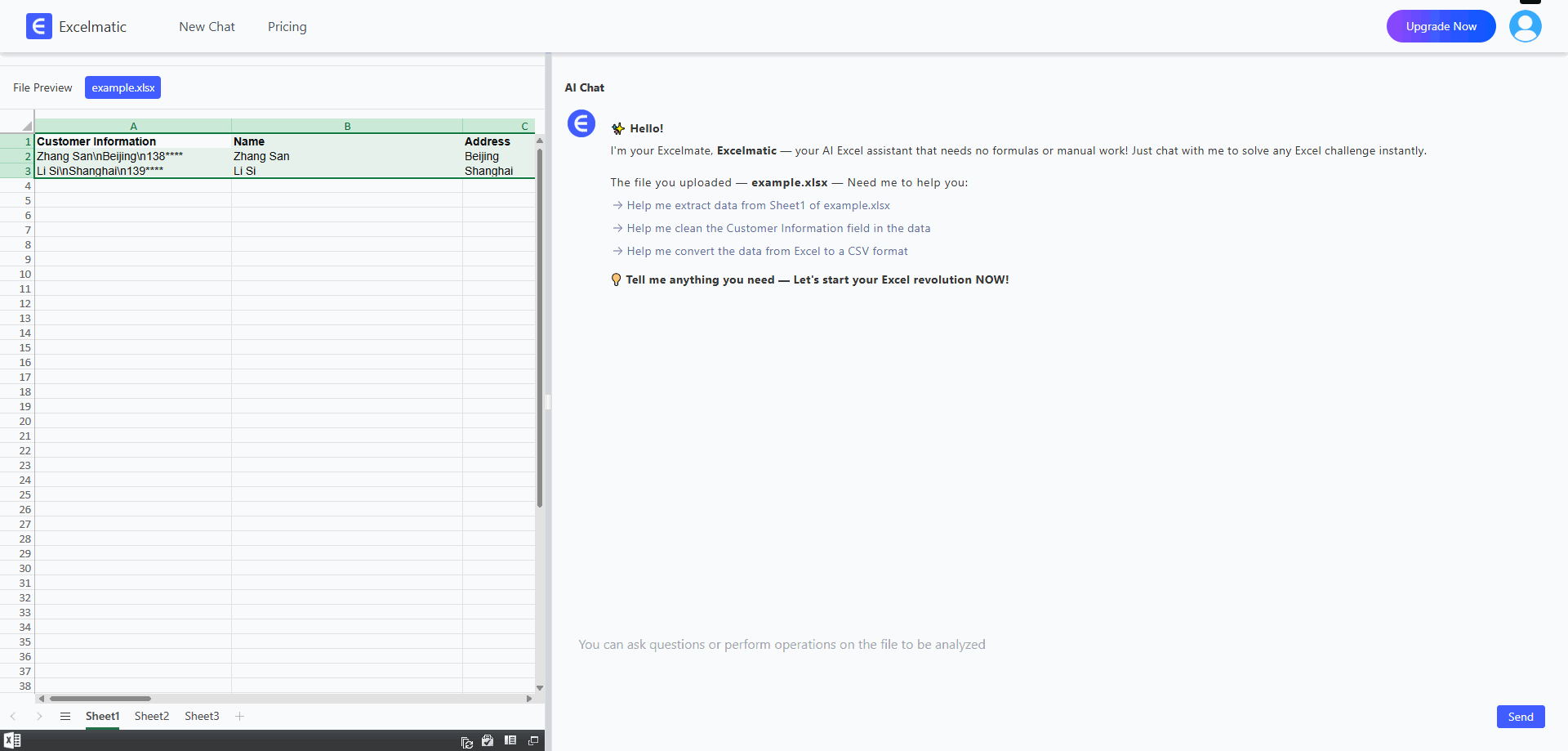
데이터 형식 변환
데이터 형식 변환에서 Excelmatic AI는 뛰어납니다. 모든 이름을 성, 이름 순으로 변환이라고 입력하면 관련 데이터의 형식을 자동으로 조정합니다. 날짜, 전화번호 또는 기타 텍스트 형식이든 AI가 빠르고 정확하게 변환하여 데이터 일관성과 표준화를 보장합니다.
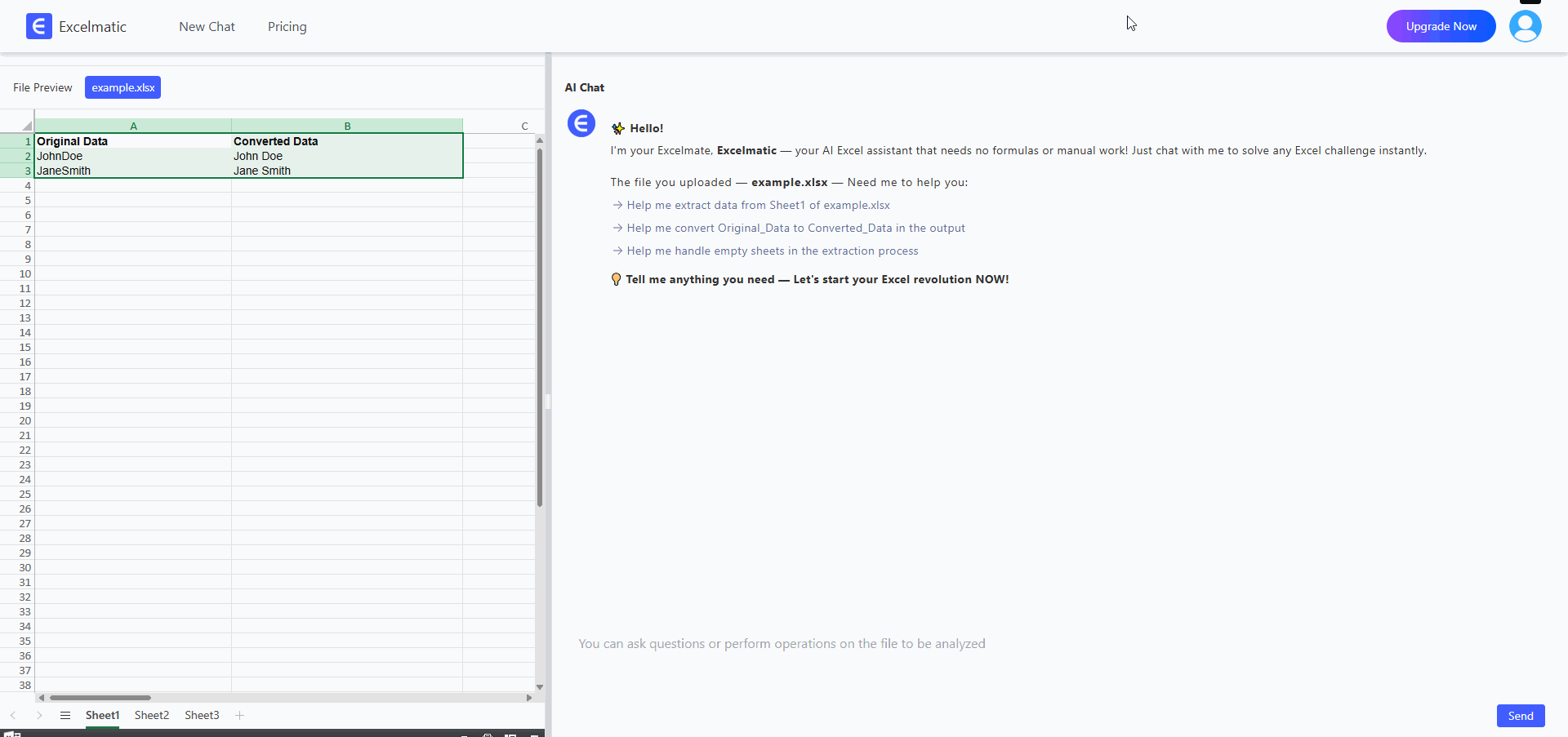
결론
이러한 Excel 기술을 숙지하고 Excelmatic AI의 강력한 기능을 활용하면 데이터 처리와 분석이 혁신적으로 변할 수 있습니다. 일상적인 사무 작업이든 전문적인 데이터 분석이든, 이러한 도구는 시간을 절약하고 효율성을 높이며 지루한 데이터 작업에서 벗어나 더 가치 있는 작업에 집중할 수 있게 해줍니다.