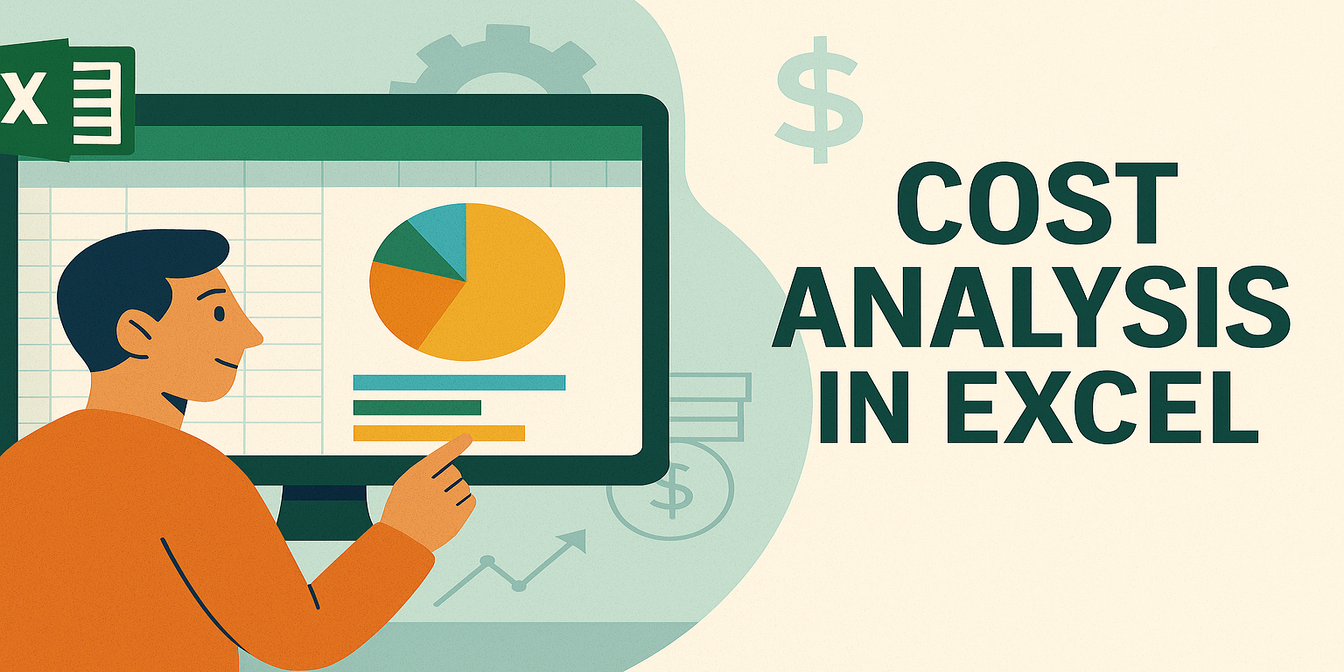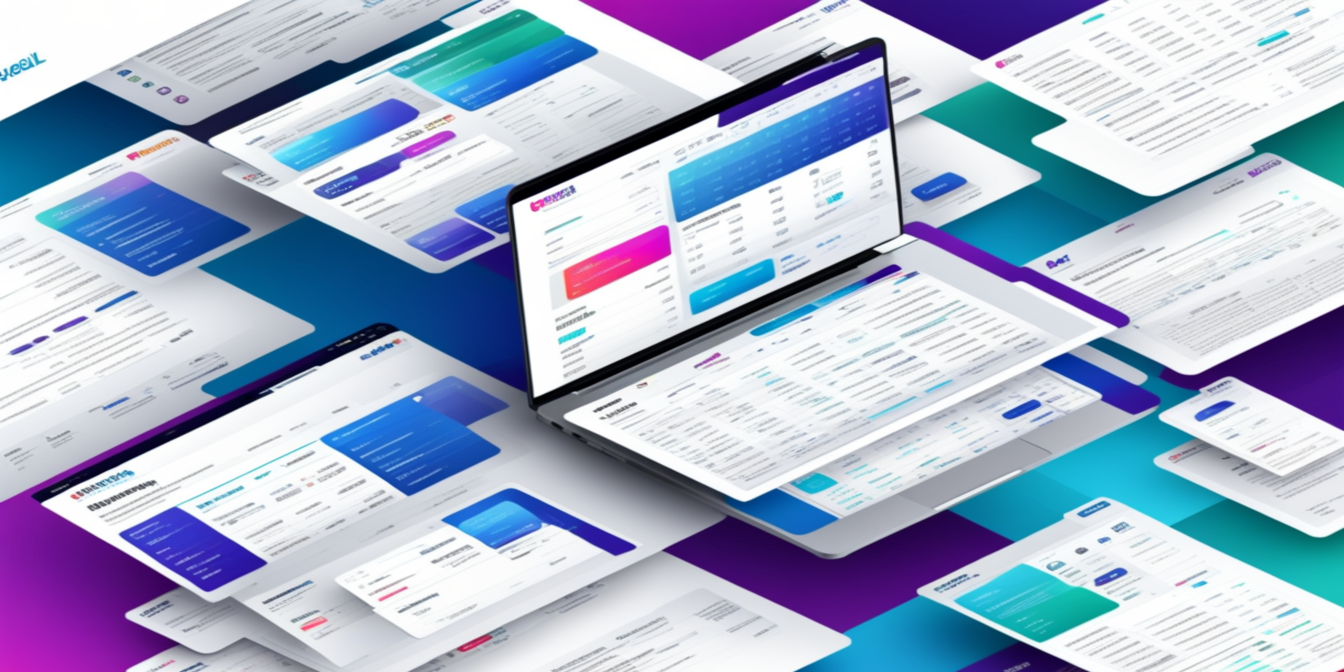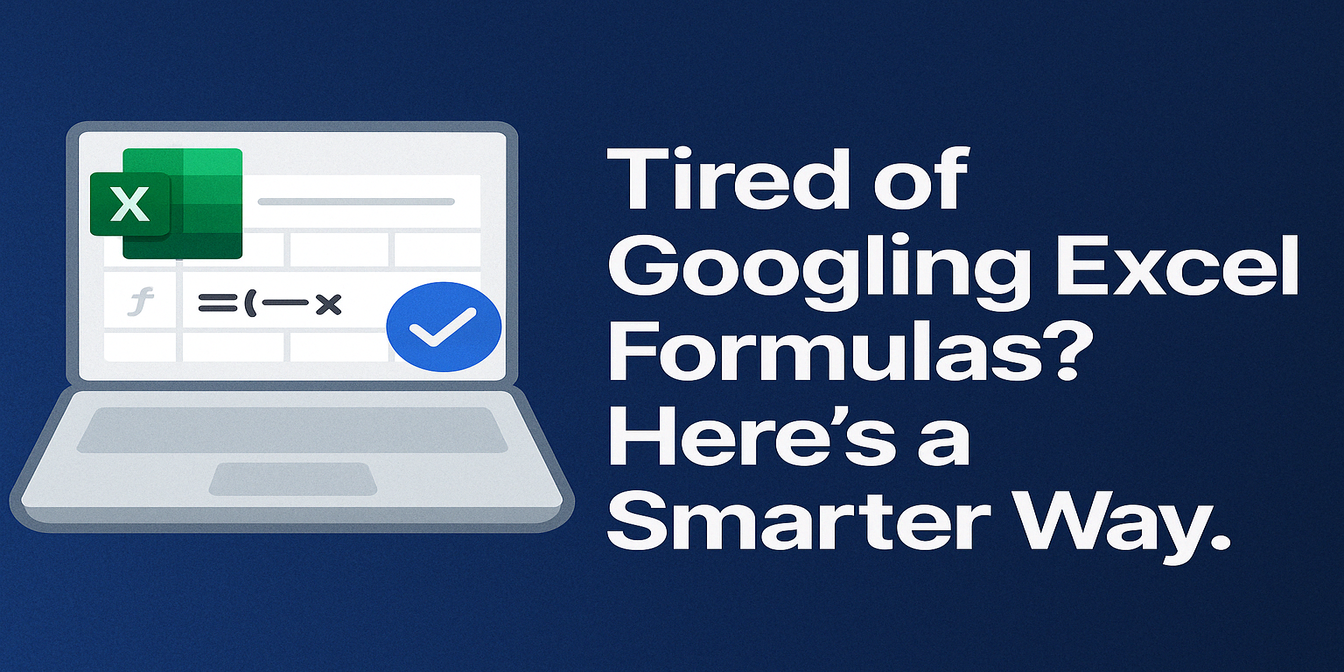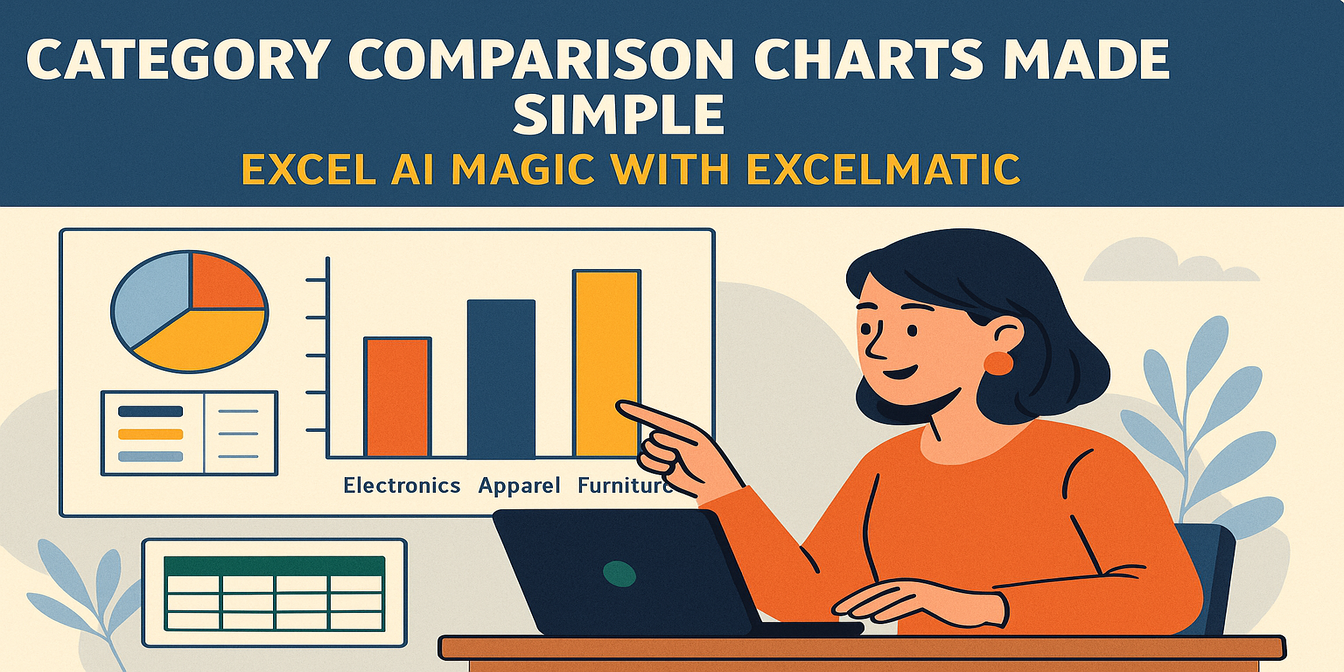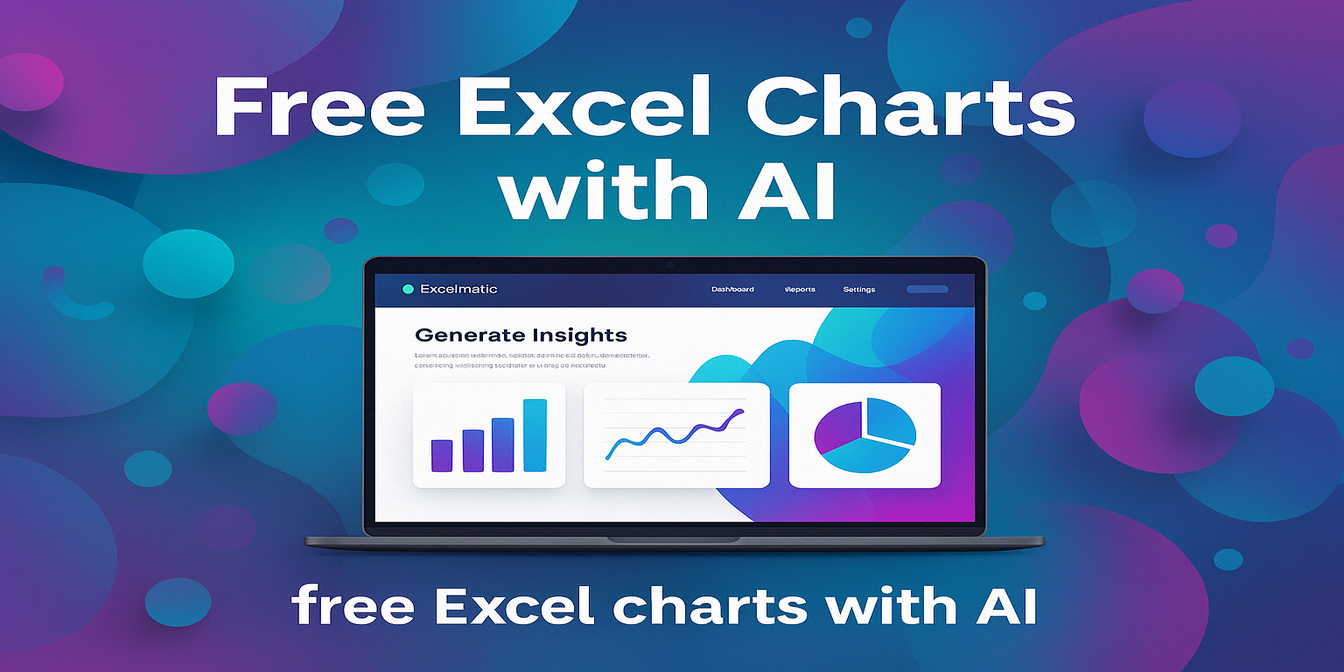누군가 엑셀 파일을 보내며 "이걸로 차트 만들어 줄 수 있나요?"라고 할 때, 데이터가 엉망인 그 느낌 아시죠?
저도 압니다. 예전엔 분석을 시작하기 전에 몇 시간을 정제하느라 보냈죠.
이제는 단축키가 생겼습니다:
- ChatGPT로 데이터 정제, 재구성, 유용한 열 추출
- Excelmatic로 정제된 데이터를 차트와 요약으로 변환
실제 예시와 함께 이 둘을 어떻게 함께 사용하는지 보여드리겠습니다.
시나리오 1: 고객 피드백 데이터 정제 (및 테마별 차트 작성)
원본 엑셀 스니펫:
| 이름 | 피드백 | 지역 | 날짜 |
|---|---|---|---|
| John | too slow, not friendly | West | 1/3/24 |
| Sara | GOOD SERVICE but bit pricey | EAST | 2024.01.04 |
| Mark | ok experience, clean place | west | 3-Jan-2024 |
| ALEX | rude staff | east | 01/04/24 |
| Lauren | GREAT! Loved the quick support. | West | Jan 4 2024 |
1단계: ChatGPT로 정제하기
제가 준 프롬프트:
"이 피드백 테이블을 표준화해주세요. 이름은 대문자로, 지역은 통일하고, 날짜 형식을 YYYY-MM-DD로 수정하며, 피드백 내용에 따라 감정을 Positive, Neutral, Negative로 분류해주세요."
ChatGPT가 반환한 결과:
| 이름 | 피드백 | 지역 | 날짜 | 감정 |
|---|---|---|---|---|
| John | too slow, not friendly | West | 2024-01-03 | Negative |
| Sara | GOOD SERVICE but bit pricey | East | 2024-01-04 | Neutral |
| Mark | ok experience, clean place | West | 2024-01-03 | Neutral |
| Alex | rude staff | East | 2024-01-04 | Negative |
| Lauren | GREAT! Loved the quick support. | West | 2024-01-04 | Positive |
2단계: Excelmatic에 업로드
정제된 테이블을 업로드하고 입력:
"지역별 감정 차트를 보여주고 주요 패턴을 요약해주세요."
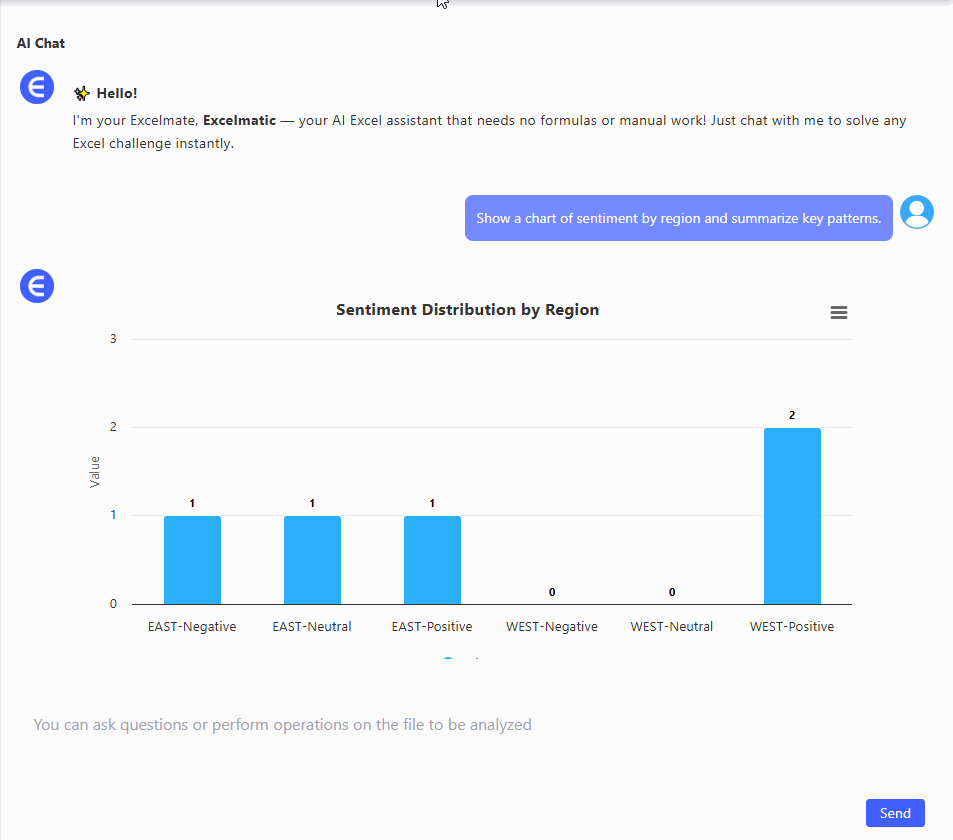
Excelmatic이 반환한 내용:
- 스택 바 차트 (지역별 Positive/Neutral/Negative)
- 요약:
WEST 지역은 긍정적 피드백이 두 배 더 많아 뚜렷한 우세를 보입니다.
EAST 지역에는 긍정적 피드백이 없으며 부정적과 중립적 의견이 혼재되어 있습니다.
두 지역 모두 불만 사항이 존재하므로 개선이 필요해 보입니다.
✅ 총 소요 시간 2분 미만.
시나리오 2: 판매 로그 내보내기 수정 (및 인기 상품 찾기)
원본 데이터 (CSV 덤프에서 발췌):
| 날짜 | 상품 | 수량 | 총액 |
|---|---|---|---|
| 2024/1/3 | red tshirt (m) | 3 | $45.00 |
| 3-Jan-2024 | T-Shirt - Red M | 2 | 30 USD |
| Jan 3 2024 | RED TEE MEDIUM | 4 | 60.00 |
동일한 상품이지만 실제로는 그렇지 않습니다.
ChatGPT로 해결:
프롬프트:
"상품명을 표준화(예: 'red t-shirt medium')하고, 총액을 숫자로 통일하며, 동일 상품을 합산해주세요."
📄 출력 결과:
| 날짜 | 상품 | 수량 | 총액 |
|---|---|---|---|
| 2024-01-03 | Red T-Shirt M | 9 | 135 |
🎯 Excelmatic에 업로드 후 입력:
"상품 카테고리별 판매량 및 매출 차트와 분석 문단을 제공해주세요."
📈 결과: 단순 바 차트와 트렌드라인 + 판매 동향 요약.
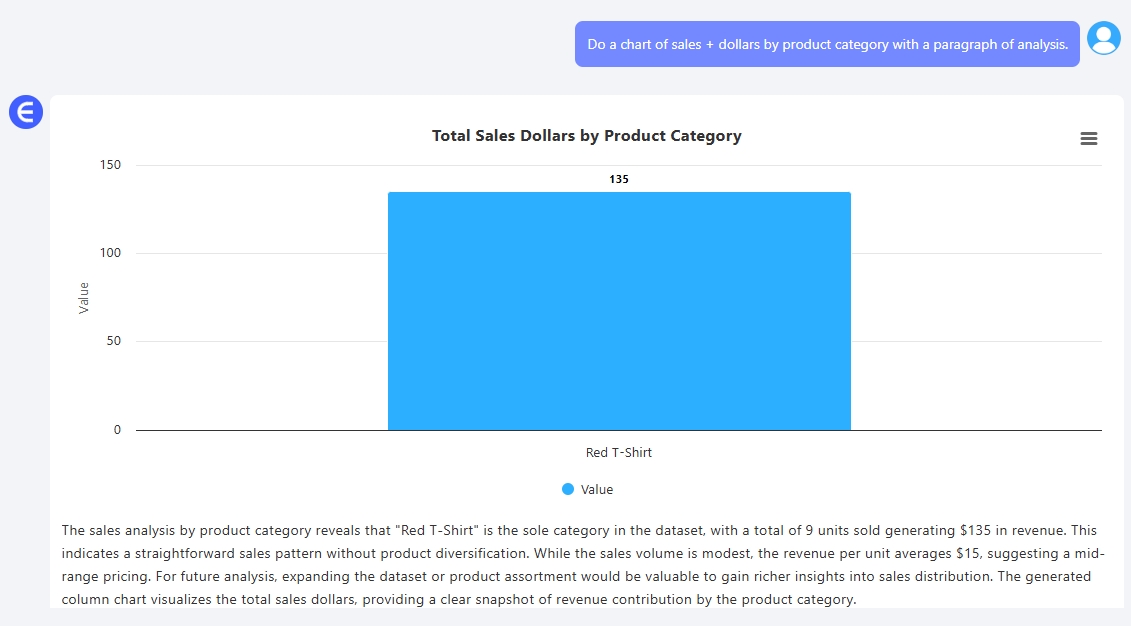
시나리오 3: 분기별 부서별 지출 — 그러나 데이터는 엉망
| 부서 | 예산 | 실제 지출 | 비고 |
|---|---|---|---|
| HR | $5,000 | $5300 | good Q1, new hire |
| Ops | 6000 | 6200.00 | delayed maintenance |
| Mkt | 7000 | $6500 | Q1 ad campaign underused |
ChatGPT 프롬프트:
"이 예산 테이블을 정제해주세요: 통화 형식 통일, 부서명 정식화, 변동액 표시."
정제 결과:
| 부서 | 예산 | 실제 | 변동액 |
|---|---|---|---|
| HR | 5000 | 5300 | +300 |
| Operations | 6000 | 6200 | +200 |
| Marketing | 7000 | 6500 | -500 |
Excelmatic 프롬프트:
"각 부서별 예산 대비 실제 지출 차트를 만들고 초과 지출을 표시해주세요."
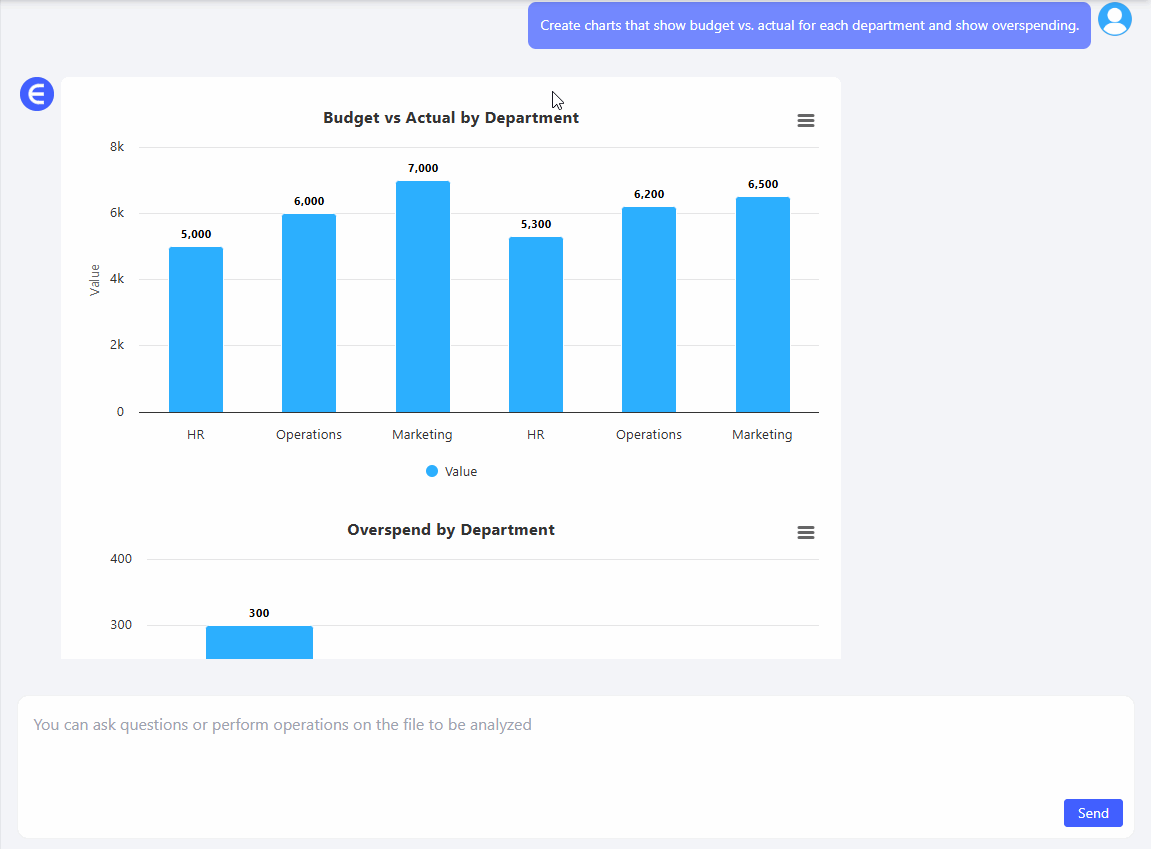
결과: 바 차트:
"HR과 Operations 부서는 예산을 초과했으며, 각각 300과 200을 초과 지출했습니다. Marketing 부서는 예산 범위 내에 있습니다."
이 조합이 효과적인 이유
ChatGPT와 Excelmatic 각각도 유용하지만, 함께 사용하면 마법과 같습니다.
- ChatGPT는 지저분한 데이터를 사용 가능하게 만듭니다
- Excelmatic은 정제된 데이터를 통찰로 전환합니다
지저분한 엑셀 파일을 다루어 유용한 결과물을 만들어야 한다면, 이 워크플로우가 시간, 클릭, 에너지를 절약해줄 것입니다.
다음번 누군가 지저분한 CSV를 건네줄 때 시도해보세요.
👉 지금 Excelmatic 무료로 사용해보기! 그리고 데이터 정제 시 ChatGPT와 함께 사용해보세요.