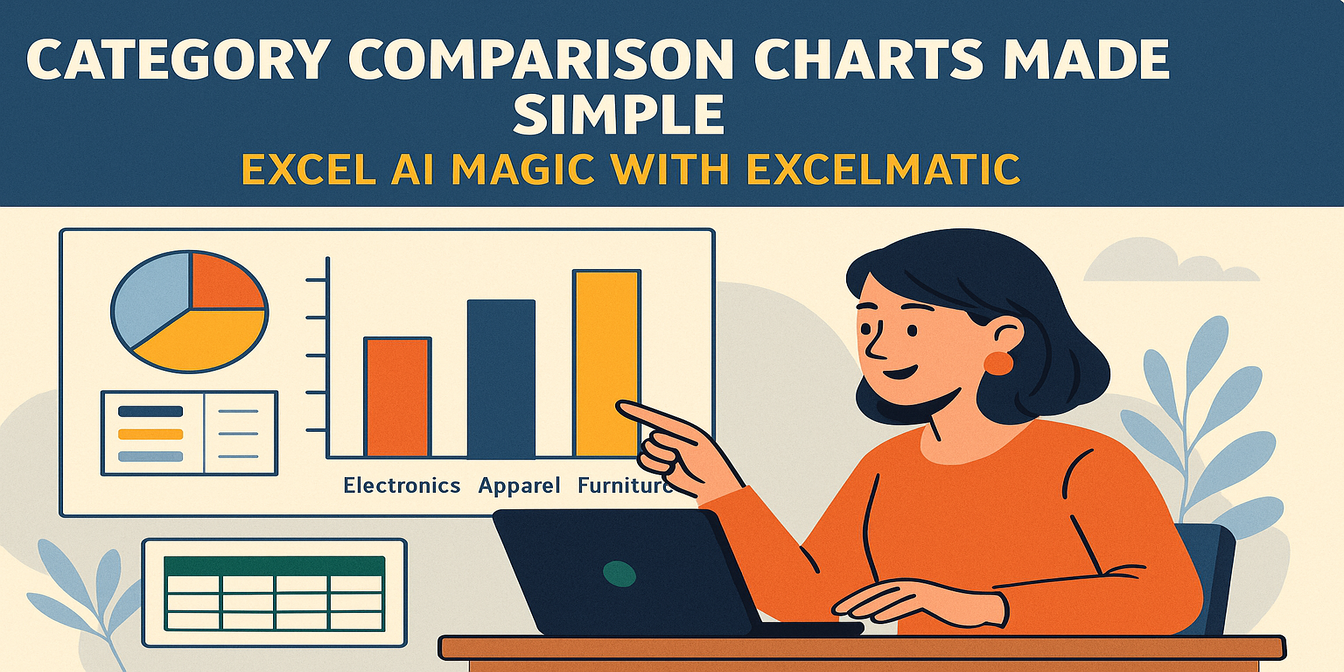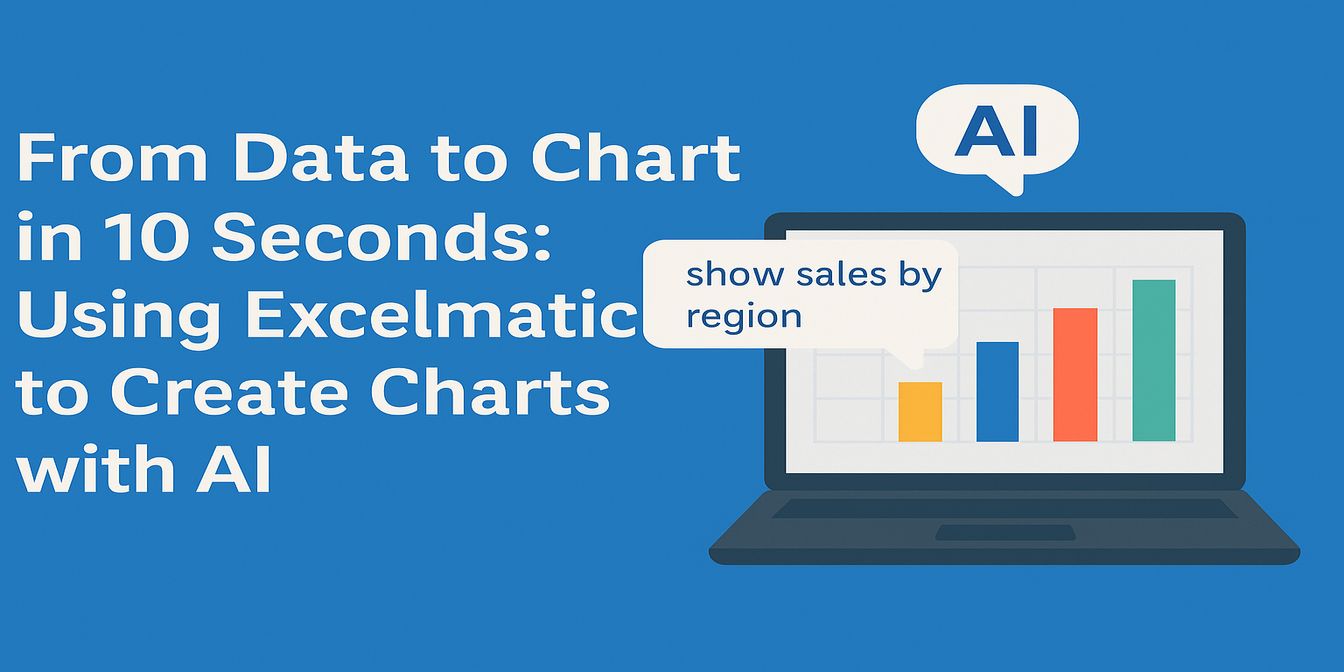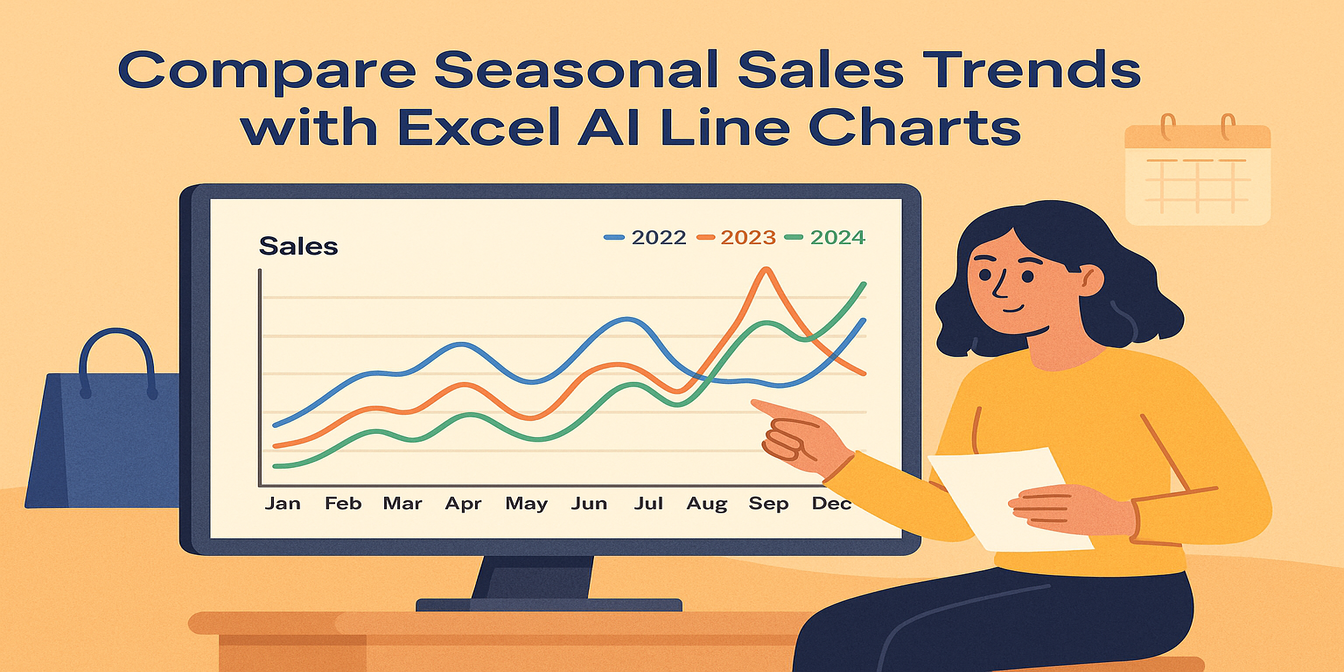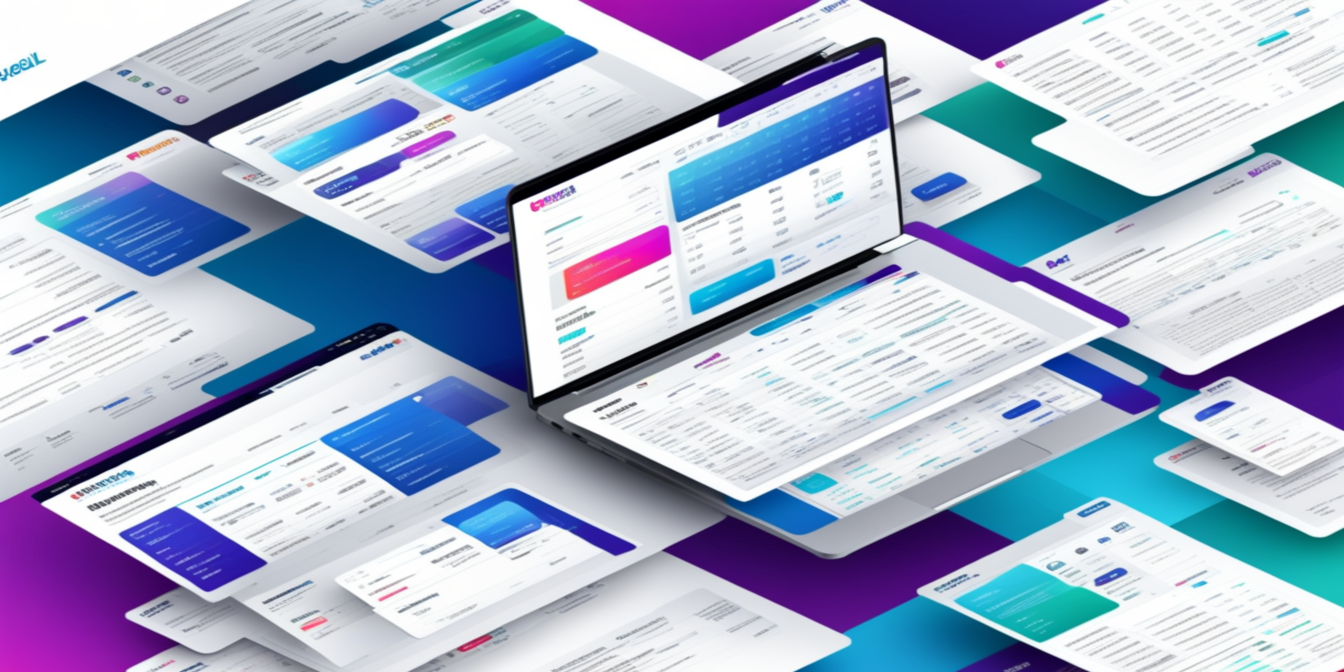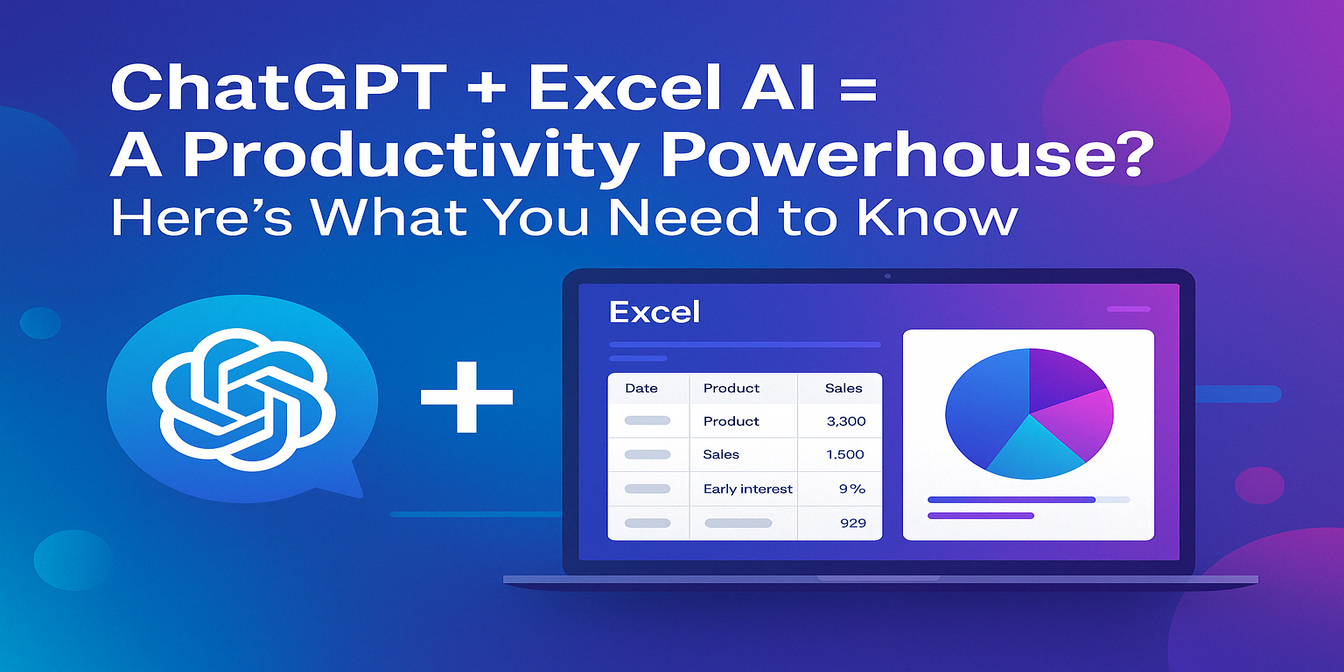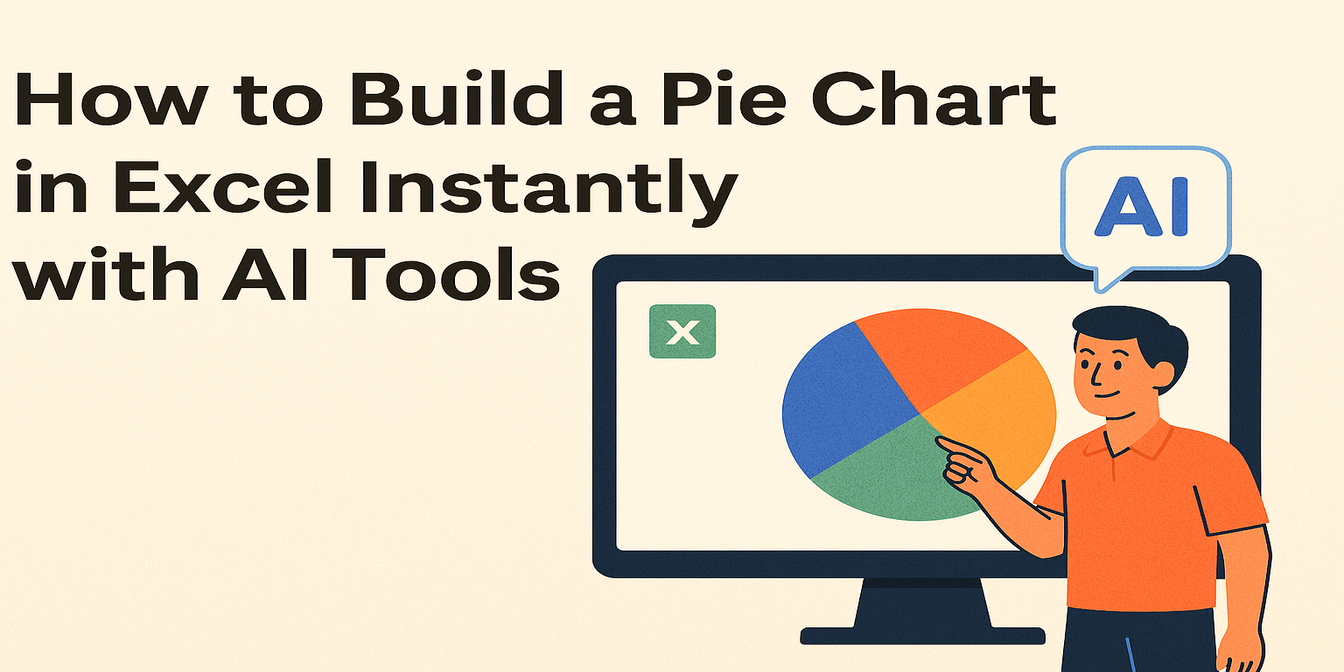엑셀로 비용 구조를 분석해 본 적이 있다면, 얼마나 빠르게 통제 불능 상태가 되는지 잘 알 것입니다.
간단한 질문으로 시작하죠: "인건비와 재료비는 각각 얼마나 지출되나요?"
결국 VLOOKUP의 소용돌이에 빠져 피벗 테이블과 조건부 서식 속에서 허우적대며, 막대 그래프가 요약 합계와 맞지 않는 이유를 고민하게 됩니다.
이제 엑셀에서 "전통적인 방식"으로 비용 구조를 분석하는 데 드는 실제 과정과, Excelmatic 같은 도구가 어떻게 혼란을 건너뛰고 바로 통찰을 얻을 수 있게 하는지 살펴보겠습니다.
수동 엑셀 접근법 (일명 스프레드시트 체조)
30개 이상의 비용 기록이 담긴 스프레드시트를 받았다고 가정해 보죠. 각 행에는 다음이 포함됩니다:
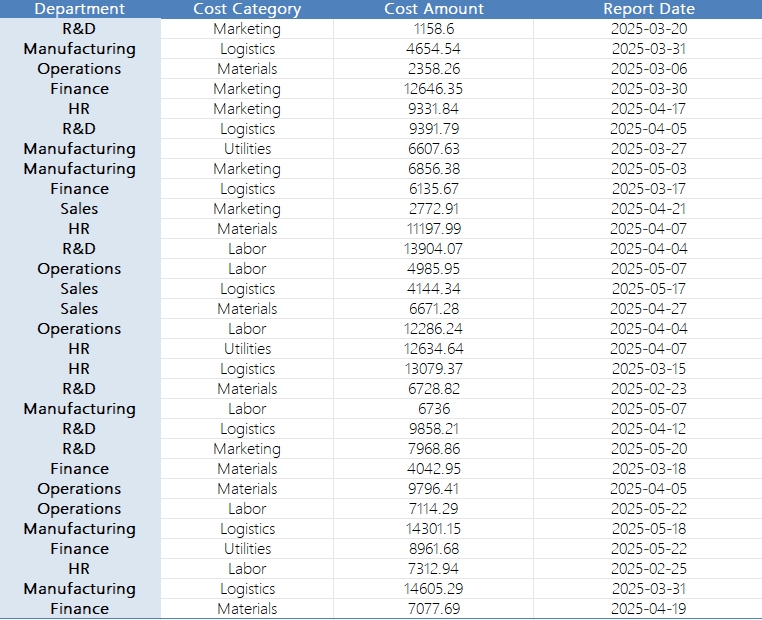
- 부서 (재무, 영업 등)
- 비용 범주 (인건비, 재료비 등)
- 금액
- 보고 날짜
그리고 다음과 같은 기본적인 질문에 답해야 합니다:
"각 범주의 비용이 전체에서 차지하는 비중은 얼마인가요?"
"어떤 부서가 물류에 과도하게 지출하고 있나요?"
"지난 2개월간 비용 구조는 어떻게 변했나요?"
구식 엑셀에서는 이렇게 진행합니다:
1단계: 데이터 정리 및 확인
날짜 형식이 일관적인지 확인합니다. 비용 범주가 누락되지 않았는지 점검합니다. 부서명 불일치("Ops" vs "Operations")를 수정합니다.
2단계: 피벗 테이블 생성
행 = 비용 범주
값 = 금액 합계
열 = 부서 (교차 분석 시)
필터 = 날짜 범위
이제 총계는 얻었지만, 비중을 알고 싶다면?
→ 새 열을 추가해 =금액/SUM(금액)을 사용합니다.
3단계: 차트 생성
범주별 비중은 원형 차트, 부서별 내역은 누적 막대 차트로 표시합니다.
필요 시 피벗 결과를 수동으로 복사해 별도 테이블에 붙여넣습니다.
4단계: 이상치 강조
특정 임계값(예: "유틸리티"에서 $10,000 이상)을 초과하는 행에 조건부 서식을 적용합니다.
또는 IF(금액>10000,"플래그","")로 의심스러운 값을 태깅합니다.
5단계: 추세 확인
보고 날짜를 행에, 비용 범주를 값으로 하는 두 번째 피벗을 추가합니다. 날짜를 주 또는 월별로 그룹화합니다. 수동으로 변화를 파악합니다.
60분이 소요되었습니다. 모델은 작동합니다.
하지만 취약하고, 업데이트가 느리며, 다른 범주 필터를 요청받으면 큰일 납니다.
Excelmatic 방식: 세 가지 질문으로 해결
이제 동일한 엑셀 파일을 Excelmatic에 업로드하고 간단히 질문한다고 상상해 보세요:
1. "각 범주의 총 비용을 계산해 전체 지출 대비 비율로 표시해 주세요."
→ 다음과 같은 깔끔한 테이블을 얻습니다:
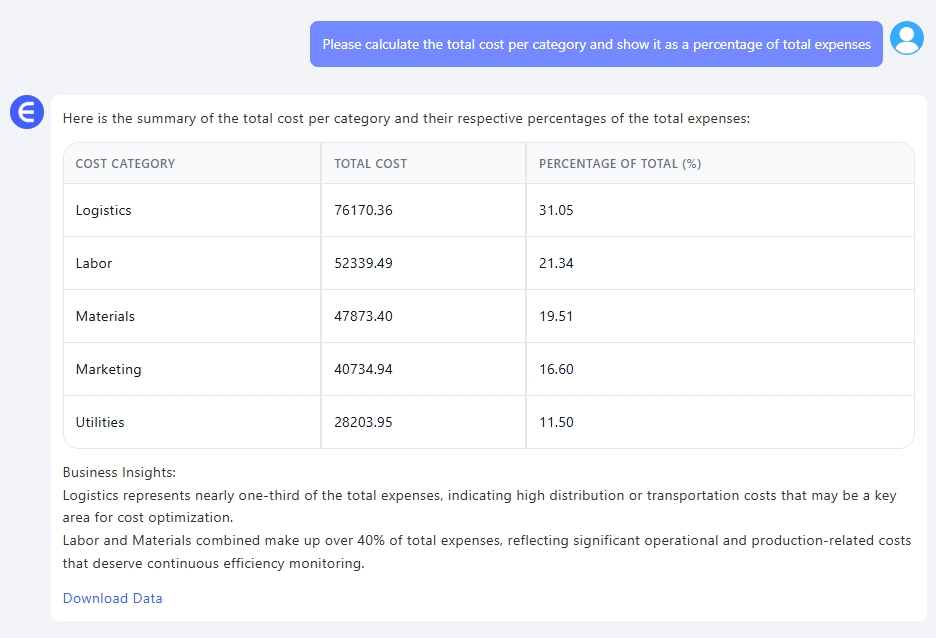
수식 없음. 피벗 없음. 필요한 데이터만 바로 제공됩니다.
2. "이번 분기 '물류' 비용이 가장 높은 부서는 어디인가요?"
→ Excelmatic은 '물류' 범주의 부서별 총계를 정렬된 테이블로 반환합니다.
예산 검토 및 내부 감사에 유용합니다.

3. "범주별 월간 비용 구조를 비교하는 차트를 생성해 주세요."
→ 즉시 누적 열 차트를 얻습니다.
X축은 월, Y축은 범주 세그먼트입니다.
드래그, 그룹화, 욕설이 필요 없습니다.
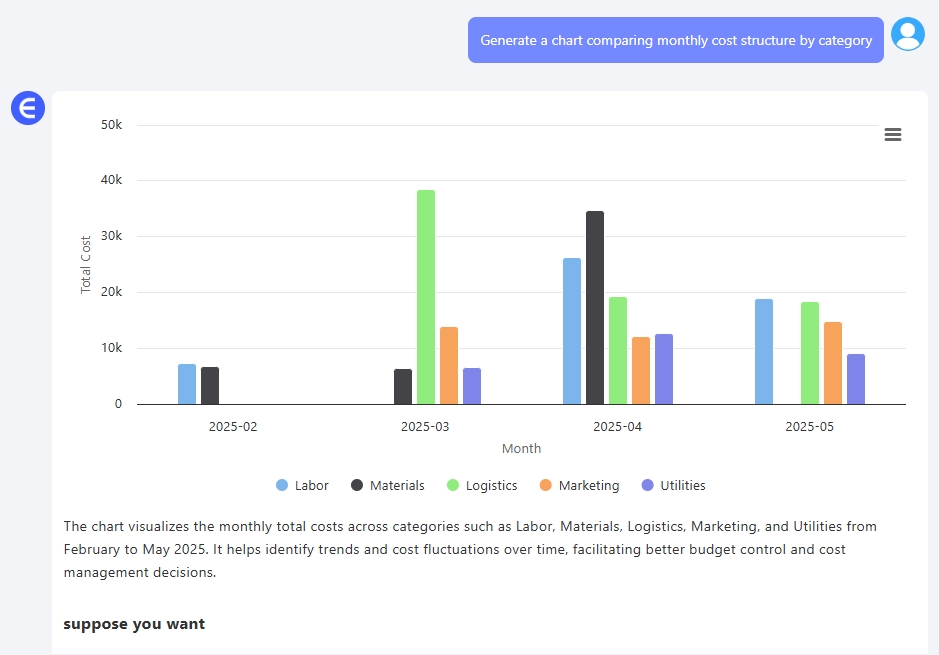
이것이 혁신적인 이유
엑셀이 나쁜 건 아닙니다. 하지만 속도가 아닌 유연성을 위해 설계되었죠.
모든 수식, 필터, 서식 규칙을 안다면 강력합니다.
하지만 대부분은 피벗 테이블 문제 해결 강의가 아닌, 답변을 원할 뿐입니다.
Excelmatic은 방식을 뒤집습니다. 모델을 "구축"할 필요 없이 질문만 하면 됩니다.
엑셀을 없애는 게 아니라, 엑셀의 마찰을 없애는 것입니다.
수동 vs Excelmatic – 비교 표
| 작업 | 전통적 엑셀 | Excelmatic AI |
|---|---|---|
| 범주별 비용 비중 | 피벗 + 수식 + 수동 정리 | 한 번의 스마트 질문 |
| 부서 간 분석 | 다중 그룹 피벗 | 깔끔한 정렬 필터 테이블 |
| 추세 차트 | 피벗에서 수동으로 시각화 구축 | 즉각적인 동적 차트 |
| 이상치 탐지 | 조건부 서식 규칙 | 스마트 질문 + 플래그 반환 |
| 소요 시간 | 45–90분 | 3분 미만 |
마무리: 구문이 아닌 통찰에 집중하세요
"마케팅 비용이 갑자기 42% 증가한 이유"를 설명하는 것이 업무라면,
그 사실을 증명하기 위해 데이터 준비에 한 시간을 쏟아서는 안 됩니다.
Excelmatic은 잡다한 작업을 건너뛰고 바로 스토리텔링할 수 있게 해줍니다.
파일을 업로드하세요. 원하는 것을 질문하세요. 그리고 실제 의사 결정으로 돌아가세요.
전체 프롬프트 흐름을 확인하고 도구를 사용해 보세요 >>--- author: Sally category: 엑셀 팁 date: 2025-05-23 14:00:00+00:00 description: Excel AI 도구(Excelmatic 등)로 비용 구조 데이터 분석 방법 배우기. 기존 Excel 워크플로와 AI 기반 프롬프트를 비교하며 비용 범주 분석 및 보고를 간소화하는 방법을 알아보세요. excerpt: 여전히 피벗과 차트로 비용 카테고리를 분석 중이신가요? Excelmatic이 AI를 활용해 비용 구조를 즉시 분석하고 실행 가능한 인사이트를 제공하는 방법을 알아보세요. image: /images/blog/f5231.png meta_title: 엑셀 AI로 비용 구조 분석 | 카테고리 분류 및 시각적 보고서 slug: excel-ai-cost-structure-analysis tags:
- 엑셀 AI
- 비용 구조 분석
- 데이터 시각화
- 금융용 AI 도구
- 예산 관리 title: Excel에서 마스터하는 비용 구조 분석 – 수식 불필요
엑셀로 비용 구조를 분석해 본 적이 있다면, 얼마나 빠르게 통제 불능 상태가 되는지 잘 알 것입니다.
간단한 질문으로 시작하죠: "인건비와 재료비는 각각 얼마나 지출되나요?"
결국 VLOOKUP의 소용돌이에 빠지고, 피벗 테이블과 조건부 서식에 파묻히며, 막대 그래프가 요약 합계와 맞지 않는 이유를 고민하게 됩니다.
이제 엑셀에서 "전통적인 방식"으로 비용 구조를 분석하는 데 실제로 필요한 것과, Excelmatic 같은 도구가 어떻게 혼란을 건너뛰고 바로 인사이트를 얻을 수 있게 하는지 살펴보겠습니다.
수동 엑셀 접근법 (일명 스프레드시트 체조)
30개 이상의 비용 기록이 있는 스프레드시트를 받았다고 가정해 보세요. 각 행에는 다음이 포함됩니다:
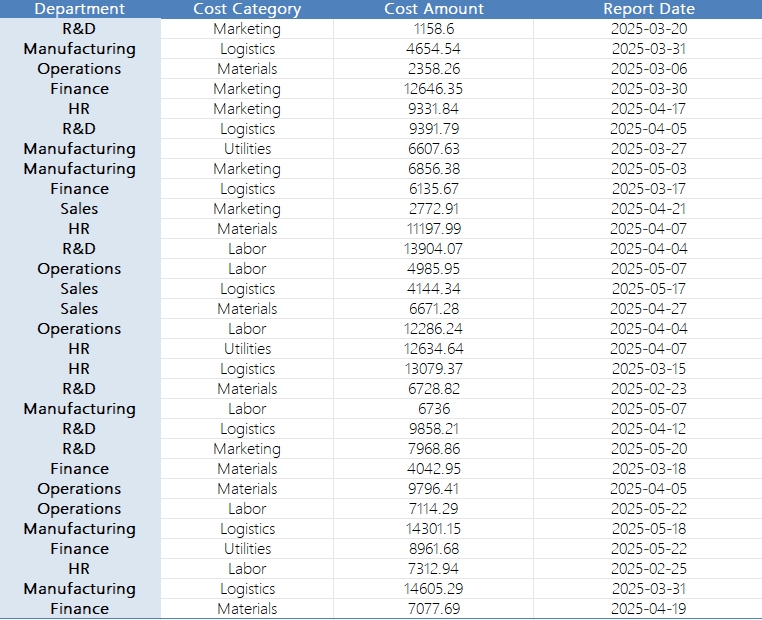
- 부서 (재무, 영업 등)
- 비용 범주 (인건비, 재료비 등)
- 금액
- 보고 날짜
그리고 다음과 같은 기본적인 질문에 답해야 합니다:
"총 비용에서 각 범주의 비중은 얼마인가요?"
"어떤 부서가 물류에 과다 지출하고 있나요?"
"지난 2개월 동안 비용 구조는 어떻게 변화했나요?"
옛날 방식의 엑셀에서는 이렇게 합니다:
1단계: 데이터 정리 및 확인
날짜 형식이 일관적인지 확인합니다. 누락된 비용 범주를 점검합니다. 일관성 없는 부서 이름("Ops" vs "Operations")을 수정합니다.
2단계: 피벗 테이블 생성
행 = 비용 범주
값 = 금액 합계
열 = 부서 (교차 분석을 원할 경우)
필터 = 날짜 범위
이제 총계를 얻었지만 비중을 원하시나요?
→ 새 열을 추가하고 =금액/SUM(금액)을 사용합니다.
3단계: 차트 생성
범주별 비중은 파이 차트, 부서별 분석은 누적 막대 차트로 만듭니다.
필요한 경우 피벗 결과를 수동으로 별도의 표에 복사해 붙입니다.
4단계: 이상치 강조
특정 임계값(예: "유틸리티"에서 $10,000 이상)을 초과하는 행에 조건부 서식을 적용합니다.
또는 IF(금액>10000,"플래그","")를 사용해 의심스러운 값을 태그합니다.
5단계: 추세 확인
보고 날짜를 행에, 비용 범주를 값으로 하는 두 번째 피벗을 추가합니다. 날짜를 주 또는 월별로 그룹화합니다. 수동으로 변화를 파악합니다.
60분을 소모했습니다. 모델은 작동합니다.
하지만 취약하고, 업데이트가 느리며, 다른 범주 필터를 요청하면 정말 난감합니다.
Excelmatic 방식: 세 가지 질문으로 해결
이제 동일한 엑셀 파일을 Excelmatic에 업로드하고 간단히 질문하는 것을 상상해 보세요:
1. "범주별 총 비용을 계산하고 총 지출 대비 비율로 표시해 주세요."
→ 다음과 같은 깔끔한 표를 얻습니다:
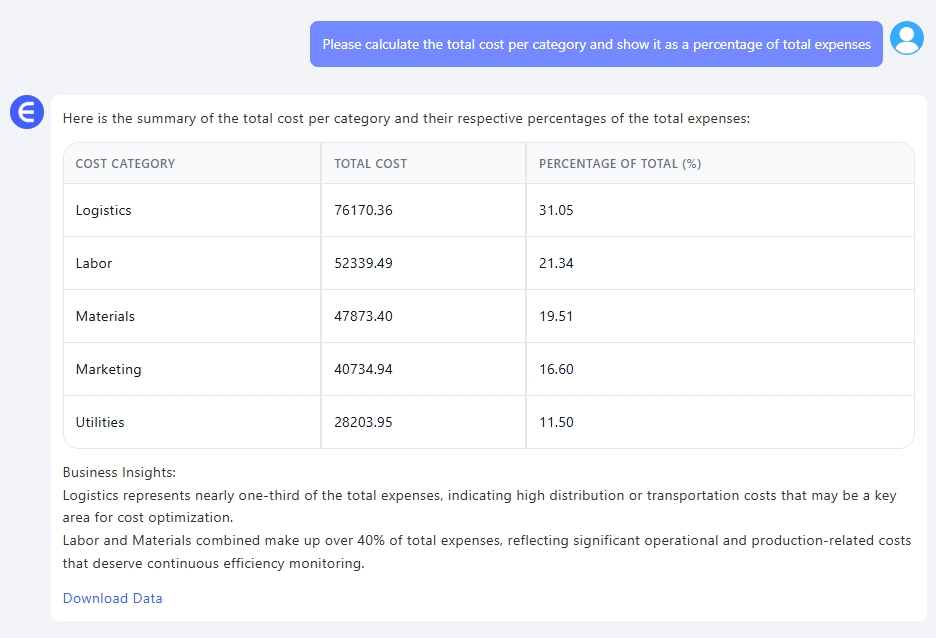
수식 없음. 피벗 없음. 필요한 데이터만 바로 제공됩니다.
2. "이번 분기 '물류' 비용이 가장 높은 부서는 어디인가요?"
→ Excelmatic은 '물류' 범주의 부서별 총계가 정렬된 표를 반환합니다.
예산 검토와 내부 감사에 유용합니다.

3. "범주별 월간 비용 구조를 비교하는 차트를 생성해 주세요."
→ 즉시 누적 열 차트를 얻습니다.
X축은 월, Y축은 범주 세그먼트입니다.
드래그, 그룹화, 욕설이 필요 없습니다.
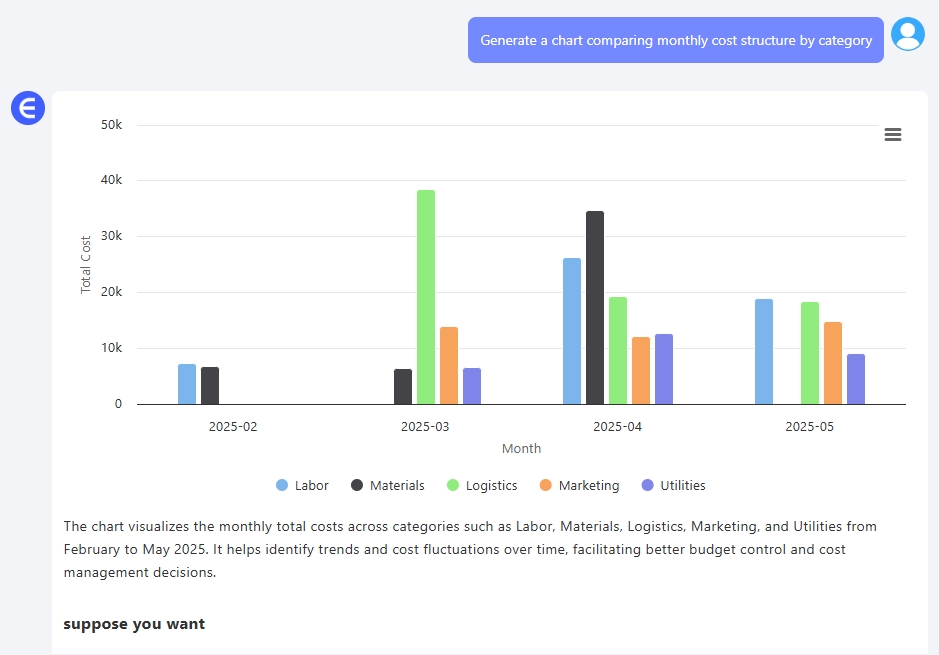
이것이 혁신적인 이유
엑셀이 나쁜 것은 아닙니다. 하지만 속도가 아닌 유연성을 위해 설계되었죠.
모든 수식, 필터, 서식 규칙을 알고 있다면 강력합니다.
하지만 대부분은 피벗 테이블 문제 해결 강의가 아닌 답변을 원합니다.
Excelmatic은 방식을 뒤집습니다. 모델을 "구축"할 필요 없이 질문만 하면 됩니다.
엑셀을 없애는 것이 아니라 엑셀의 마찰을 없애는 것입니다.
수동 vs Excelmatic – 비교
| 작업 | 전통적 엑셀 | Excelmatic AI |
|---|---|---|
| 범주별 비용 비중 | 피벗 + 수식 + 수동 정리 | 한 번의 스마트 질문 |
| 부서 간 분석 | 다중 그룹 피벗 | 필터링된 정렬된 표 |
| 추세 차트 | 피벗에서 수동으로 시각화 생성 | 즉각적인 동적 차트 |
| 이상치 탐지 | 조건부 서식 규칙 | 스마트 질문 + 플래그 반환 |
| 소요 시간 | 45–90분 | 3분 미만 |
마지막 생각: 구문이 아닌 인사이트에 집중하세요
"마케팅 비용이 갑자기 42% 증가한 이유"를 설명하는 것이 업무라면,
그 사실을 증명하기 위해 데이터 준비에 한 시간을 쏟아서는 안 됩니다.
Excelmatic은 잡일을 건너뛰고 바로 스토리텔링으로 갈 수 있게 합니다.
파일을 업로드하세요. 원하는 것을 질문하세요. 그리고 실제 결정을 내리는 일로 돌아가세요.