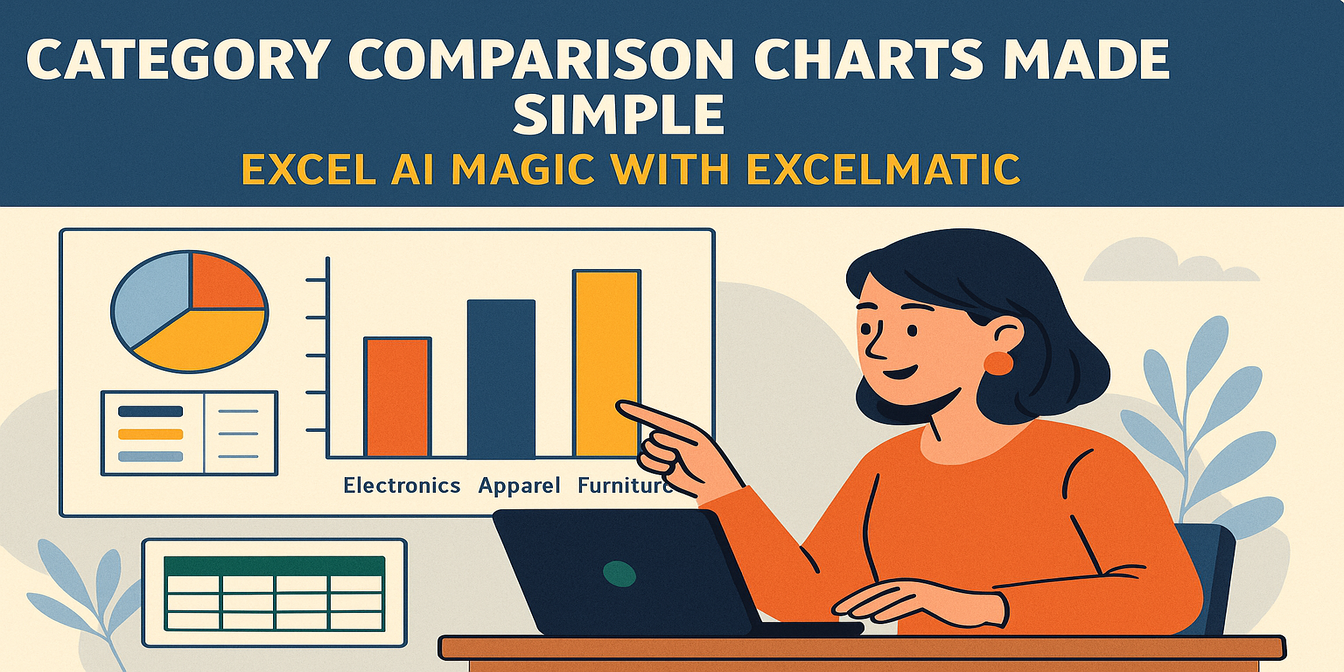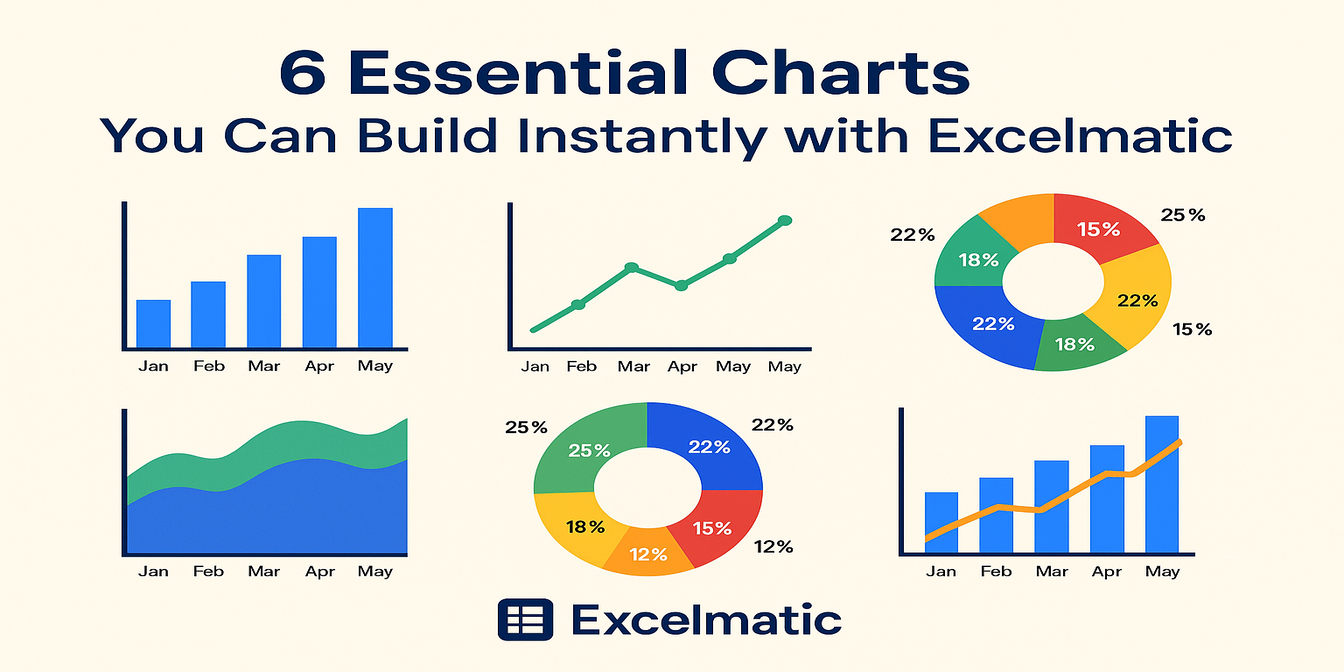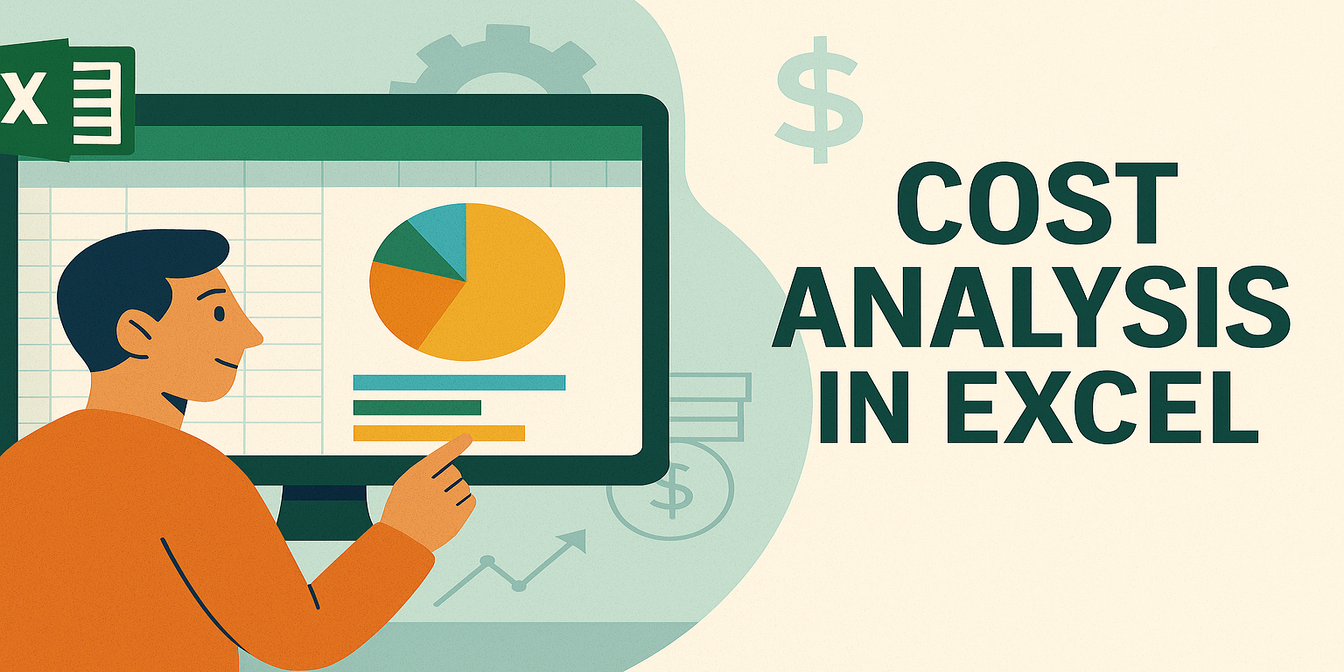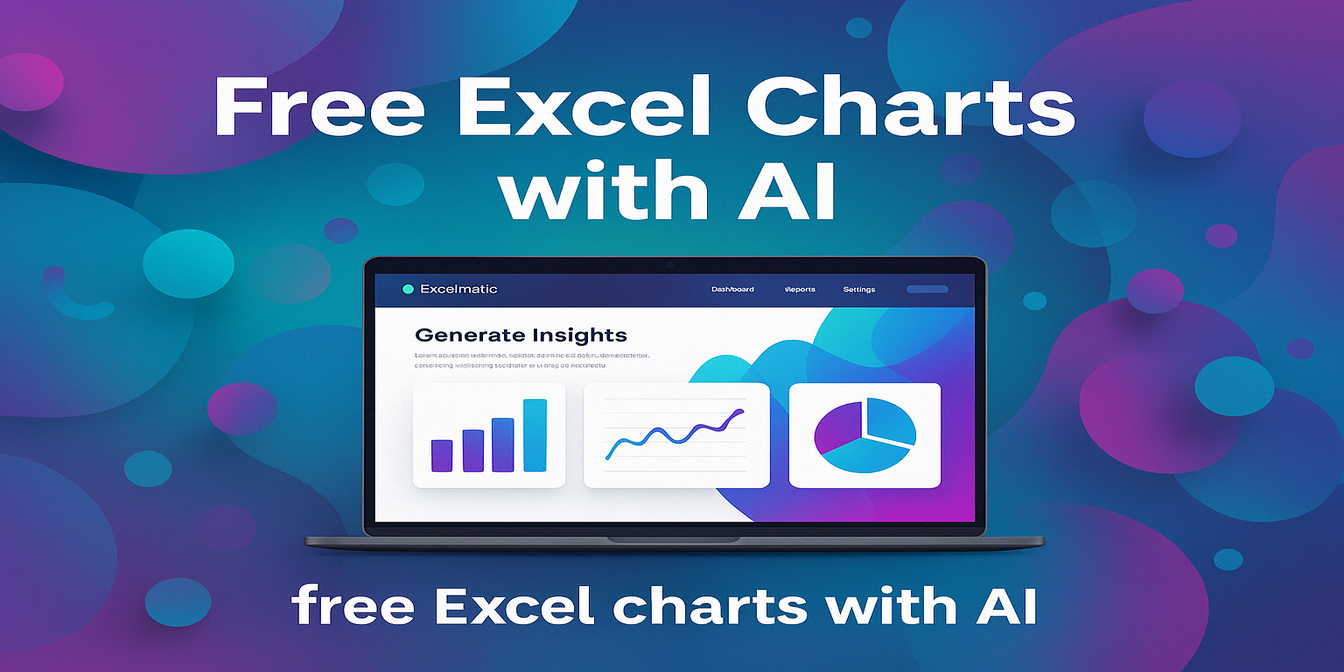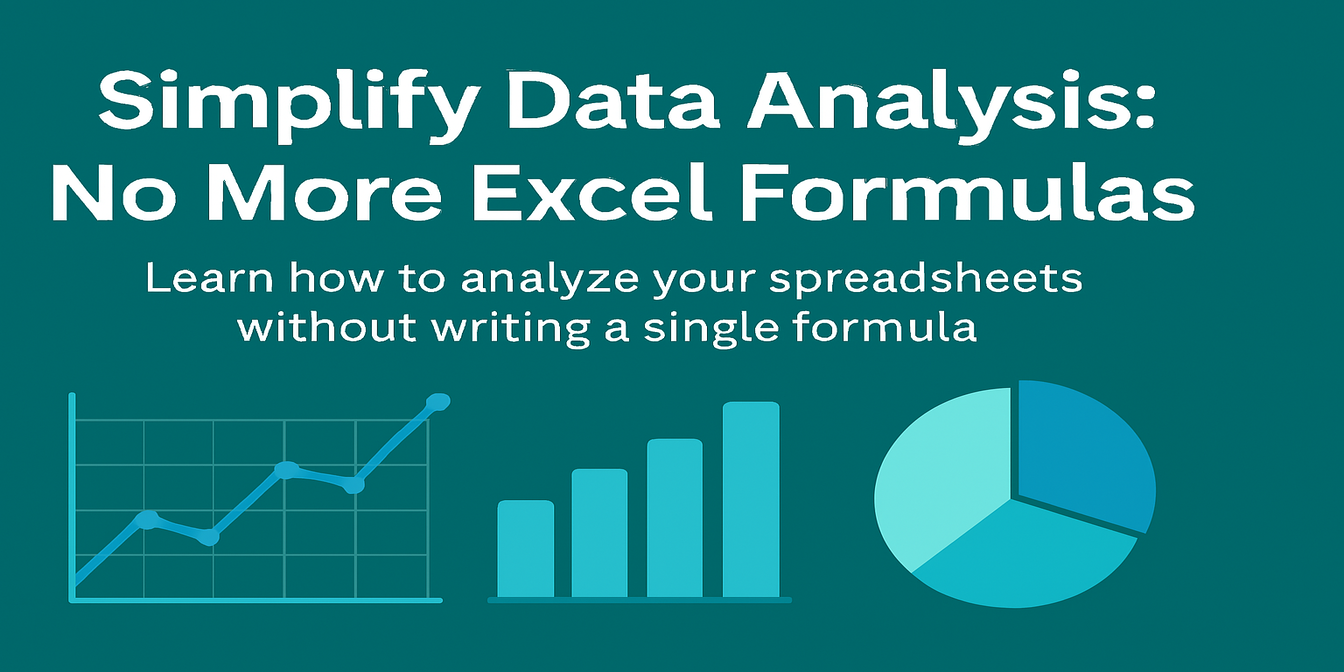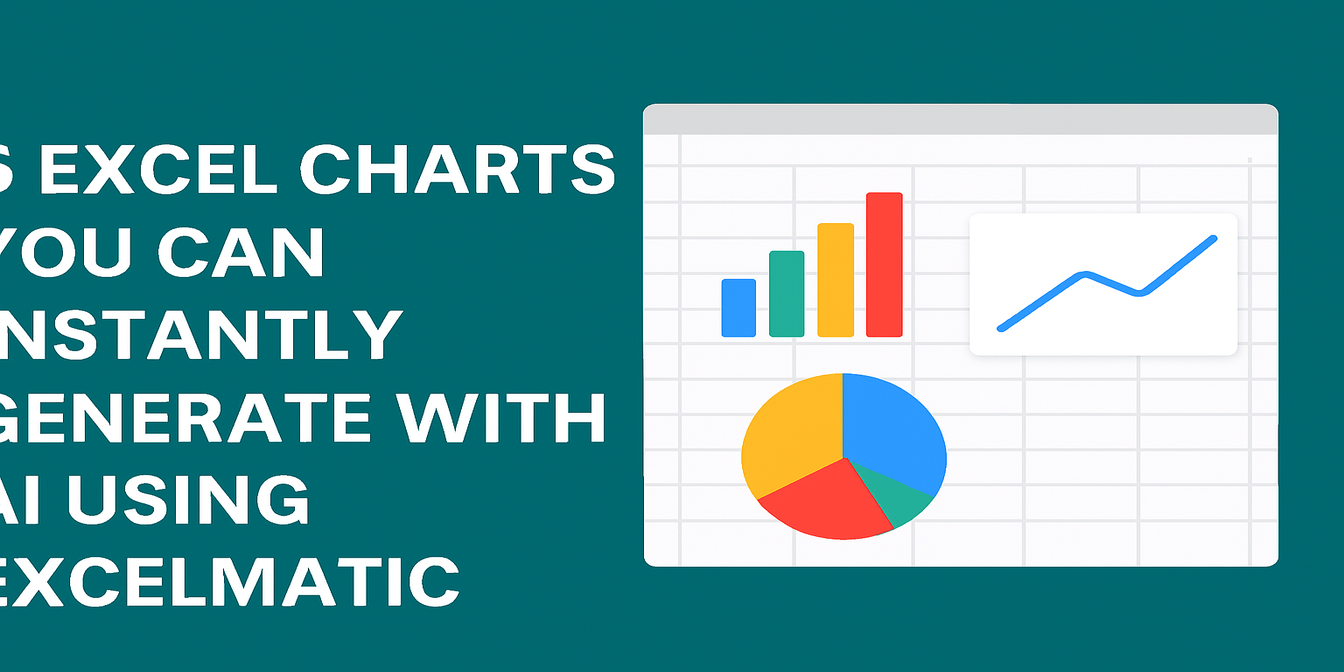엑셀로 차트 만들 때 흔히 발생하는 상황
새로운 스프레드시트를 받고 매니저가 이렇게 말한다고 가정해 보세요:
이거로 간단한 차트 만들어 줄 수 있어?
일반적인 방법으로 한다면 아마 이런 과정을 겪게 됩니다:
- 데이터를 직접 선택
삽입 → 차트로 이동- 차트 유형 고민 (막대 vs 선 중 뭐가 더 나을까?)
- 축 레이블 수정 (엑셀이 자주 잘못 처리함)
- 차트 크기 조정, 색상 변경, 잘못된 범례 제거
- 간신히 완성하면 PowerPoint나 이메일에 복사
만약 "사실 지역별 버전도 필요해"라는 요청이 온다면... 모든 과정을 반복합니다.
어렵진 않지만 지루하고 시간이 많이 걸립니다.
이제 Excel AI로 어떻게 되는지 볼까요?
동일한 스프레드시트. 동일한 목표.
데이터는 다음과 같습니다:
| Month | Region | Sales |
|---|---|---|
| Jan | East | 5200 |
| Jan | West | 6100 |
| Feb | East | 5700 |
| Feb | West | 5900 |
| Mar | East | 6400 |
| Mar | West | 6200 |
Excelmatic에서는 이렇게 입력했습니다:
지역별 월간 판매량을 막대 차트로 생성하고 분석해 줘.
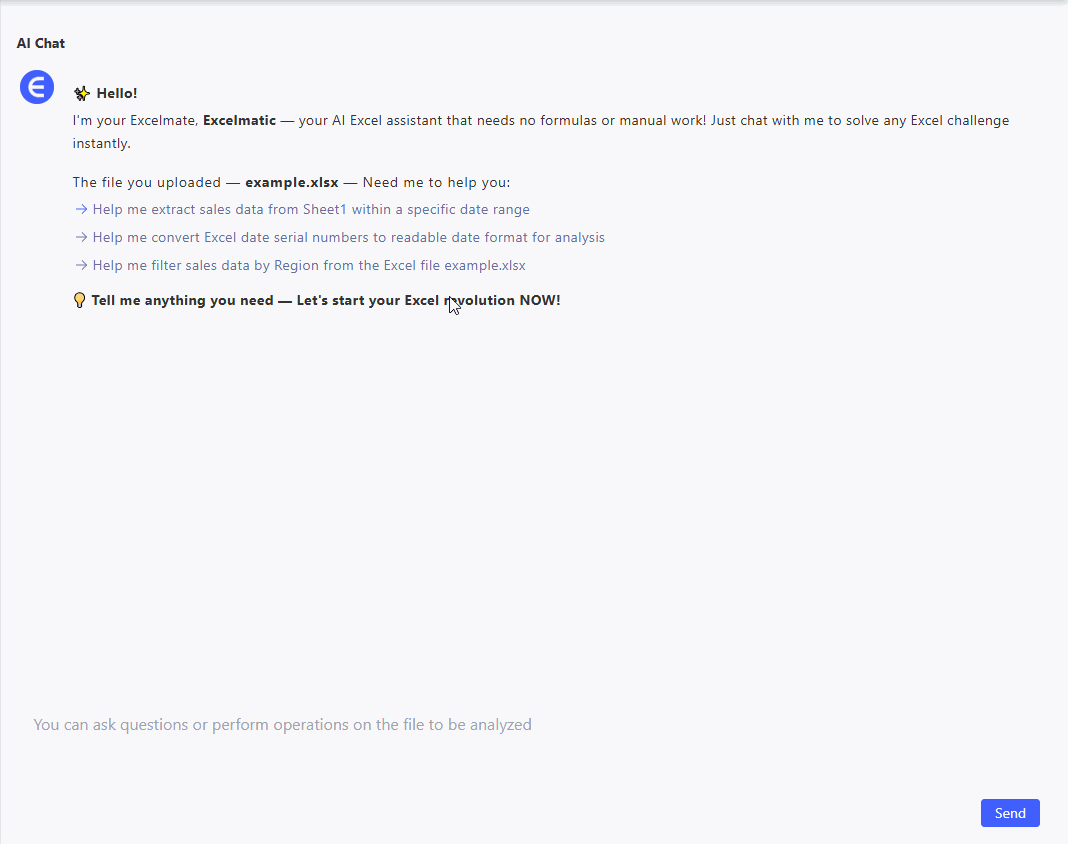
결과:
- 지역별로 그룹화된 명확한 막대 차트
- 레이블이 달린 축, 자동 스타일링된 색상
- 간단한 요약:
동부 지역 1분기 판매량 23% 증가. 서부는 전반적으로 안정적.
설정할 필요 없이 바로 결과물 획득.
Excelmatic은 다양한 차트 유형도 처리 가능
데이터와 요청에 따라 다음을 생성할 수 있습니다:
- 비교용 막대 차트
- 추세 분석용 선 그래프
- 비중 분석용 원형 차트
작동 방식을 보여주는 세 가지 예시:
1. 제품 카테고리별 판매량 (원형 차트)
| Category | Total Sales |
|---|---|
| Laptops | 30000 |
| Phones | 42000 |
| Accessories | 8000 |
프롬프트:
제품 카테고리별 점유율을 원형 차트로 표시하고 분석해 줘.
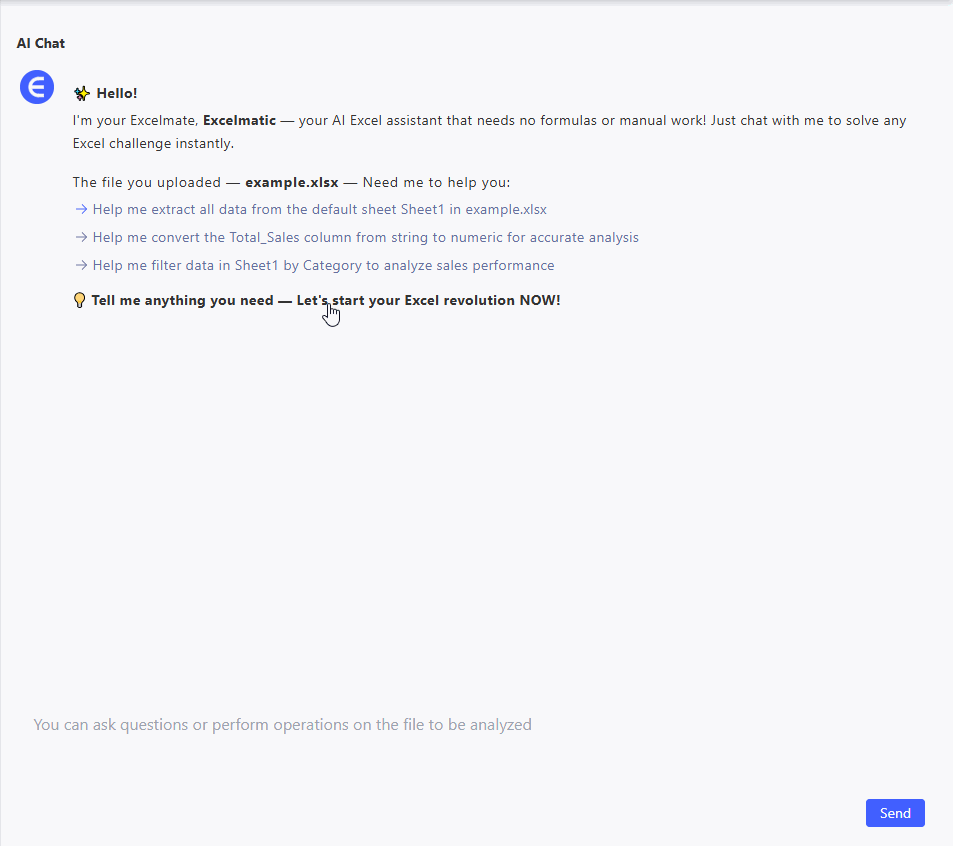
결과:
- 백분율이 표시된 원형 차트
- 인사이트: "휴대폰 판매에 마케팅과 재고 관리를 집중하고, 액세서리 판매 증진 전략 모색 필요"
2. 3개월간 수익 추이 (선 그래프)
| Month | Revenue |
|---|---|
| Jan | 21000 |
| Feb | 24500 |
| Mar | 27300 |
프롬프트:
수익 추세를 선 그래프로 보여주고 분석해 줘.
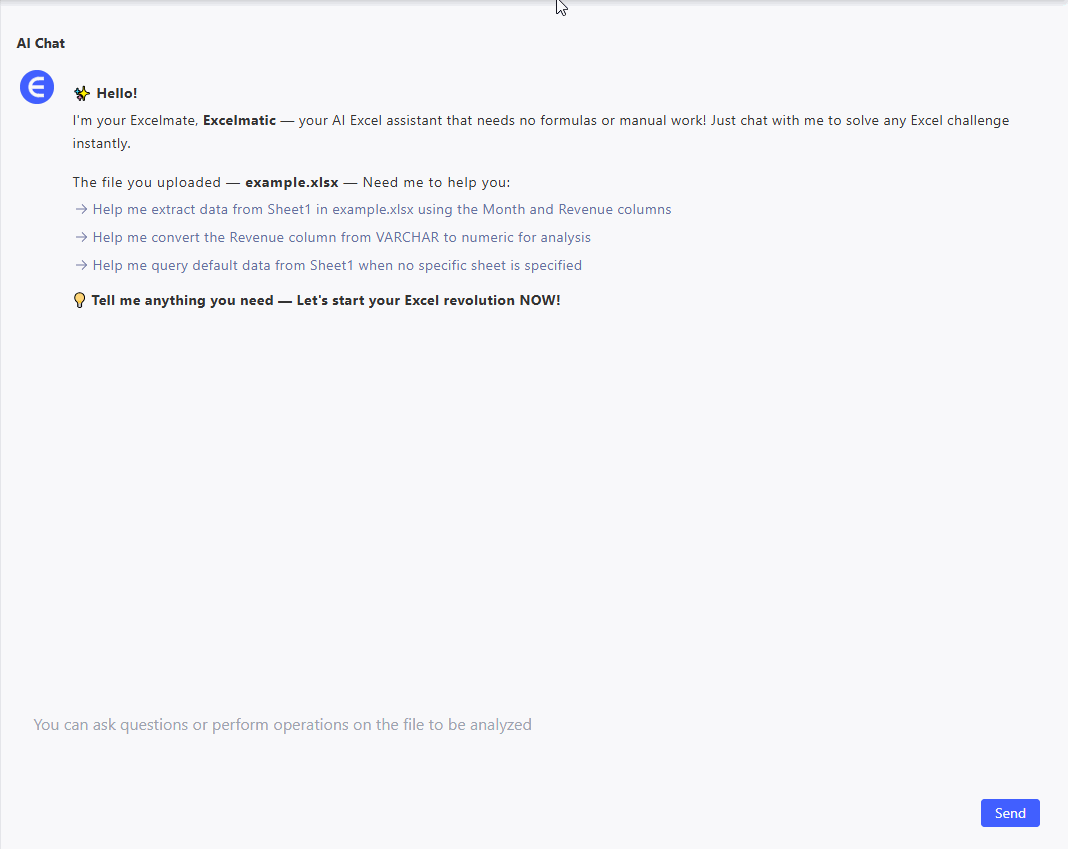
결과:
- 꾸준한 상승 곡선의 깔끔한 선 그래프
- 요약: "분기 동안 수익 30% 증가"
3. 제품 출시 지역별 판매량 (막대 차트)
| Region | Units Sold |
|---|---|
| North | 1250 |
| South | 980 |
| East | 1420 |
| West | 870 |
프롬프트:
지역별 판매량을 막대 차트로 비교해 줘.
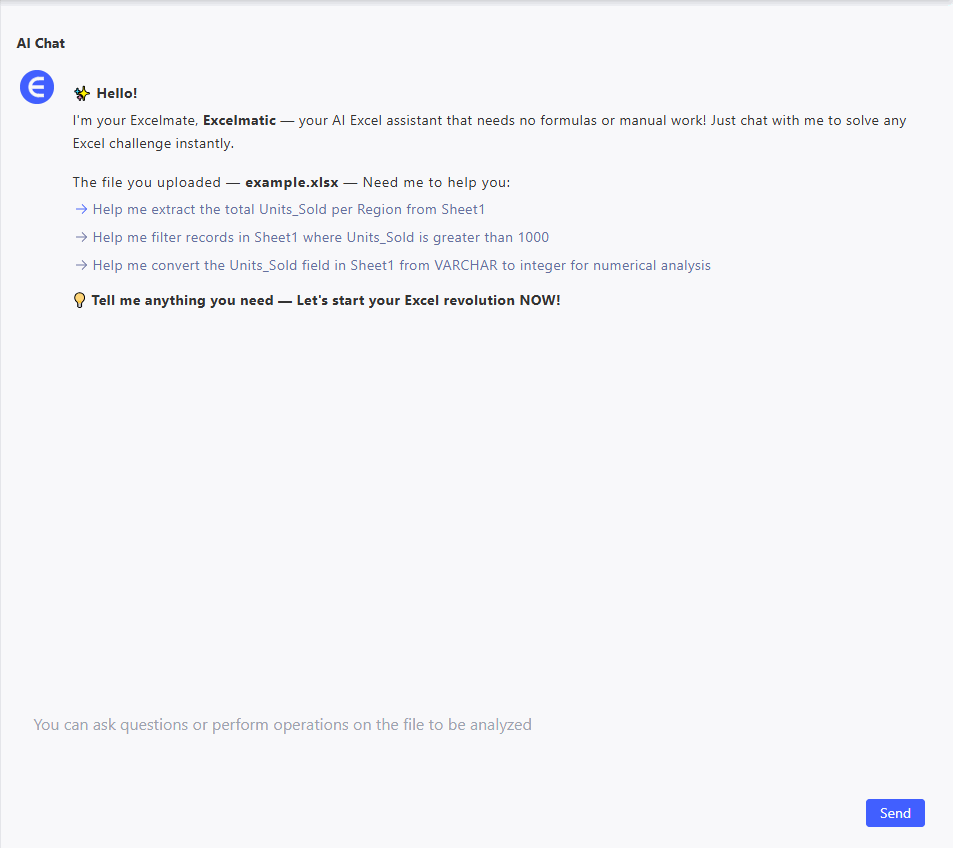
결과:
- 4개 지역의 막대 차트
- 텍스트 인사이트: "동부 최고 성적, 서부 최저"
왜 이 기능이 중요한가?
대부분은 화려한 대시보드보다 명확하고 깔끔하며 빠른 차트가 필요합니다.
Excelmatic은 한 줄 텍스트로 이를 제공합니다. 설정 과정을 건너뛰고 차트가 전달하는 내용에 집중할 수 있게 해줍니다.
막대, 선, 원형 - 원하는 차트를 요청만 하세요.
직접 사용해 보세요
스프레드시트를 업로드하고 질문을 입력하면 차트를 얻을 수 있습니다.
👉지금 Excelmatic 무료로 사용해 보세요! — 수식 없음. 서식 지정 없음. 원하는 차트 바로 생성.