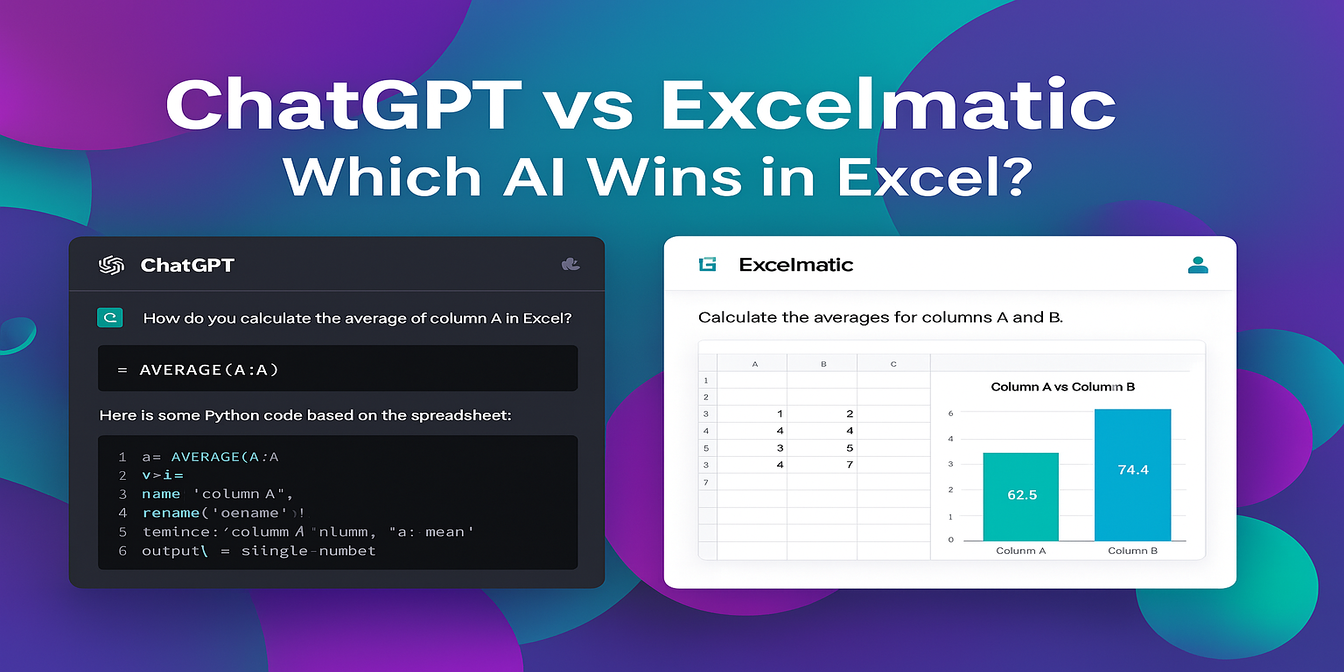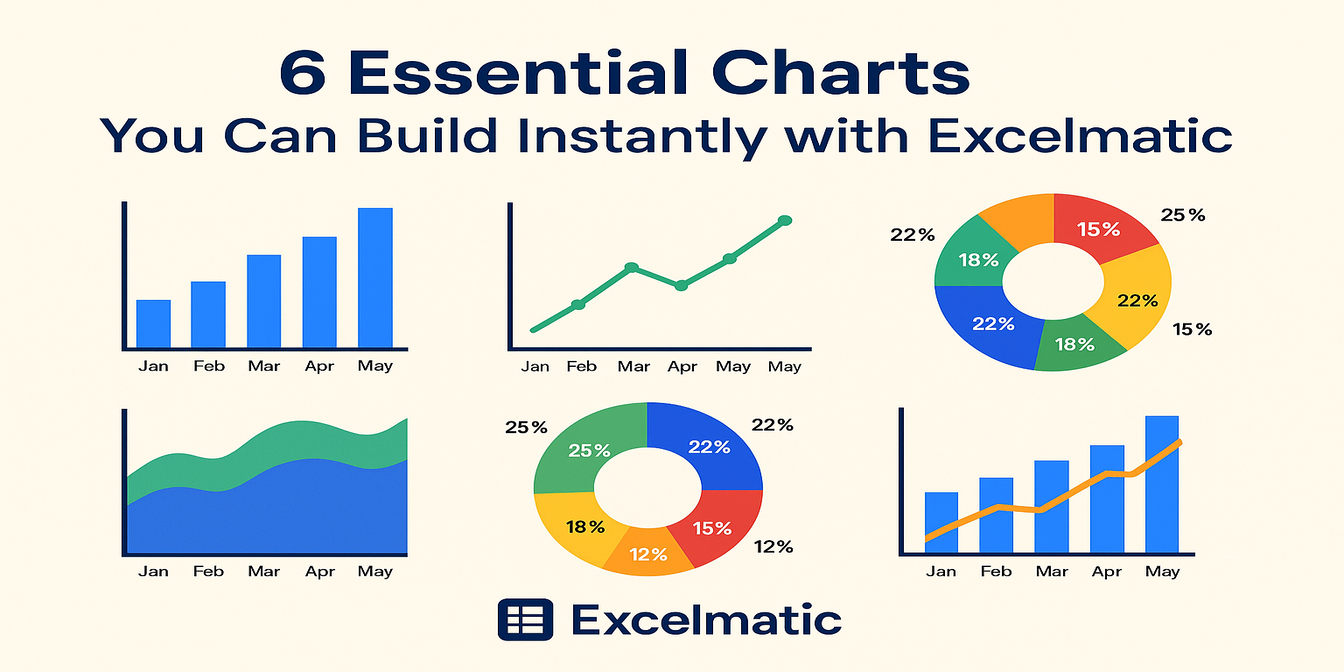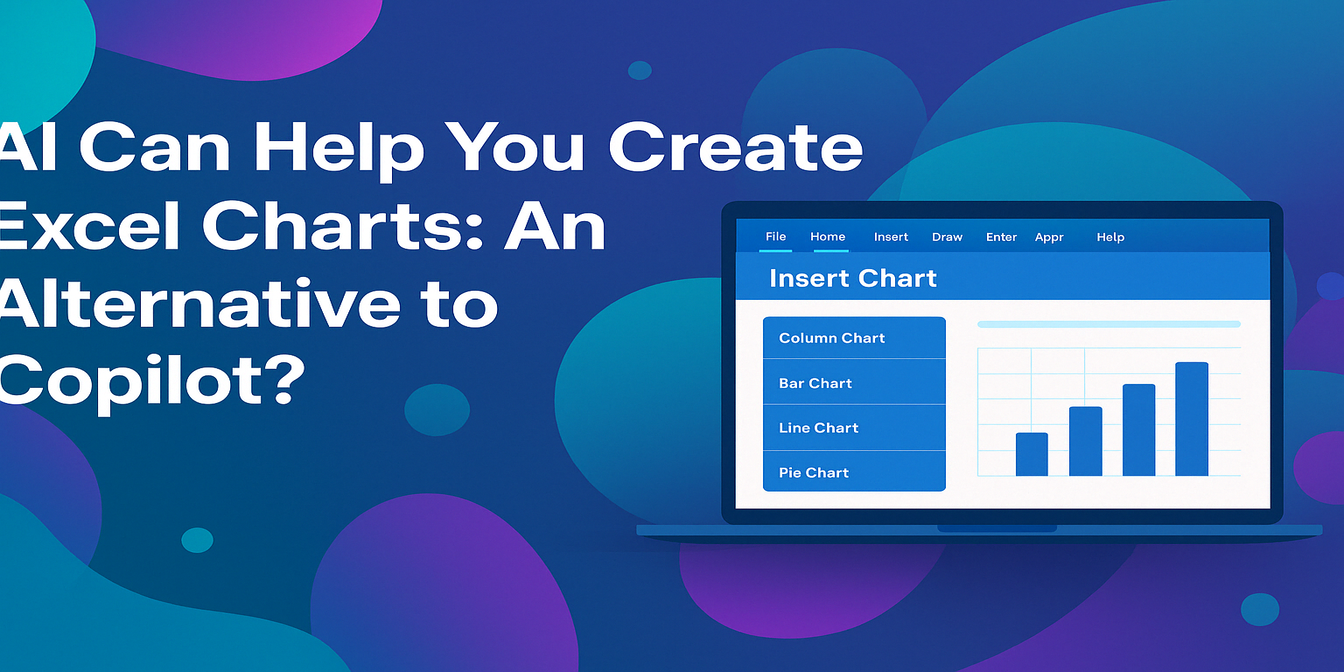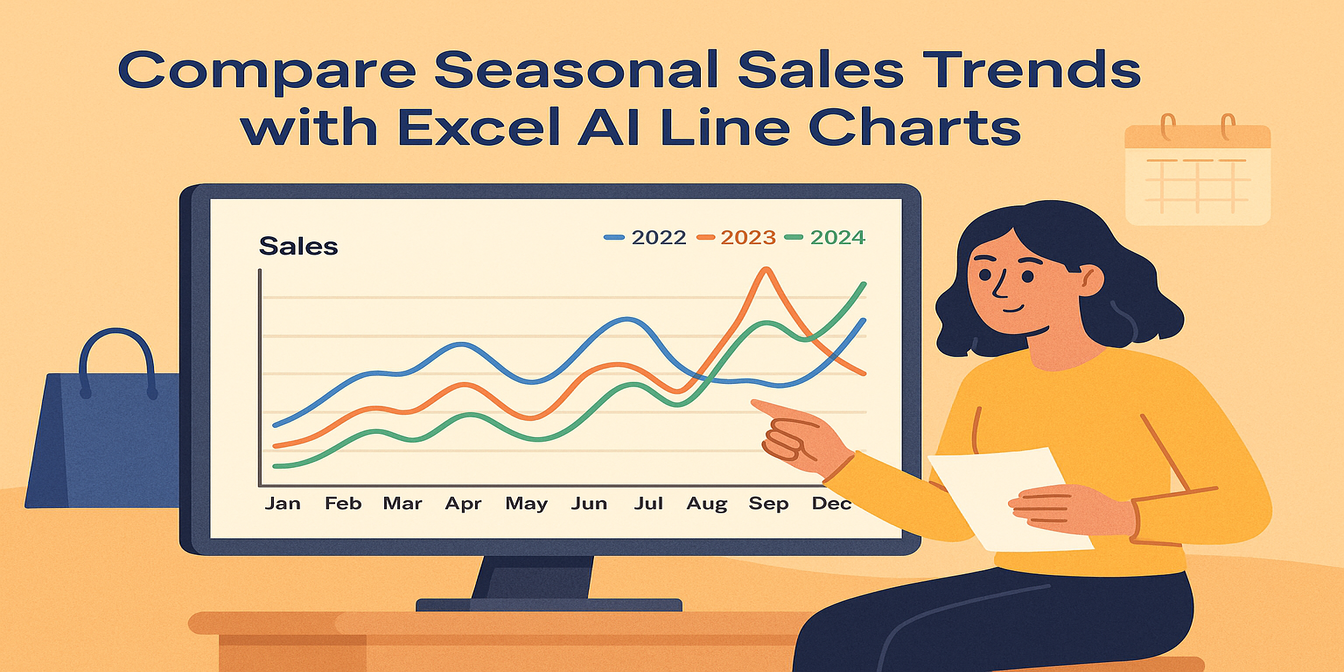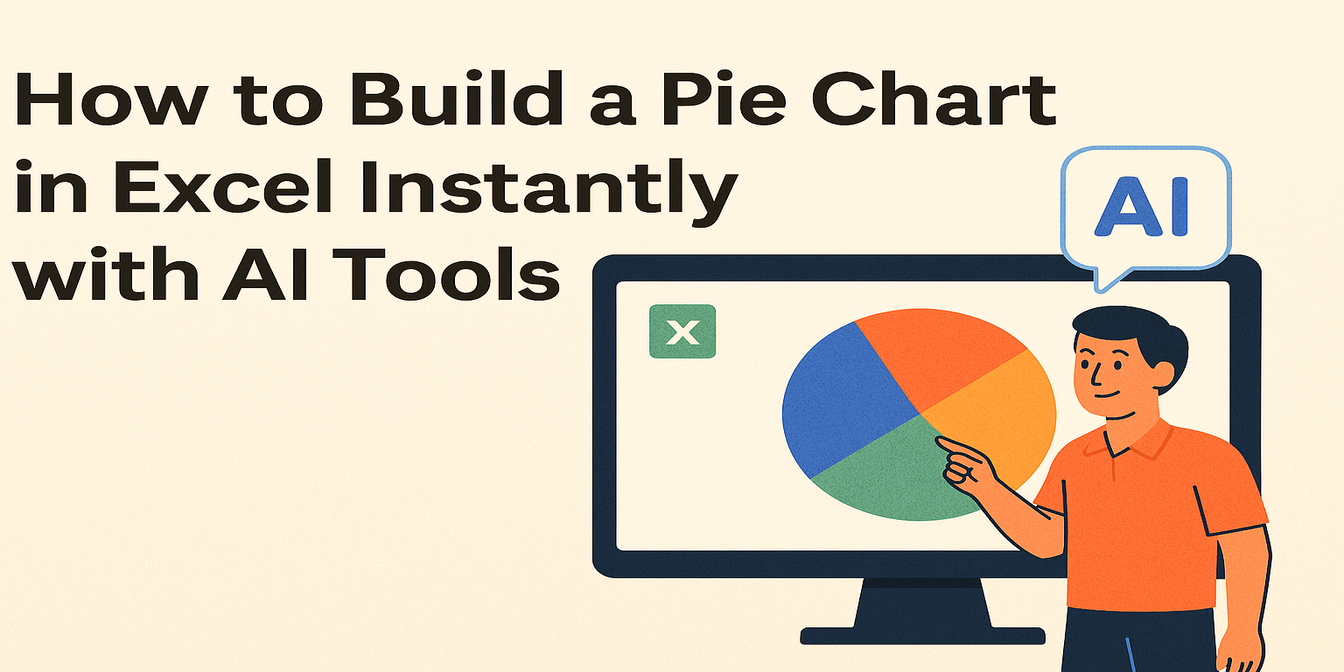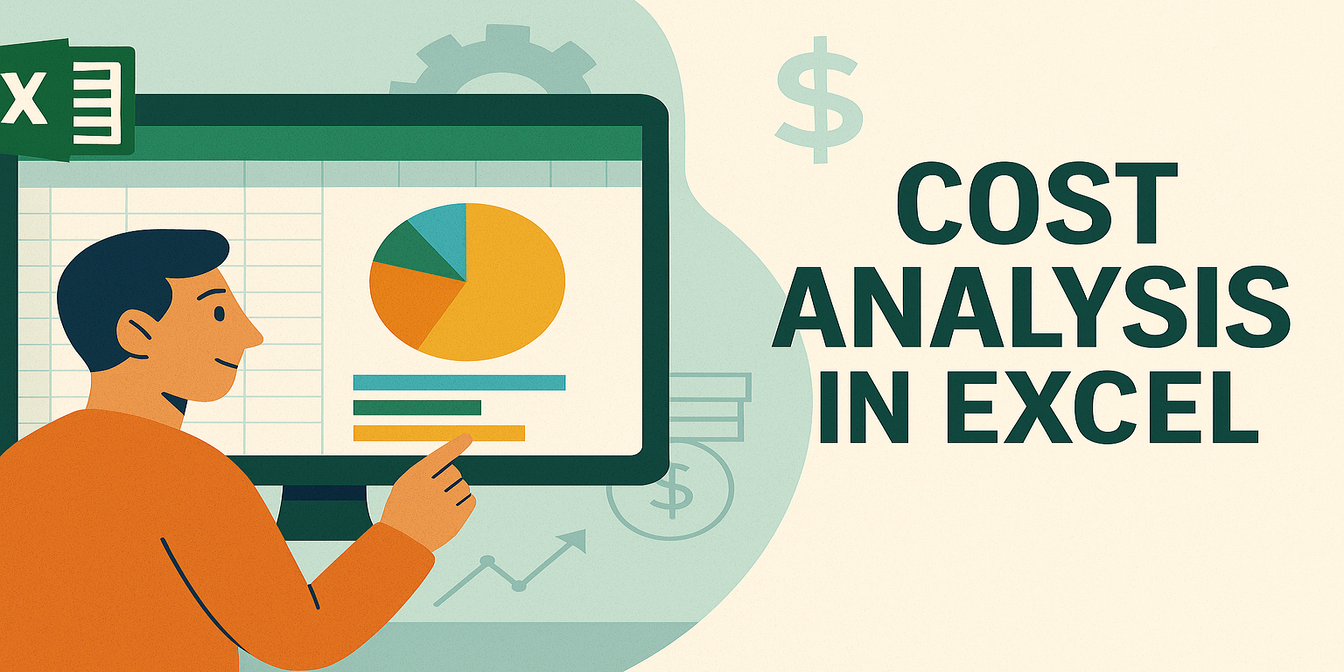오늘날 데이터 중심의 세상에서 우리는 사방에서 쏟아지는 정보에 둘러싸여 있습니다. 데이터를 빠르게 추출, 구조화, 분석, 시각화하는 능력은 이제 핵심 생산성 기술이 되었습니다.
하지만 문제는:
- 데이터는 종종 문단, 채팅, 음성 메모에 묻혀 있습니다;
- 수동으로 정리하는 데는 시간과 노력이 듭니다;
- 차트 생성은 끝없는 메뉴 클릭, 서식 지정, 색상 조합과의 싸움입니다...
데이터 추출 + 구조화 + 차트 생성을 한 번에 처리할 수 있는 워크플로우가 있다면 어떨까요?
가능합니다 — 필요한 것은 두 가지 AI 도구뿐입니다:
ChatGPT: 지저분하고 비정형화된 언어를 깔끔한 구조적 테이블로 변환
Excelmatic: 테이블을 분석하여 즉각적으로 통찰력 있고 아름다운 차트 생성
왜 다른 도구가 아닌 ChatGPT + Excelmatic인가요?
| 시나리오 | 전통적인 방법 | AI 워크플로우 |
|---|---|---|
| 고객 피드백 정리 | 수동 분류 및 복사-붙여넣기 | ChatGPT가 추출 후 Excel 테이블로 포맷 |
| 판매 데이터 시각화 | Excel 수식 + 수동 차트 생성 | Excelmatic이 필드 자동 감지 후 즉시 시각화 |
| 보고서 작성 | 분석 → 차트 → 작성 | ChatGPT + Excelmatic이 구조 + 시각적 요소 제공 |
이는 단순한 도구가 아닙니다 — 원본 콘텐츠부터 최종 통찰력까지 이어지는 완전한 폐쇄형 생산성 시스템입니다.
1단계: ChatGPT가 비정형 텍스트를 테이블로 변환
실제 예시로 시작해 보겠습니다.
원본 텍스트:
4월 1일, 영업사원 이모씨는 장삼 고객을 방문해 X300 프로젝터(가격 ¥4800)에 관심을 보였습니다. 4월 3일, 왕씨는 이사 고객에게 Y100 스피커를 제안했으나 고객은 나중에 결정하겠다고 했습니다. 4월 5일, 영업 매니저는 진행 상황을 요약했습니다: 장삼은 구매를 확정했고, 이사는 연기했습니다. 왕오는 Z900 헤드폰(¥999)에 관심을 보였으나 아직 업데이트가 없습니다.
프롬프트 예시:
다음 영업 업데이트를 Date, Salesperson, Client, Product, Quote, Client Status 열이 포함된 Excel 테이블로 구조화해 주세요.
ChatGPT 출력:
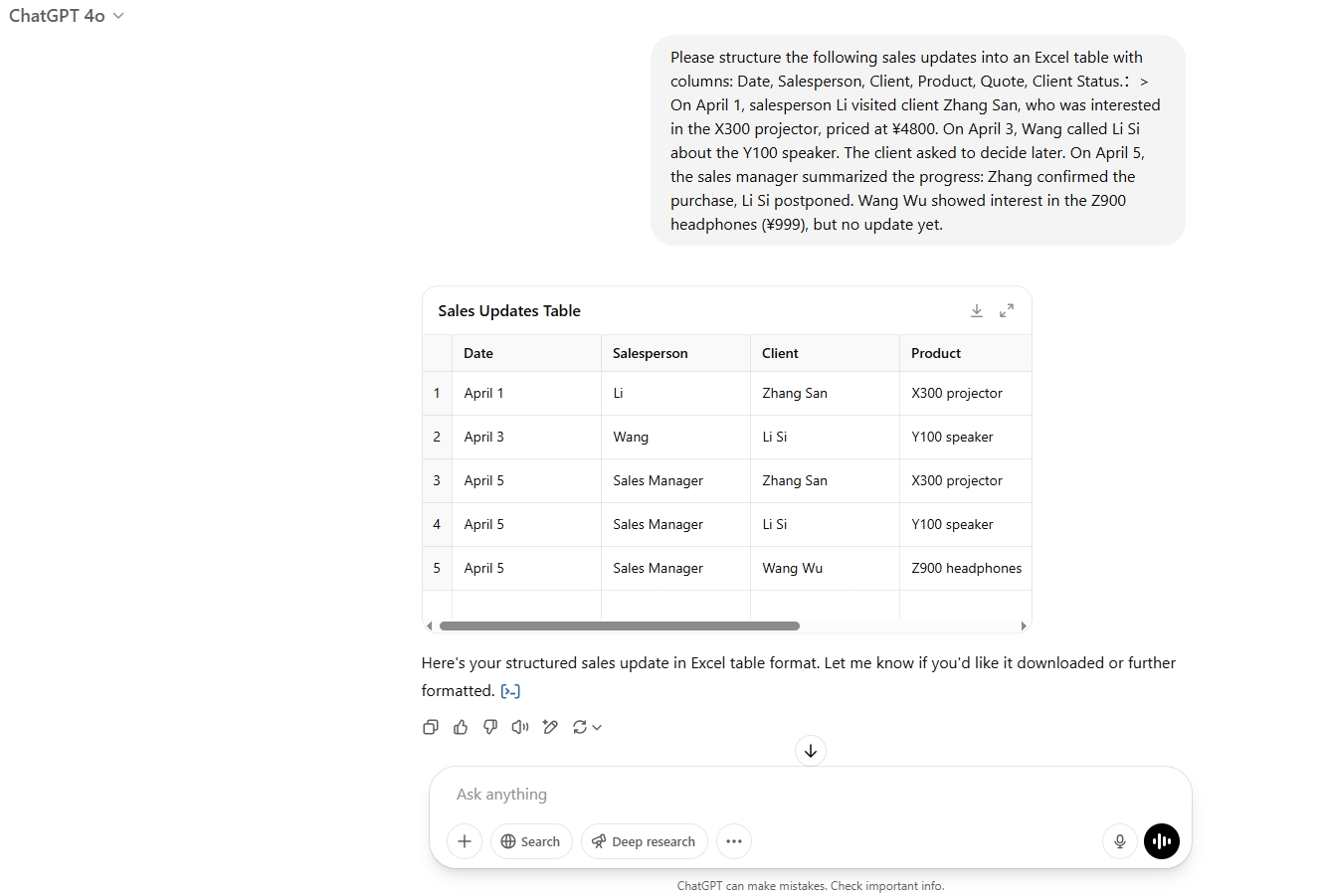
지저분한 텍스트 블록이 깔끔한 구조적 테이블로 변환되었습니다 — Excel 또는 CSV로 내보내 Excelmatic으로 추가 분석할 준비가 되었습니다.
2단계: Excelmatic이 테이블을 차트로 변환
구조화된 테이블을 Excelmatic에 업로드하면 축 정의, 차트 유형 선택, 라벨 조정을 수동으로 할 필요가 없습니다.
Excelmatic의 AI 엔진이 구조를 감지하고 가장 적합한 시각적 요소를 추천합니다.
사용할 수 있는 예시 프롬프트:
제품별 가격 비교
프롬프트:
각 제품의 가격을 비교하는 막대 그래프를 생성해 주세요.
출력:
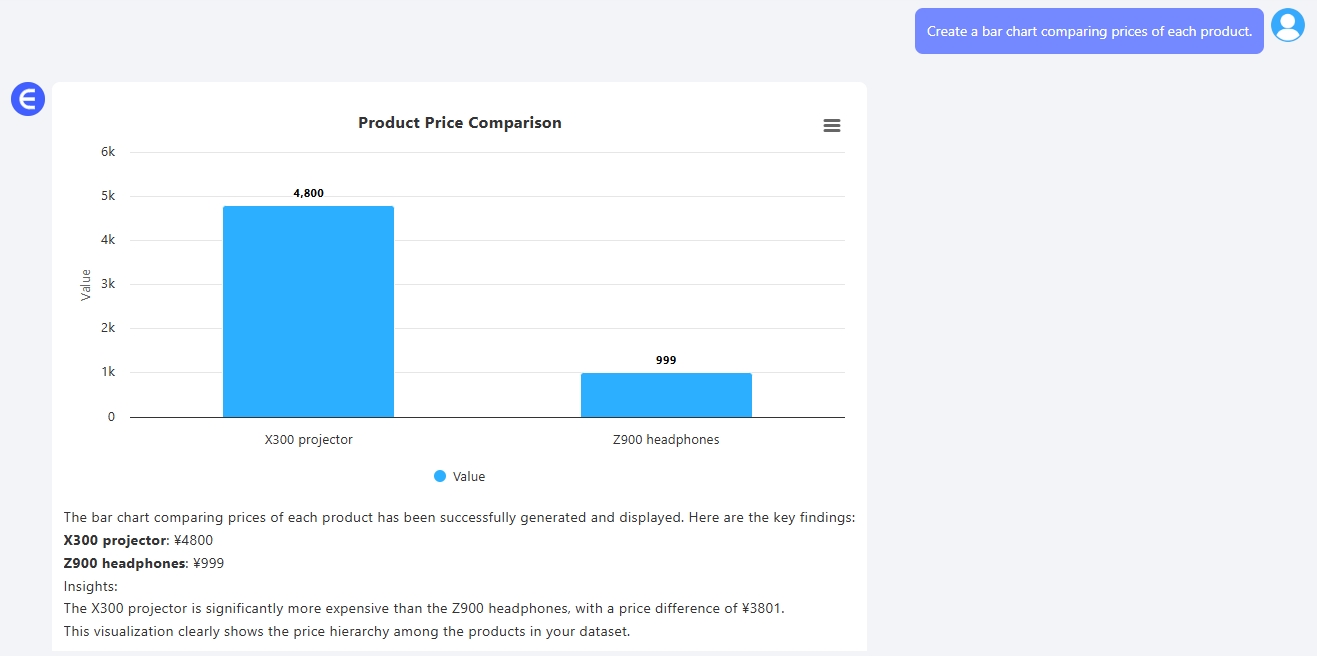
고객 상태 분포
프롬프트:
고객 상태 분포를 보여주는 원형 차트를 생성해 주세요.
출력:
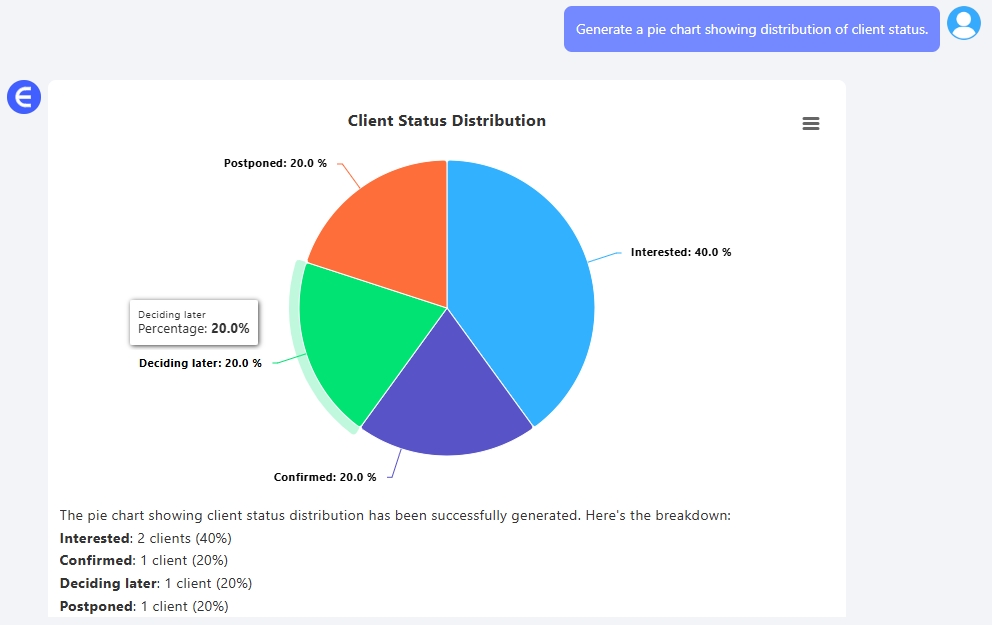
영업사원 활동 개요
프롬프트:
각 영업사원이 팔로업한 고객 수를 보여주는 막대 그래프를 생성해 주세요.
출력:
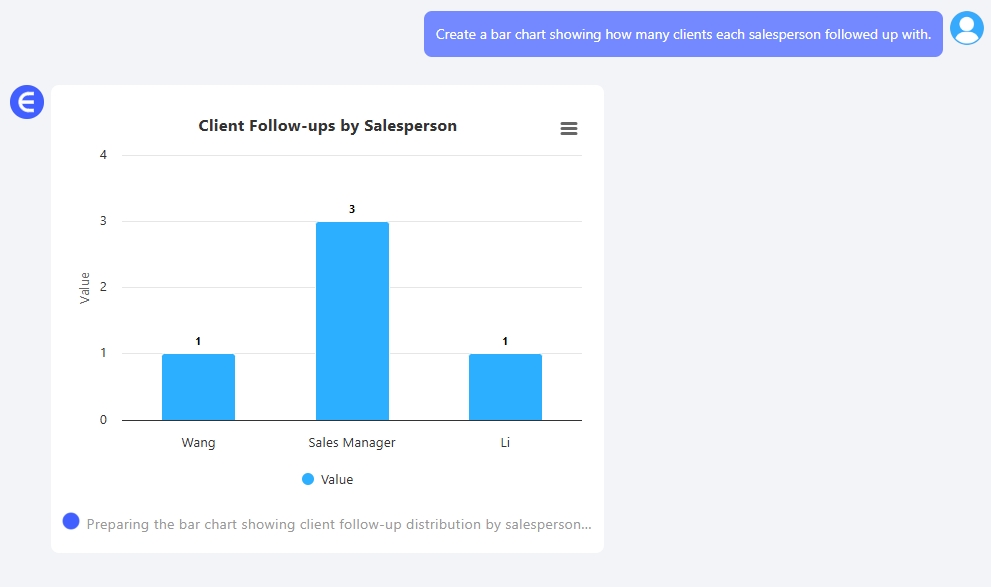
추가 기능: Excelmatic은 최근 20개 차트 세션을 저장합니다
- 모든 차트 프롬프트와 출력이 자동으로 저장됩니다
- Excelmatic을 다시 열어 중단한 부분부터 계속할 수 있습니다
- 기록에 빠르게 접근하여 반복 업로드를 피할 수 있습니다
팁: 다중 라운드 편집, 다양한 차트 유형 시도, 차트 색상 및 레이아웃 재작업 시 컨텍스트를 잃지 않기에 완벽합니다.
ChatGPT + Excelmatic 사용자를 위한 파워 팁
ChatGPT 프롬프트 템플릿:
| 목적 | 프롬프트 |
|---|---|
| 제품 목록 구조화 | "제품명, 카테고리, 가격을 테이블로 추출해 주세요" |
| 회의 요약 | "다음 회의 노트에서 모든 작업, 담당자, 마감일을 나열해 주세요" |
| 피드백 분석 | "고객 피드백을 문제 유형별로 분류하고 테이블 형태로 요약해 주세요" |
Excelmatic 차트 프롬프트:
| 사용 사례 | 프롬프트 |
|---|---|
| 추세선 | "주간 신규 고객 수를 보여주는 선 그래프" |
| 영업 성과 | "영업사원별 수익을 비교하는 막대 그래프" |
| 점유율 분석 | "제품 카테고리별 판매를 보여주는 원형 차트" |
자주 묻는 질문
Q: ChatGPT가 일관성 없는 테이블 구조를 제공하면 어떻게 하나요?
팁: 프롬프트에서 열을 명확히 정의하세요(예: Date, Client, Product, Status).
Q: Excelmatic이 내 테이블을 인식하지 못하면 어떻게 하나요?
첫 번째 행에 열 이름이 있고 서식이 일관되었는지 확인하세요. 또는 ChatGPT로 재포맷하세요.
Q: Excelmatic은 업로드한 데이터를 저장하나요?
아니요. 파일은 세션 중에만 처리됩니다. 편의를 위해 최근 20개 차트 지침만 저장됩니다. 언제든지 지울 수 있습니다.
Q: Excelmatic을 사용하려면 계정이 필요한가요?
예, 로그인이 필요합니다 — 하지만 가입 후 무료 체험판을 이용할 수 있습니다. 선결제 없이 주요 기능을 경험할 수 있습니다.
마지막 생각: 원본 텍스트부터 아름다운 차트까지 원활한 AI 워크플로우
이제 다음을 할 필요가 없습니다:
- 몇 시간 동안 복사-붙여넣기;
- Excel 서식과 싸우기;
- 어떤 차트를 사용할지 고민하기.
이 두 도구로:
- ChatGPT가 추출, 구조화, 서식 지정을 처리합니다
- Excelmatic이 시각화, 분석, 차트 생성을 처리합니다
수식이나 디자인을 몰라도 데이터 전문가처럼 보일 수 있습니다.