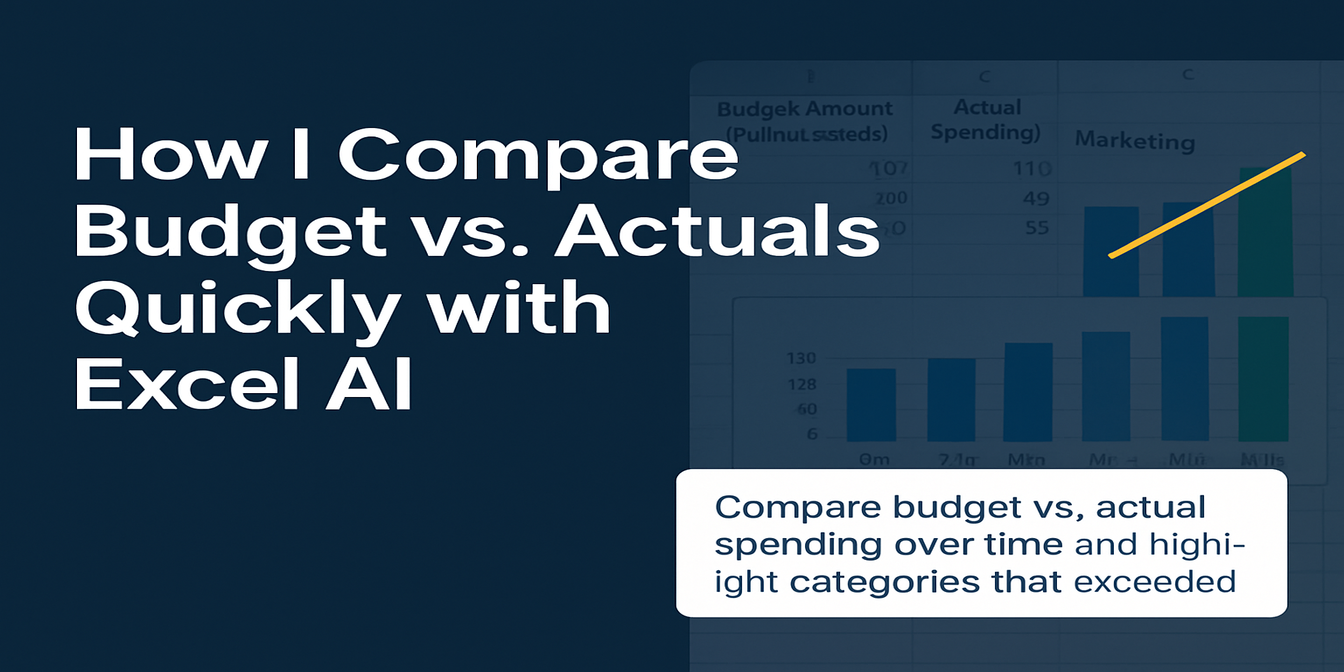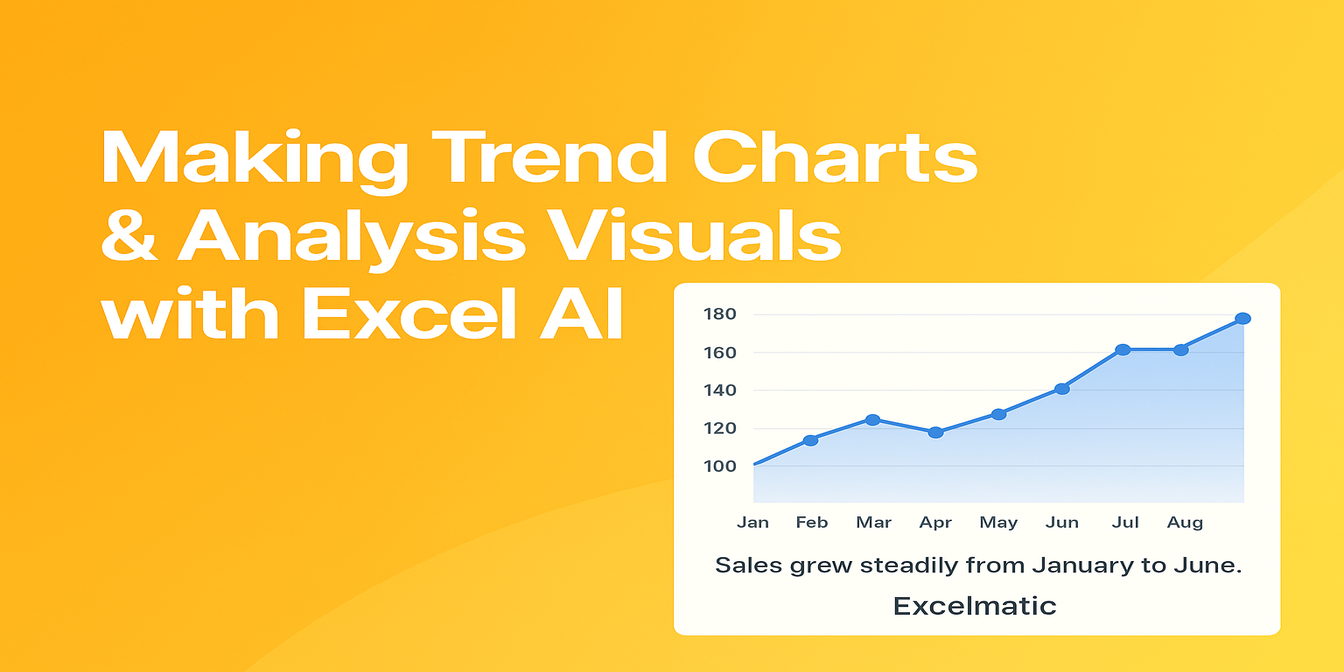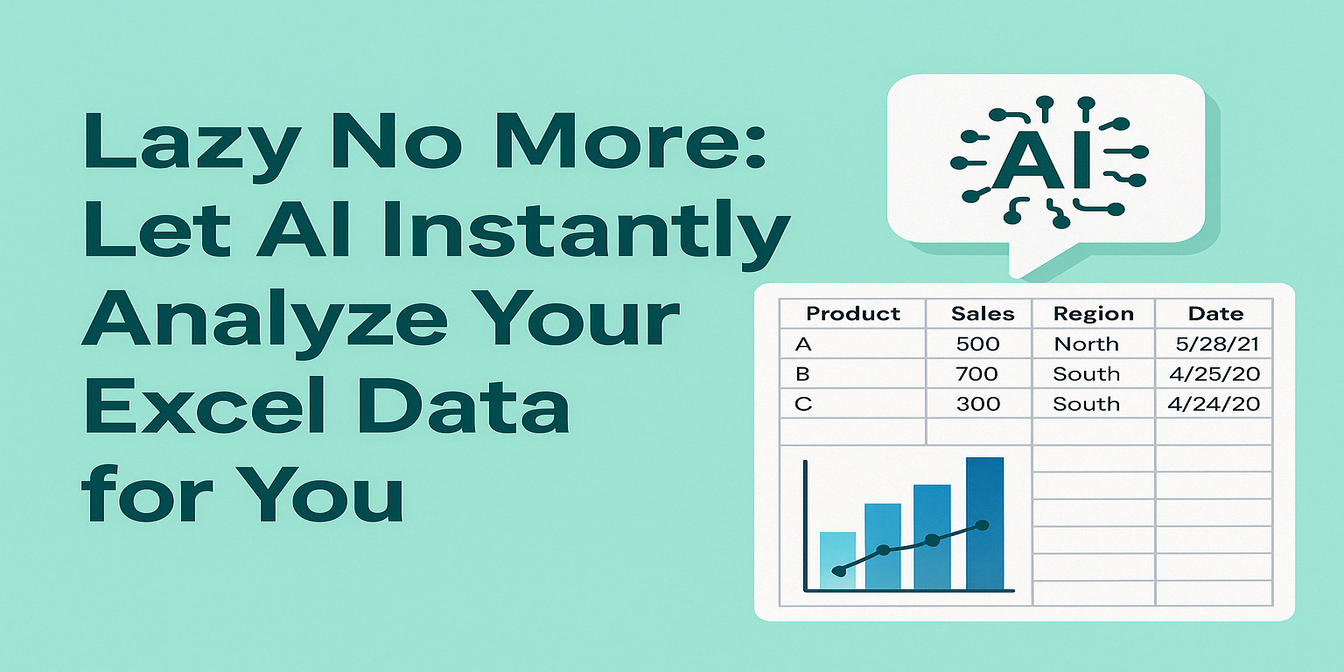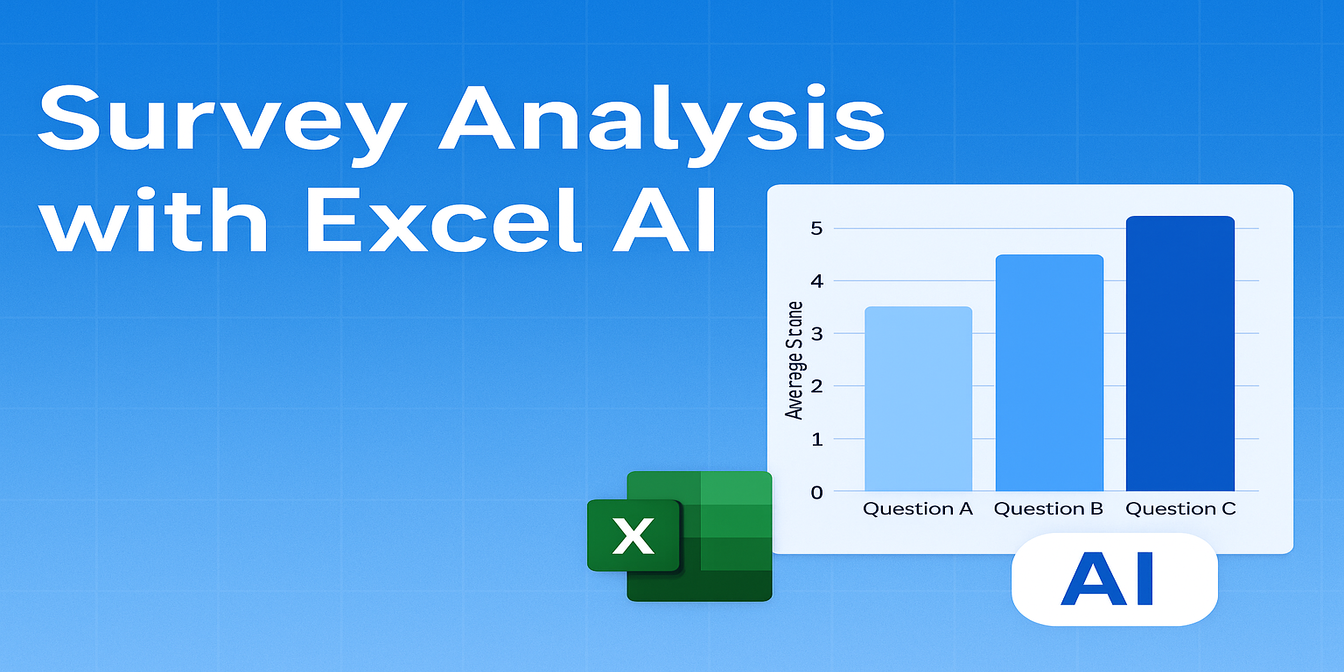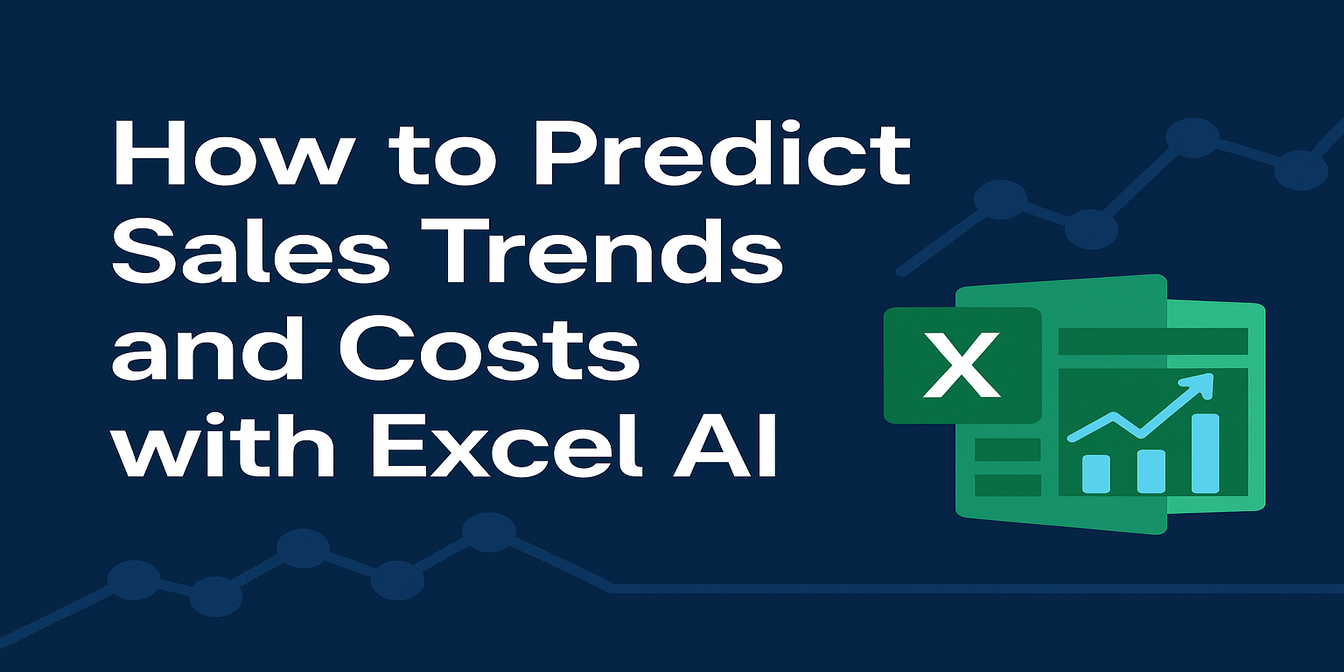다음은 주어진 내용을 한국어로 번역한 결과입니다. 모든 서식과 기술 요소는 원본 그대로 유지되었습니다:
부서별로 월간 또는 분기별 재무 보고서를 작성해야 했던 적이 있다면, 이 고통을 잘 알 것입니다:
- 여러 시트에서 수입과 지출을 합치기
- 올바른 데이터를 매칭하기 위해 SUMIFS나 VLOOKUP 수식 작성
- 계산이 틀리지 않았는지 다시 확인
- 이상한 서식과 누락된 행 수정
- 깔끔한 요약을 위해 몇 시간을 소모
그리고 이 모든 후에도 여전히:
- 수동으로 별도 차트 생성
- 총계가 일치하는지 확인
- 오류 발생 시 차이점 설명해야 함
결과: 한 마디로 — 지침.
기존의 엑셀 작업 방식
다음과 같은 영업과 마케팅 데이터가 있다고 가정해 보겠습니다:
| 부서 | 월 | 매출(10만 위안) | 비용(10만 위안) |
|---|---|---|---|
| 영업 | 1월 | 120 | 80 |
| 영업 | 2월 | 150 | 100 |
| 마케팅 | 1월 | 80 | 60 |
| 마케팅 | 2월 | 90 | 70 |
일반적인 단계:
- 각 시트를 하나의 파일에 복사-붙여넣기
SUMIFS()로 부서별 매출과 비용 요약- 이익 열 생성:
=매출 - 비용 - 피벗 테이블로 부서별 총계 표시
- 매출, 비용, 이익에 대한 막대 차트 수동 생성
- 누락된 데이터나 잘못된 월 확인
소요 시간: 큰 데이터셋의 경우 쉽게 2–3시간.
Excelmatic으로 하는 현재의 작업 방식
이제는 다음과 같이 작업합니다:
- 원본 부서 데이터를 Excelmatic에 업로드
- 질문:
"2024년 1분기 부서별 매출, 비용, 이익을 요약해주세요. 차트도 생성해주세요."
✅ Excelmatic이 제공하는 결과:
- 부서별 총 매출, 총 비용, 이익
- 깔끔한 색상 구분 요약 테이블
- 부서별 매출 대비 비용 비교 막대 차트
- 이익 하이라이트 차트(가장 수익성이 좋은 부서 표시)
- 자동 일관성 검사(누락된 월? 알려줍니다.)
소요 시간: 2분 미만
예시: 영업 & 마케팅 재무 요약
입력 데이터:
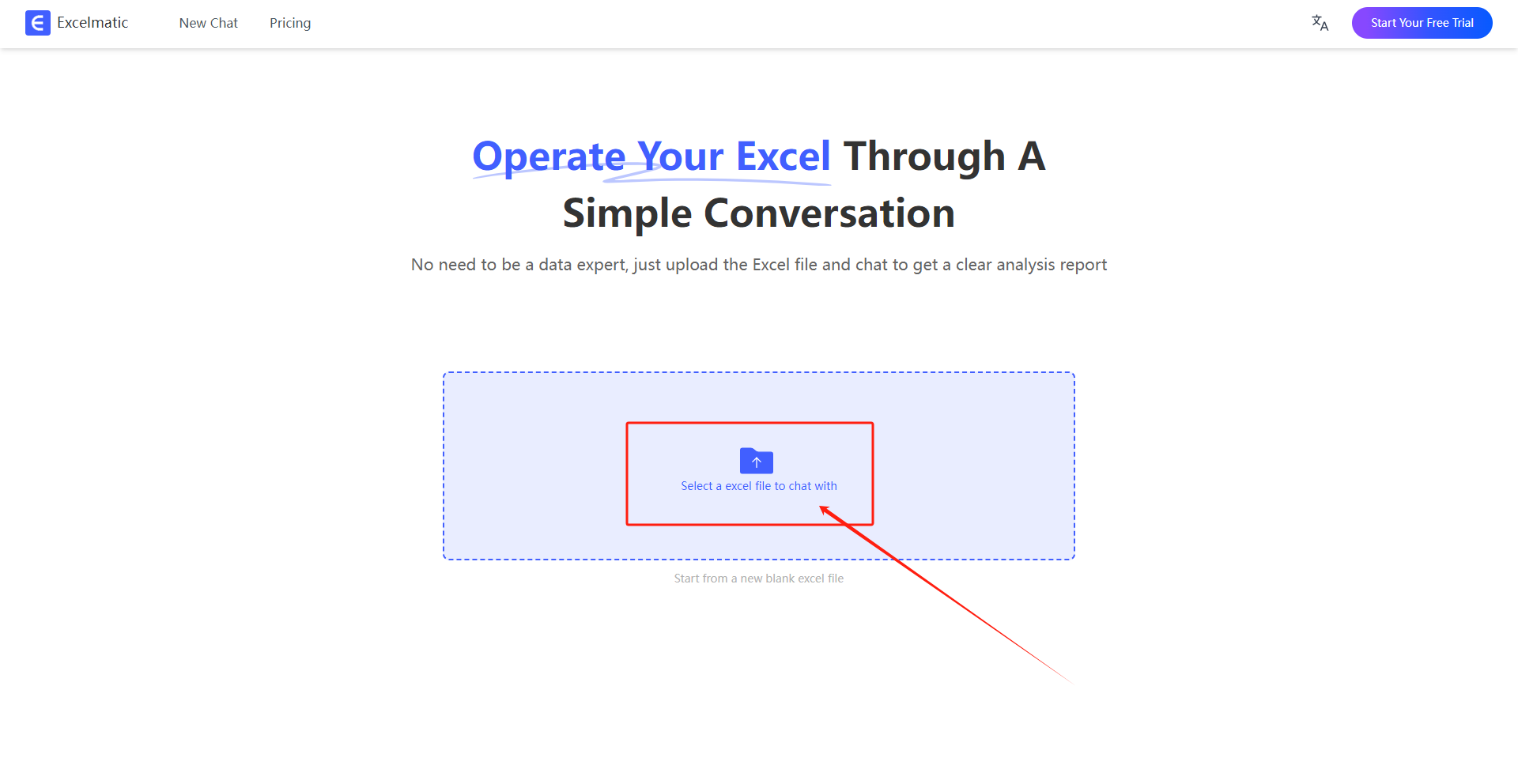
Excelmatic에 대한 프롬프트:
"부서별 총 매출, 총 비용을 요약하고 이익을 계산해주세요. 비교 차트도 생성해주세요."
Excelmatic 출력 결과:
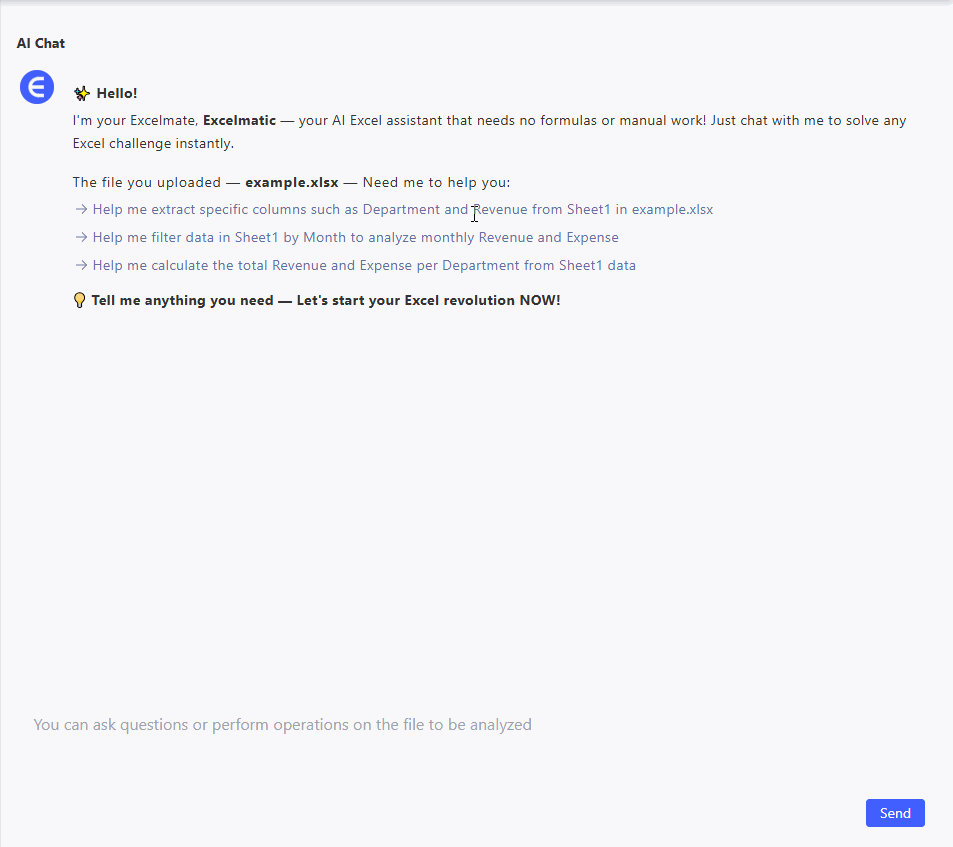
- 막대 차트: 부서별 매출 대비 비용
- 이익 막대: 더 많은 잉여를 낸 팀 강조
기존 엑셀 vs Excelmatic — 명확한 비교
| 차원 | 기존 엑셀 | Excelmatic |
|---|---|---|
| 데이터 병합 | 수동 복사, 정렬, 수식 확인 | 업로드 시 자동 병합 |
| 수식 작성 | SUMIFS, VLOOKUP, 수동 계산 | 자연어 질의 |
| 보고서 생성 | 피벗 테이블 + 수동 차트 설정 | 즉시 요약 테이블 + 차트 제공 |
| 완료 시간 | 2–3시간 | 2분 미만 |
| 시각적 출력 | 수동 디자인 필요 | 깔끔하고 바로 사용 가능한 차트 |
Excelmatic이 제 작업 방식을 바꾼 이유
- 속도: 매월 몇 시간을 절약
- 정확도: 셀 참조 악몽 없음
- 자동화: 한 번의 프롬프트로 완전한 결과 획득
- 시각화: 서식 문제 없이 자동으로 차트 생성
- 확장성: 10개 부서와 12개월 데이터도 몇 초 만에 처리
마지막 생각: 더 힘들게 일할 필요가 있을까요?
과거의 저:
- 토요일 밤을 SUMIFS 수식 조정에 소모
- 월요일 회의 전 잘못된 총계로 스트레스
Excelmatic을 사용하는 현재의 저:
- 업로드 → 질문 → 몇 분 내로 결과 내보내기
- 깨진 스프레드시트 수정이 아닌 실제 재무 통찰에 집중
여전히 전통적인 방식으로 재무 보고서를 수동으로 작성 중이라면, 진지하게 — 업그레이드할 때입니다.
지금 Excelmatic을 사용해보세요. 주말이 당신에게 감사할 것입니다.