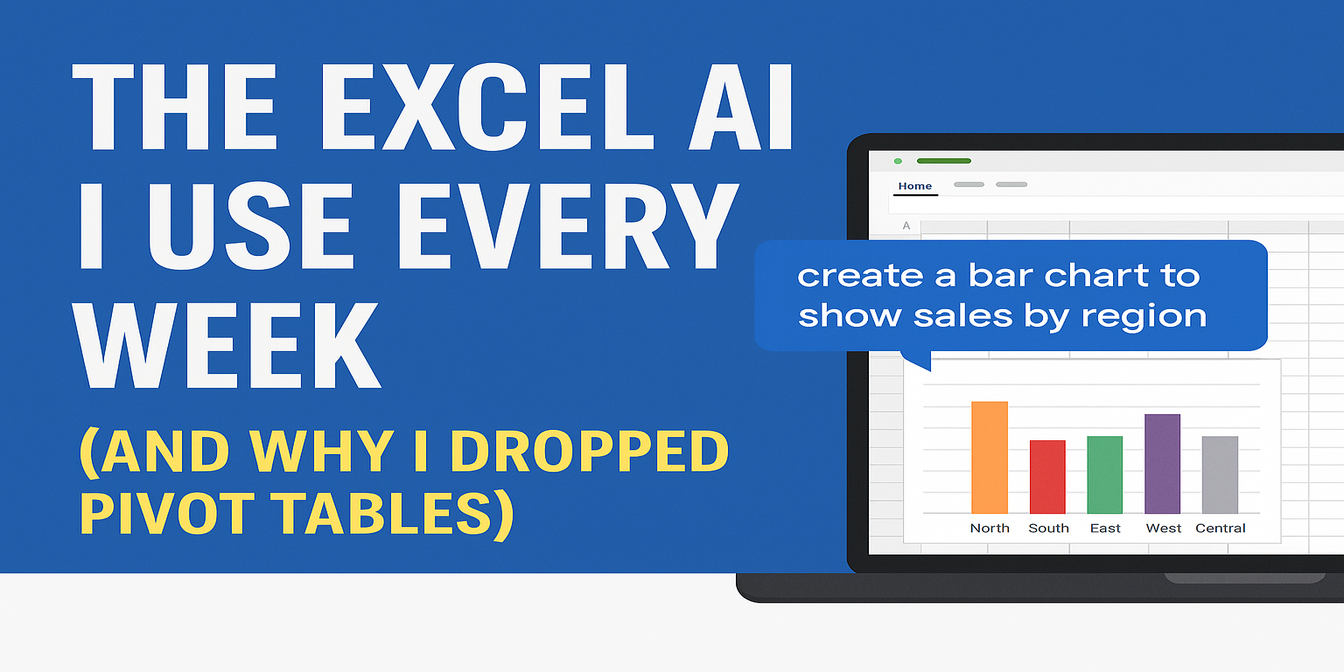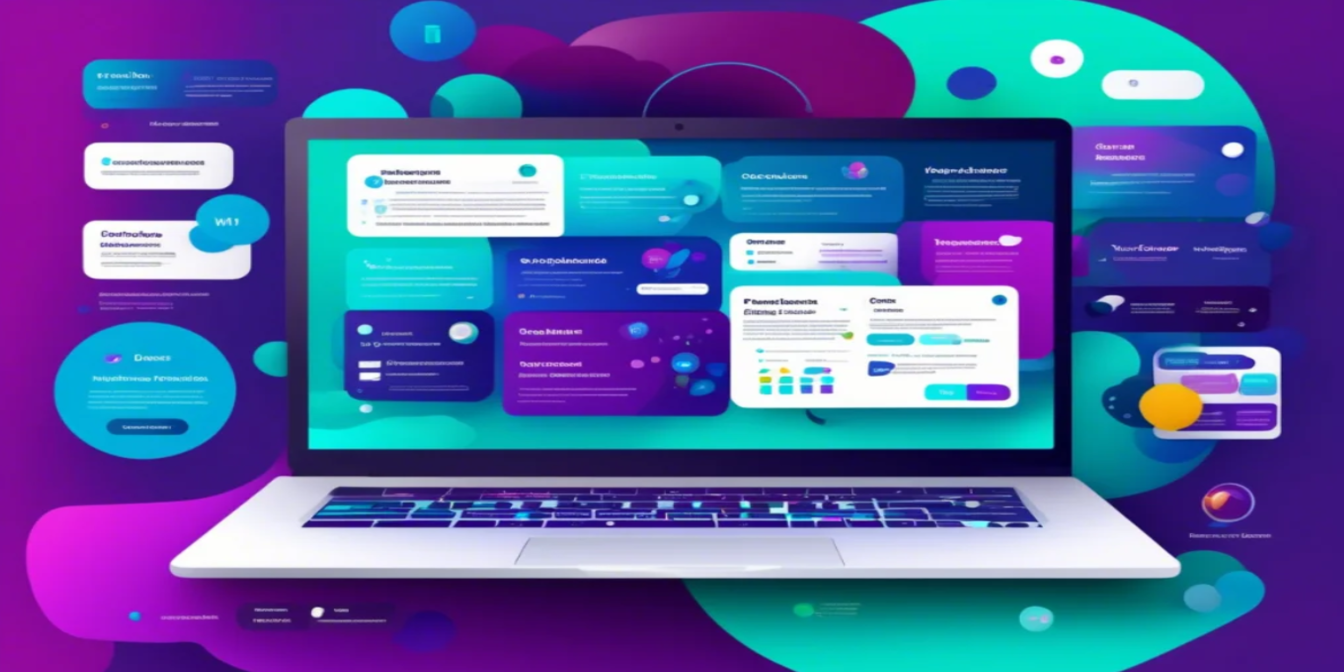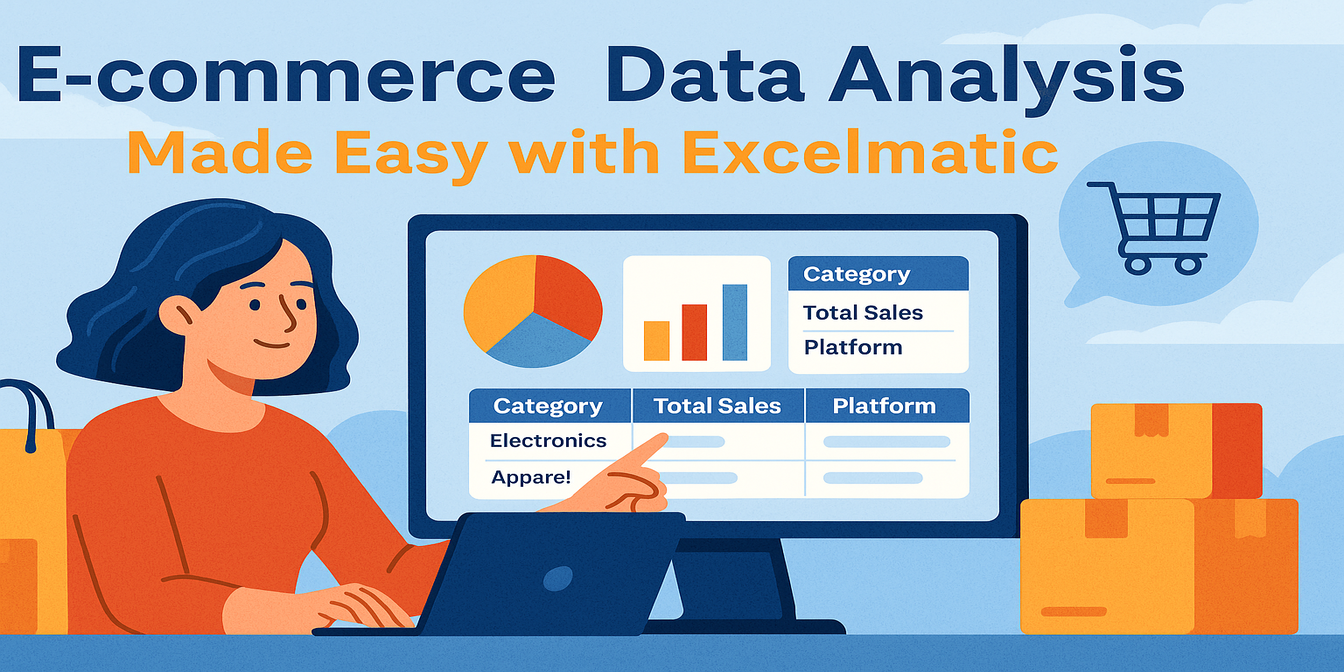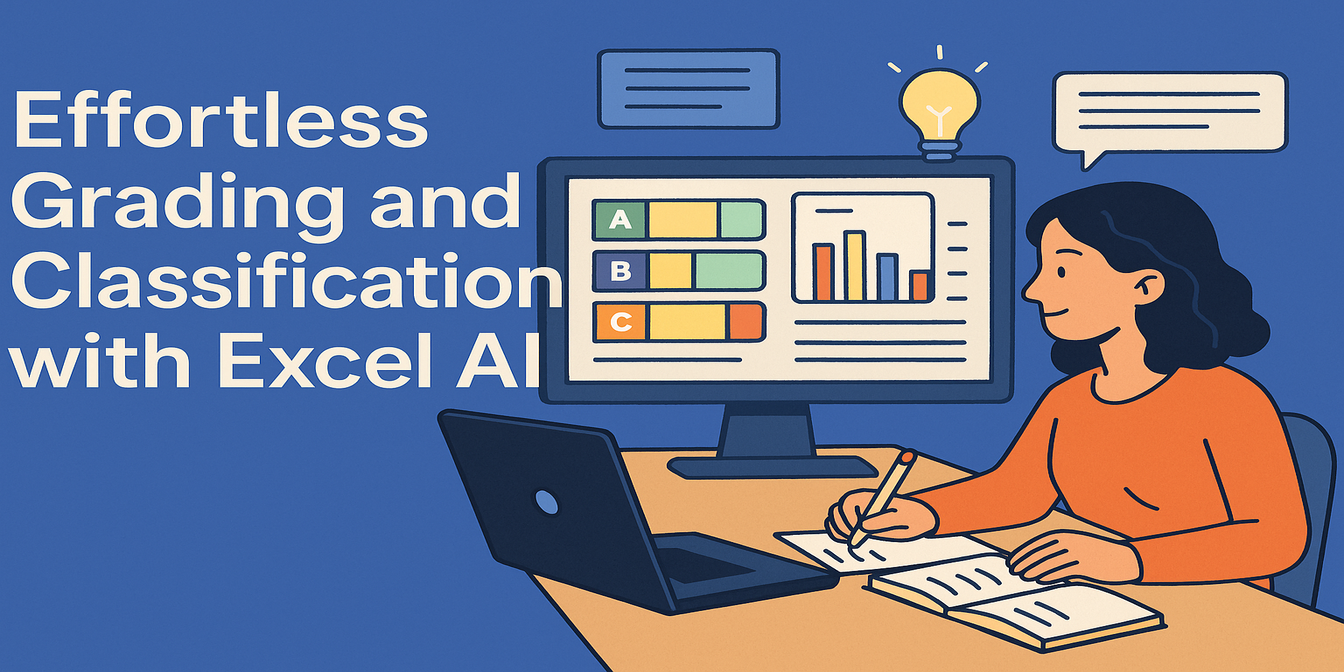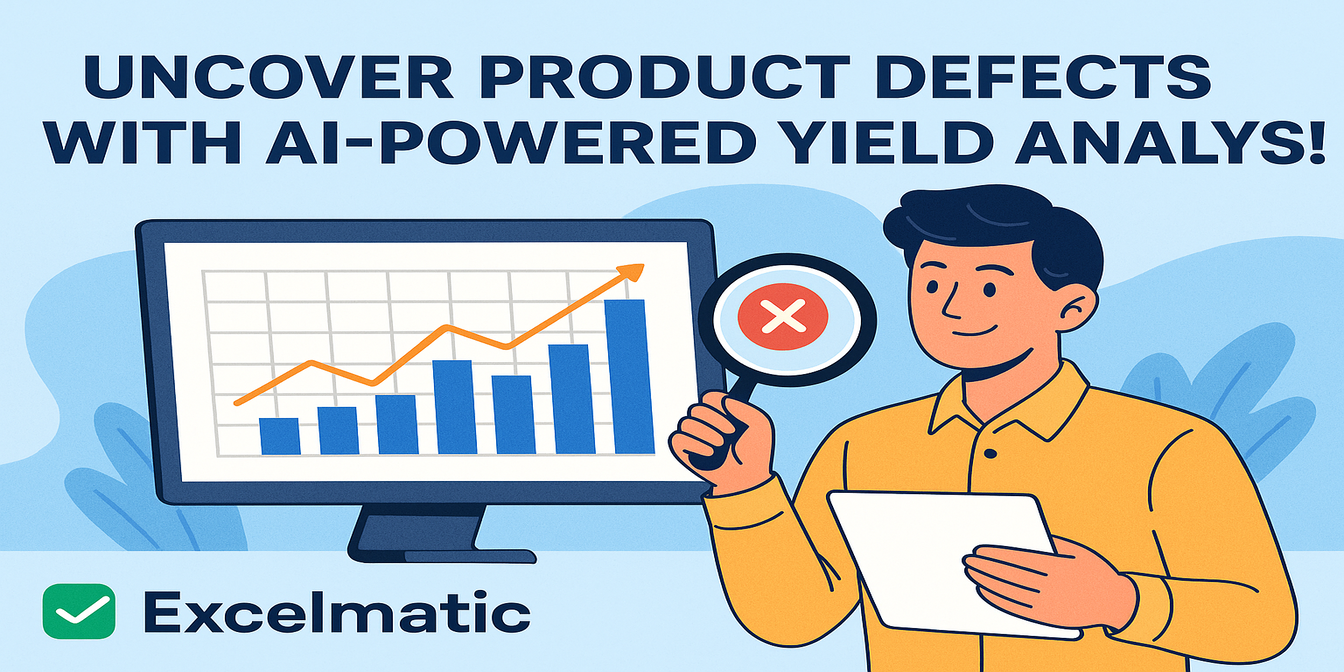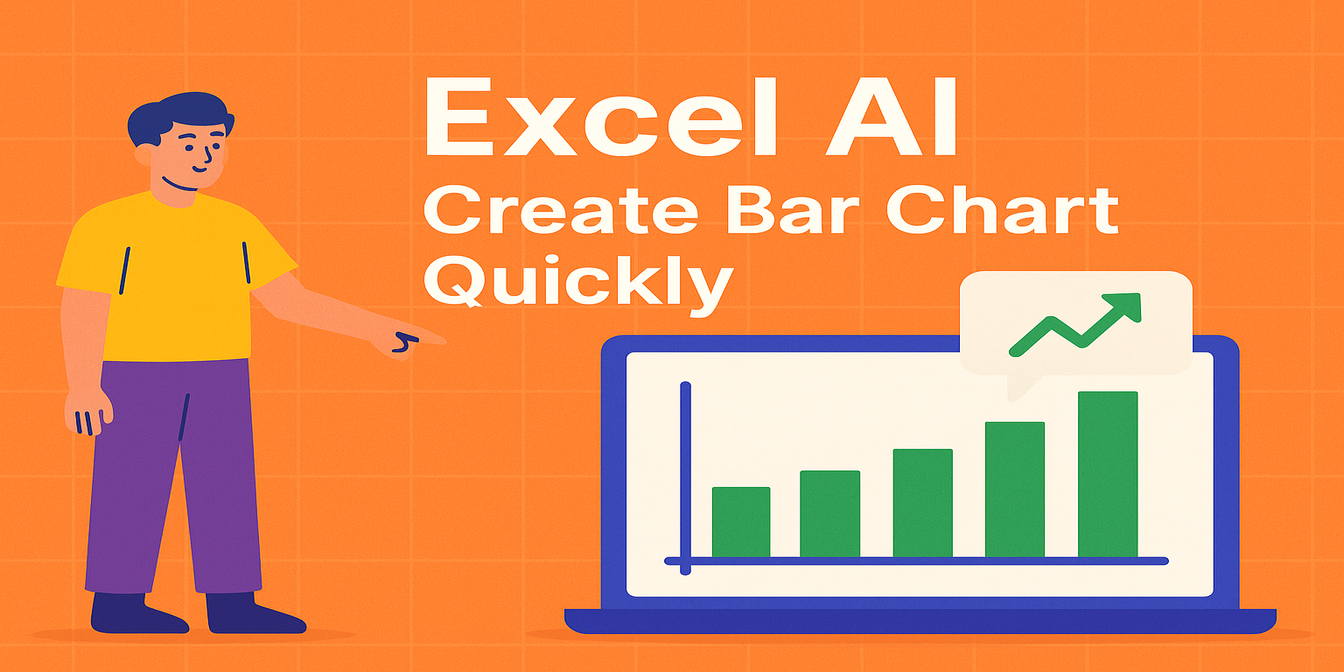누군가 표와 차트를 만들어 줄 수 있나요?라고 물을 때마다, 제 머릿속에 떠오르던 첫 생각은 이랬습니다:
몇 개의 행이 필요할까? 몇 개의 수식이 필요할까? 또 야근해야 하나?
이제는 더 빠른 방법이 있습니다. 저는 세 가지 AI 도구를 사용합니다:
- 자연어로 지저분한 데이터 정리하기
- 즉시 차트와 인사이트로 변환하기
- 시각적 자료를 바로 프레젠테이션에 삽입하기
ChatGPT + Excelmatic + Canva를 사용해 30분 안에 전문적인 스프레드시트와 보고서를 만드는 방법을 소개합니다.
1단계: ChatGPT로 데이터 정리 및 표준화하기
지저분한 표 예시:
| Date | Product Name | Amount | Region |
|---|---|---|---|
| 2024/1/3 | iPhone 13 | $7,500 | North |
| 3-Jan-2024 | iphone13 pro | 8000元 | North |
| Jan 3 2024 | iPhone 13 promax | 7900 | BEIJING |
위 표를 ChatGPT에 붙여넣고 다음과 같이 요청했습니다:
“날짜 형식을 YYYY-MM-DD로 통일하고, 통화는 위안화 숫자로 통일하며, 제품 이름은 대문자로 표기하고, 지역은 중국어 이름으로 번역해 주세요.”
결과:
| Date | Product Name | Amount (Yuan) | Region |
|---|---|---|---|
| 2024-01-03 | iPhone 13 | 7500 | north |
| 2024-01-03 | iPhone 13 pro | 8000 | north |
| 2024-01-03 | iPhone 13 promax | 7900 | north |
정리된 버전은 바로 2단계로 넘어갑니다.
2단계: Excelmatic으로 차트와 요약 생성하기
사용 방법:
- Excelmatic 접속
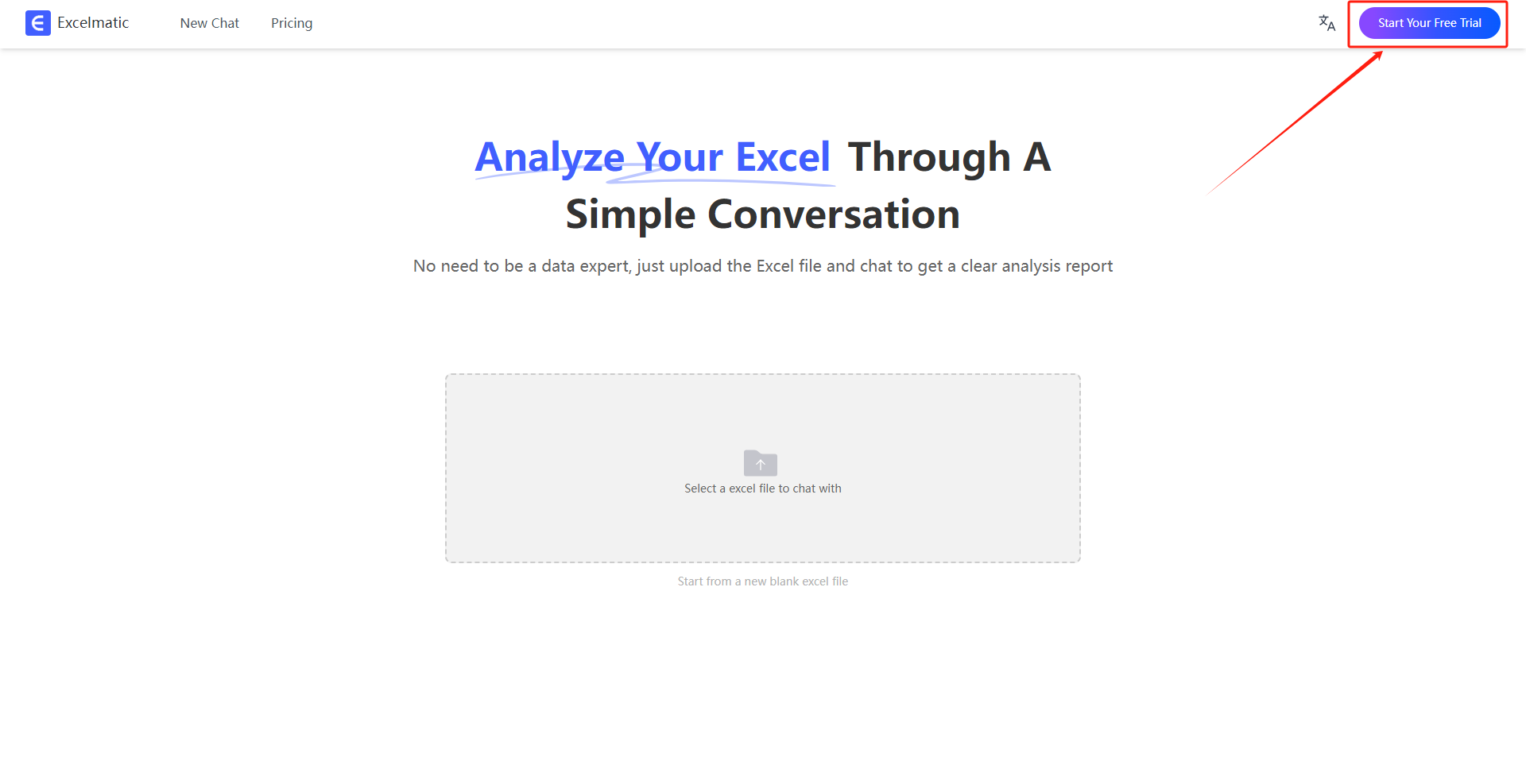
- 정리된 Excel 파일 업로드 또는 표 붙여넣기
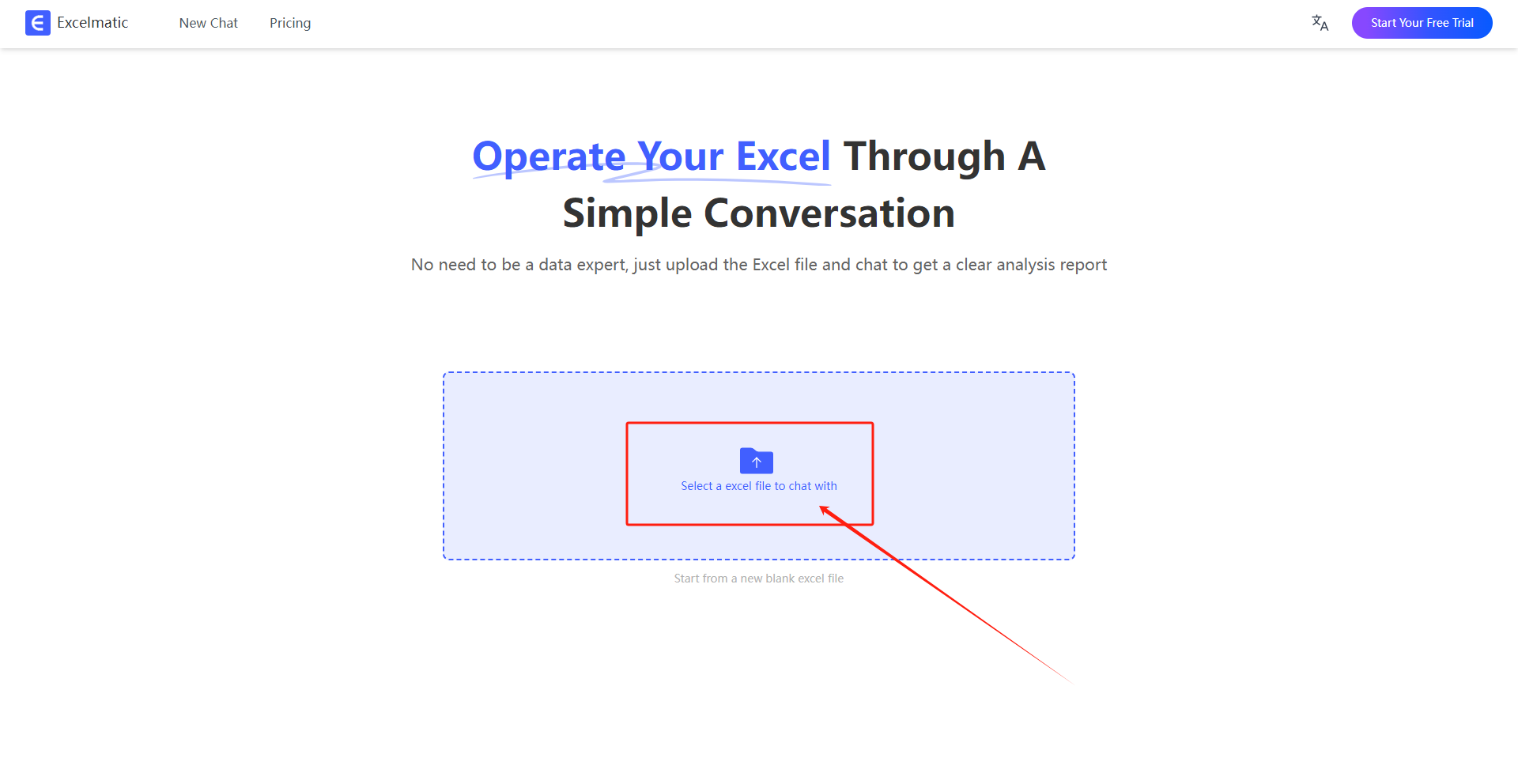
- 다음과 같이 입력:
“각 제품별 평균 매출을 계산하고, 막대 그래프를 생성한 후 한 문장으로 요약해 주세요.”
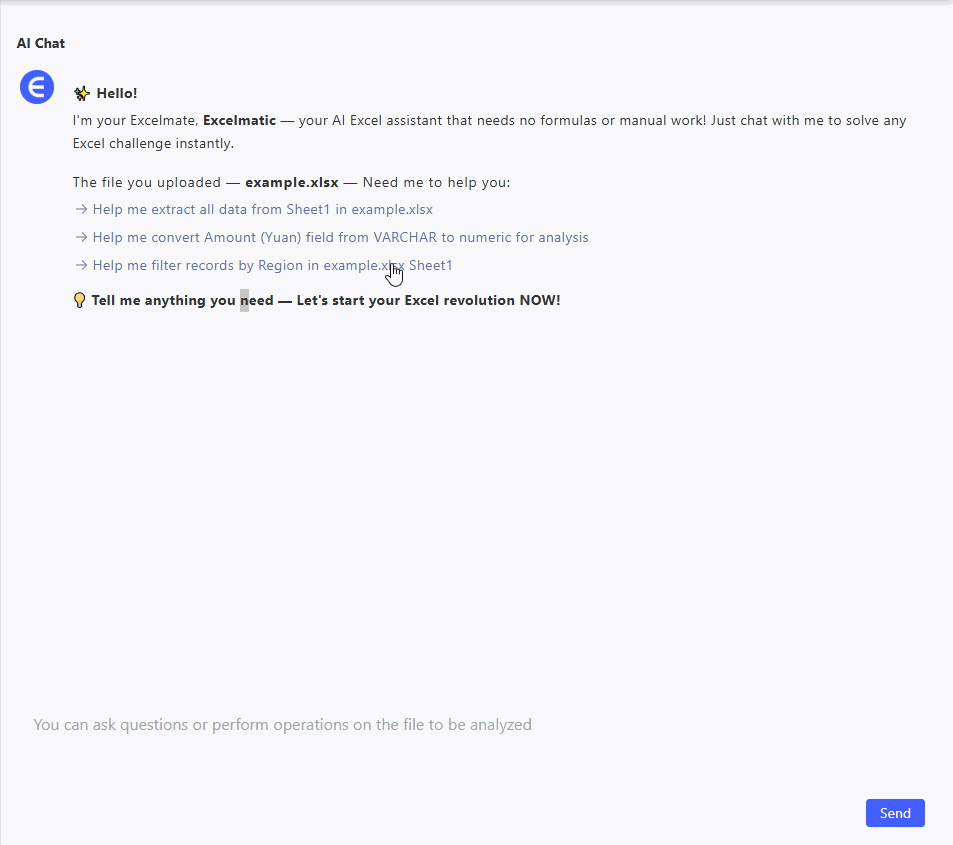
Excelmatic이 제공하는 결과:
- 수익 대비 비용을 보여주는 나란한 막대 그래프
- 이익을 보여주는 선 그래프 오버레이
- 한 줄 요약, 예: “1월부터 3월까지 이익률이 꾸준히 증가했습니다.”
또한, 트렌드라인과 파이 차트를 함께 보여주는 통합 다중 차트 내보내기도 지원합니다.
3단계: Canva로 데크 또는 보고서 만들기
따라하는 단계:
- Canva 접속
- “데이터 보고서” 또는 “프레젠테이션” 템플릿 검색
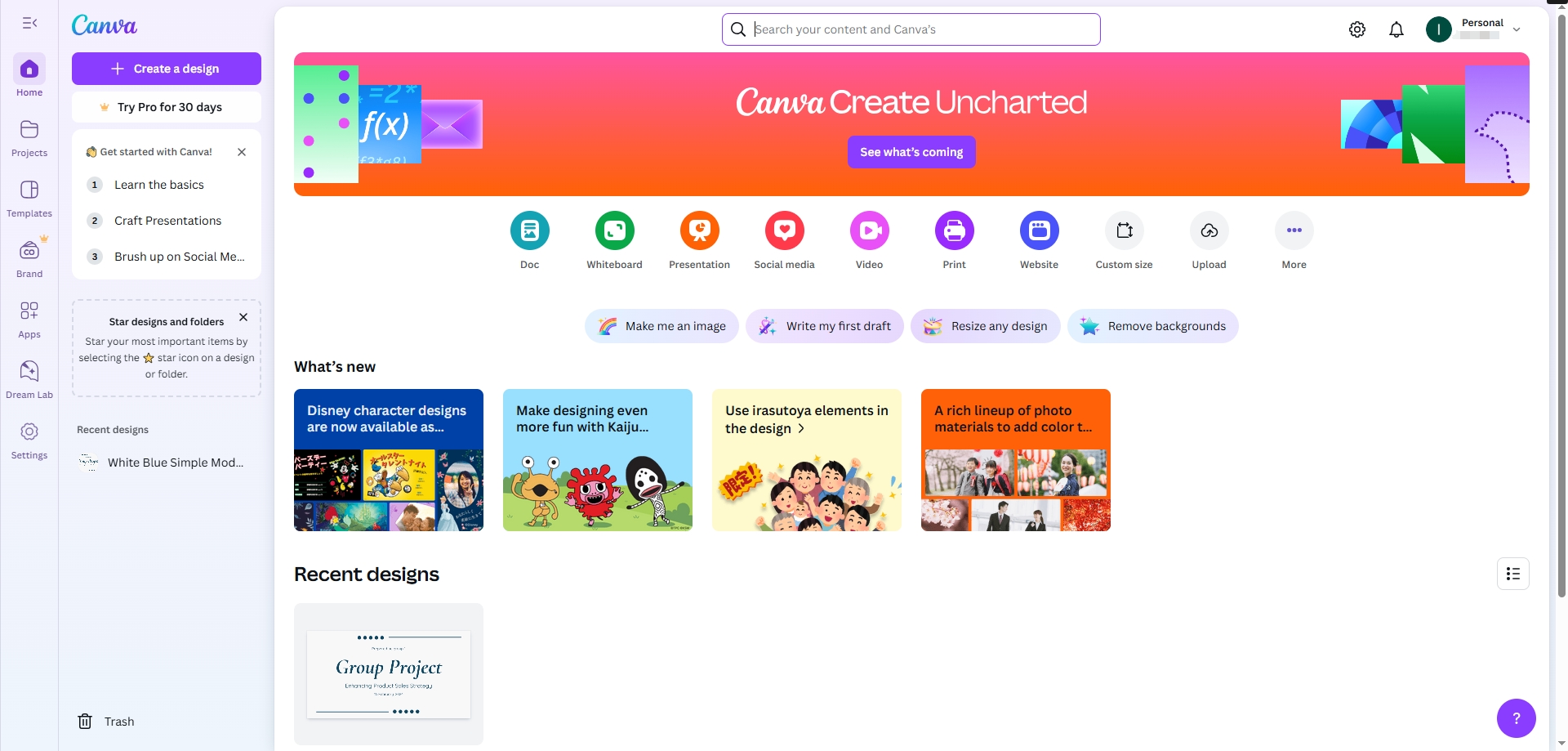
- 레이아웃 선택 후 Excelmatic 차트(스크린샷 또는 내보내기) 드래그 앤 드롭
- 제목과 요약 텍스트 추가
Magic Design을 사용해 콘텐츠 기반 레이아웃 자동 추천 받기
10–15분 안에 완성된 데크를 보낼 준비가 됩니다.
마무리: AI는 당신의 일을 대체하지 않습니다 — 지루한 부분을 없애줍니다
이전:
- 데이터 정리, 차트 서식 지정, 트렌드 요약에 몇 시간 소요
지금:
- ChatGPT로 5분 안에 데이터 정리
- Excelmatic으로 5분 더 걸려 차트 + 분석 생성
- Canva로 10분 안에 슬라이드 완성
결과: 3가지 도구, 30분, 스트레스 없음.
이 조합을 시도해 보세요 — 특히 지금 당장 처리할 스프레드시트가 있다면 Excelmatic부터 시작하세요.