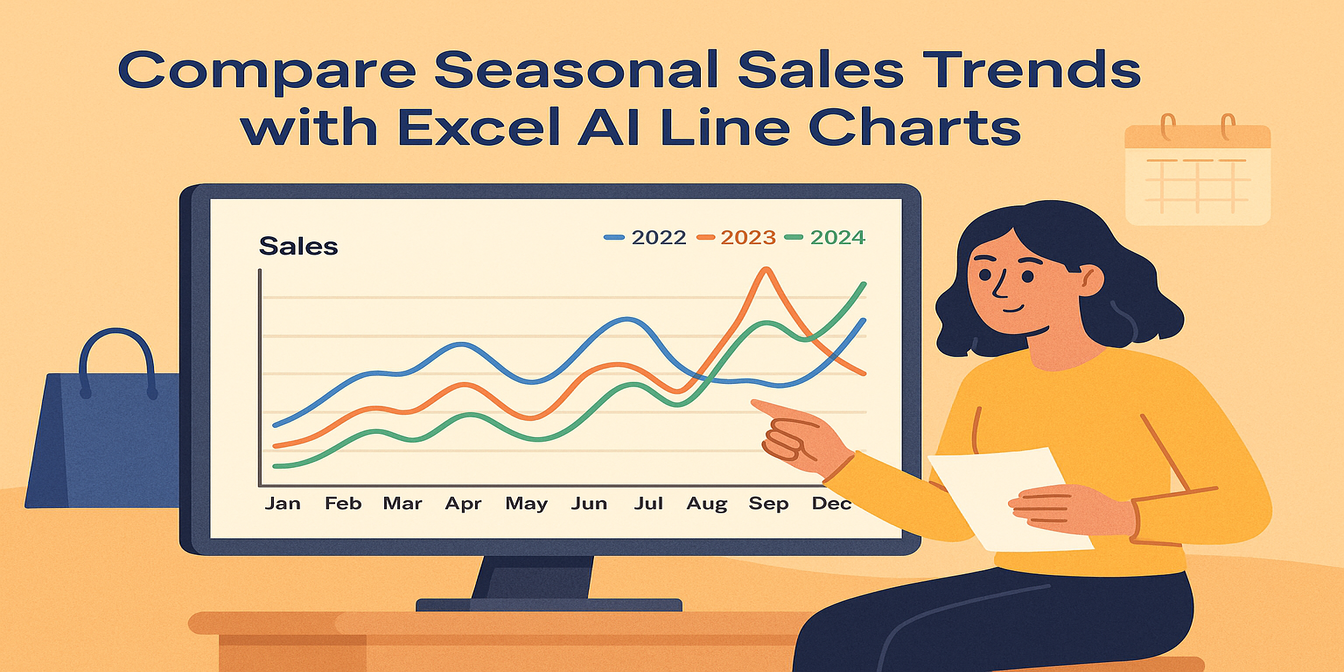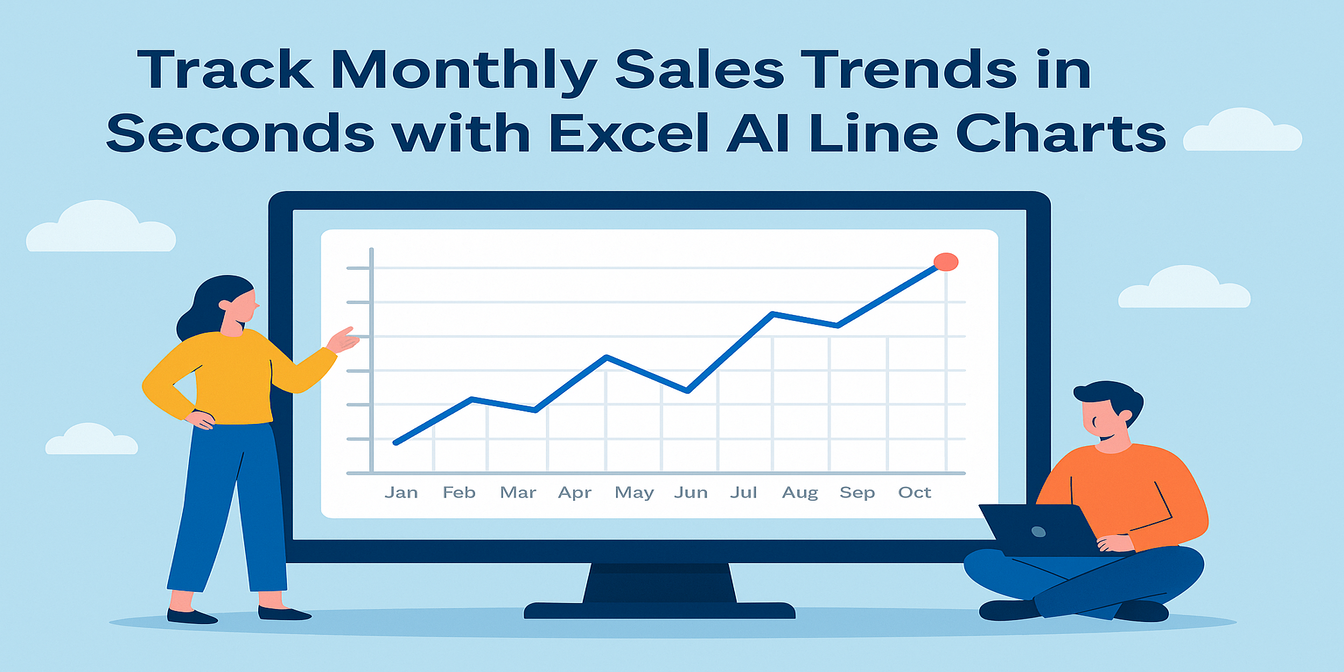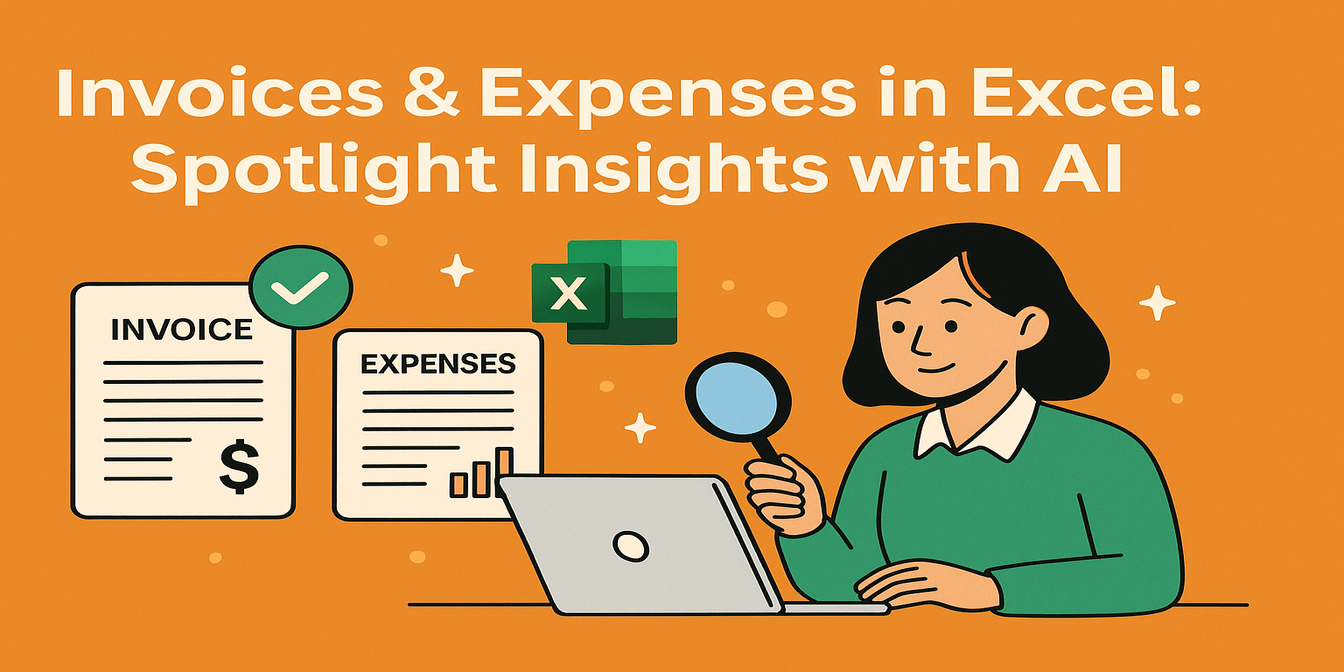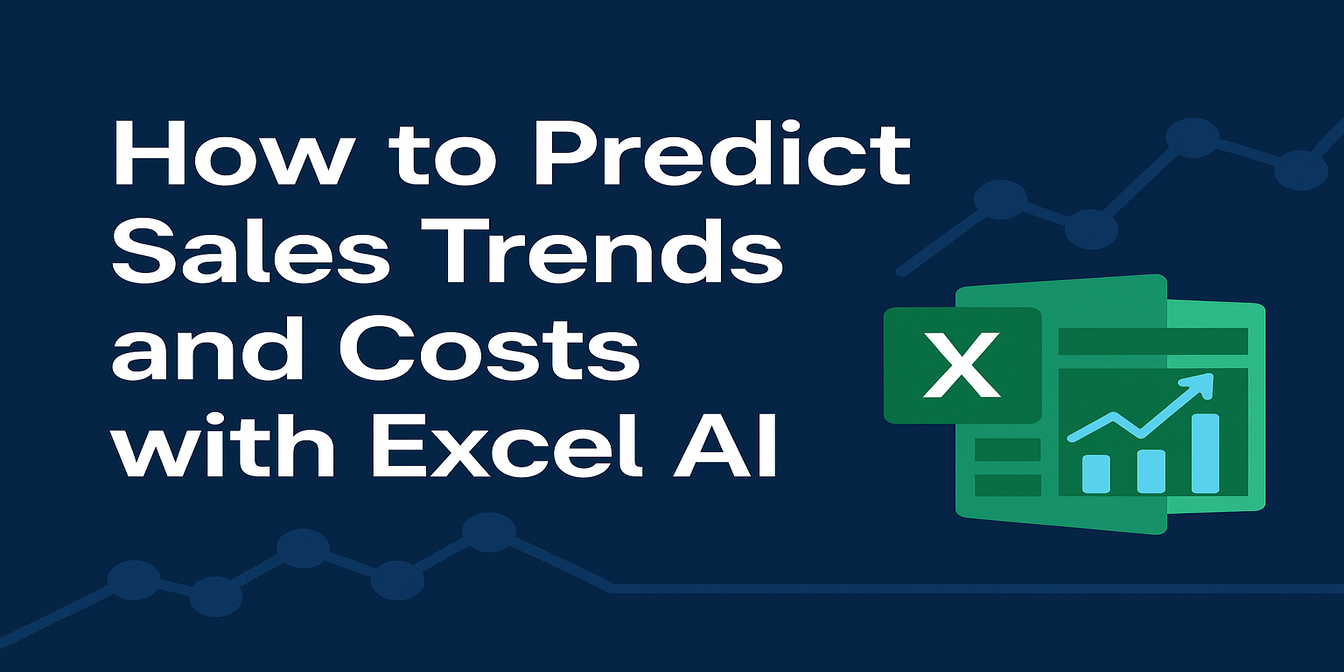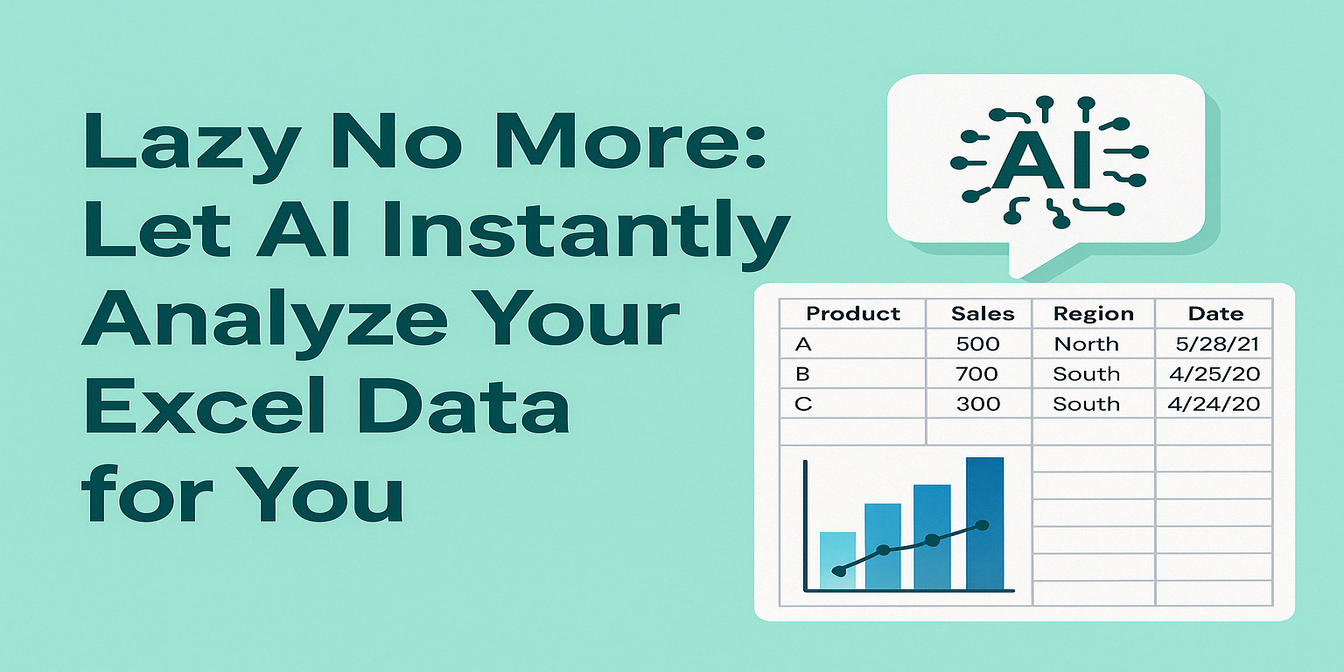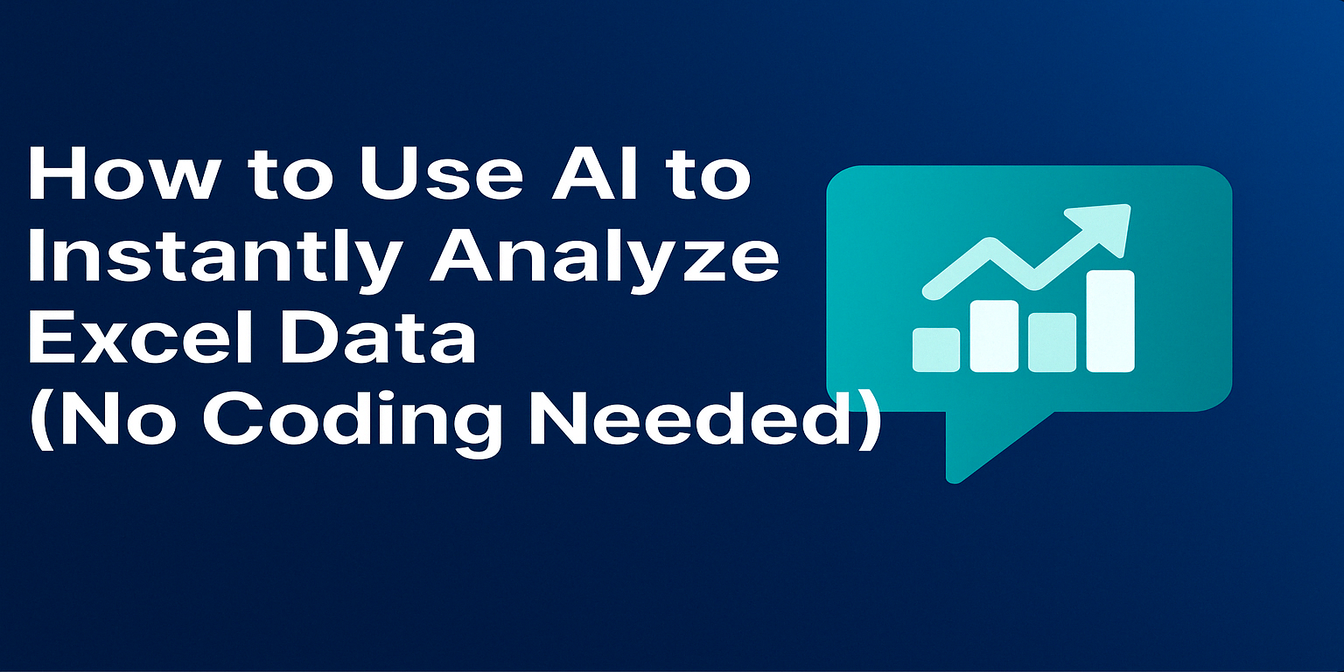Excelはデータ管理と分析に強力なツールですが、日次や時間単位の記録のような大規模なデータセットを扱うのは時に面倒に感じることがあります。例えば、日次と時間単位が混在したデータから時間ごとの合計を計算する作業は、複雑な数式やピボットテーブルが必要で、設定に時間がかかります。幸い、Excelmatic (https://excelmatic.ai) のようなAIツールの登場で、このプロセスを数クリックで効率化できるようになりました。このチュートリアルでは、Excelの高度なスキルが不要なExcelmaticを使った時間ごとの合計計算方法を解説します!
必要なもの
- 日次および時間単位のデータを含むExcelファイル(例:タイムスタンプと売上、エネルギー使用量、作業時間などの値)
- Excelmaticへのアクセス(https://excelmatic.ai にアクセスし、必要に応じてサインアップ)
- データセットの構造に関する基本的な理解
この例では、少なくとも次の2つの主要な列を含むExcelファイルがあると仮定します:
- 列A: "日付と時刻"(例:"2025/3/1 1:00"、"2025/3/1 2:00"など)
- 列B: "値"(売上金額、エネルギー測定値などの指標)
目標は、すべての日における各時間の値の合計を計算することです。
ステップバイステップの手順
ステップ1: Excelファイルを準備する
Excelmaticを使用する前に、データが整理されていることを確認します。以下はサンプルデータセットです:
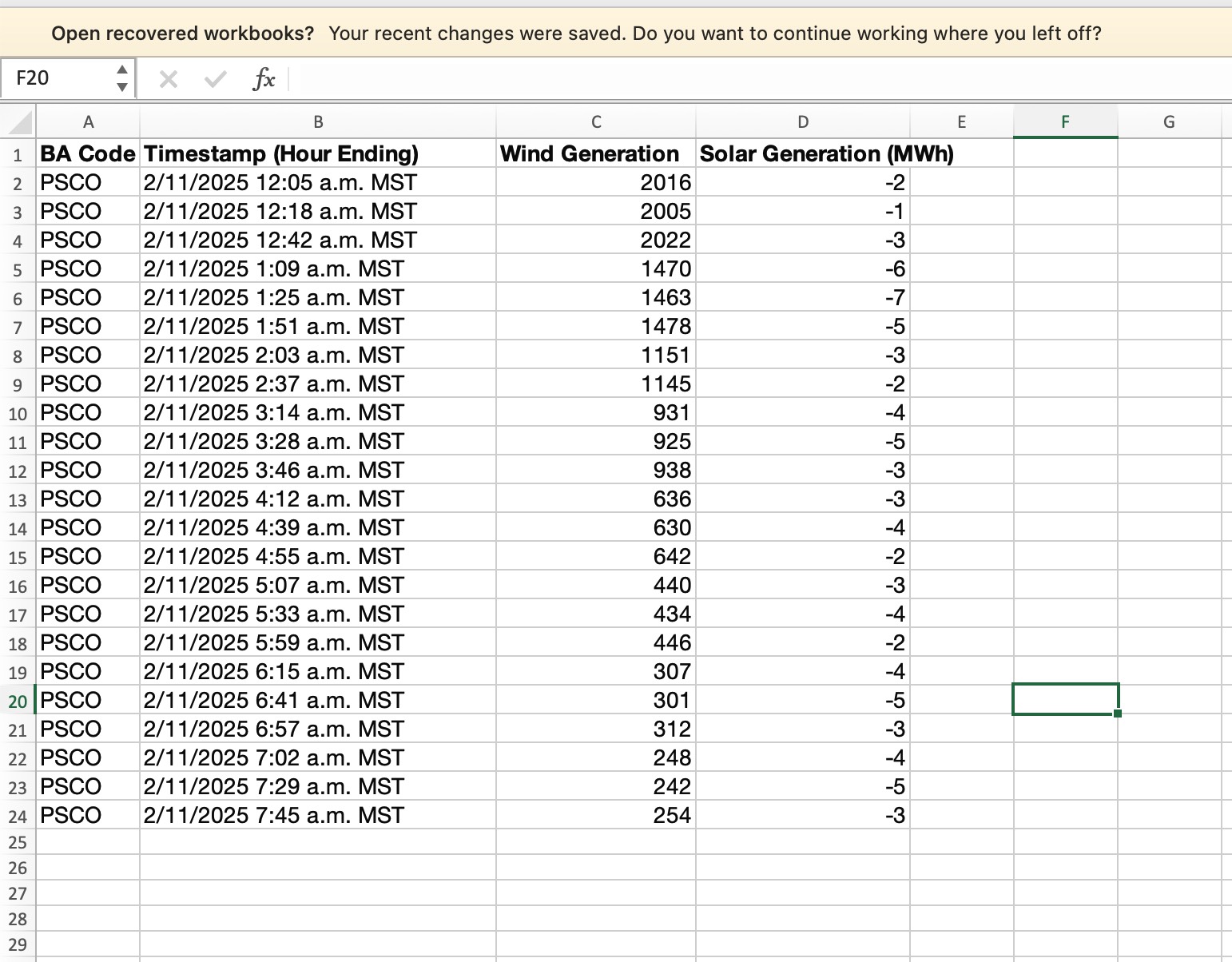
この例では、異なる時間に記録された値を持つタイムスタンプがあります。ファイルを保存します(例:"HourlyData.xlsx")。 求めたいのは、風力と太陽光の各時間ごとの合計です。結果は次のようになります:
| タイムスタンプ | 風力 | 太陽光 |
|---|---|---|
| 午前12時 | 60,153 | -31 |
| 午前1時 | 59,123 | -29 |
ステップ2: ExcelファイルをExcelmaticにアップロードする
- ブラウザで https://excelmatic.ai を開きます。
- サインインするか、必要に応じてアカウントを作成します。
- ログイン後、ファイルをアップロードするオプション(通常は「アップロード」や「インポート」のようなボタン)を探します。
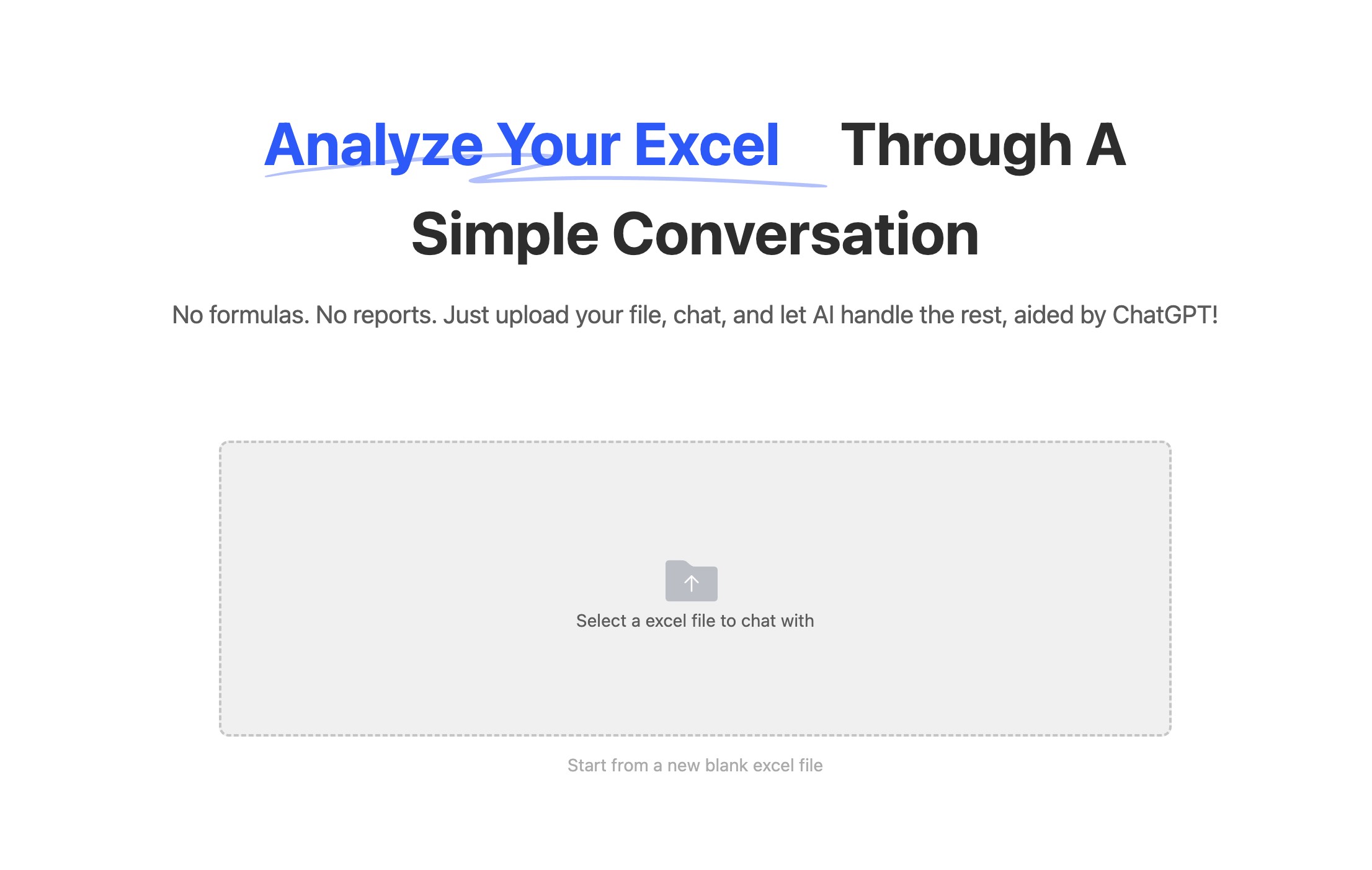
- 準備したExcelファイル("HourlyData.xlsx")を選択してアップロードします。Excelmaticがファイルを処理し、内容を表示します。
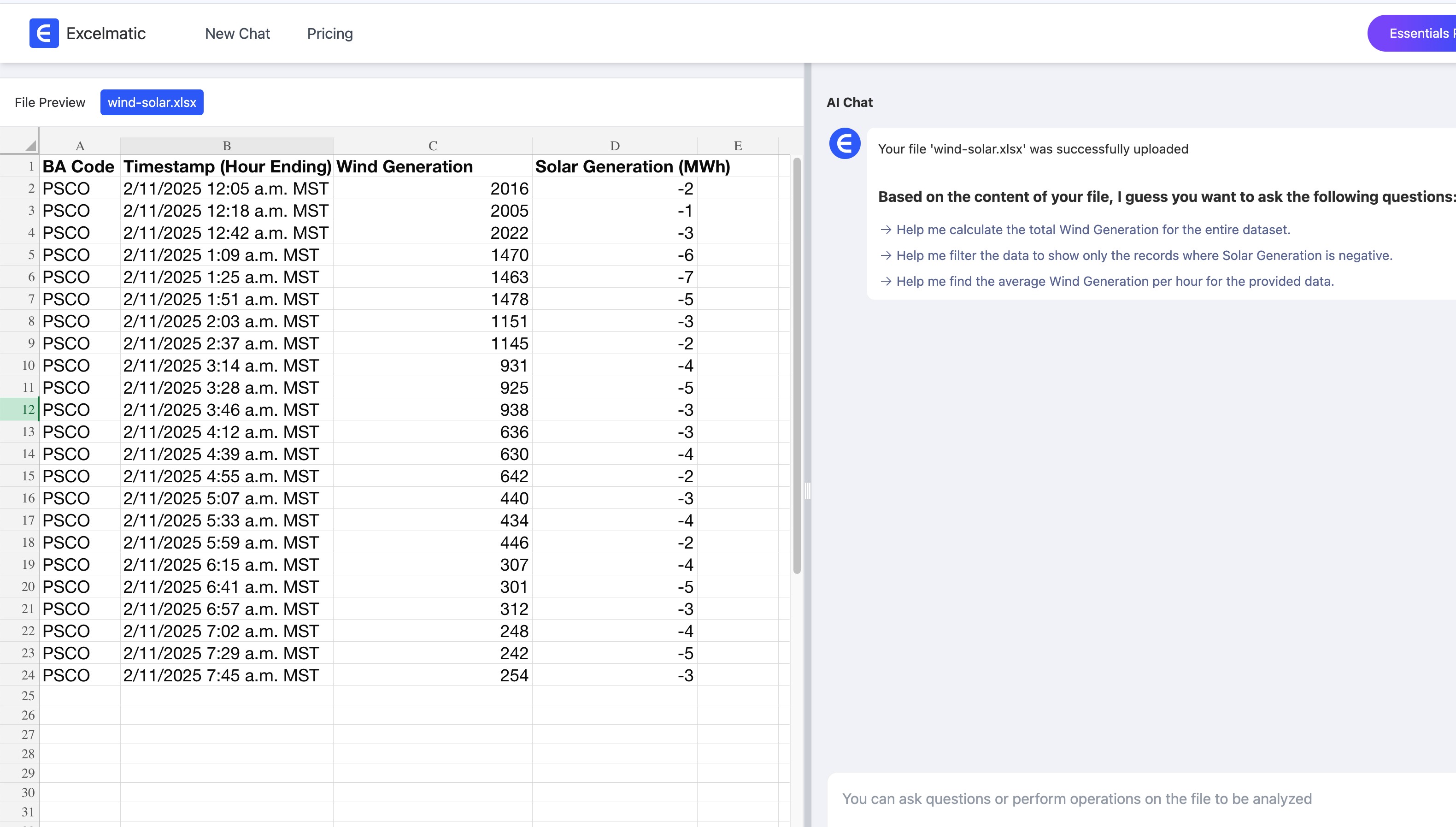
ステップ3: AIコマンドを入力する
Excelmaticは自然言語コマンドで計算を実行するため、非常に使いやすいです。ファイルをアップロードした後:
- 右下隅にコマンド入力エリアがあります。
- 次のコマンドを入力します:
- 「'タイムスタンプ'列から時間ごとに'風力発電'列と'太陽光発電'列の合計を計算し、結果を表示してください。」
- Enterキーを押すか、「実行」ボタンをクリックします(Excelmaticのインターフェースによります)。
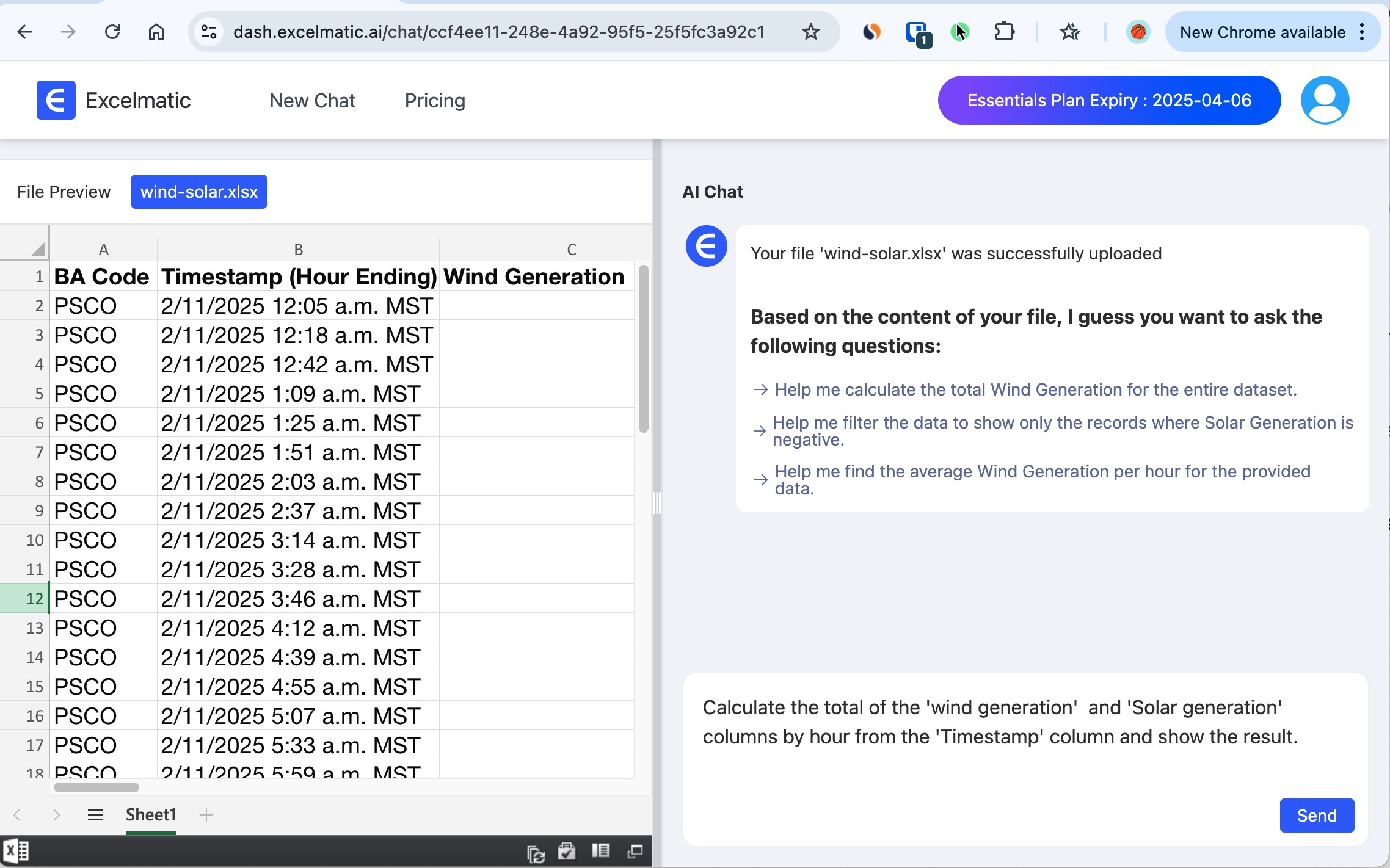
このコマンドはExcelmaticに次のように指示します:
- データを時間ごとにグループ化("タイムスタンプ"列から時間を抽出)
- すべての日における「風力」、「太陽光」列の各時間の合計を計算
- 結果を表示
ステップ4: 結果を確認する
Excelmaticがコマンドを処理すると、時間ごとの合計を含むテーブルが生成されます。サンプルデータに基づくと、出力は次のようになります:
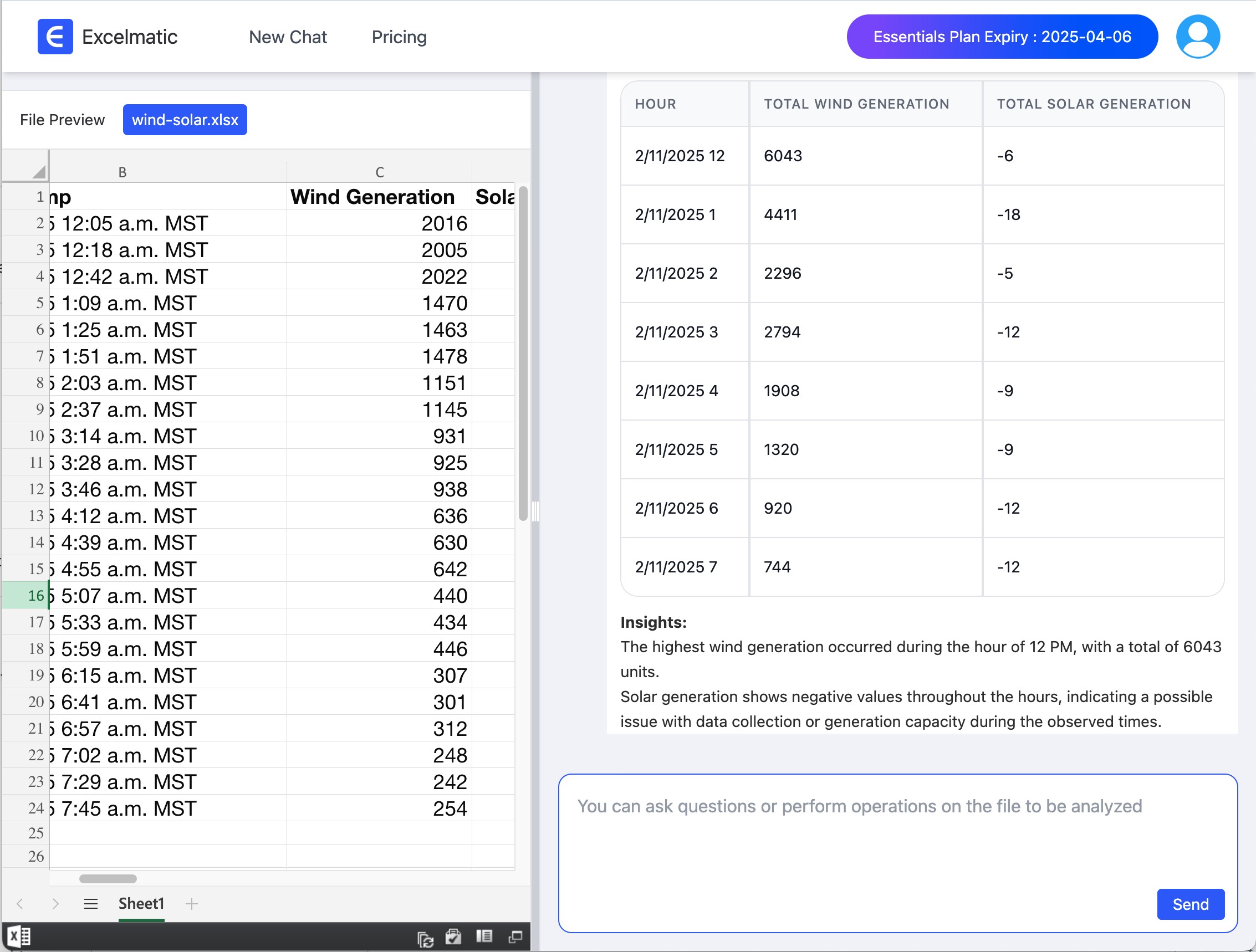
ここで行われた処理:
- 12:00: 2016+2005+2022 = 6034
- 1:00: 1470+1463+1478 = 4411
Excelmaticはグループ化と合計を自動で処理し、数式やピボットテーブルを作成する手間を省きます。
ステップ5: 結果をダウンロードまたは使用する
出力を確認した後:
- Excelmaticから直接結果をコピーできます
- または、新しいExcelファイルとして結果をダウンロードするオプション(「エクスポート」や「ダウンロード」)を探します
- このデータをレポート、チャート、またはさらなる分析に使用します
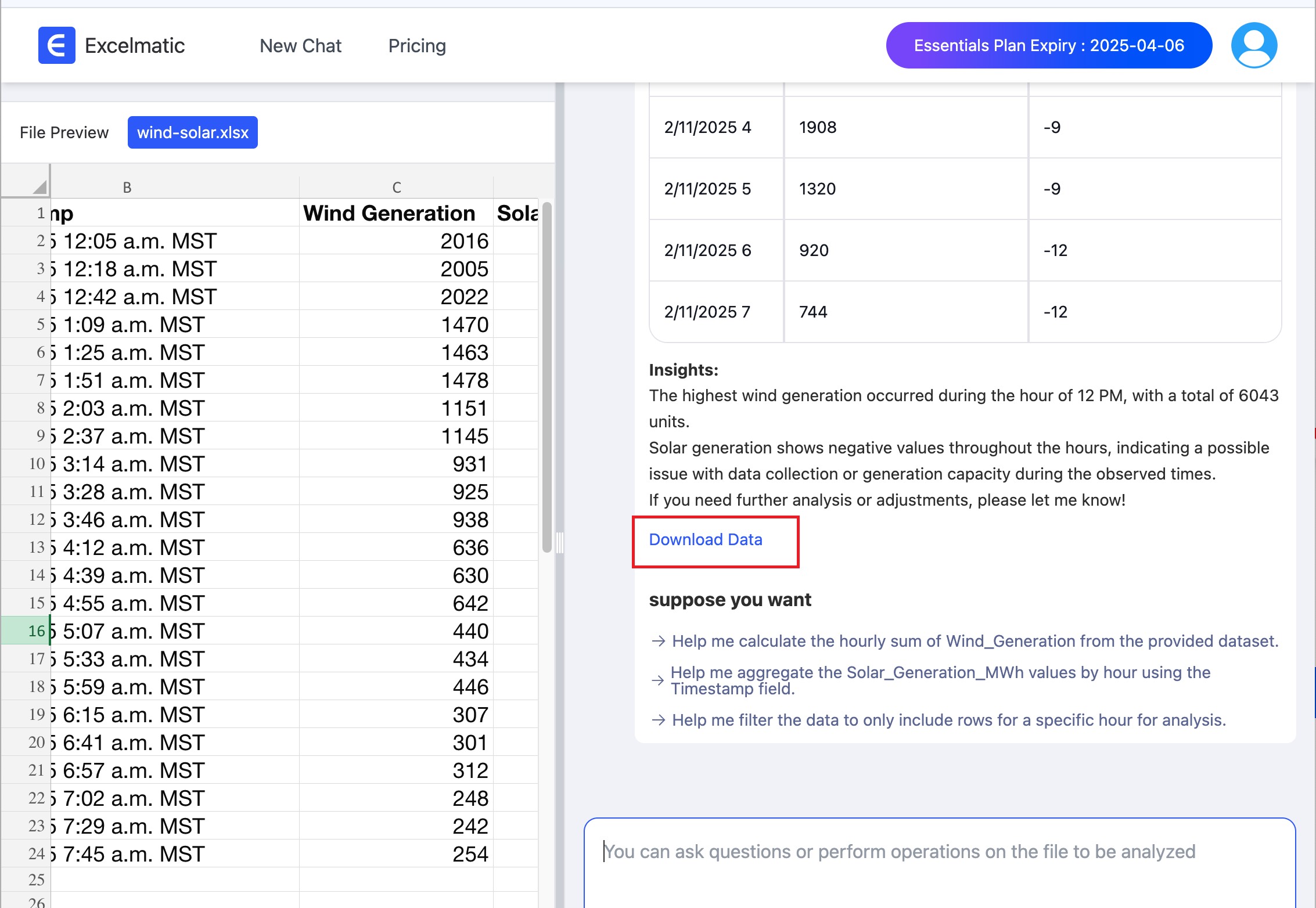
Excelmaticを使う理由
- 速度:
SUMIFSのような複雑なExcel関数やピボットテーブルの設定に時間を費やす必要がありません - 簡便性: 自然言語インターフェースのため、Excelの専門知識がなくても誰でも使用できます
- 正確性: ExcelmaticのAIはコマンドに基づいて正確な計算を保証します
成功のためのヒント
- データを確認する: 「日付と時刻」列のフォーマットが一貫していることを確認します(例:すべてのエントリに日付と時刻が含まれている)
- 具体的にする: 列名が異なる場合(例:「タイムスタンプ」が「日付と時刻」でない場合)、コマンドを調整します
- 実験する: 異なる洞察が必要な場合は「'値'列の時間ごとの平均を計算してください」のようなバリエーションを試します
まとめ
日次/時間単位のデータから時間ごとの合計を計算するのは面倒な作業である必要はありません。Excelmaticを使えば、ファイルをアップロードし、簡単なコマンドを入力するだけで、AIが重い処理を行います。売上分析、エネルギー使用量の追跡、時間ログの管理など、このアプローチは時間を節約し、エラーを減らします。https://excelmatic.ai にアクセスし、データをアップロードして試してみてください。時間ごとの合計はコマンド一つで簡単に取得できます!