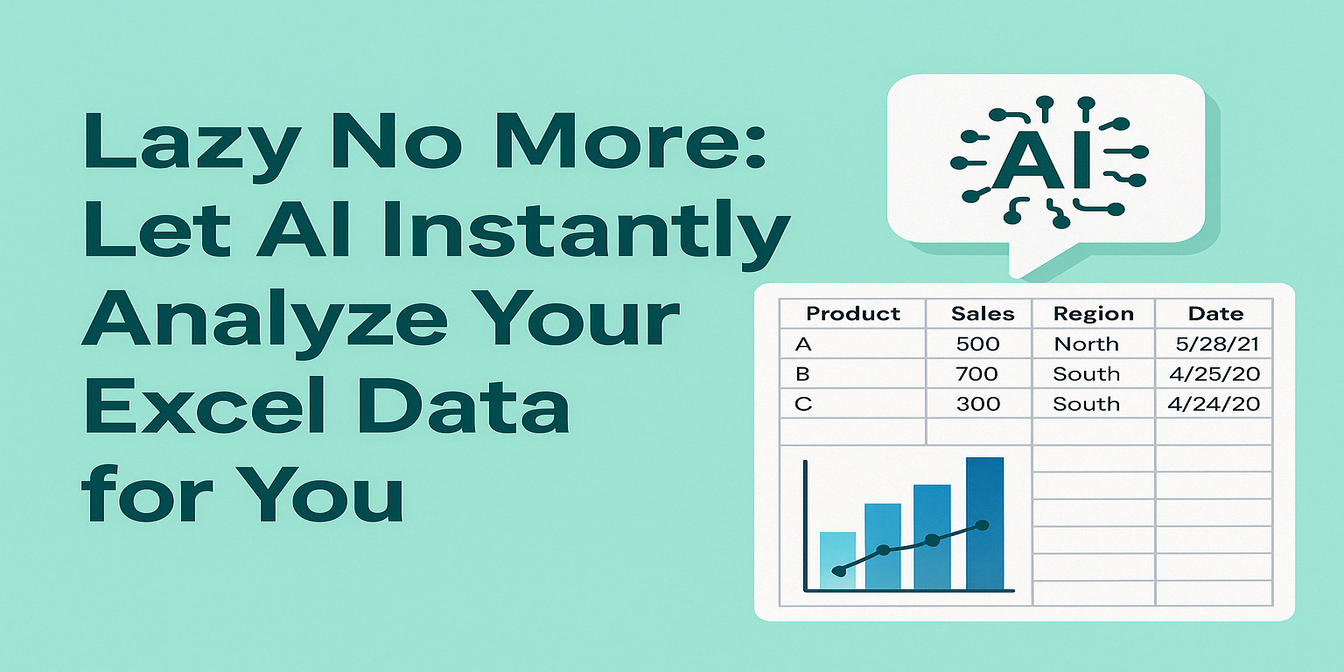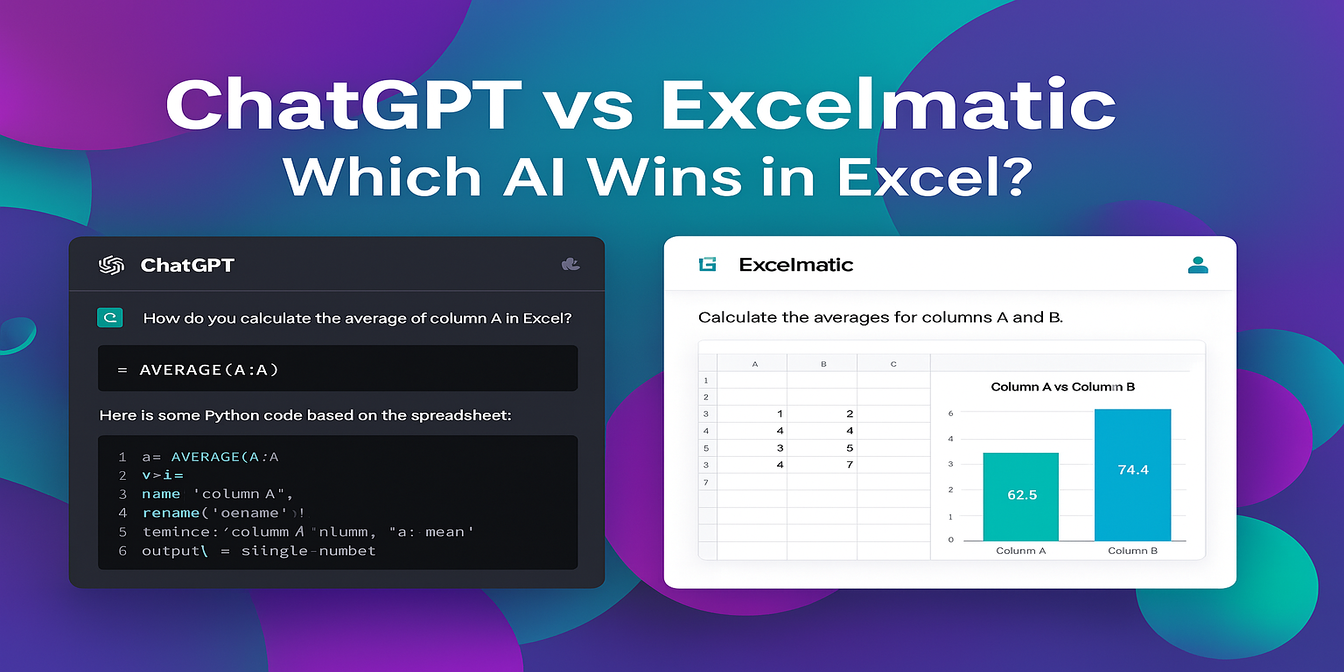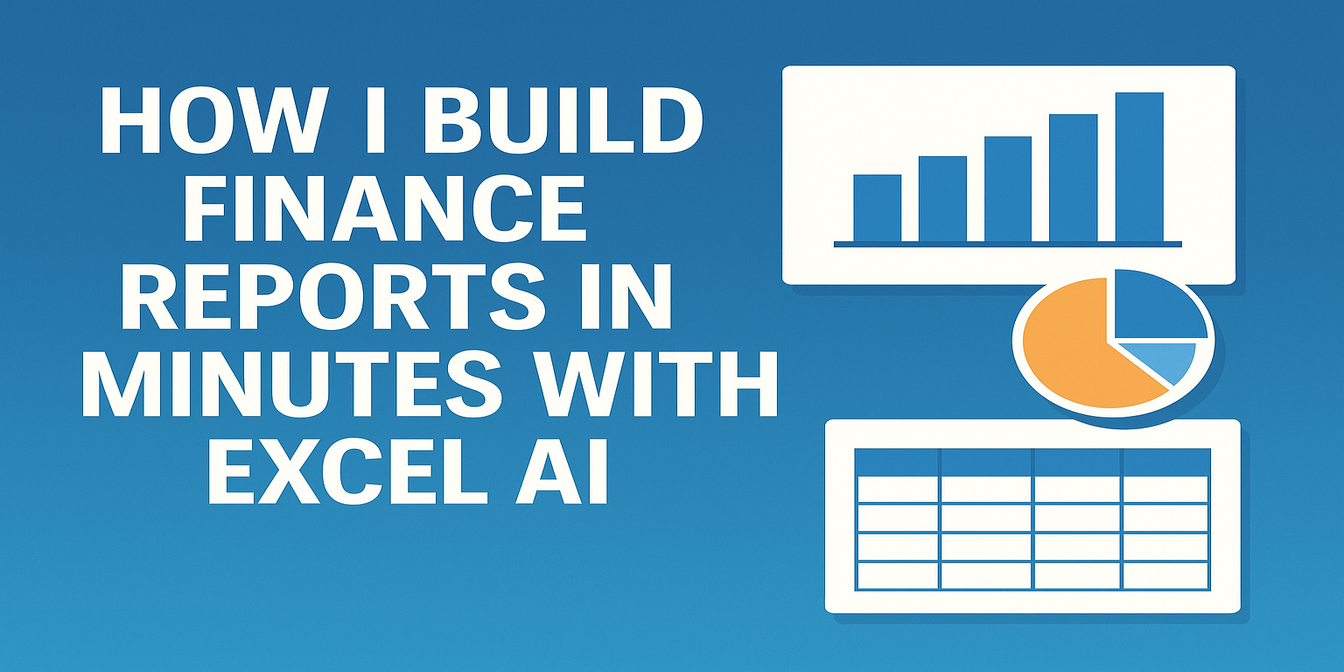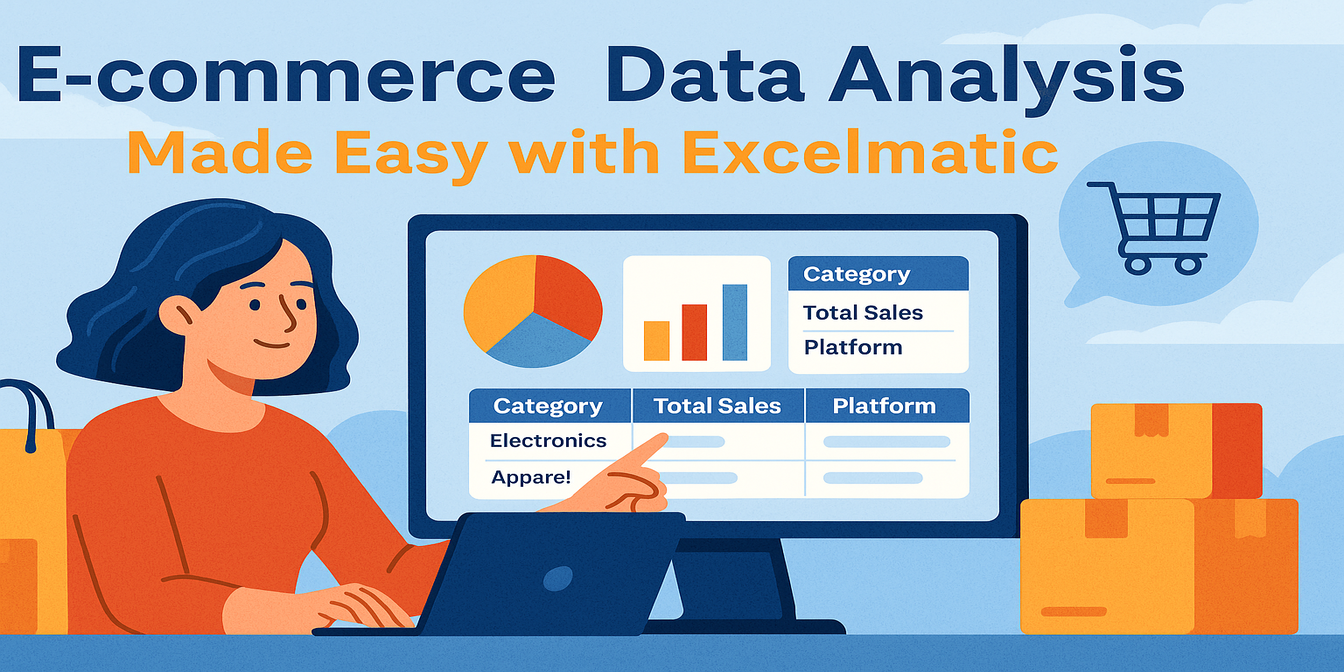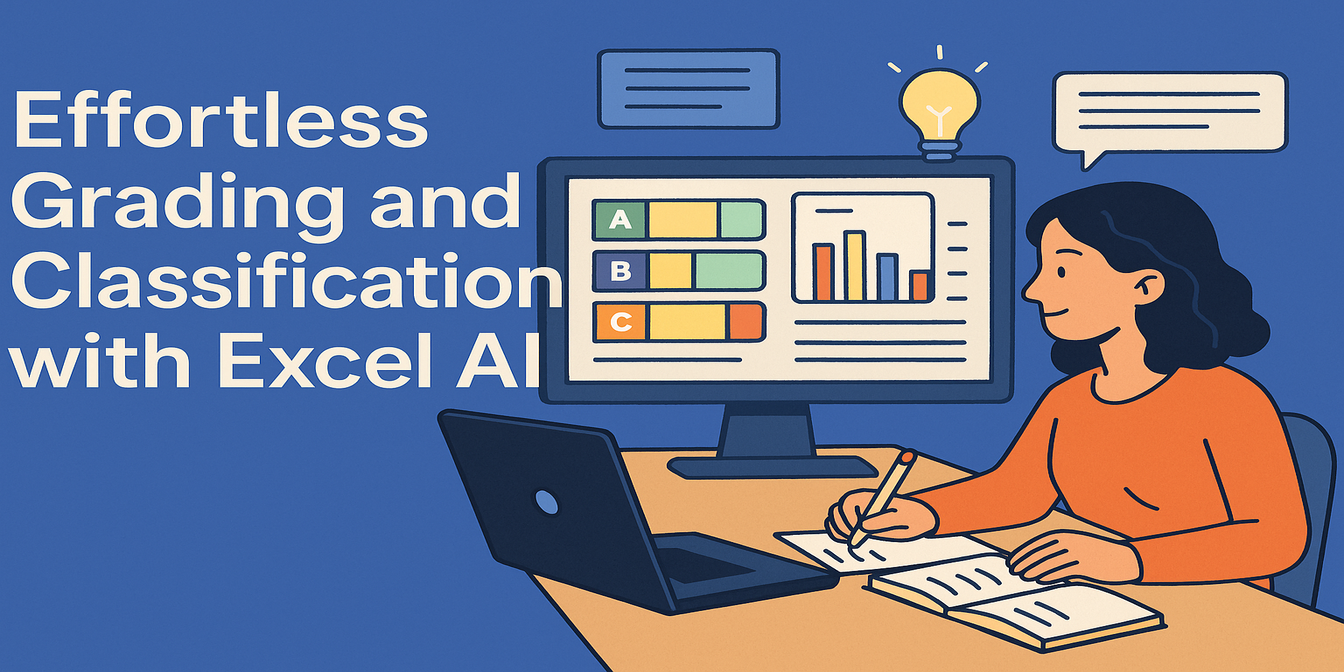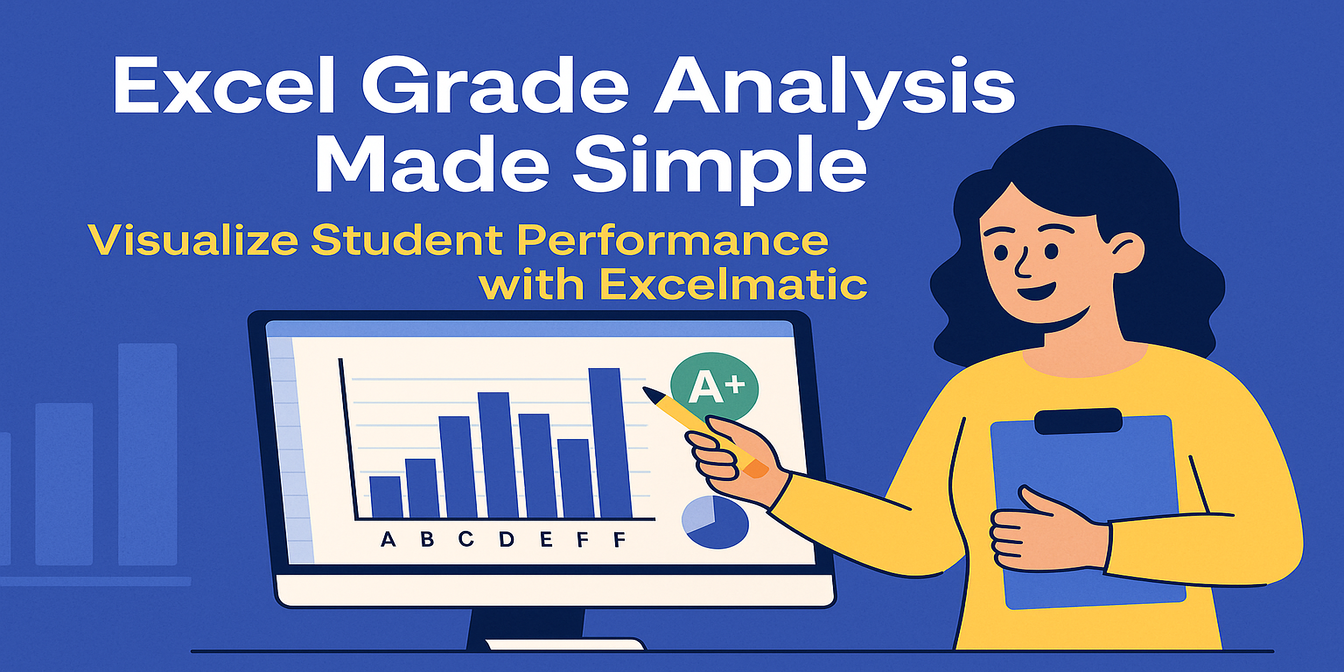営業において数字は語る——ただし、その声が聞こえる場合に限ります。しかし、その会話はExcelの混沌に埋もれてしまうことがあまりにも多いのです。数十行にわたるデータを、営業担当者、製品、月別に分散して眺めながら、単純な質問に答えようとしています:目標は達成できているのか?
スプレッドシートで営業KPIを管理しているなら、その苦労はよくわかるはずです:実績と目標の比較、トレンドの監視、低パフォーマンスの強調、そして月曜日のレビュー会議に向けた準備。考える時間よりも書式設定に時間を費やしています。しかし、もっと良い方法があります。
まずは従来の方法とその課題を見てみましょう——そしてAIがいかに速く、クリーンに、ストレスを減らしてくれるかをご紹介します。
従来の方法:手順が多く、ミスの可能性も多い
月次の営業目標と実績が30レコードあるファイルがあるとします。
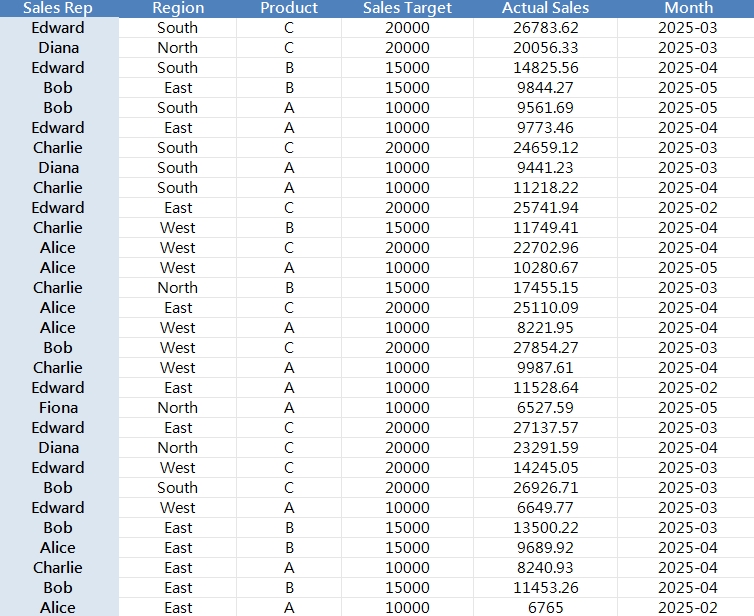
知りたいことは:
- 一貫して目標を達成できていないのは誰か?
- どの地域が優れているか?
- Q2における製品A、B、Cの比較は?
通常の手順は以下の通りです:
- 営業担当者、製品、月別にデータを並べ替える
- 達成率(実績/目標)を計算する新しい列を追加
- 条件付き書式で低パフォーマンス(90%未満)を強調
- 地域や製品ごとにグループ化するピボットテーブルを挿入
- 日付範囲(例:Q2のみ)で手動フィルタリング
- パフォーマンスを可視化するチャートを作成
- マネージャーと共有する前にラベル、タイトル、色コードを整理
簡単に聞こえますが、小さな手順ごとに時間がかかります。数式の括弧を1つ間違えるだけで、洞察が台無しに。ファイルが週次更新なら? すべてを繰り返します。
数式の達人でない場合、学習曲線は急になります。
Excelmaticの方法:スマートな質問をして、スマートな出力を得る
ここでExcelmaticがゲームチェンジャーとなります。複数タブのレポートを作成する代わりに、Excelシートをアップロードして次のような質問を入力します:
1.過去2ヶ月間で目標を達成できなかった営業担当者のリストを表示
✅ 月別の低パフォーマンスを表示するフィルタリング・グループ化されたテーブルが即座に返されます
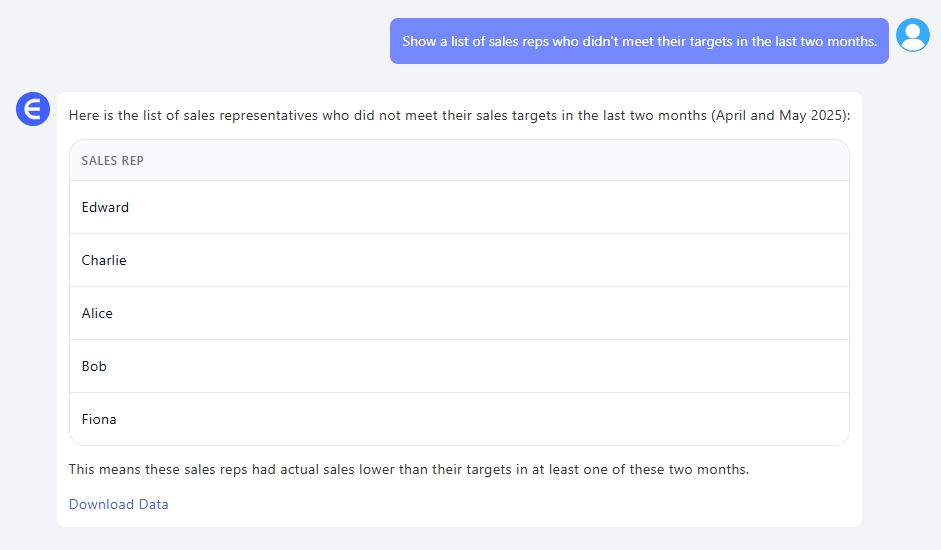
2.製品別の平均目標達成率を比較
✅ 製品A、B、C別の達成率%が記載されたクリーンなテーブルが生成されます
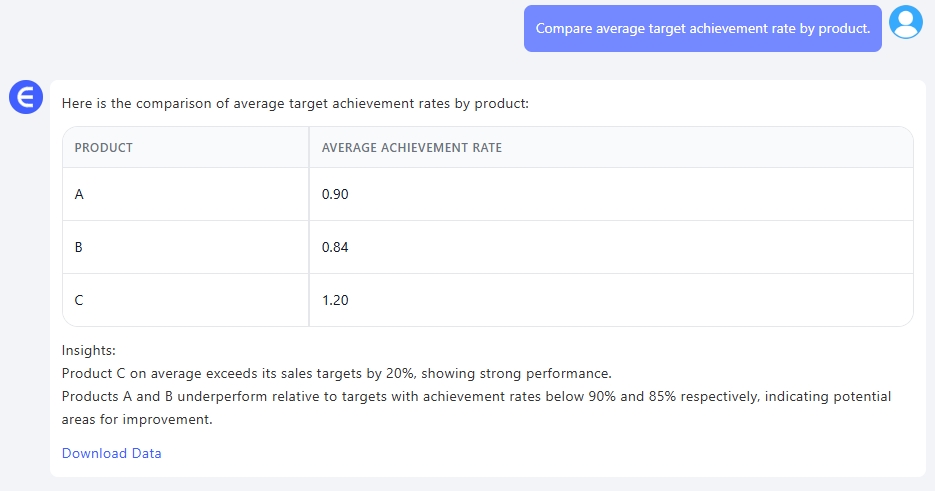
3.各地域の実績売上と目標を比較する棒グラフを生成
✅ スライドデッキ用の見やすいチャートが完成
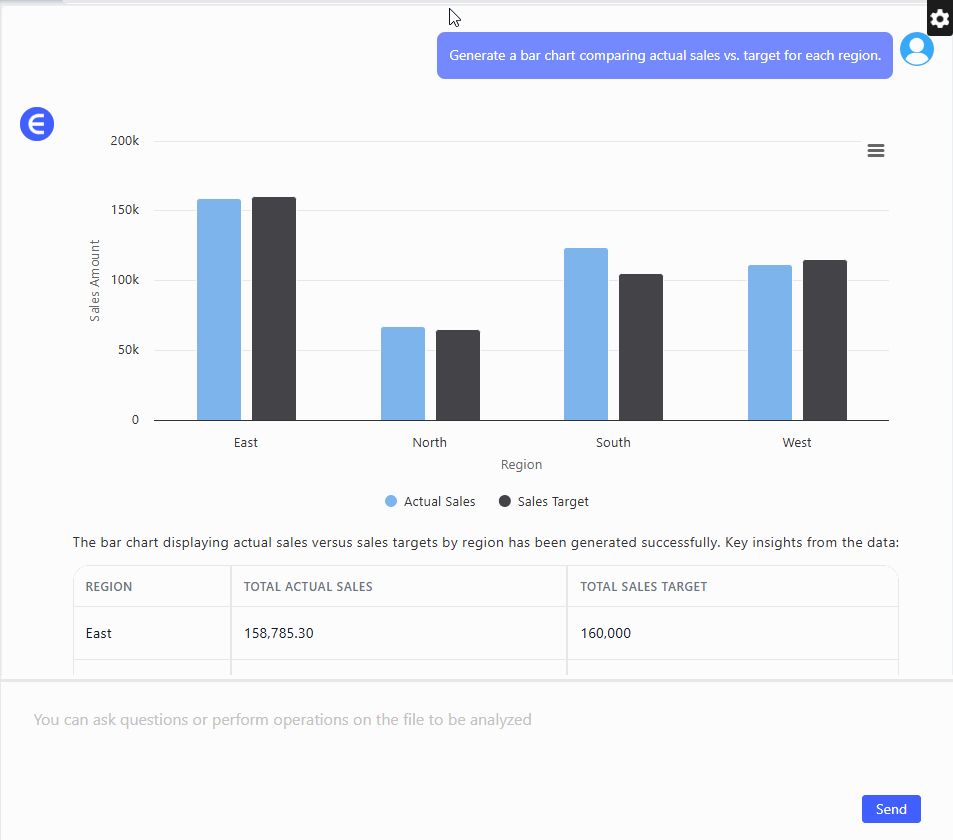
数式なし。ピボットテーブルなし。終わりのない書式設定なし。
かつて30分かかっていた作業が30秒で——洞察に集中でき、後処理に時間を取られません。
営業オペレーションとチームリーダーにとっての重要性
営業KPIは急速に変化します。新しい営業担当者が加入したり、プロモーションが数値に影響したり。月中のスナップショットが必要な度にアナリストやBIダッシュボードを待つ余裕はありません。
Excelmaticのようなツールを使えば、営業オペレーションリーダーはパイプラインレビュー前に勝率分析を簡単に実行できます。地域マネージャーはQBR前に低迷しているSKUを掘り下げられます。CFOは新しいレポートなしで実績対目標のサマリーを確認できます。
データを民主化する——簡略化するのではなく、誰もが自然にデータと対話できるようにします。
従来 vs. Excelmatic:まとめ
| タスク | 従来のExcel | Excelmaticのアプローチ |
|---|---|---|
| 低パフォーマンスの強調 | 手動数式+条件付き書式 | 自然言語での質問 |
| 製品・地域の比較 | ピボットテーブル+並べ替え | 1つのクエリ+自動チャート生成 |
| 目標追跡の可視化 | チャート作成+設定調整 | ビジュアルチャートをリクエスト |
| 月次分析の更新 | 書式設定と数式の繰り返し | 新規ファイルアップロード+質問再実行 |
最終的な考え:スマートな営業はスマートなシートから始まる
Excelを捨てる必要はありません。ただ、もっとスマートにすればいいのです。
Excelmaticは、乱雑なパフォーマンスデータをクリーンな洞察に素早く変えます。チームやダッシュボードを置き換えるのではなく、トレンドを発見し、問題をフラグ付けし、迅速に行動する力を与えます。
レポートの作成よりも分析に時間を費やしたいなら、数式から質問への切り替えを試してください。KPIが感謝するでしょう。