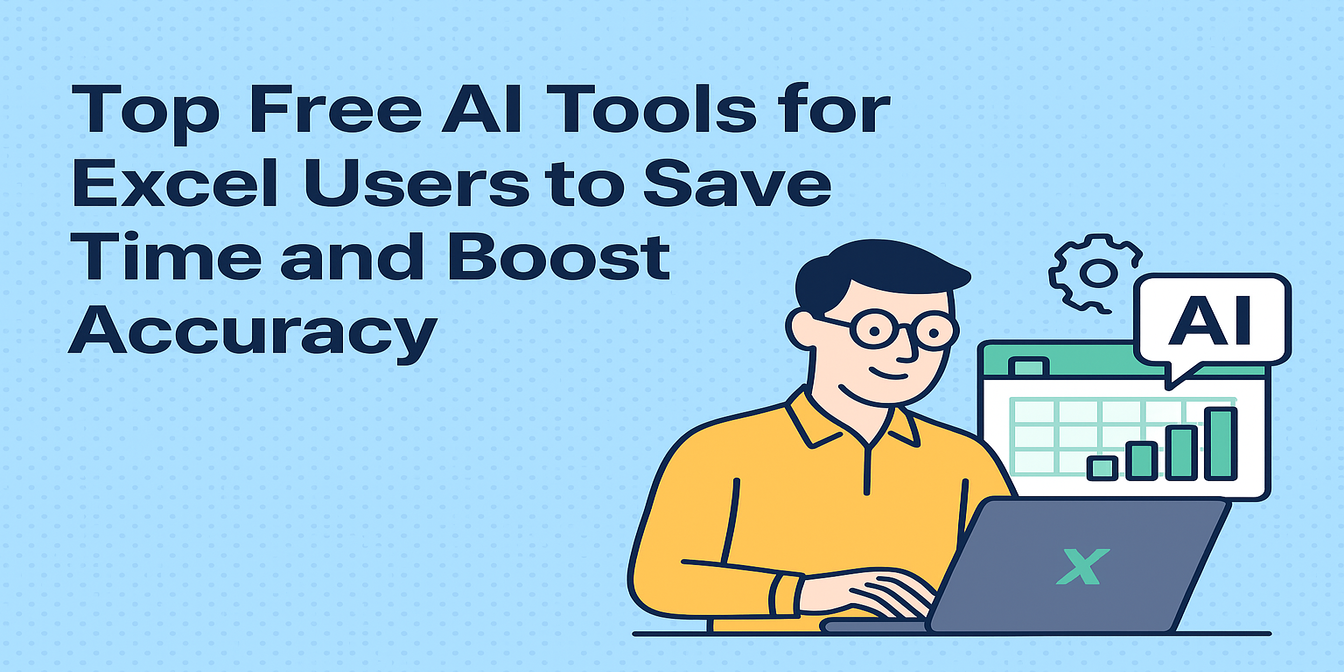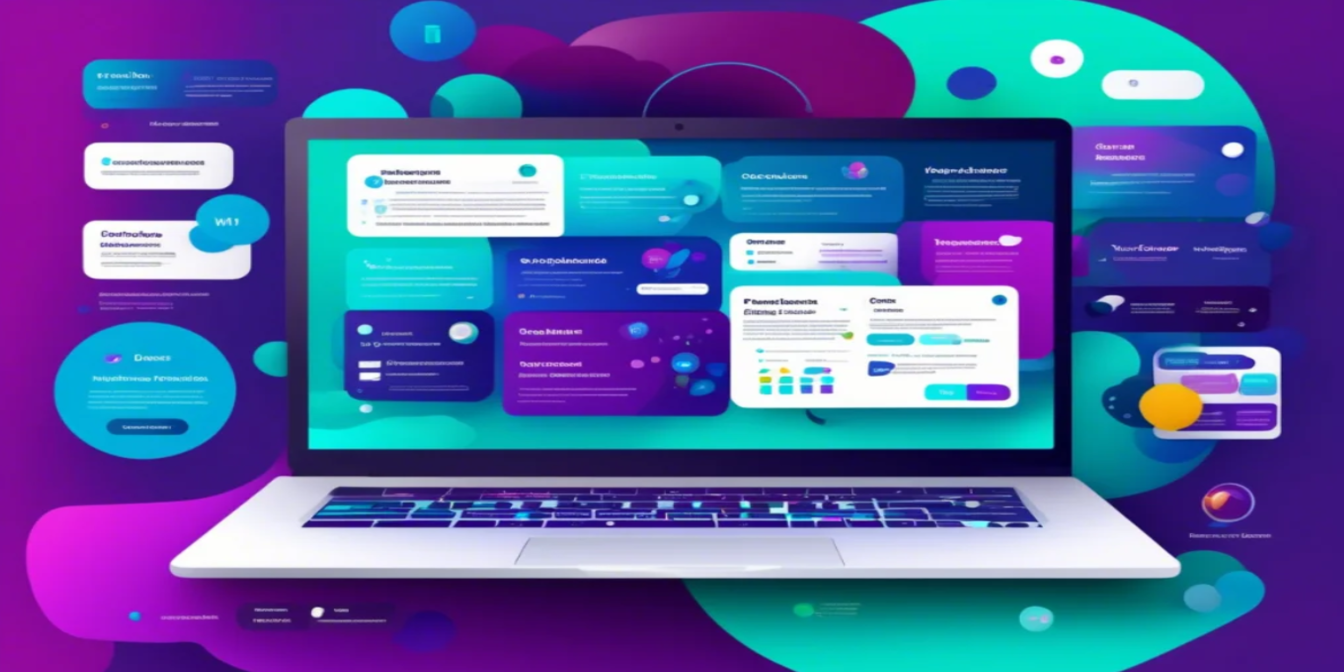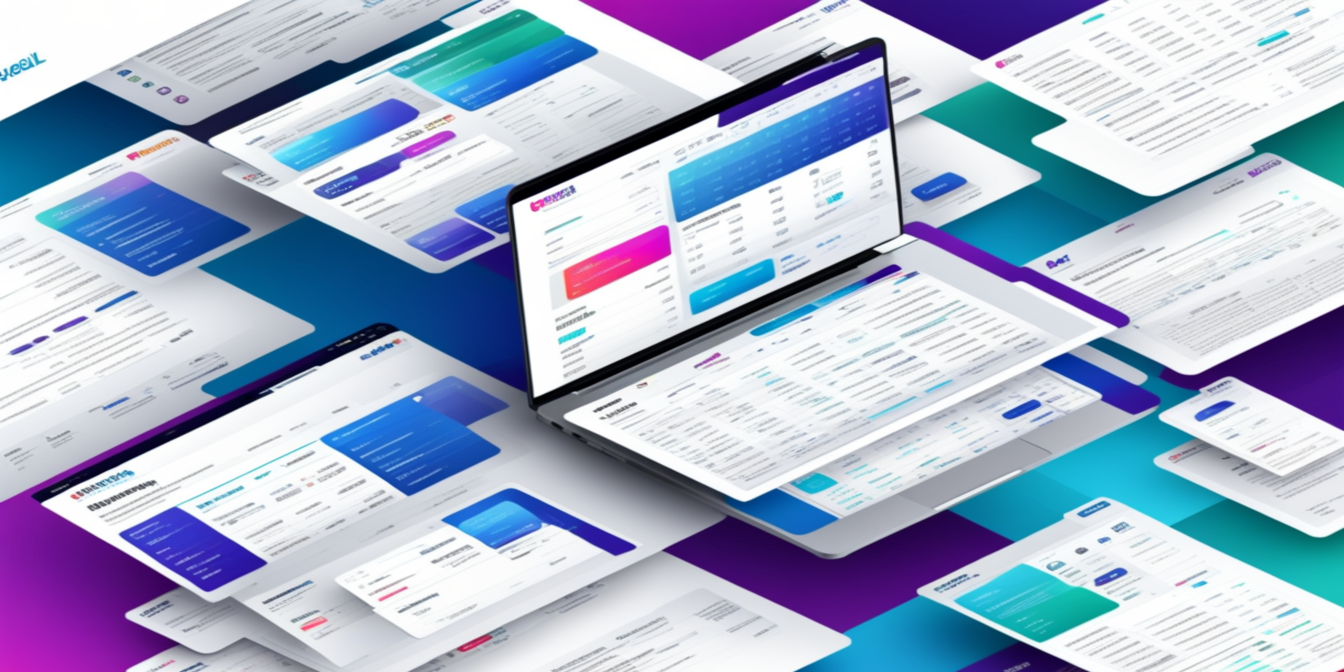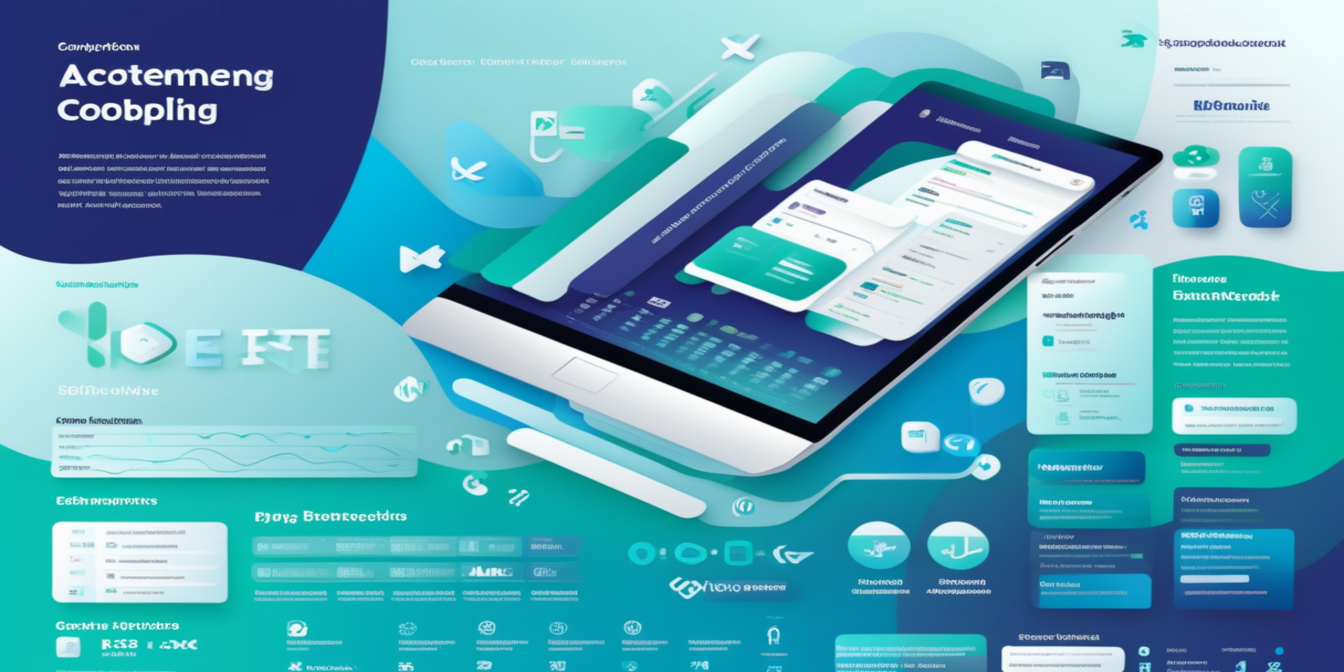現代のデジタル職場において、Excelはデータ処理と分析に欠かせないツールです。しかし、多くのユーザーはその機能の表面しか使っていません。ここでは、強力なExcelテクニックと、Excelmatic AIがデータ処理を新たな次元に引き上げる方法を紹介します。
テクニック共有
アクティブセルの値でデータをフィルタリング:
機能説明: フィルタリングしたいセルを選択し、Shift + F10を押して、EとVを順に選択すると、そのセルの値を含むすべての行を素早くフィルタリングできます。
使用シナリオ: 特定の値に関連するすべてのデータ行を素早く確認したい場合。
例: 商品名、販売日、金額を含む販売データテーブルで「ノートパソコン」のすべての記録を表示したい場合、「ノートパソコン」と書かれたセルを選択し、Shift + F10を押して、「フィルタ」(E) → 「この値の行のみ表示」(V)を選択します。テーブルにはノートパソコンの販売記録のみが即座に表示されます。
長範囲選択後に数式セルに戻る:
機能説明: 大規模なデータセットを操作中に長範囲を選択し、Ctrl + Backspaceを押すと、数式セルに即座に戻り、編集や確認が容易になります。
使用シナリオ: 広範なデータを分析し、データと数式の間を頻繁に切り替える場合。
例: 年間販売合計を計算していて、販売データの列全体を選択する必要があるが、数式セルに素早く戻って調整したい場合、列を選択してCtrl + Backspaceを押すだけで、カーソルが即座に数式セルに戻ります。
改行を含むセルの分割:
機能説明: 改行を含むセル内のデータを複数の列または行に分割します。
使用シナリオ: 他のシステムからデータをインポートし、1つのセル内に改行で区切られた複数の情報が含まれている場合。
例: 各セルに名前、住所、電話番号が改行で区切られて含まれる顧客情報がある場合、「テキストを列に分割」機能またはExcel 365/2021のTEXTSPLIT関数を使用してデータを分割できます。
テキストを列に分割を使用:
- 分割するセル範囲を選択。
- 「データ」タブから「テキストを列に分割」を選択。
- 「区切り記号」を選択し、「その他」を選んでAlt + 010を押す。
- 「完了」をクリックしてデータを別々の列に分割。
TEXTSPLIT関数を使用:
- 異なる列に分割:
=TEXTSPLIT(A1, CHAR(10)) - 異なる行に分割:
=TEXTSPLIT(A1,, CHAR(10))
- 異なる列に分割:
フラッシュフィル(Ctrl + E)を活用:
機能説明: フラッシュフィルはデータのパターンを自動認識し、それに従ってセルを埋めます。データの分割、テキストの再フォーマット、フィールドの結合に最適です。
使用シナリオ: 大規模なデータセットの繰り返し抽出、結合、または再フォーマットが必要な場合。
例: 完全なメールアドレスの列があり、ユーザー名のみ(「@」の前の部分)を抽出したい場合:
- 新しい列の最初のセル(例: B2)に手動で希望の結果(例:
johndoe)を入力。 - B3に次のエントリ(例:
janedoe)を入力し始めると、Excelがパターンを認識してプレビューを表示。 - Ctrl + E(または「データ」 > 「フラッシュフィル」)を押して列の残りを自動入力。
Excelmatic AI
Excelmatic AIは、AI技術とExcelデータ処理を組み合わせた画期的なExcelプラグインです。簡単な自然言語の会話を通じて、複雑なデータ分析、フォーマット変換、自動化されたワークフローを簡単に実行できます。データアナリスト、金融専門家、一般のオフィスワーカーを問わず、Excelmatic AIは生産性を大幅に向上させます。
販売データ分析
Excelmatic AIを使えば、販売データ分析が驚くほど簡単になります。「ノートパソコンの販売データを分析」と入力するだけで、関連するすべての記録を自動的にフィルタリングし、直感的なチャートと分析レポートを生成します。複雑な数式やチャートを手動で設定する必要はありません。AIがすべてを処理します。
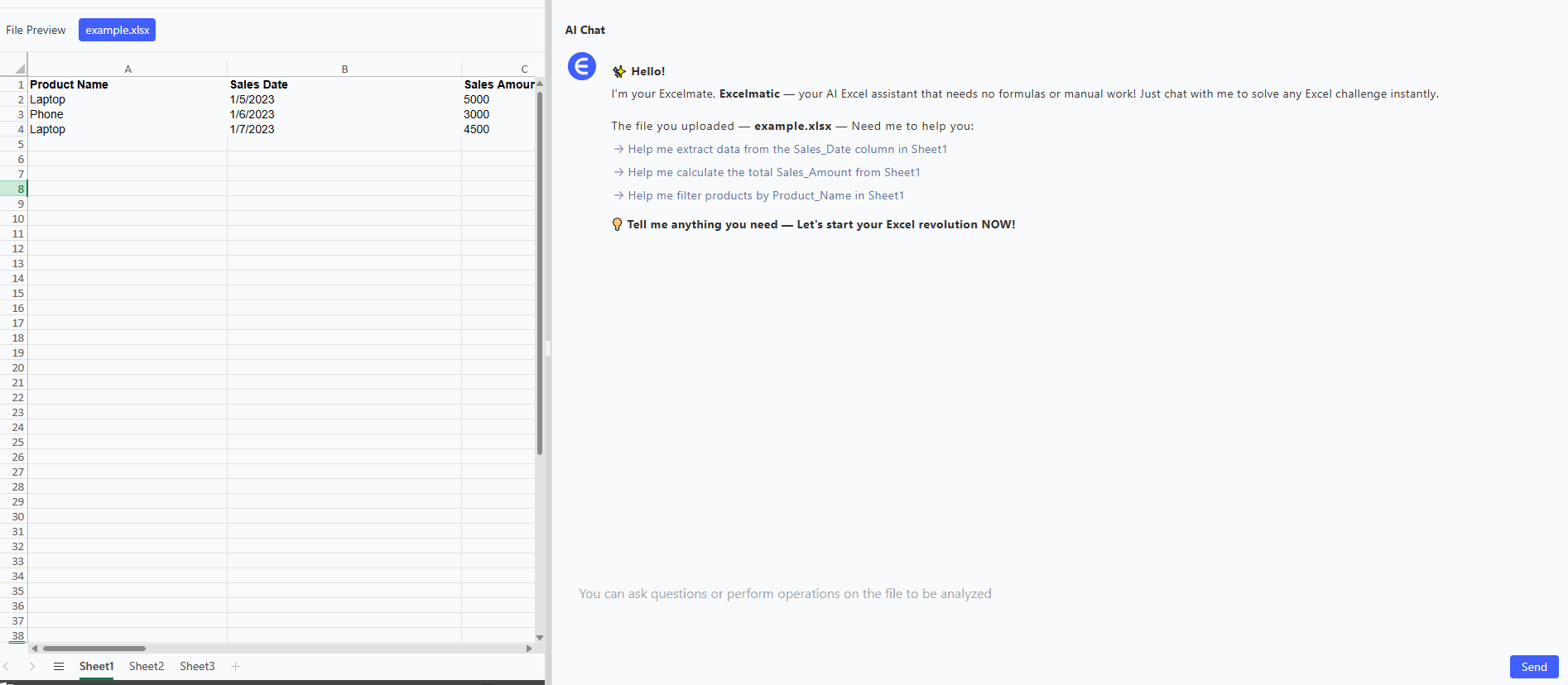
顧客情報の整理
顧客情報を整理する際、Excelmatic AIはデータフォーマットを自動認識し最適化します。「顧客情報を異なる列に分割」と入力すると、セル内の複数行データを賢く別々の列に分割し、データをより整理された状態にします。特定の分割技術を知る必要はありません。AIがデータの特性に基づいて最適に処理します。
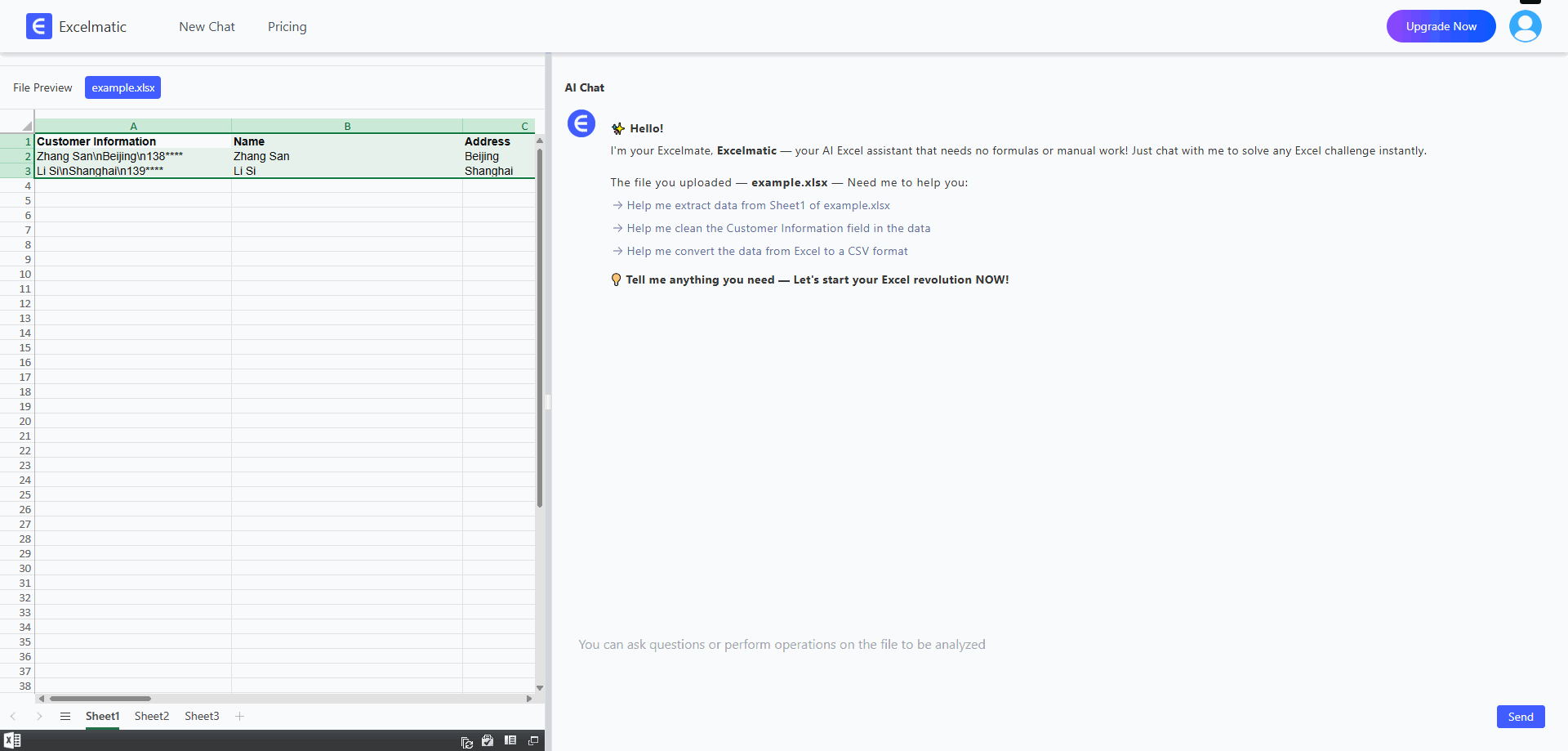
データフォーマット変換
データフォーマット変換において、Excelmatic AIは優れています。「すべての名前を姓、名の順に変換」と入力すると、関連するすべてのデータのフォーマットを自動調整します。日付、電話番号、その他のテキストフォーマットであっても、AIが迅速かつ正確に変換を完了し、データの一貫性と標準化を保証します。
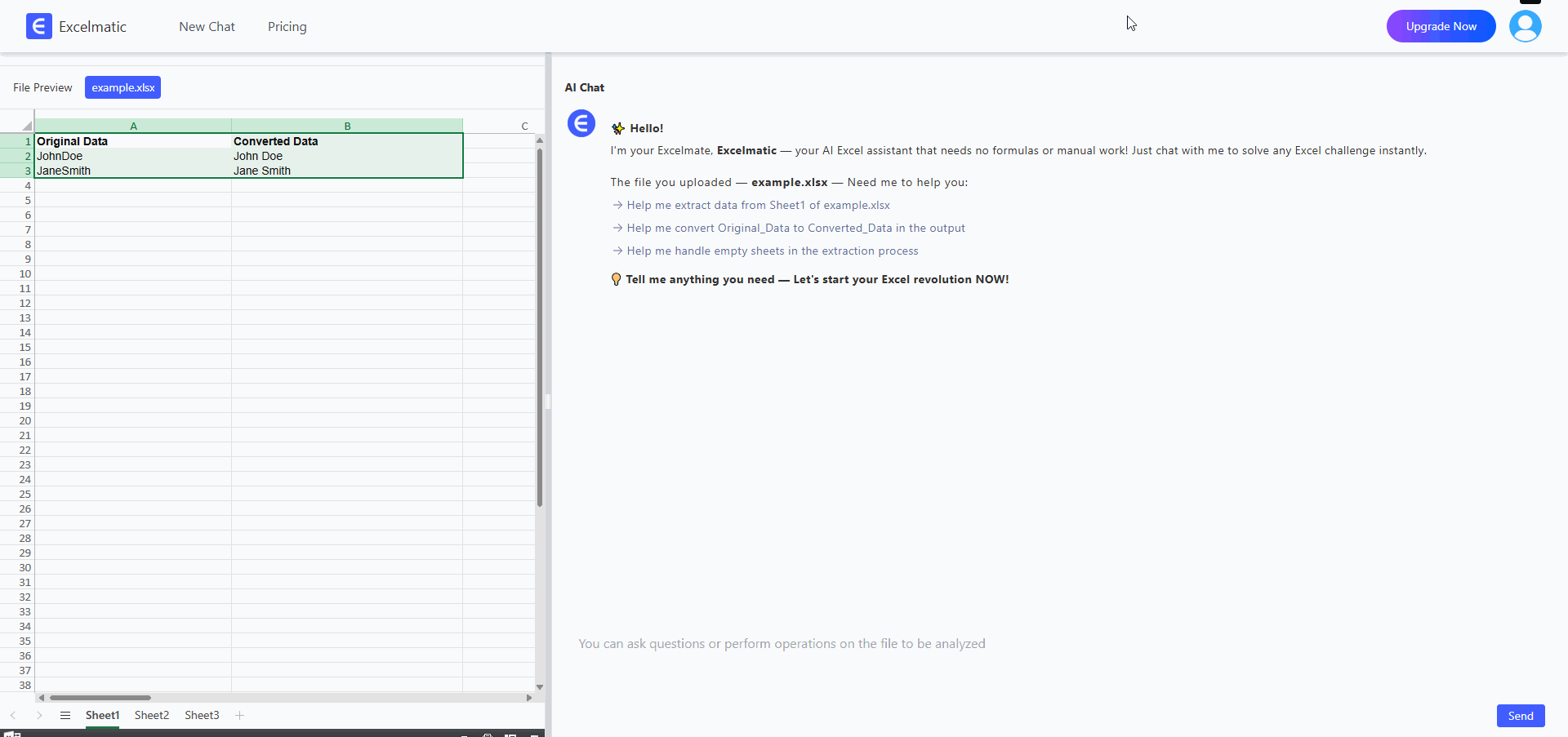
まとめ
これらのExcelテクニックを習得し、Excelmatic AIの強力な機能を活用することで、データ処理と分析が革新されます。日常のオフィス業務や専門的なデータ分析を扱う場合でも、これらのツールは時間を節約し、効率を高め、退屈なデータ操作から解放され、より価値のある仕事に集中できるようになります。