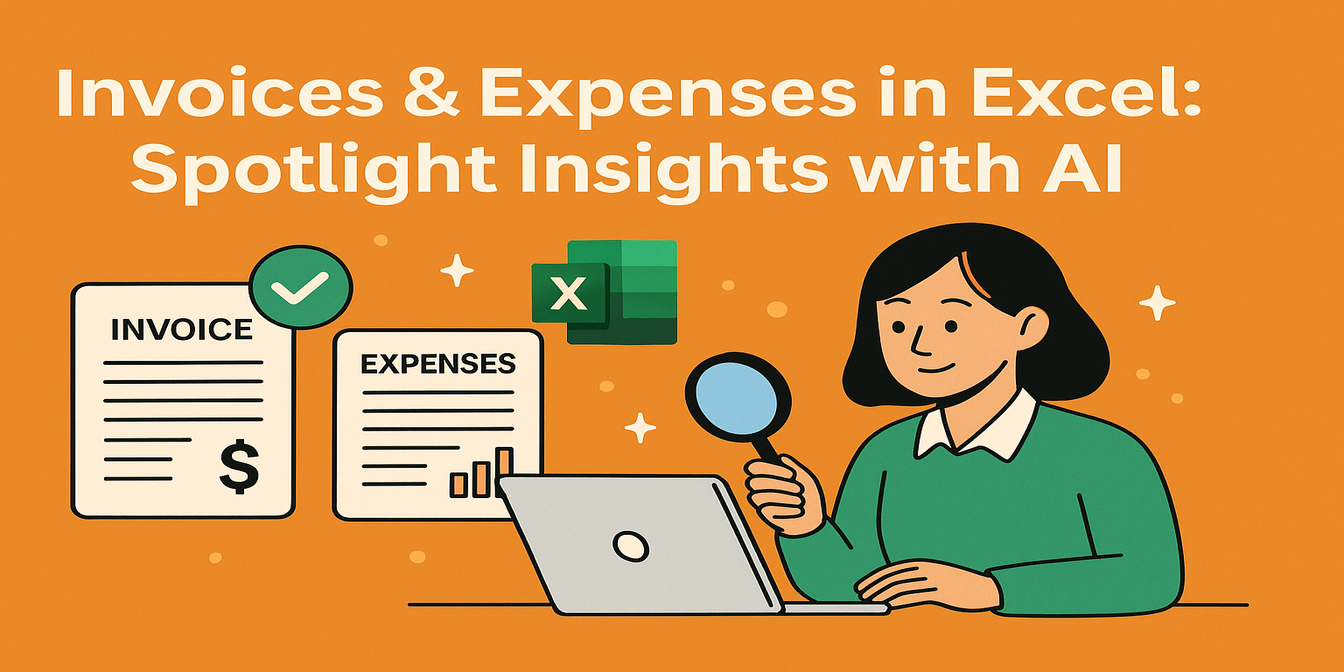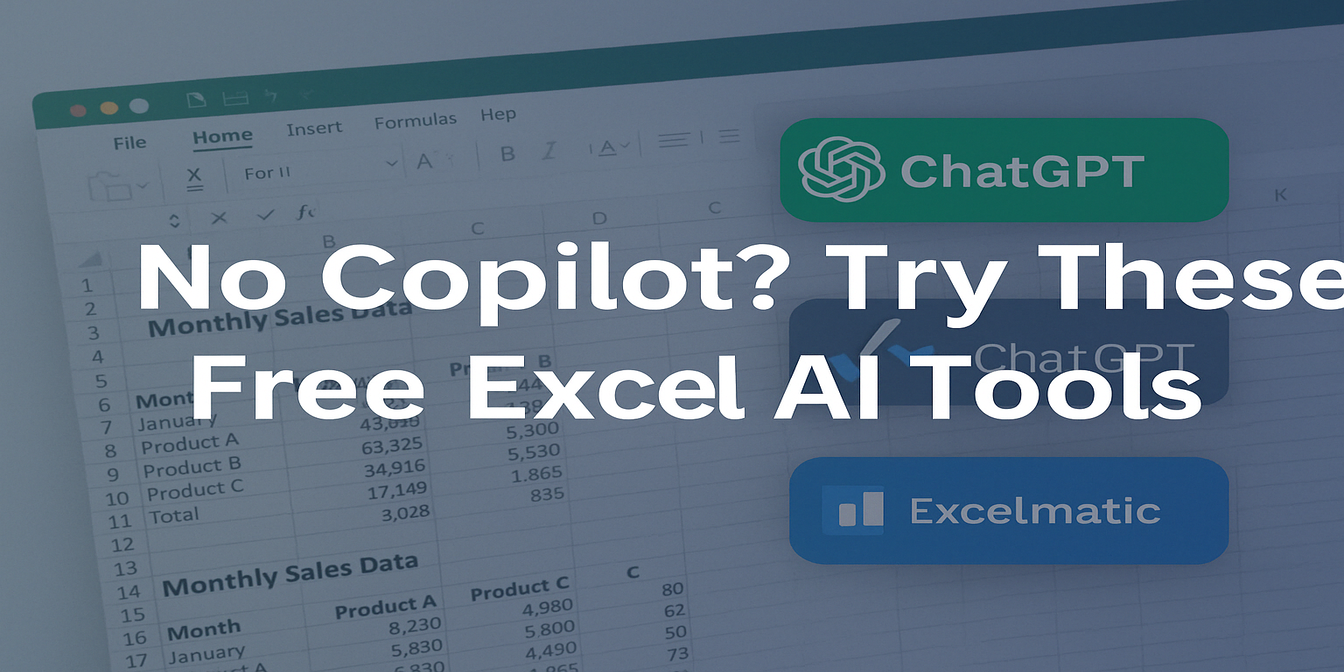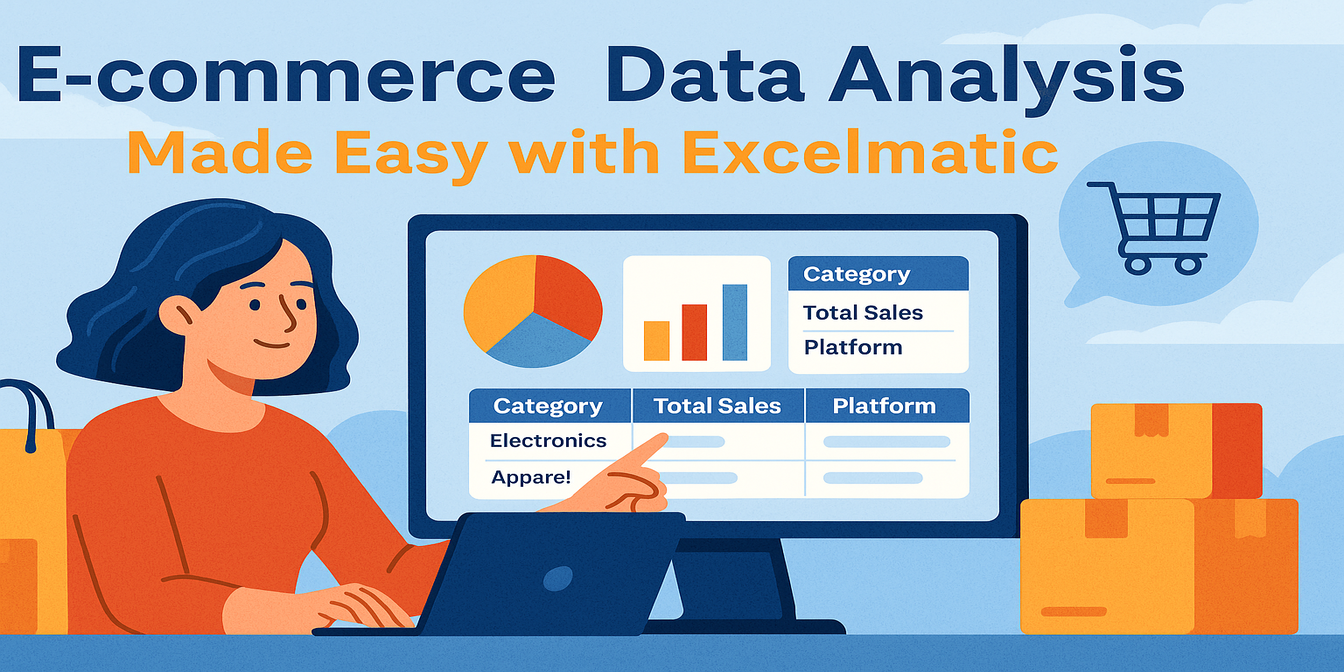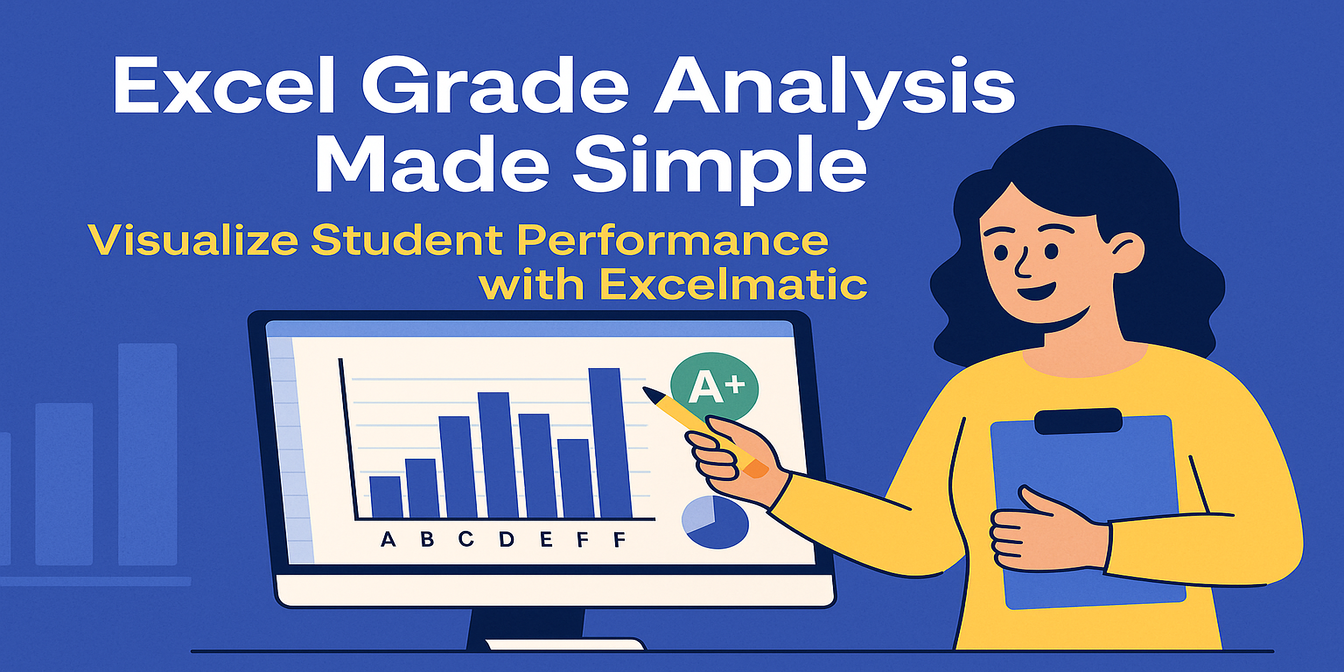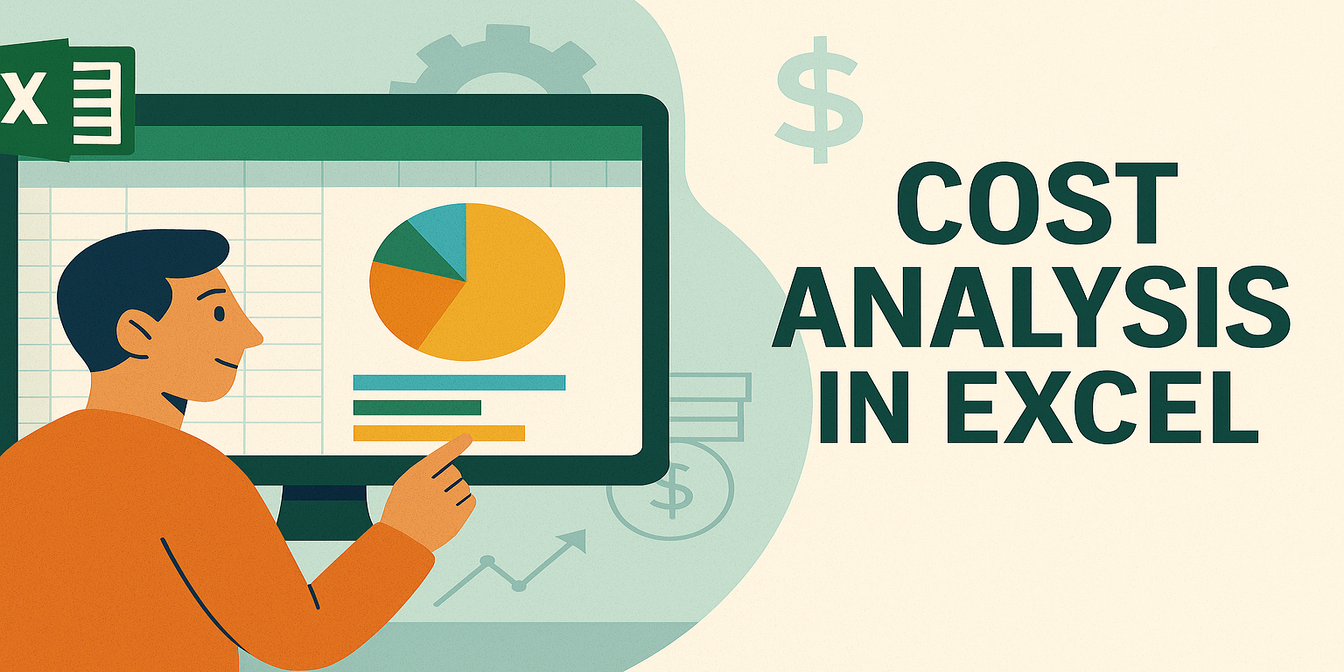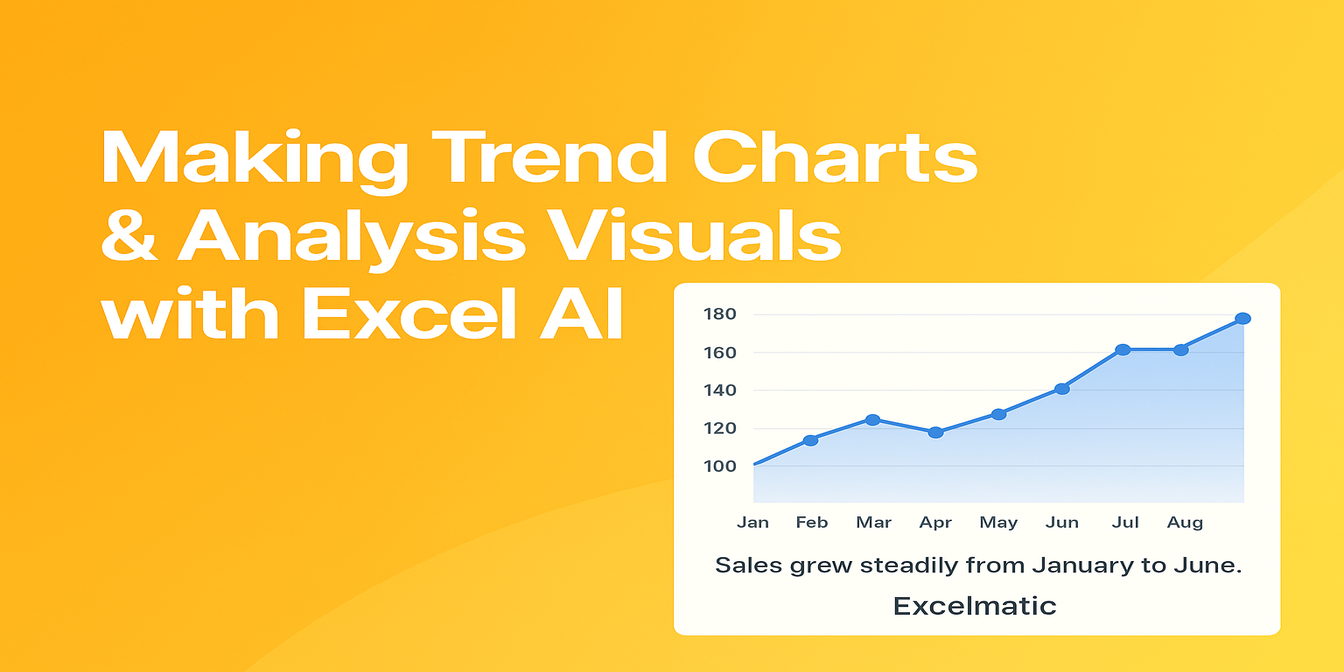以下の内容を英語から日本語に翻訳します。すべてのフォーマットを保持します:
誰かがExcelファイルを送ってきて「これでチャートを作ってくれない?」と言うときのあの感じ、わかりますよね?でもデータがぐちゃぐちゃで...。
同じです。以前は分析を始める前に何時間もデータ整理が必要でした。
今ではこんなショートカットを使っています:
- ChatGPTでデータの整理・再構築・有用な列の抽出
- Excelmaticで整理済みデータをチャートやサマリーに変換
実際の例でこの組み合わせの使い方を紹介します。
シナリオ1:顧客フィードバックデータの整理(とテーマ別チャート作成)
元のExcelスニペット:
| 名前 | フィードバック | 地域 | 日付 |
|---|---|---|---|
| John | too slow, not friendly | West | 1/3/24 |
| Sara | GOOD SERVICE but bit pricey | EAST | 2024.01.04 |
| Mark | ok experience, clean place | west | 3-Jan-2024 |
| ALEX | rude staff | east | 01/04/24 |
| Lauren | GREAT! Loved the quick support. | West | Jan 4 2024 |
ステップ1:ChatGPTで整理
与えたプロンプト:
「このフィードバック表を標準化できますか?名前を大文字化、地域を統一、日付形式をYYYY-MM-DDに修正、フィードバック内容に基づき感情をPositive/Neutral/Negativeに分類してください」
ChatGPTの出力:
| 名前 | フィードバック | 地域 | 日付 | 感情 |
|---|---|---|---|---|
| John | too slow, not friendly | West | 2024-01-03 | Negative |
| Sara | GOOD SERVICE but bit pricey | East | 2024-01-04 | Neutral |
| Mark | ok experience, clean place | West | 2024-01-03 | Neutral |
| Alex | rude staff | East | 2024-01-04 | Negative |
| Lauren | GREAT! Loved the quick support. | West | 2024-01-04 | Positive |
ステップ2:Excelmaticにアップロード
整理済みテーブルをアップロードし、以下を入力:
「地域別の感情分布チャートと主要パターンの要約を表示」
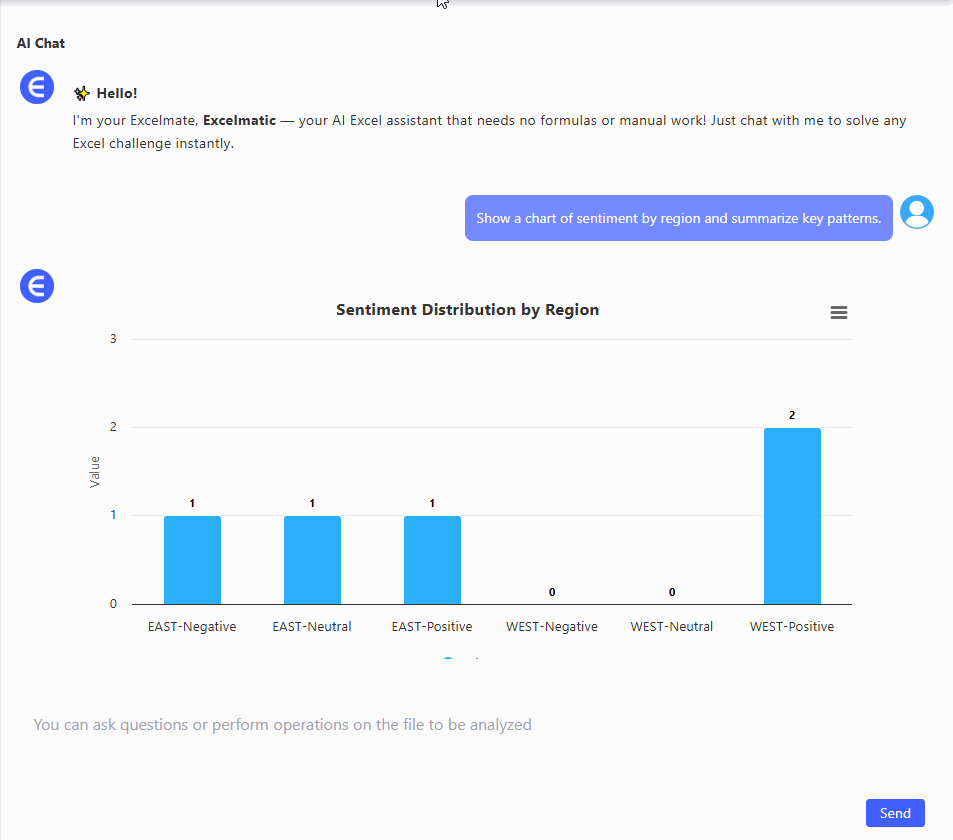
Excelmaticの出力:
- 積み上げ棒グラフ(地域別Positive/Neutral/Negative)
- 要約:
WEST地域は明確にポジティブな感情が優勢で、ネガティブフィードバックの2倍のポジティブ評価がある
EAST地域にはポジティブフィードバックがなく、ネガティブとニュートラルが混在
両地域にネガティブフィードバックがあるため、改善が必要な領域が示唆される
✅ 合計2分未満で完了
シナリオ2:販売ログエクスポートの修正(と売れ筋分析)
元データ(CSVダンプから抜粋):
| 日付 | 商品 | 数量 | 合計 |
|---|---|---|---|
| 2024/1/3 | red tshirt (m) | 3 | $45.00 |
| 3-Jan-2024 | T-Shirt - Red M | 2 | 30 USD |
| Jan 3 2024 | RED TEE MEDIUM | 4 | 60.00 |
同じ商品なのに、表記がバラバラです。
ChatGPTで解決:
プロンプト:
「商品名を標準化(例:'red t-shirt medium')、合計を数値に統一、同一商品を集計」
📄 出力:
| 日付 | 商品 | 数量 | 合計 |
|---|---|---|---|
| 2024-01-03 | Red T-Shirt M | 9 | 135 |
🎯 Excelmaticにアップロードし質問:
「商品カテゴリ別の販売数と売上チャート+分析文を表示」
📈 結果:シンプルな棒グラフとトレンドライン+売上分析
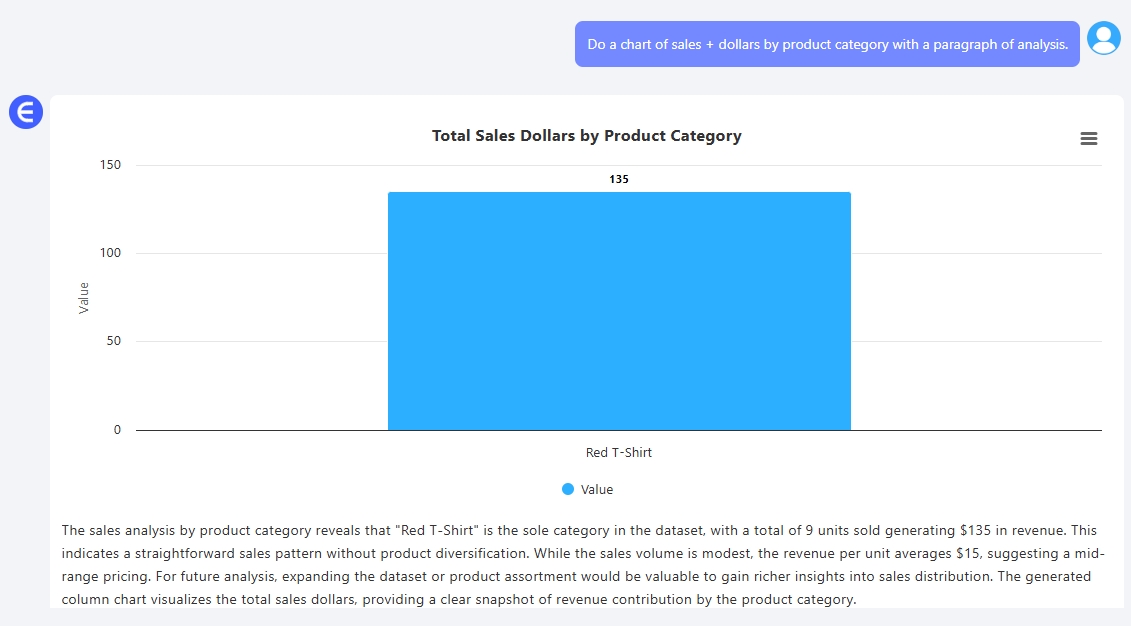
シナリオ3:部門別四半期支出(データが混乱)
| 部門 | 予算 | 実績支出 | 備考 |
|---|---|---|---|
| HR | $5,000 | $5300 | good Q1, new hire |
| Ops | 6000 | 6200.00 | delayed maintenance |
| Mkt | 7000 | $6500 | Q1 ad campaign underused |
ChatGPTプロンプト:
「この予算表を整理:通貨形式統一、部門名正式化、差異列追加」
整理済み結果:
| 部門 | 予算 | 実績 | 差異 |
|---|---|---|---|
| HR | 5000 | 5300 | +300 |
| Operations | 6000 | 6200 | +200 |
| Marketing | 7000 | 6500 | -500 |
Excelmaticプロンプト:
「部門別予算対実績チャートと超過支出を表示」
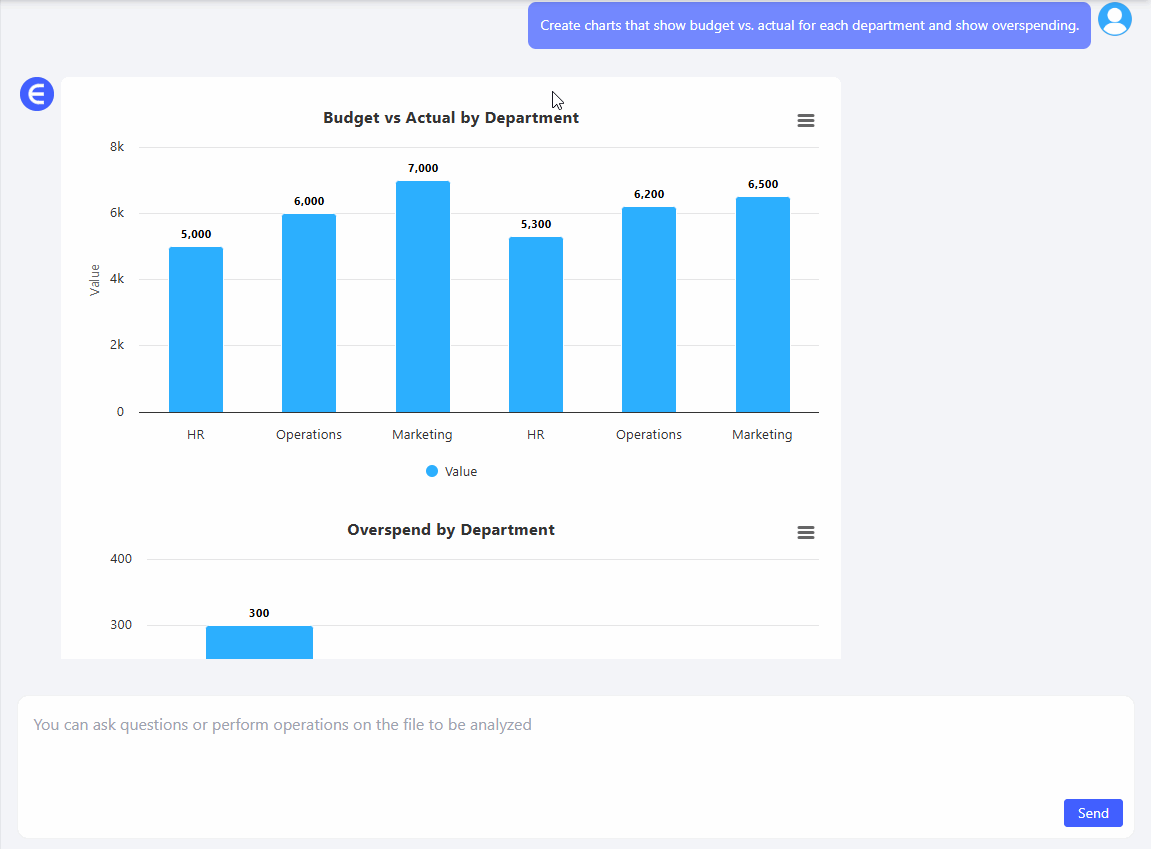
結果:棒グラフと分析:
「HRとOperations部門は予算を超過(それぞれ300と200)。Marketing部門は予算内」
この組み合わせが効果的な理由
単体でも有用なChatGPTとExcelmatic。 組み合わせるとまさに魔法のよう。
- ChatGPTはぐちゃぐちゃデータを整理するのに最適
- Excelmaticは整理済みデータからインサイトを生成するのに最適
乱雑なExcelファイルを扱う仕事なら、このワークフローで時間・手間・エネルギーを節約できます。
次に誰かが汚いCSVを渡してきたら、試してみてください。
👉 今すぐExcelmaticを無料で試す! 次にデータ整理が必要な時はChatGPTと組み合わせて。