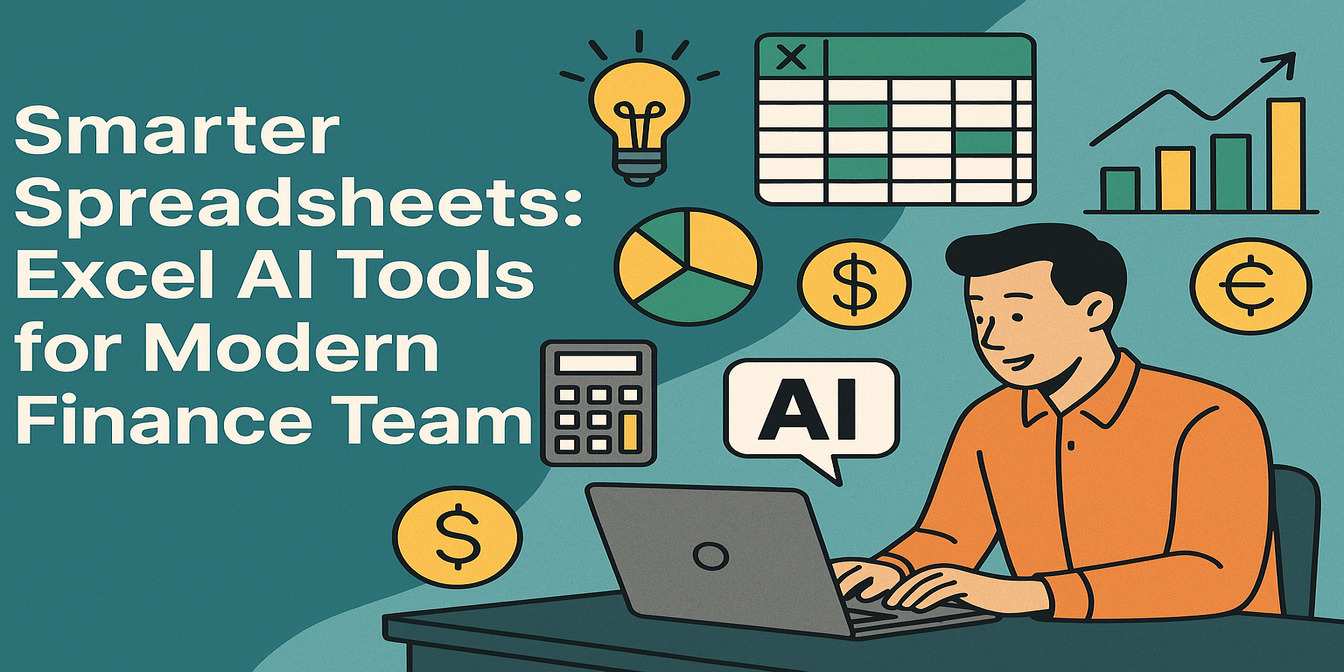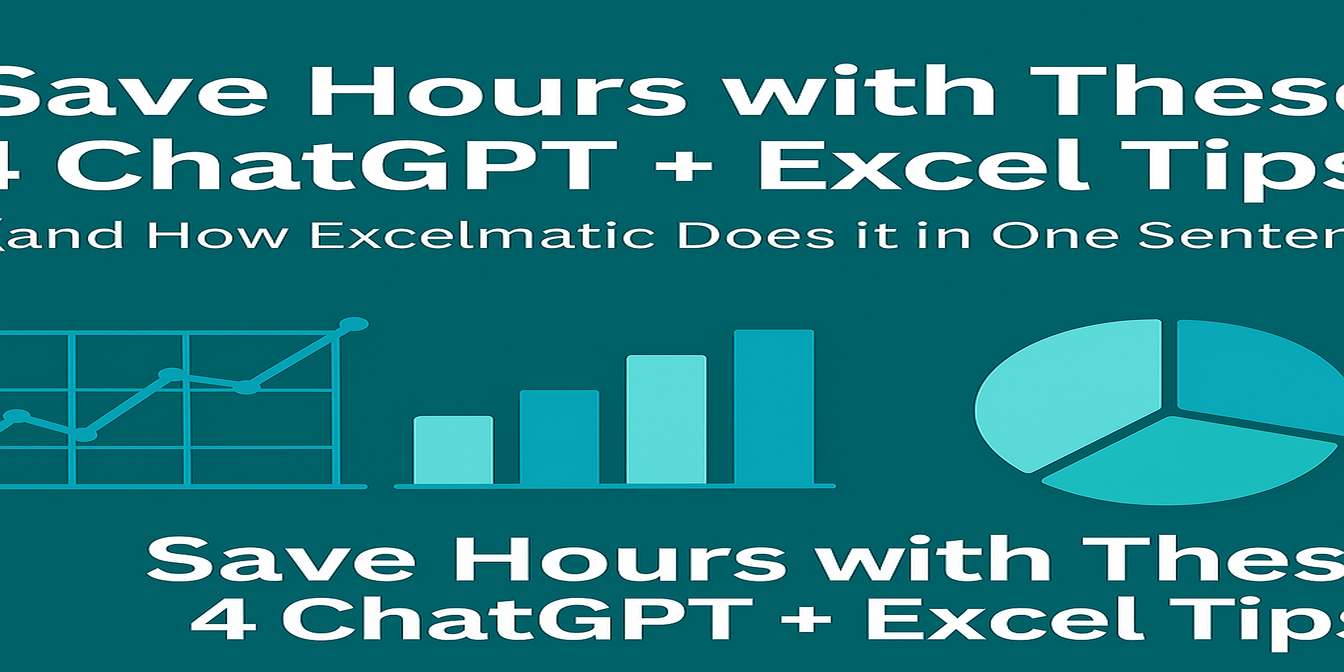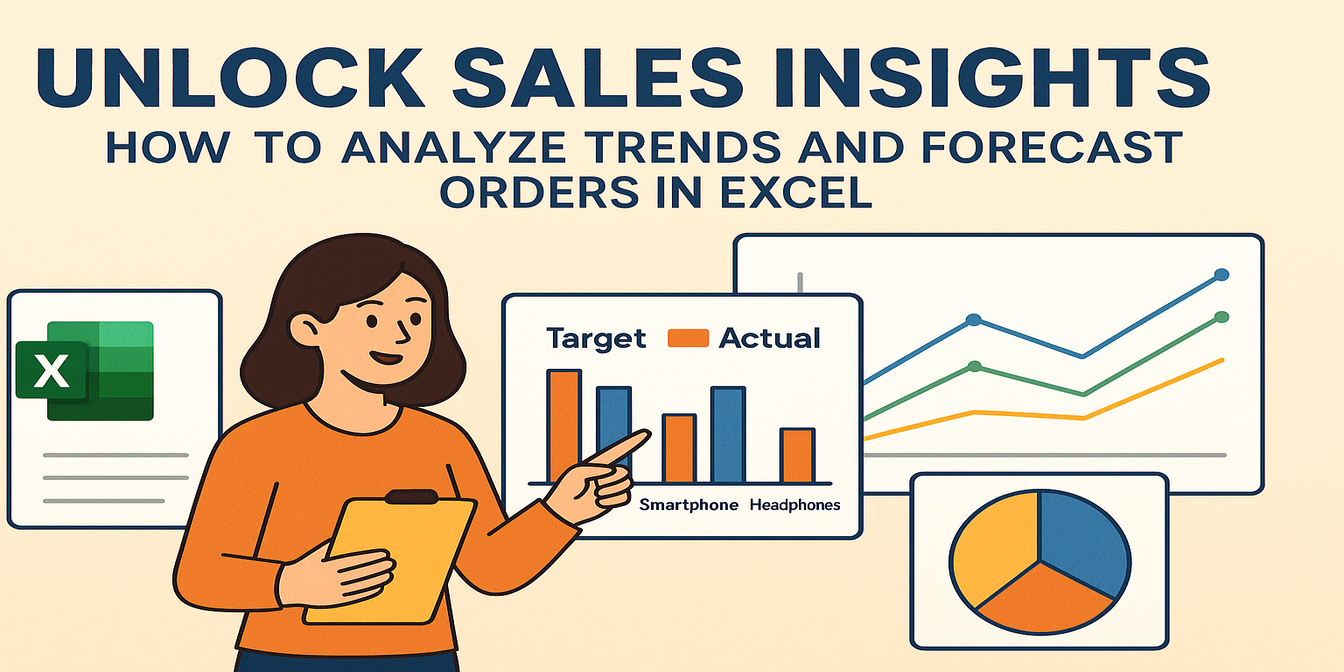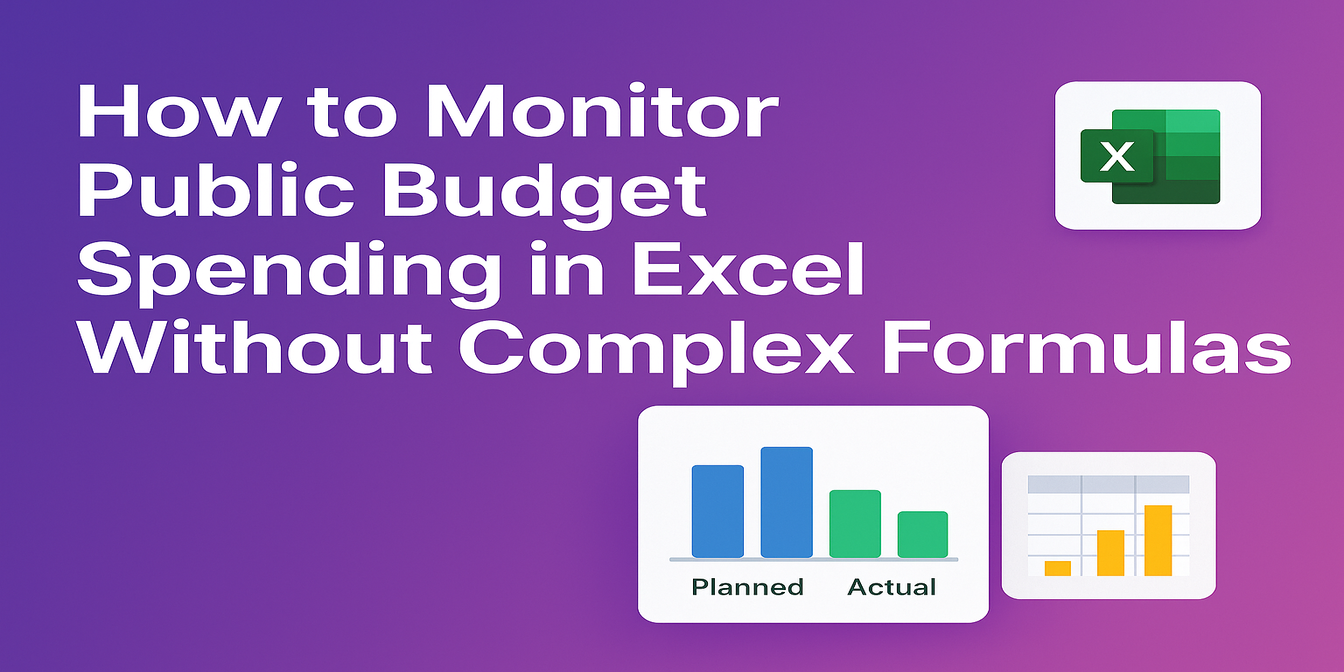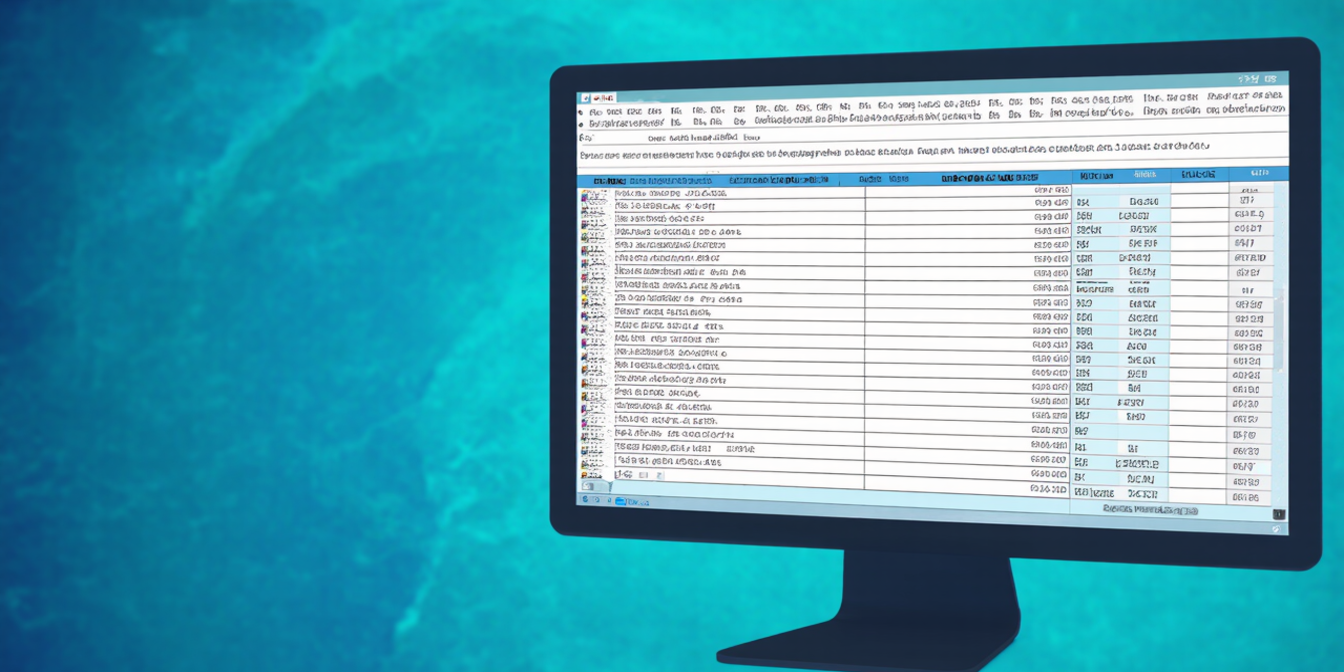従業員の経費を追跡・分析することは、財務チームの業務において不可欠です。しかし、正直なところ、スムーズに進むことはほとんどありません。
読みづらい領収書、統一されていないカテゴリ、重複した請求、承認の遅れなどにより、きれいだったExcelファイルは行やフィルタ、未完成の数式でぐちゃぐちゃになってしまいます。
この記事では、従来のExcelを使った場合にどれほど煩雑になるか、そしてExcelmaticのようなExcel AIツールがたった一言でどのようにゲームチェンジするかを深掘りします。
従来のExcelワークフロー: 面倒でエラーが多く、手作業が苦痛
5つの部門にまたがる30人以上の従業員から経費報告を集めるとします。
Excelでそのデータを分析する典型的なプロセスは以下の通りです:
1. 返金エラーの検出
請求額以上に返金されたケースや、「却下」ステータスなのに返金額がゼロでないエントリがないか確認する必要があります。
従来の方法:
- 数式を追加:
=IF(AND([Status]="Rejected", [Reimbursed]>0), "Error", "") - 100行以上にわたってドラッグ
- 条件付き書式でハイライト
- 「Error」列で空白でないものを手動でフィルタリング
括弧を1つ間違えただけで全てが台無しに。
2. 部門別の合計計算
部門ごとの経費請求総額と実際の返金額を集計したい場合。
従来の方法:
- ピボットテーブルを作成
- 「Department」を行に設定
- 「Amount」と「Reimbursed Amount」を合計
- 別途計算列を作成して差額を算出
- プレゼン用にコピー
来週新しいデータが追加されたら、全てを更新するのを忘れずに。
3. 経費カテゴリの傾向分析
今度はCFOが、今四半期でどの経費カテゴリが予算を最も圧迫しているかを知りたがっています。
従来の方法:
- 日付でフィルタリング
- 「Category」と「Amount」で新しいピボットを作成
- チャートにエクスポート
- 軸をフォーマット。ラベルを調整。Excelのデフォルトチャートにイライラ。
この単純な質問が20分の作業に—データがきれいであればの話ですが。
Excelmaticの登場: 一言で即座にインサイト
ツールを切り替えてみましょう。手作業で数式と格闘する代わりに、Excelmaticに同じファイルを読み込み、質問します:
質問1:
返金額がゼロより大きい却下済みの経費請求を全て見つけてください。
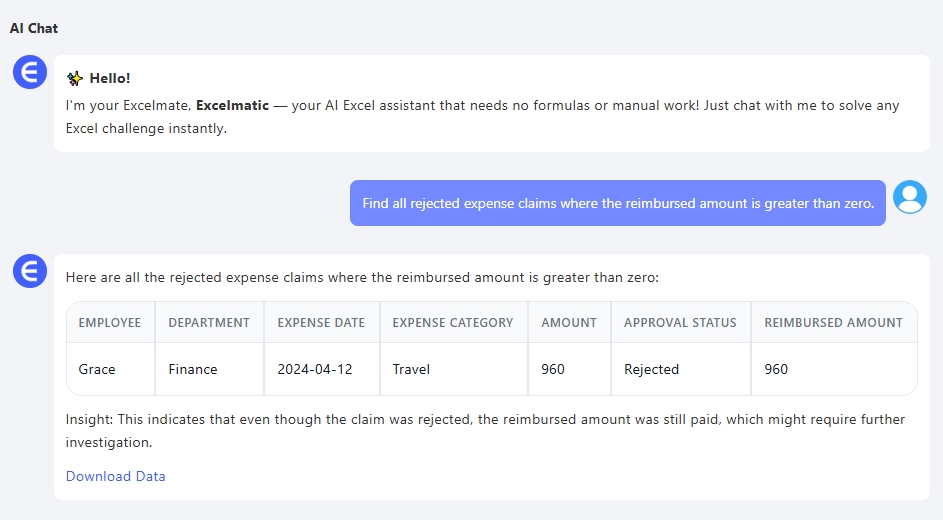
Excelmaticは即座に1件のレコードをフラグしました: Finance部門のGraceは、経費が正式に却下されたにもかかわらず$960返金されていました。通常なら数百行の中に埋もれていたこの問題が、一言で瞬時に表面化。数式もVLOOKUPも人的ミスもありません。
質問2:
部門別の請求総額と返金総額をまとめてください。
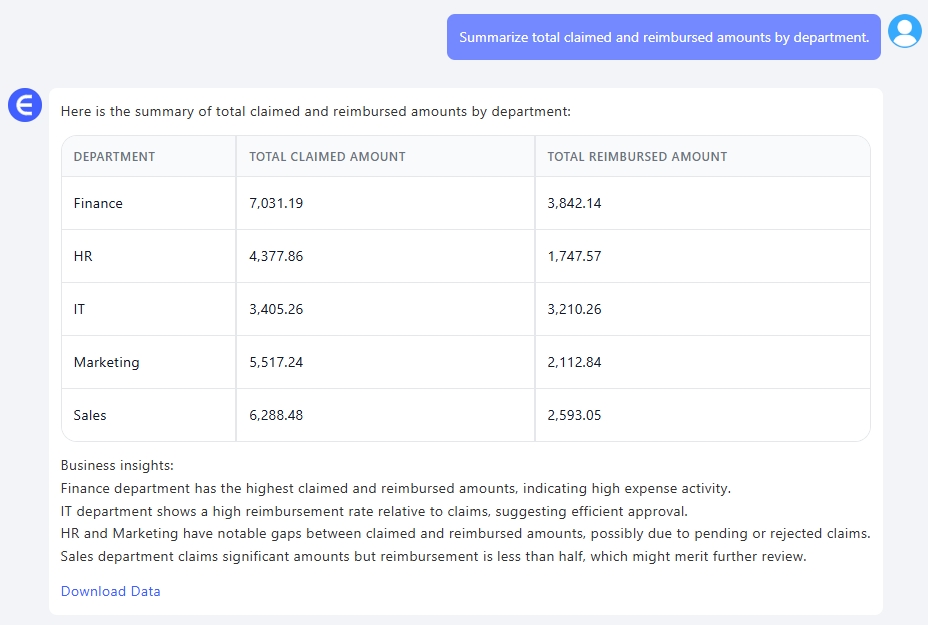
数秒で、部門レベルのサマリーが両指標並べて表示されます—ピボットテーブルもSUMIFも不要です。
質問3:
経費カテゴリを請求総額でランキングしたチャートを表示してください。
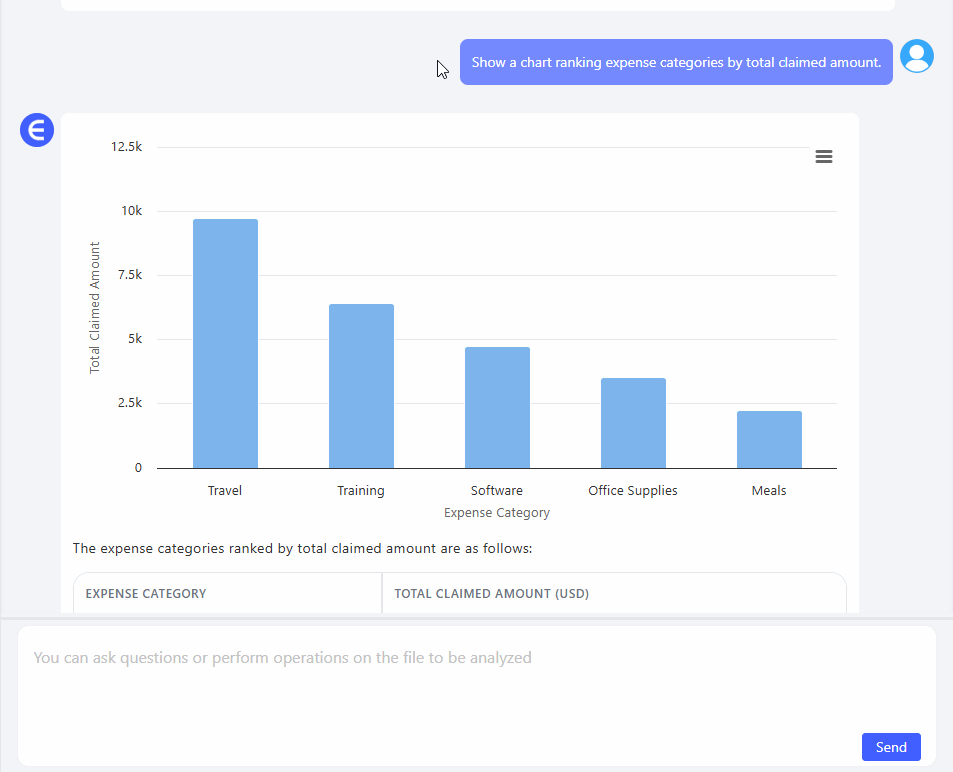
Excelmaticは即座に、各経費カテゴリの総請求額を示す棒グラフを生成します。TravelやSoftwareなど、支出を支配しているカテゴリを一目で把握でき、ポリシー見直しが必要な領域を素早く判断できます。
従来のExcel vs. Excelmatic
| タスク | 従来のExcel | Excelmatic |
|---|---|---|
| 返金のエラーチェック | 長い数式 + フィルタ + 手動チェック | 一言の質問で即座に問題行をフラグ |
| 部門別サマリー | ピボットテーブル + 手動更新 | 数秒でクリーンなサマリー |
| 経費傾向分析 | 複雑なピボット + カスタムチャート作成 | ラベル付きハイライトの自動チャート |
| データ更新 | 新しいレポートごとに手作業で再作業 | アップロードして再度質問 |
最後に
Excelを置き換える必要はありません。しかし、Excelで苦しむ必要は確実になくなります。
Excelmaticを使えば、反復的なレポート作成に費やす時間を減らし、インサイトの発見に集中できます。不適切な返金の修正から部門別支出の最適化まで、適切な質問をすれば適切な答えが即座に得られます。
Excelに作業を任せて、あなたは財務に集中しましょう。
👉 今すぐExcelmaticを試して、自分で質問してみてください