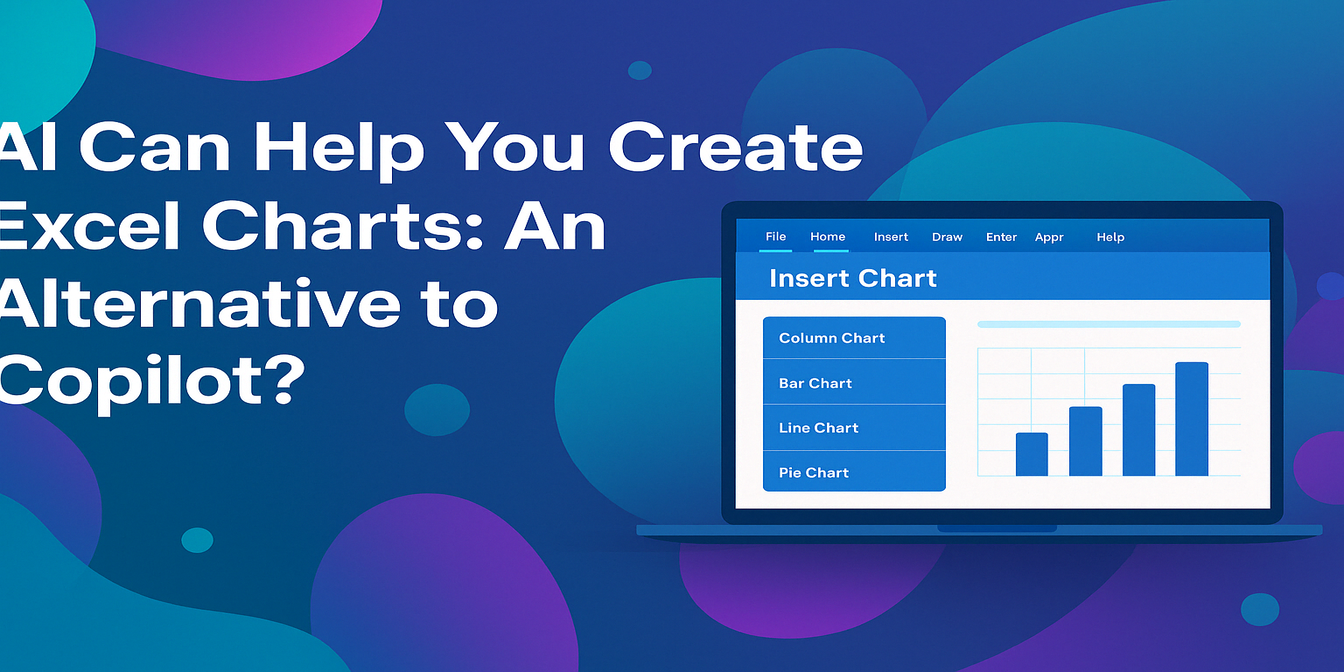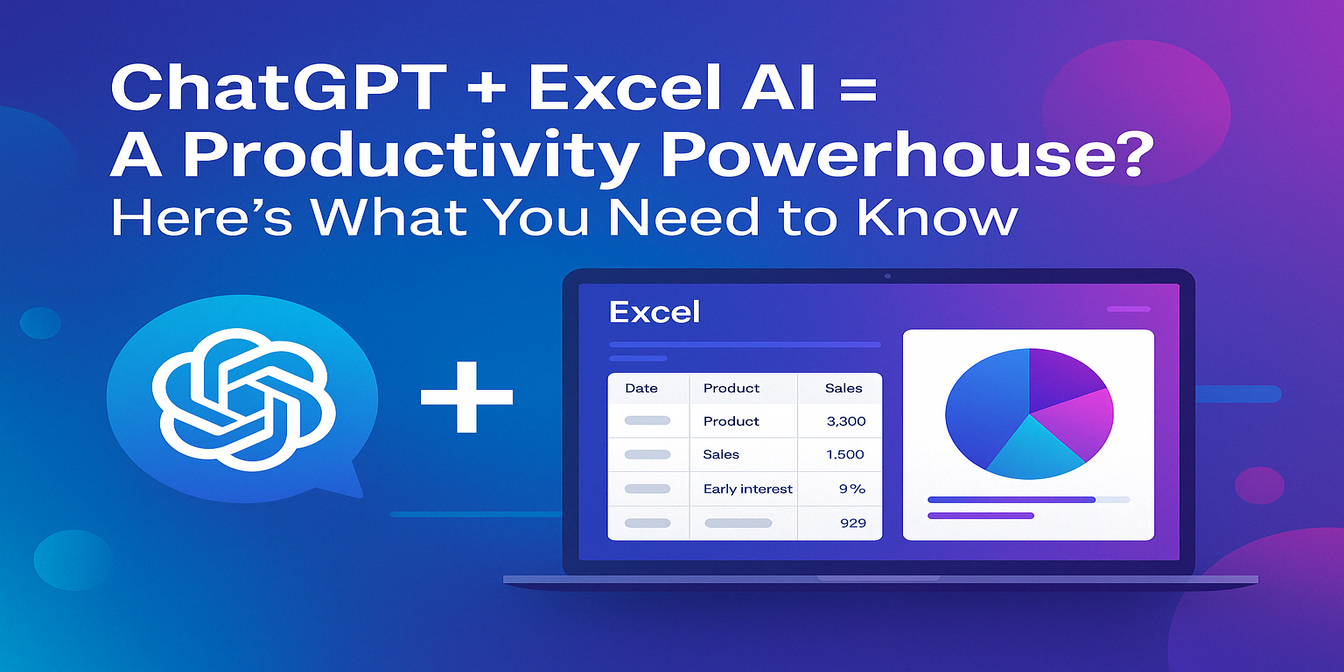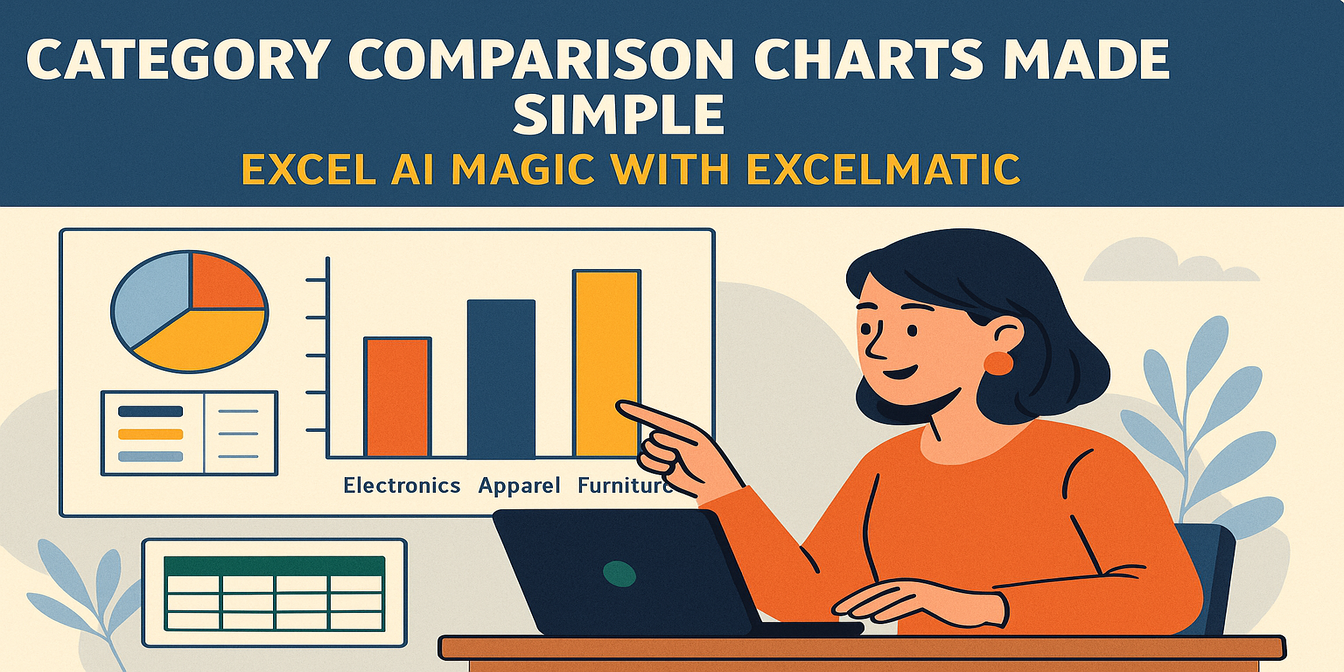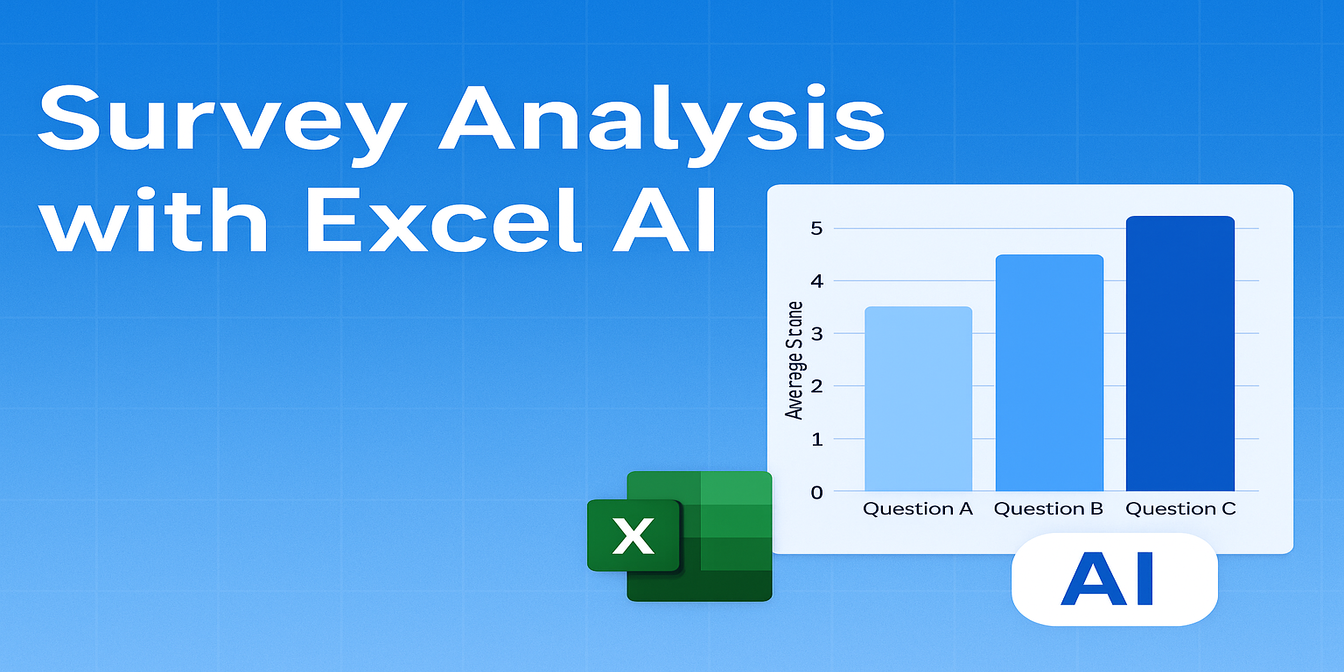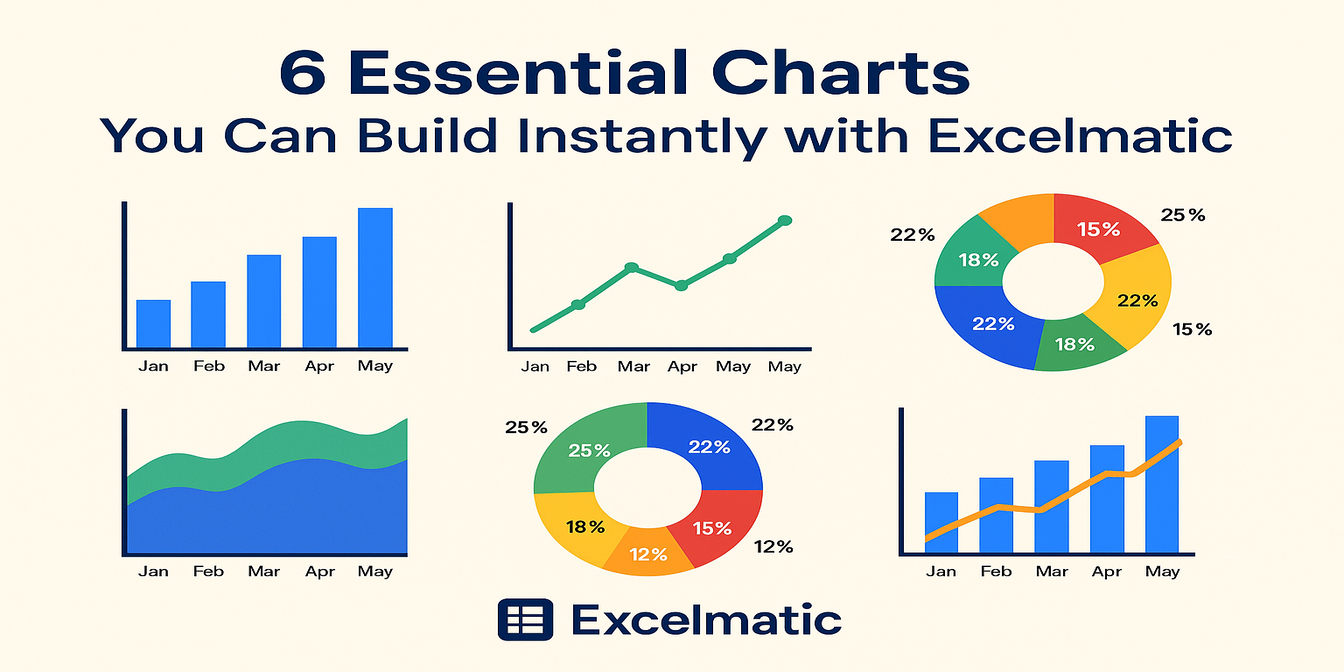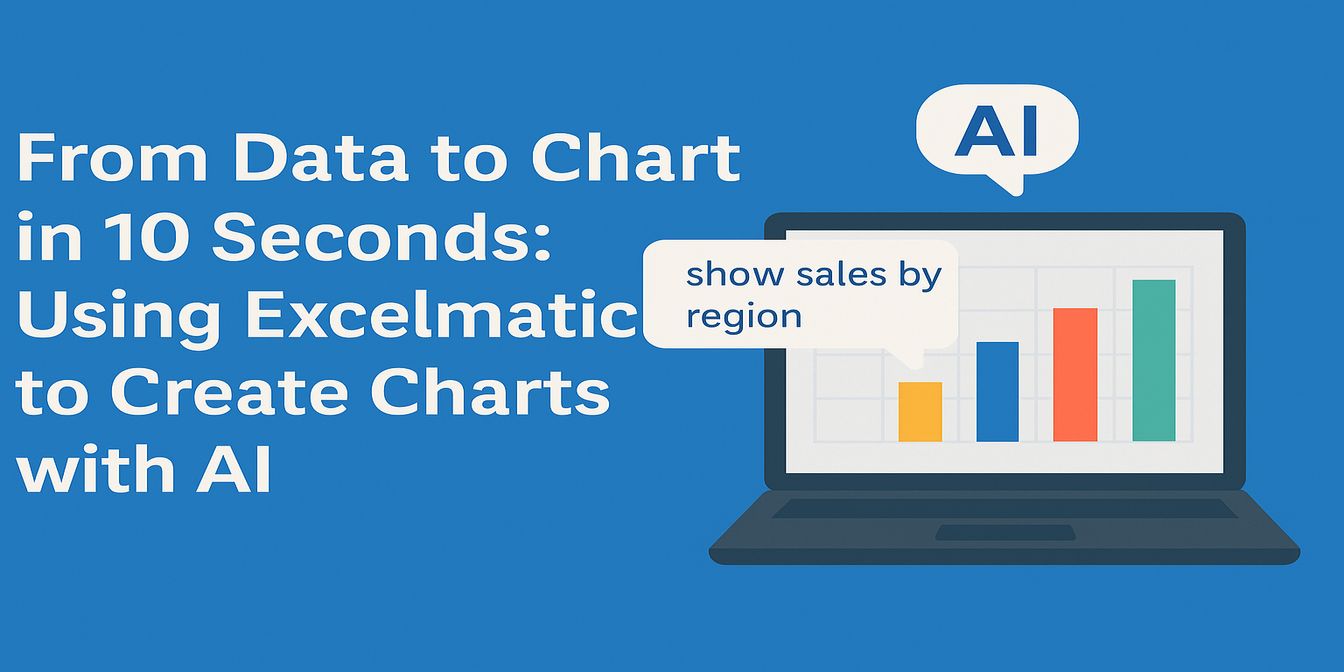Excelでコスト構造を分析しようとしたことがある人なら、その大変さはよくわかるはずです。
単純な疑問から始まります:
「人件費と材料費の割合は?」
気づけばVLOOKUPの迷宮にハマり、ピボットテーブルと条件付き書式に埋もれ、なぜ棒グラフが合計と合わないのか頭を抱えることに。
ここでは、Excelで「従来の方法」でコスト分析を行う際の実際の手順と、Excelmaticのようなツールを使えばどう簡単に洞察を得られるかを解説します。
従来のExcelアプローチ(別名:スプレッドシート・ジムナスティクス)
30件以上のコスト記録が含まれるスプレッドシートを例にします。各行には以下が含まれます:
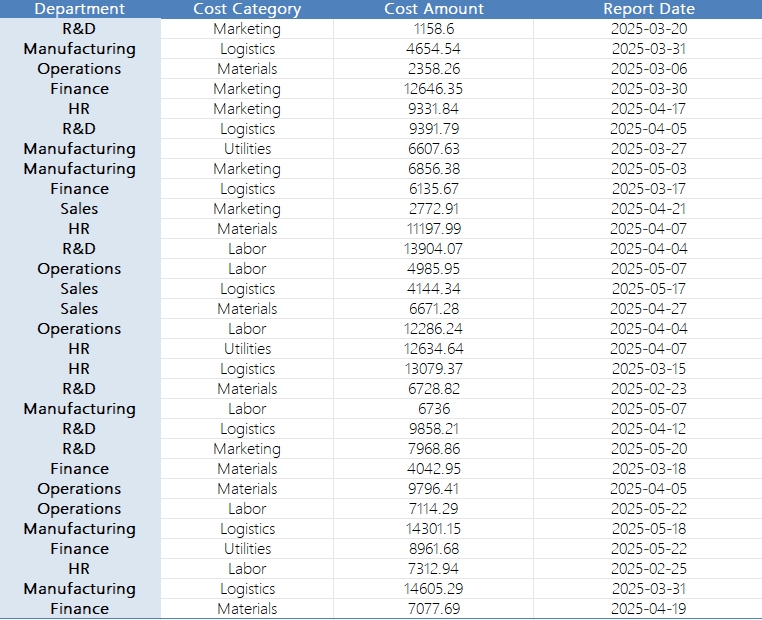
- 部門(財務、営業など)
- コストカテゴリ(人件費、材料費など)
- 金額
- 報告日
そして次のような基本的な質問に答える必要があります:
「各カテゴリの総コストに対する割合は?」
「どの部門が物流費を超過しているか?」
「過去2ヶ月でコスト構造はどう変化したか?」
従来のExcelで行う場合の手順は以下の通りです:
ステップ1: データのクリーニング
日付形式を統一。欠損値の確認。部門名の不整合を修正(「Ops」と「Operations」など)。
ステップ2: ピボットテーブル作成
行 = コストカテゴリ
値 = 金額の合計
列 = 部門(クロス集計が必要な場合)
フィルタ = 日付範囲
合計は出ましたが、割合が必要?
→ 新しい列を追加し、=金額/SUM(金額)を入力。
ステップ3: グラフ作成
カテゴリ割合は円グラフ、部門別内訳は積み上げ棒グラフ。
必要に応じてピボット結果を手動でコピー&ペースト。
ステップ4: 外れ値の強調
閾値(例:「公共料金」で$10,000超)を条件付き書式で強調。
またはIF(金額>10000,"要確認","")でタグ付け。
ステップ5: トレンド確認
日付を行にした別ピボットを作成。週単位/月単位でグループ化。手動で変化点をチェック。
60分かけて完成。
しかしこのモデルは脆く、更新に時間がかかり、カテゴリフィルタを変えろと言われたらお手上げです。
Excelmaticの方法:3つの質問で完了
同じExcelファイルをExcelmaticにアップロードし、次のように質問するだけ:
1. 「各カテゴリの総コストと総費用に対する割合を計算してください」
→ こんな整った表が即座に生成されます:
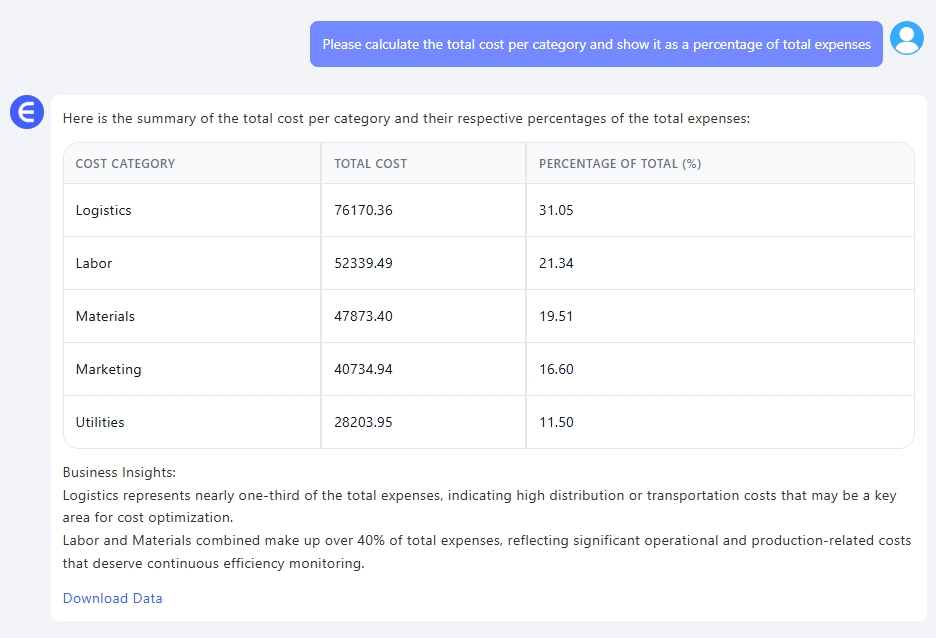
数式不要。ピボット不要。必要なデータがそのまま得られます。
2. 「今四半期で『物流』費が最も高い部門は?」
→ Excelmaticが「物流」カテゴリに限定した部門別ソート済み表を返します。
予算見直しや内部監査に最適。

3. 「カテゴリ別の月次コスト構造比較グラフを生成」
→ 積み上げ縦棒グラフが即時作成。
X軸は月、Y軸はカテゴリ。
ドラッグ操作やグループ化は一切不要。
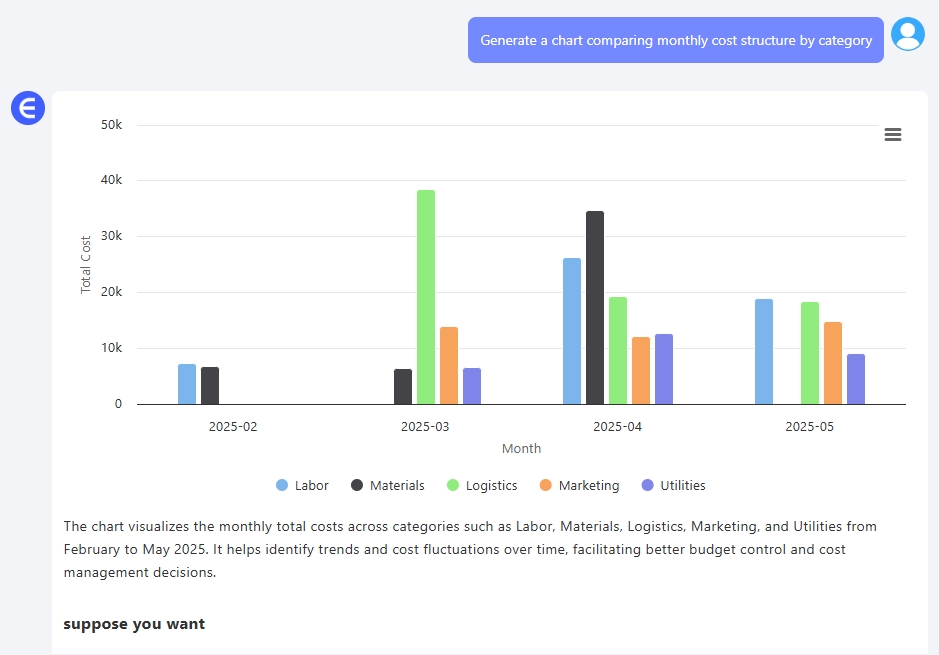
なぜこれが革命的なのか
Excelが悪いわけではありません。しかしそれは「スピード」ではなく「柔軟性」のために設計されています。
数式やフィルタ、書式ルールを全て知っていれば強力です。
しかし多くの人は、ピボットテーブルのトラブルシューティングではなく、答えが欲しいだけ。
Excelmaticはこの常識を覆します。「モデル構築」不要で、質問するだけ。
Excelを排除するのではなく、Excelの煩わしさを排除するのです。
従来法 vs Excelmatic 比較表
| タスク | 従来のExcel | Excelmatic AI |
|---|---|---|
| カテゴリ別費用割合 | ピボット+数式+手動クリーニング | 1つのスマート質問 |
| 部門横断分析 | 複数グループ化ピボット | フィルタ済みソート表 |
| トレンドグラフ | ピボットから手動で作成 | 動的グラフ即時生成 |
| 外れ値検出 | 条件付き書式ルール | スマート質問+フラグ返答 |
| 所要時間 | 45~90分 | 3分未満 |
最終結論:構文より洞察に集中を
「マーケティング費が42%急増した理由」を説明するのが仕事なら、
それを証明するためのデータ準備に1時間も費やすべきではありません。
Excelmaticは雑務をスキップさせ、本質的な意思決定に集中させます。
ファイルをアップロード。質問する。そして実際の意思決定に戻る。
フルプロンプトフローを見てツールを試す >>--- author: Sally category: Excelのヒント date: 2025-05-23 14:00:00+00:00 description: ExcelのAIツール(Excelmaticなど)を使ったコスト構造データの分析方法を学びましょう。従来のExcelワークフローと、コストカテゴリ分析・レポート作成を簡素化するAIプロンプトを比較します。 excerpt: コストカテゴリーを分析するピボットやチャートをまだ作成中ですか?ExcelmaticがAIを使ってコスト構造を即座に分解し、実行可能なインサイトを提供する方法をご覧ください。 image: /images/blog/f5231.png meta_title: Excel AIでコスト構造を分析 | カテゴリ別内訳とビジュアルレポート slug: excel-ai-cost-structure-analysis tags:
- Excel AI
- コスト構造分析
- データ可視化
- 金融向けAIツール
- 予算管理 title: Excelで学ぶマスターコスト構造分析 – 数式不要
Excelでコスト構造を分析しようとしたことがある人なら、その大変さは身に染みてわかるはずです。
単純な質問から始まります:
「人件費と材料費の割合は?」
気づけばVLOOKUPの迷宮にハマり、ピボットテーブルと条件付き書式に埋もれ、なぜ棒グラフが合計と合わないのか頭を抱えることに。
ここでは、Excelでコスト構造を分析する「従来の方法」の実態と、Excelmaticのようなツールを使えばどう混乱を避けられるかを解説します。
手動Excelアプローチ(別名:スプレッドシート体操)
30件以上のコスト記録があるスプレッドシートを渡されたとします。各行には:
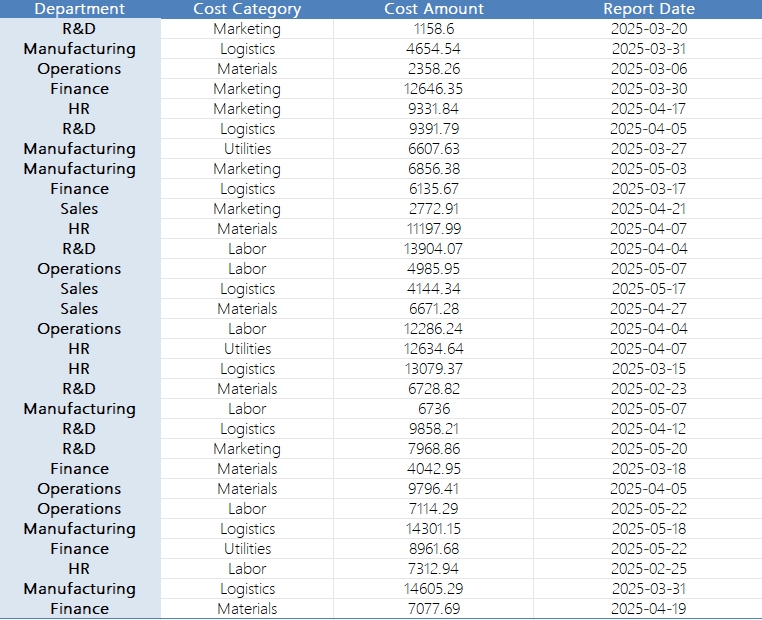
- 部門(財務、営業など)
- コストカテゴリ(人件費、材料費など)
- 金額
- 報告日
そして次のような質問に答える必要があります:
「各カテゴリのコスト割合は?」
「どの部門が物流費を超過しているか?」
「過去2ヶ月のコスト構造の変化は?」
従来のExcelではこうします:
ステップ1: データ整理
日付形式を統一。欠損値を確認。部門名の不整合を修正(「運用」vs「オペレーション」)。
ステップ2: ピボットテーブル作成
行 = コストカテゴリ
値 = 金額の合計
列 = 部門(クロス集計が必要なら)
フィルタ = 日付範囲
合計は出ましたが、割合が欲しい?
→ 新しい列を追加し、=金額/合計(金額)。
ステップ3: グラフ作成
カテゴリ比率は円グラフ、部門別内訳は積み上げ棒グラフ。
必要に応じてピボット結果を手動でコピー。
ステップ4: 外れ値の強調
閾値(例:公共料金で1万円超)を条件付き書式で強調。
またはIF(金額>10000,"要確認","")でタグ付け。
ステップ5: 傾向確認
日付を行にした第2のピボットを作成。週/月単位でグループ化し、変化を目視確認。
60分消費。モデルは完成。
しかし更新が面倒で、カテゴリフィルタを変えろと言われたらお手上げです。
Excelmatic流:3つの質問で完了
同じExcelファイルをExcelmaticにアップロードし、ただ尋ねます:
1. 「カテゴリ別総コストと総費用に占める割合を算出してください」
→ こんな整った表が即座に:
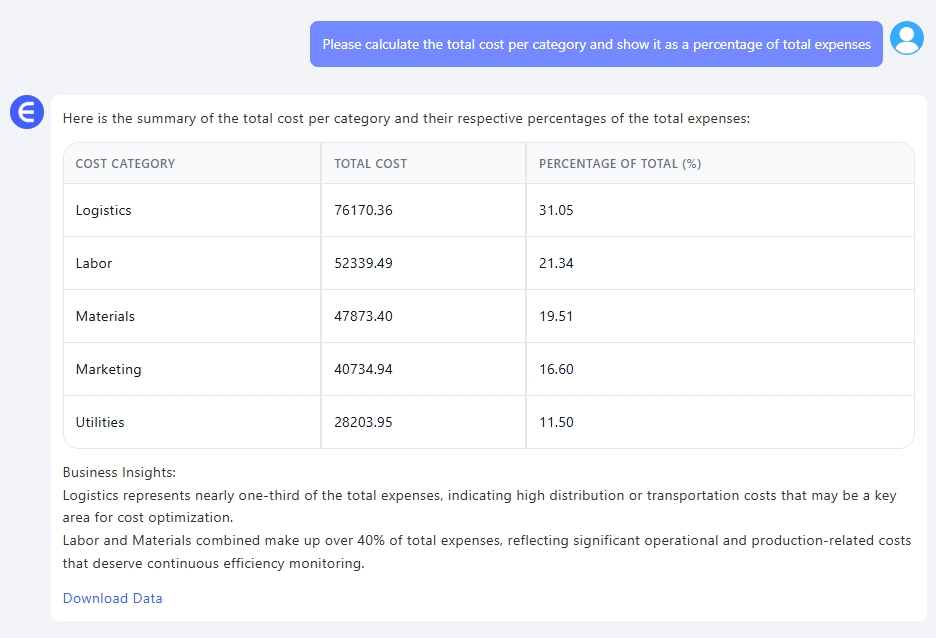
数式不要。ピボット不要。必要なデータがそのまま。
2. 「今四半期で『物流』費が最も高い部門は?」
→ 部門別「物流」費のソート済み表を返します。
予算見直しや内部監査に最適。

3. 「カテゴリ別月次コスト構造の比較グラフを作成」
→ 積み上げ縦棒グラフが即生成。
X軸は月、Y軸はカテゴリ。
ドラッグもグループ化も不要。
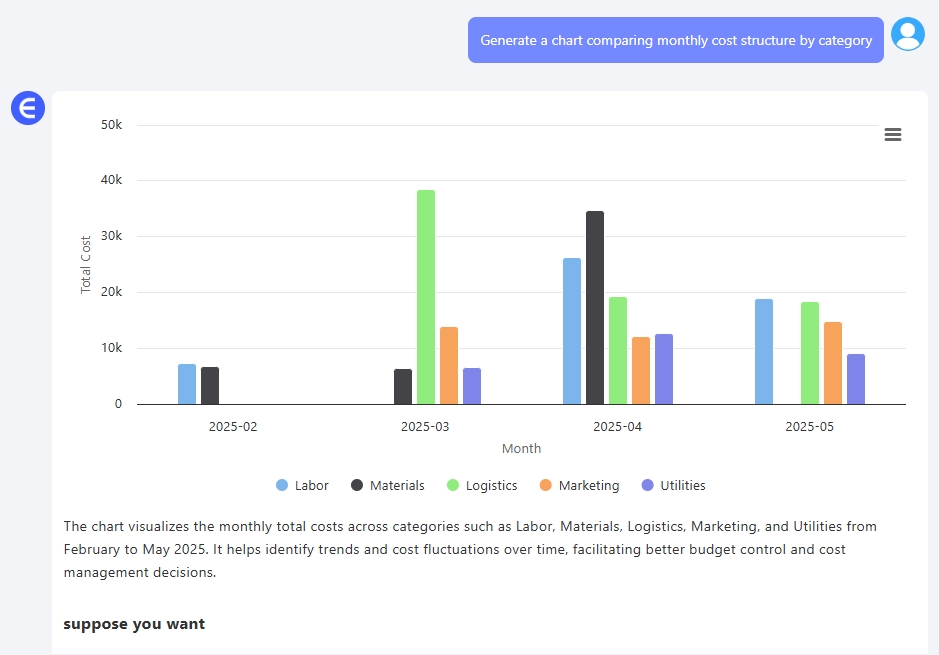
なぜこれが革命的か
Excelが悪いわけではない。しかし「柔軟性」のために設計されており、「速さ」のためではない。
数式やフィルタを熟知していれば強力ですが、
多くの人はピボットテーブルのデバッグより、答えが欲しいのです。
Excelmaticは発想を転換します。「モデル構築」ではなく「質問」するだけ。
Excelを排除するのではなく、Excelの煩わしさを排除します。
手動 vs Excelmatic 比較表
| タスク | 従来のExcel | Excelmatic AI |
|---|---|---|
| カテゴリ別コスト割合 | ピボット+数式+手動整理 | 1つのスマート質問 |
| 部門横断分析 | 複数グループ化ピボット | フィルタ済みソート表 |
| 傾向グラフ | ピボットから手動で作成 | 即時動的グラフ |
| 外れ値検出 | 条件付き書式ルール | スマート質問+フラグ返答 |
| 所要時間 | 45~90分 | 3分未満 |
最終結論:構文より洞察に集中を
「マーケティング費が42%急増した理由」を説明するのが仕事なら、
その証明に1時間もデータ準備をすべきではありません。
Excelmaticは雑務を飛ばし、本質的な分析に直行させます。