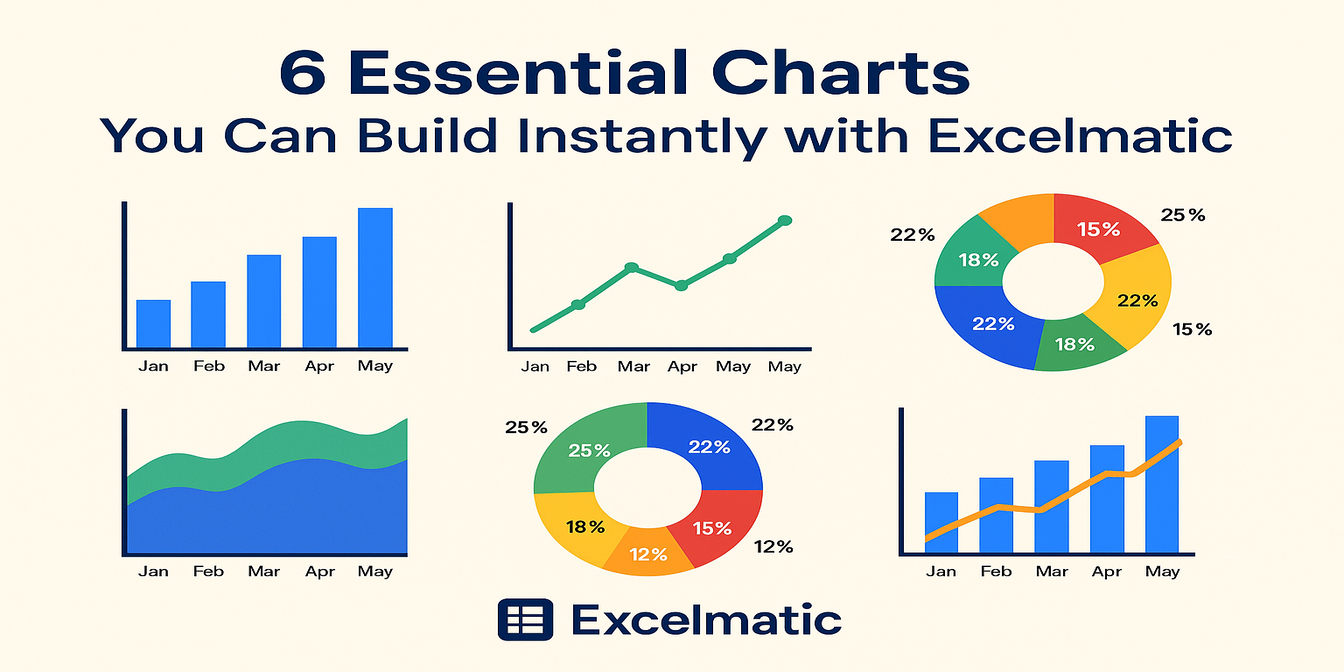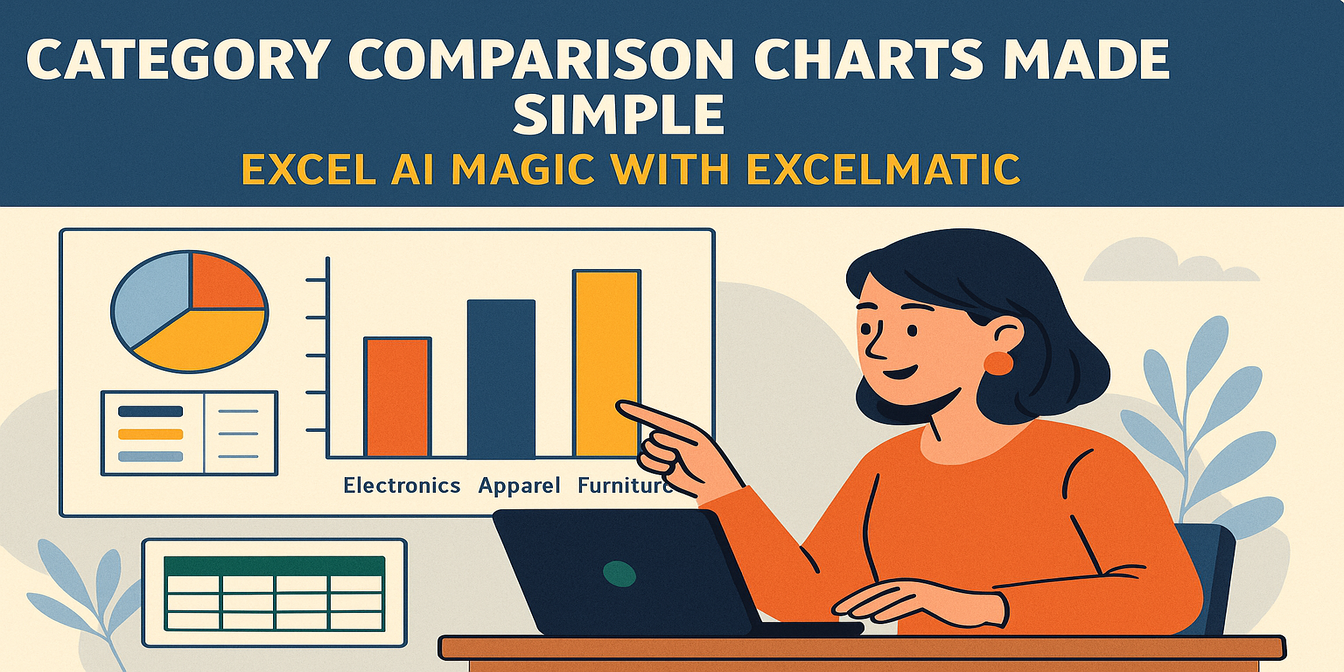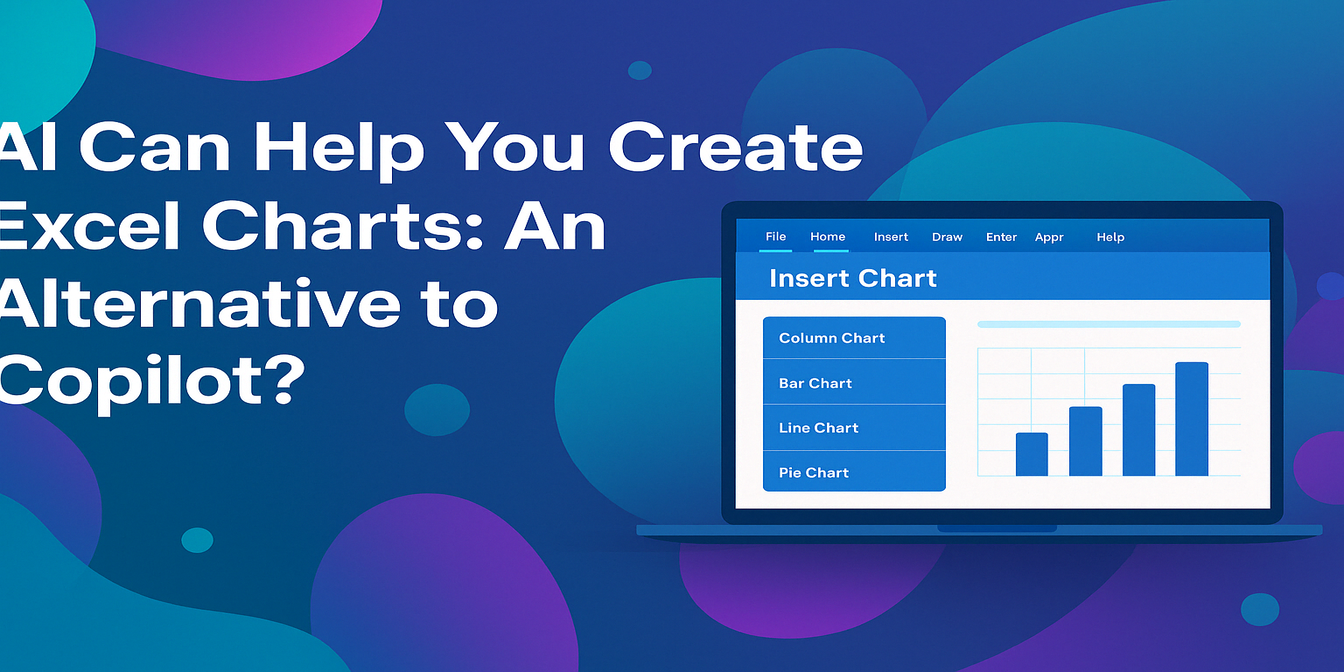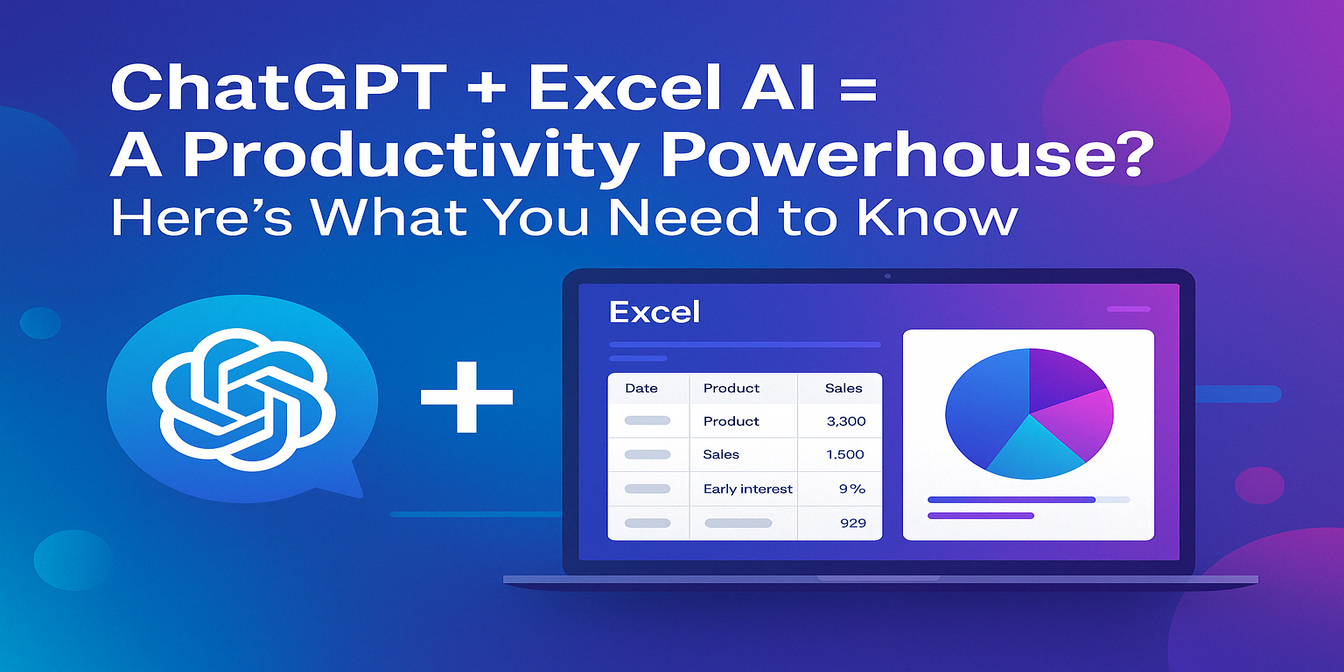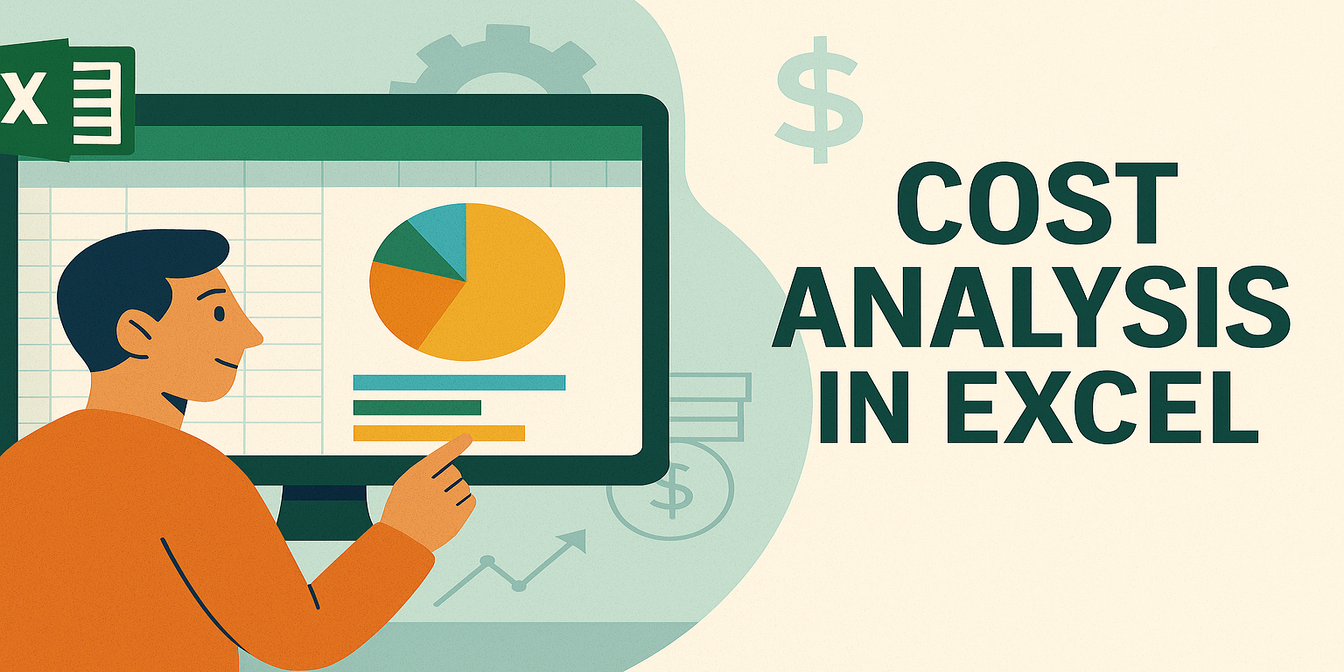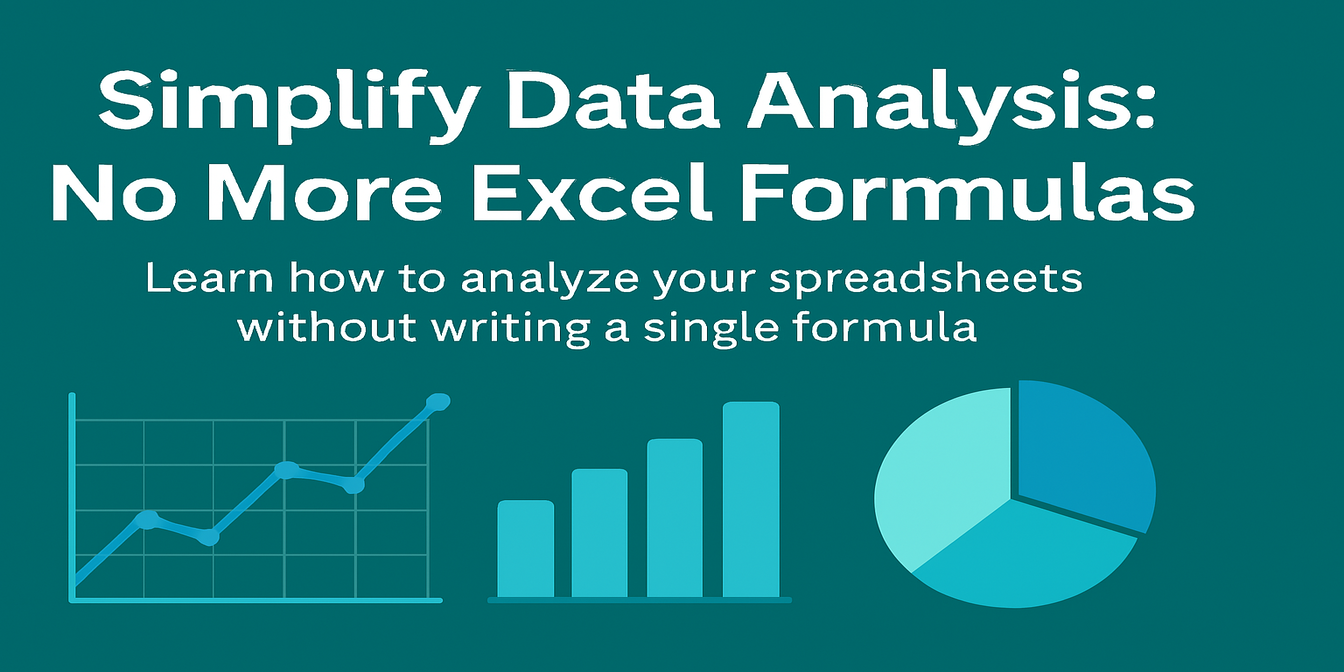Excelでグラフを作成しようとするときによくあること
新しいスプレッドシートを渡され、上司からこう言われたとします:
これで簡単なグラフを作ってくれない?
通常の方法で行う場合、次のようなことが起こります:
- 手動でデータを選択
挿入 → グラフをクリック- グラフタイプを試行錯誤(棒グラフと折れ線、どちらが良い?)
- 軸ラベルを修正(Excelはよく間違える)
- グラフサイズ調整、色変更、凡例削除(間違っているため)
- そしてようやくPowerPointやメールに貼り付け
もし「地域別バージョンも作って」と言われたら…同じ作業を繰り返します。
難しくはないですが、面倒で時間がかかります。
Excel AIを使うとどうなるか
同じスプレッドシート。同じ目標。
データはこちら:
| Month | Region | Sales |
|---|---|---|
| Jan | East | 5200 |
| Jan | West | 6100 |
| Feb | East | 5700 |
| Feb | West | 5900 |
| Mar | East | 6400 |
| Mar | West | 6200 |
Excelmaticでは次のように入力:
地域別の月次売上をバーチャートで作成・分析
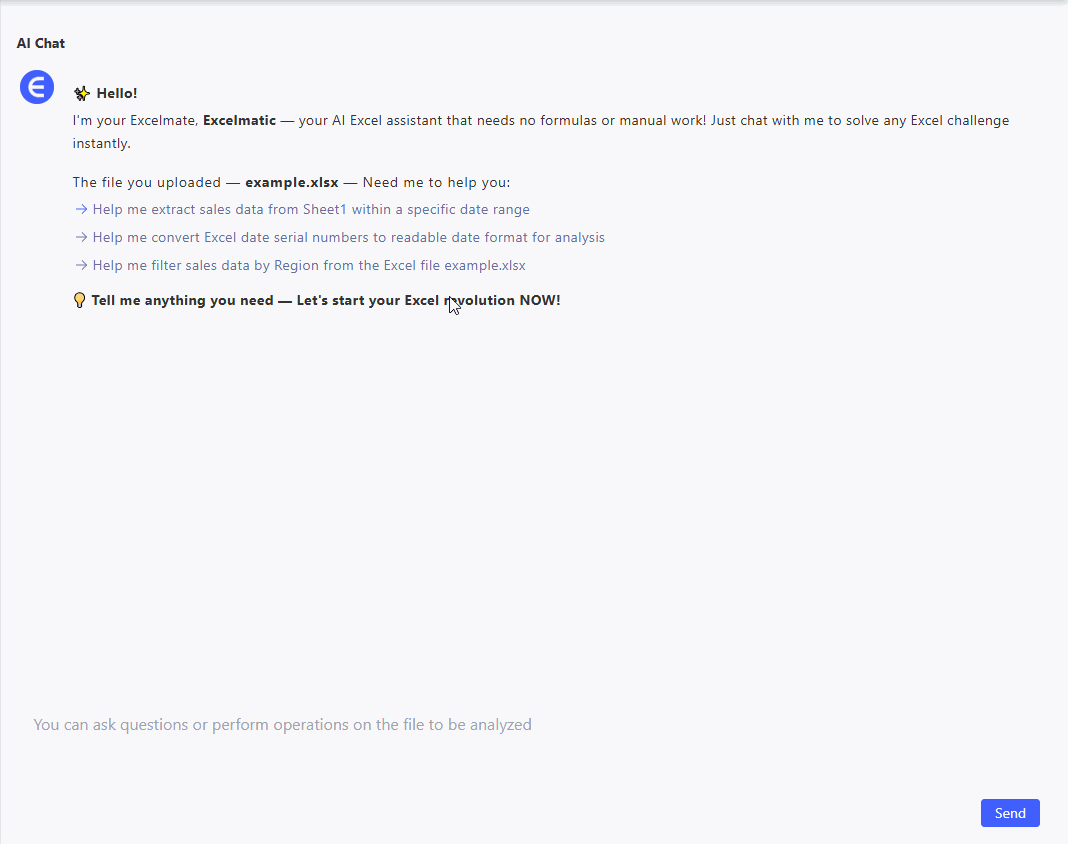
結果:
- 地域別にグループ化された明確な棒グラフ
- ラベル付き軸、自動配色
- 簡潔なサマリー:
東部売上はQ1で23%増。西部は全体的に安定
調整不要。結果だけ。
Excelmaticは様々なグラフタイプに対応
データと指示に応じて作成可能:
- 比較用の棒グラフ
- トレンド用の折れ線グラフ
- 構成比用の円グラフ
3つの例で動作を紹介:
1. カテゴリー別製品売上(円グラフ)
| Category | Total Sales |
|---|---|
| Laptops | 30000 |
| Phones | 42000 |
| Accessories | 8000 |
指示:
製品カテゴリーのシェアを円グラフで表示・分析
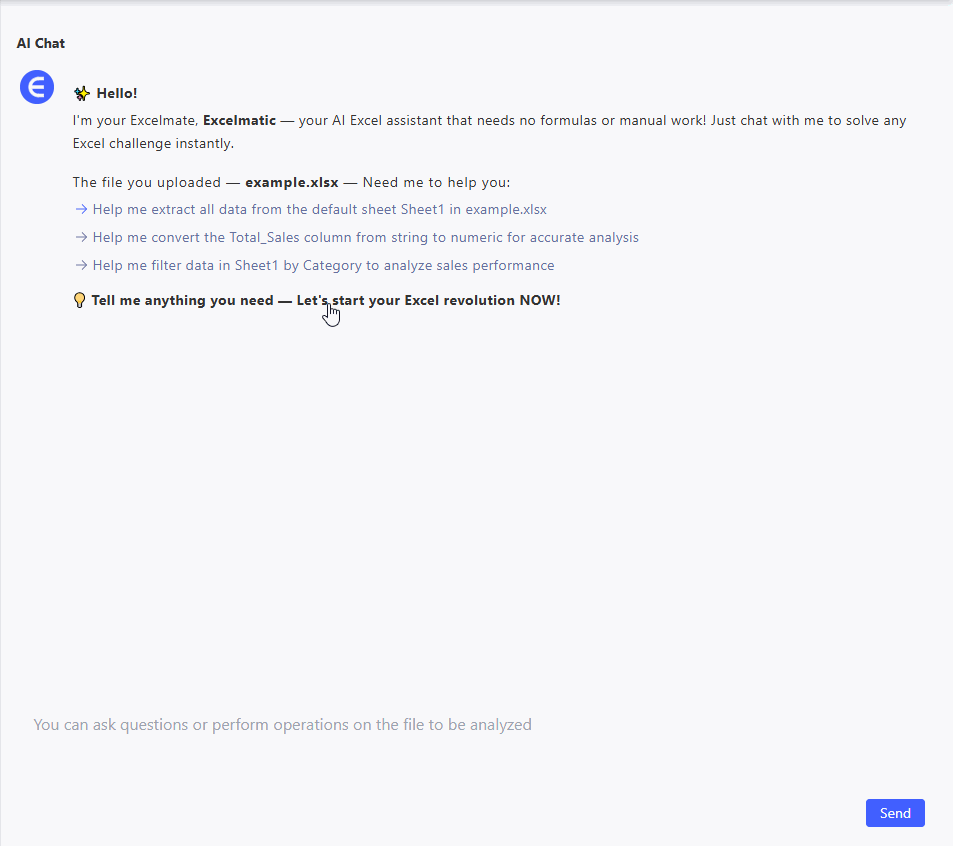
結果:
- 比率表示の円グラフ
- 分析:電話機にマーケティングリソースを集中し、アクセサリー売上向上策を検討すべき
2. 3ヶ月間の収益トレンド(折れ線グラフ)
| Month | Revenue |
|---|---|
| Jan | 21000 |
| Feb | 24500 |
| Mar | 27300 |
指示:
収益トレンドを折れ線グラフで表示・分析
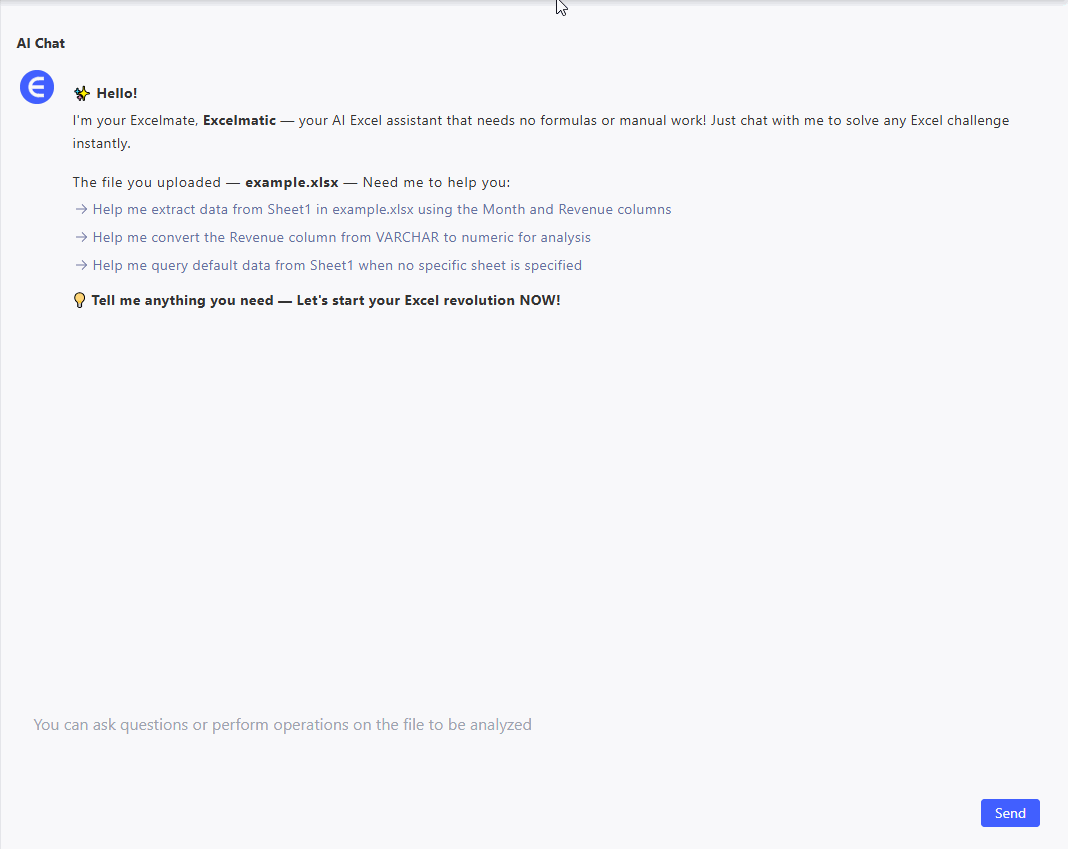
結果:
- 上昇傾向のクリーンな折れ線グラフ
- サマリー:四半期で収益30%増
3. 製品ローンチの地域別売上(棒グラフ)
| Region | Units Sold |
|---|---|
| North | 1250 |
| South | 980 |
| East | 1420 |
| West | 870 |
指示:
地域別売上を棒グラフで比較
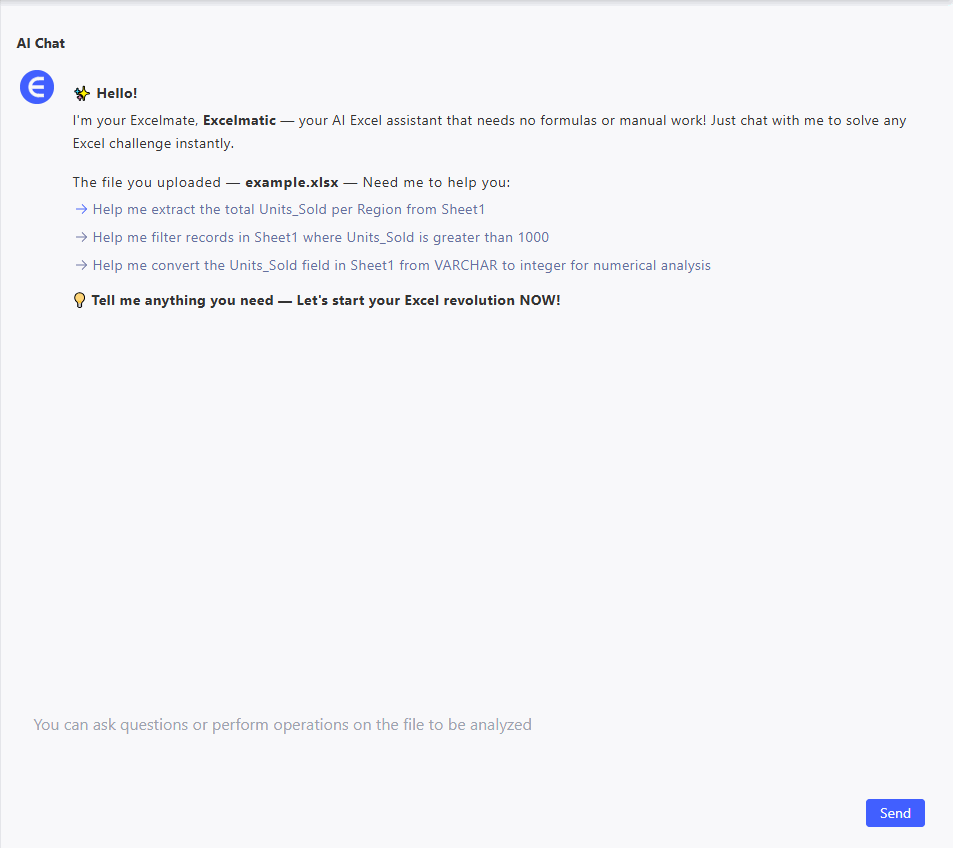
結果:
- 4地域の棒グラフ
- 分析:東部が最高、西部が最低
なぜこれが重要なのか
多くの場合、複雑なダッシュボードは不要です。必要なのは明確で清潔なグラフを素早く作ること。
Excelmaticは1行のテキストでそれを実現。設定をスキップし、グラフの意味に集中できます。
棒・線・円 ― ただ尋ねるだけ。
自分で試す
スプレッドシートをアップロード。質問を入力。グラフを取得。
👉今すぐExcelmaticを無料で試す! ― 数式不要。書式設定不要。意図したグラフが即完成。