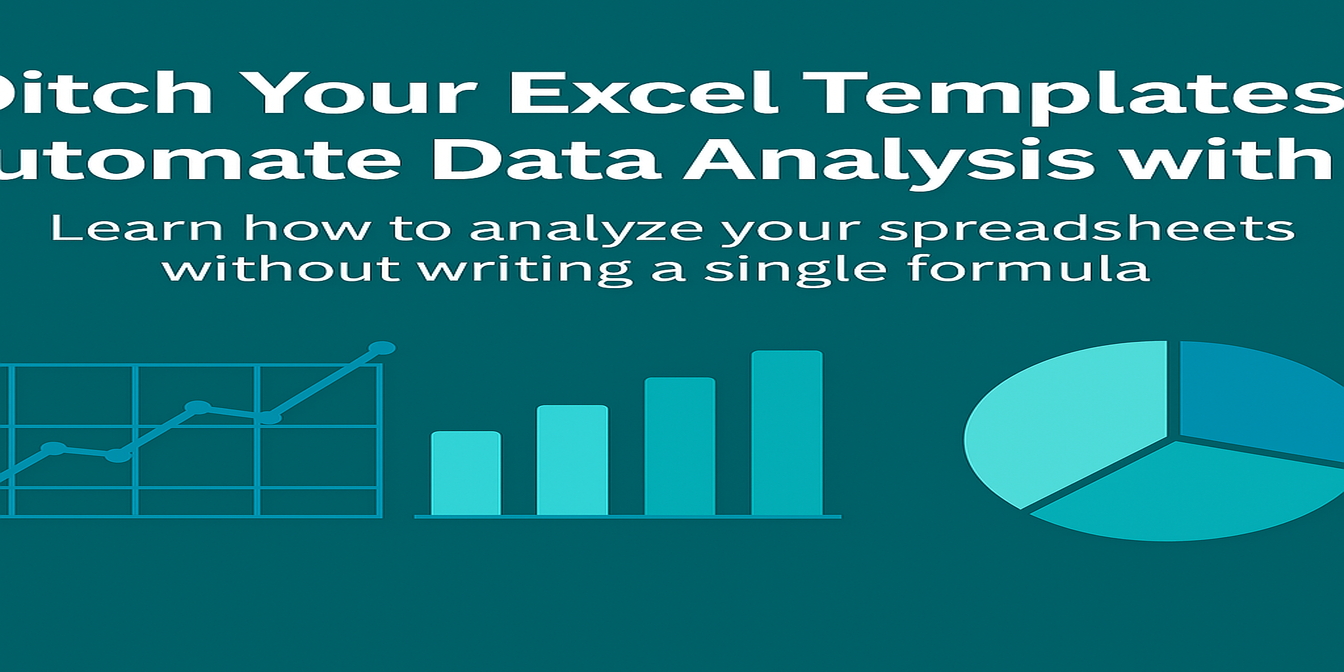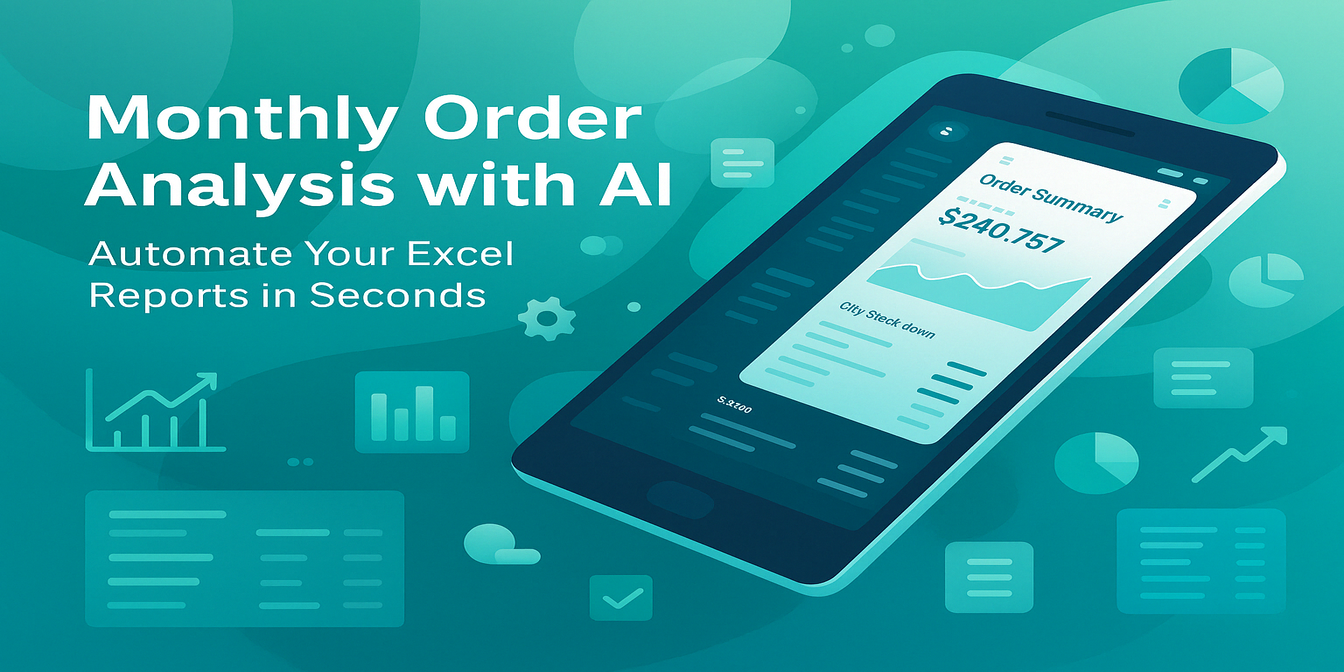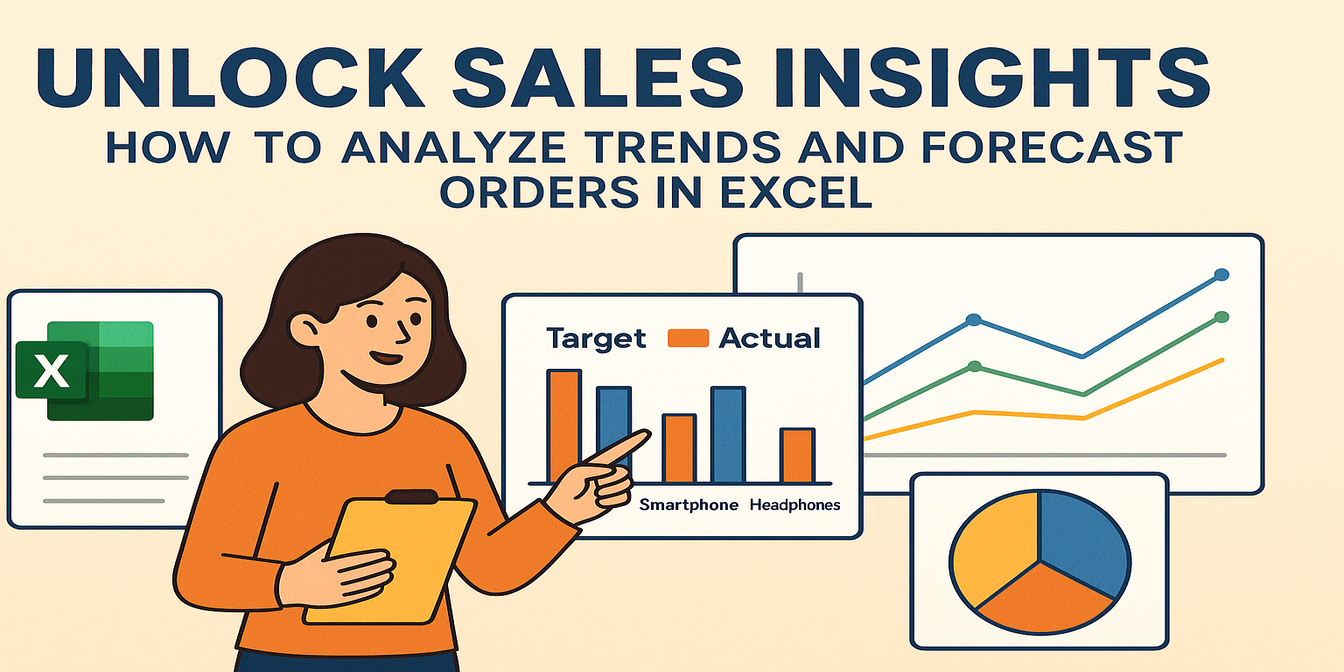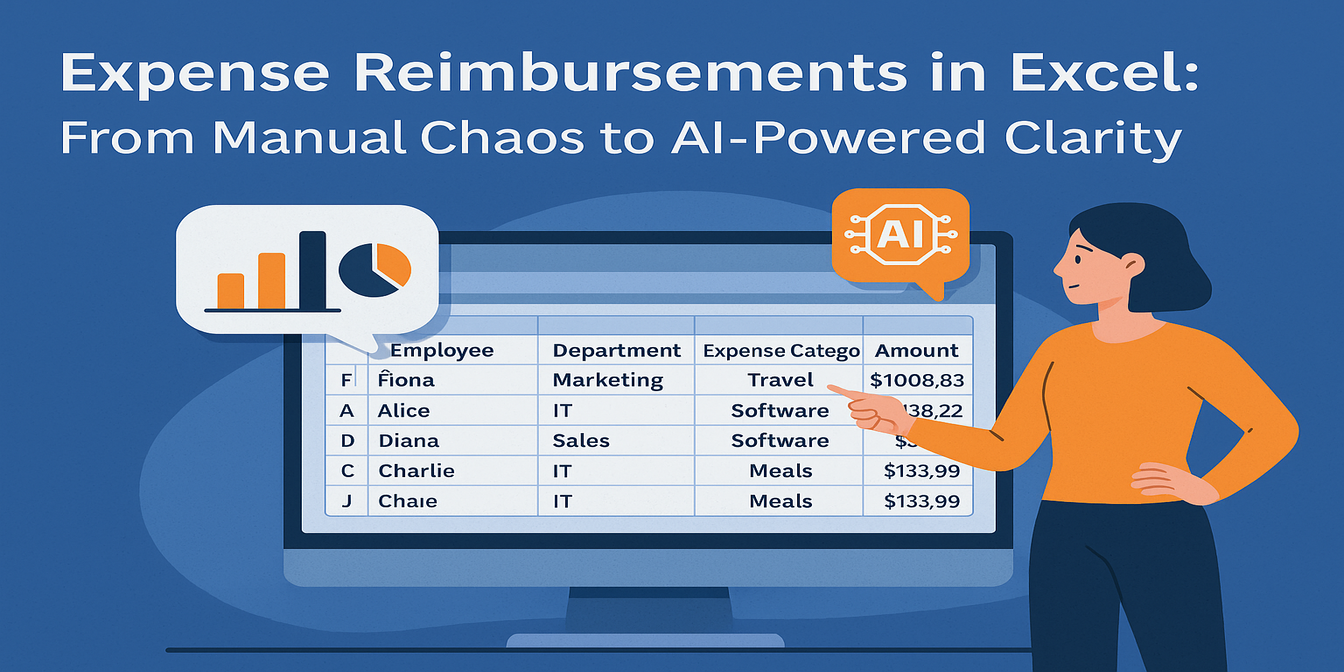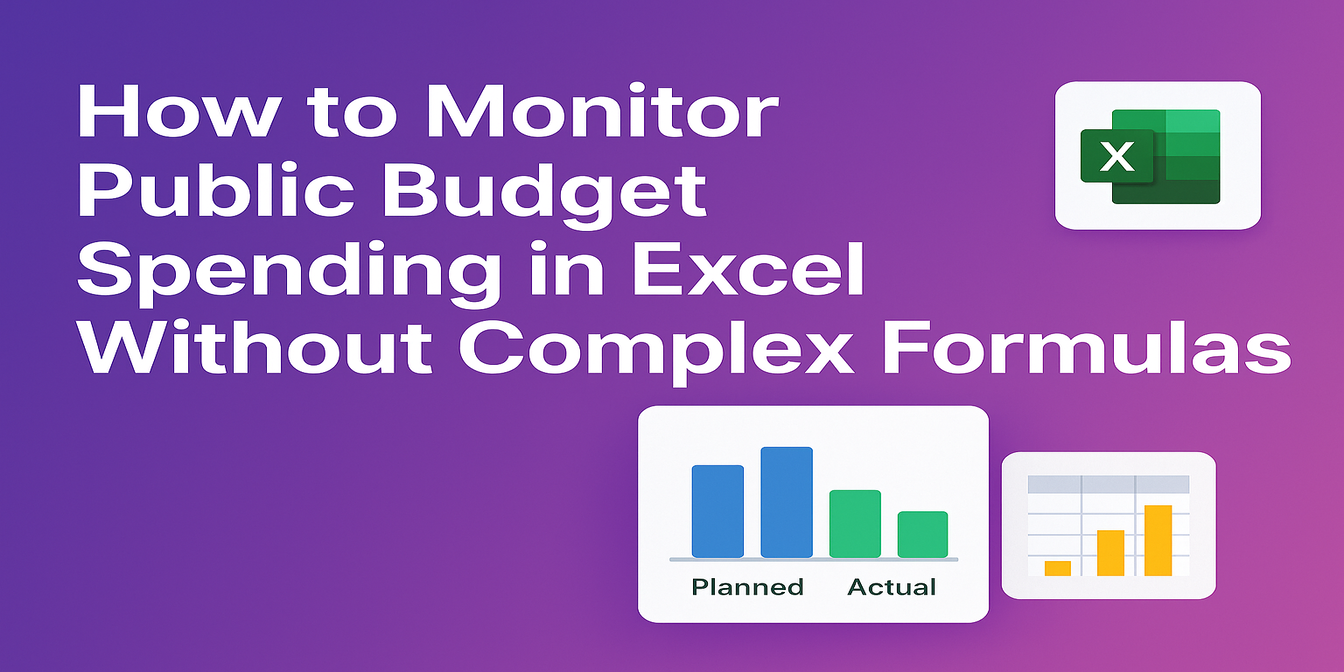以下の内容を英語から日本語に翻訳します。すべてのフォーマットを保持します。
IF関数を書くのに30分も費やしたことはありませんか?
複数のCSVから手作業で列をコピーしてきれいなレポートを作成したことは?
さらに悪いことに、「1つのグラフだけ」を作成した後、分析の要約を書くのに詰まったことは?
あなただけではありません。Excelは強力ですが、従来のワークフローは苦痛です。
この記事では、Excel + ChatGPTの4つの一般的なヒントを共有し、多くの時間を節約する方法を紹介します。さらに、Excelmaticを使えば、たった1つの質問ですべてをスキップできる方法をお見せします。
ヒント1: 複数条件のIF関数を作成する(例: ベストセラーを特定)
シナリオ:
商品をベストセラーとして分類したい場合:
- 売上 ≥ 100 かつ 利益率 ≥ 30%
従来の方法:
数式:
=IF(AND(B2>=100,C2>=30%),"ベストセラー","その他")
AND()の使い方や%の書式設定を覚えておく必要があり、何かが壊れたときにデバッグする必要があります。
ChatGPTバージョン:
プロンプト:
売上が100以上かつ利益率が30%以上の商品を「ベストセラー」とマークするExcelの数式を書いてください。
ChatGPTは数式とステップバイステップの解説を返します。便利ですが、まだ手作業です。
Excelmatic: 数式不要、一文で完了。
サンプル入力テーブル:
| 商品 | 売上 | 利益率 |
|---|---|---|
| A | 150 | 35% |
| B | 80 | 40% |
| C | 120 | 25% |
Excelmaticへのプロンプト:
売上≥100かつ利益率≥30%の場合、各商品を「ベストセラー」とマークしてください。結果の新しい列を追加します。
Excelmaticの出力:
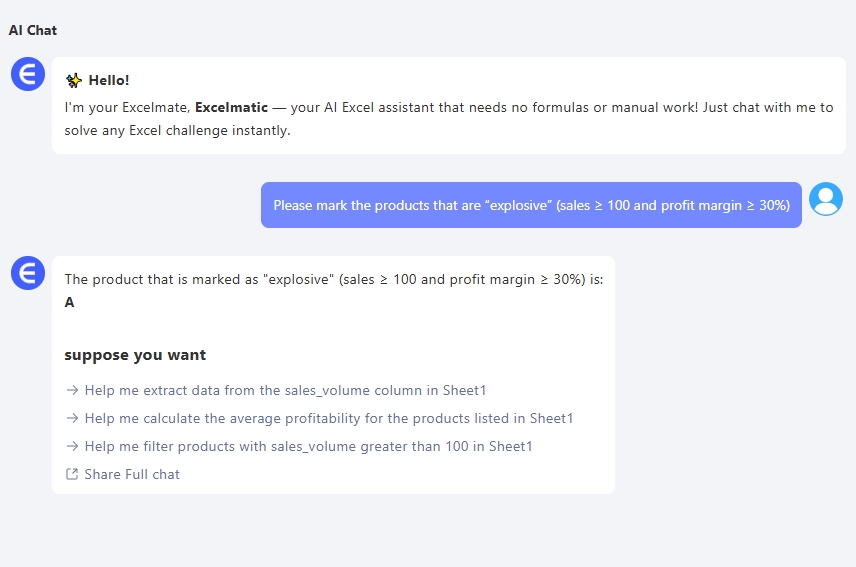
数式不要。ミスなし。即座に結果。
ヒント2: セルからテキストを抽出する(例: 注文番号からコードを取得)
シナリオ:
注文ID SZ-20230401-00321 から都市コードを抽出したい。
従来の方法:
使用:
=LEFT(A2,FIND("-",A2)-1)
これは形式が一貫している場合のみ機能します。余分な文字や一貫しない書式設定があると簡単に壊れます。
ChatGPTバージョン:
プロンプト:
文字列 "SZ-20230401-00321" から都市コードを抽出する方法は?
ChatGPTは正しい数式を生成し、説明もしますが、やはり手作業です。
Excelmatic:
入力テーブル:
| 注文ID |
|---|
| SZ-20230401-00321 |
| BJ-20230402-00011 |
| SH-20230401-00999 |
プロンプト:
各注文IDから都市コードを抽出し、「都市」という新しい列を作成してください。
出力:
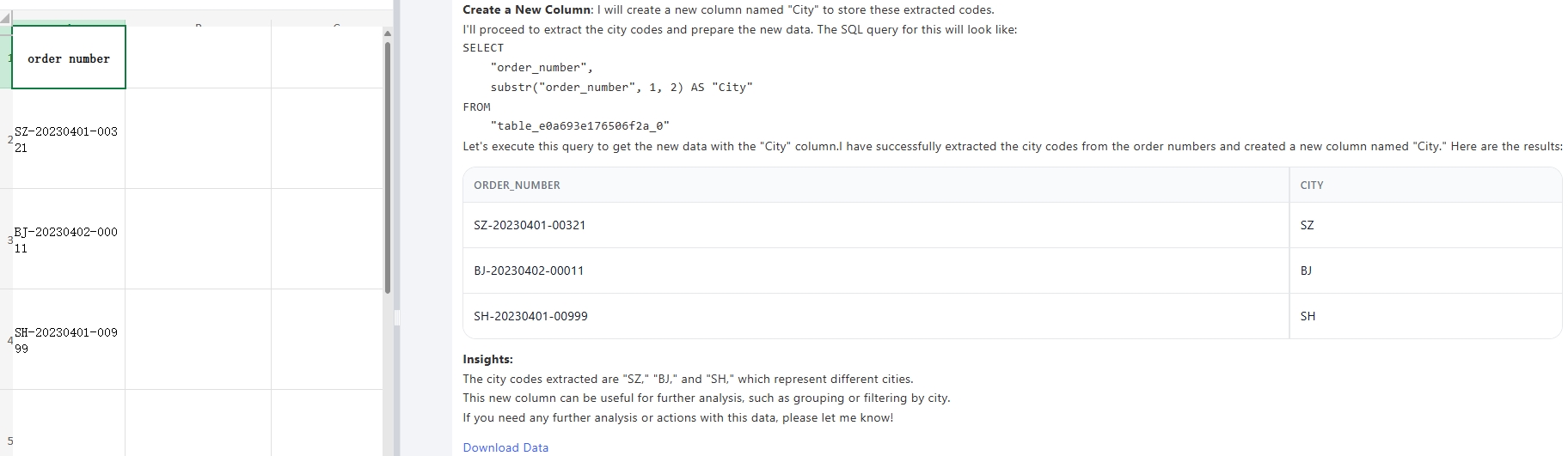
一文で。スマートな抽出。きれいな出力。
ヒント3: ROIを計算し、低パフォーマンスの広告キャンペーンを特定
シナリオ:
ROI < 1の広告キャンペーンを特定し、ソートしたい。
従来の方法:
- 新しいROI列を追加:
=収益 / 支出 - フィルターまたは
SORT()を使用 - オプション: グラフを作成
これらすべてに列参照と書式設定への注意が必要です。
ChatGPTバージョン:
プロンプト:
ROIを計算し、ROIが1未満の行をフィルタリングするExcelの数式を書いてください。
数式と解説を提供しますが、ワークフローを構築する必要があります。
Excelmatic:
入力テーブル:
| キャンペーン | 支出 | 収益 |
|---|---|---|
| A | 500 | 450 |
| B | 300 | 900 |
| C | 1000 | 800 |
プロンプト:
ROIが1未満のキャンペーンを表示し、ROIの昇順でソートしてください。
出力:
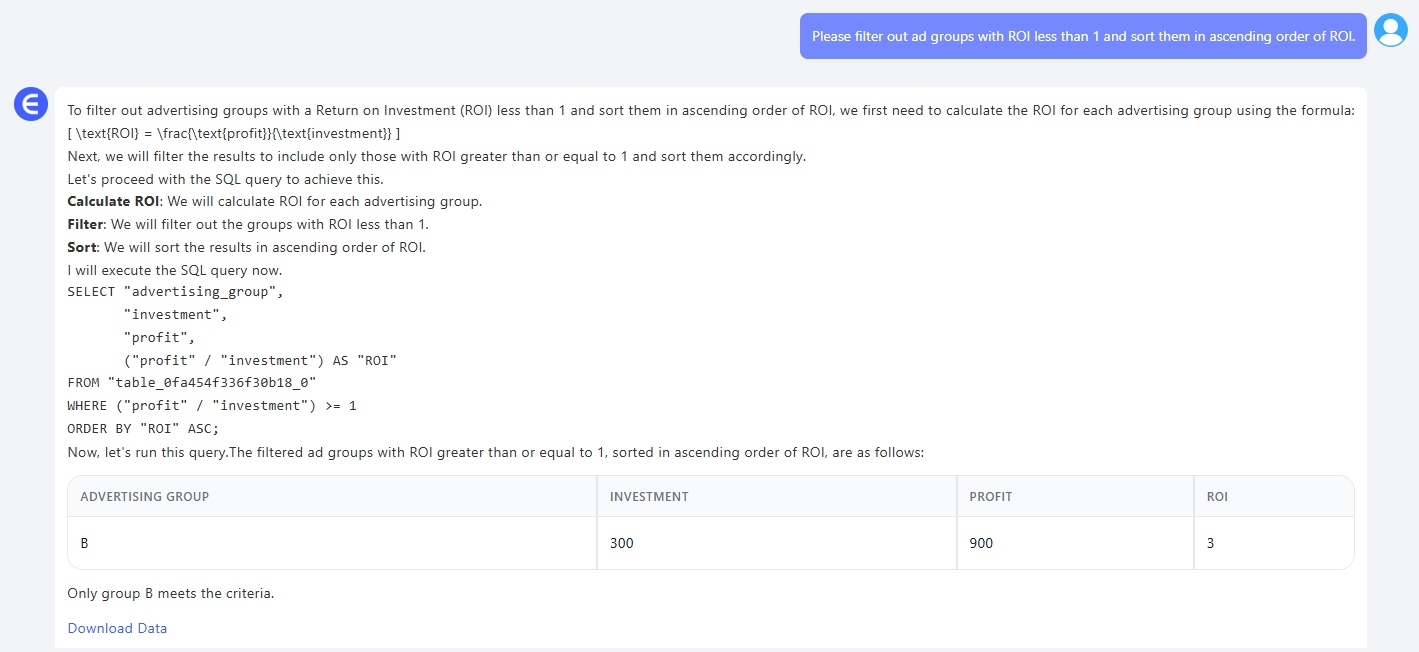
ROIを計算、フィルタリング、ソート—数秒でグラフ準備完了。
ヒント4: トレンドグラフと分析要約を生成
シナリオ:
週次の売上トレンドグラフを作成し、分析を書くように依頼された。
従来の方法:
- 折れ線グラフを作成
- トレンドを観察
- 手動で洞察を記述
- 毎日更新
これを毎週行うのは疲れます。
ChatGPTバージョン:
プロンプト:
4月1日から4月7日までの売上データです。要約を書けますか?
ChatGPTは良い段落を提供しますが、Excelでグラフを作成する必要があります。
Excelmatic:
入力テーブル:
| 日付 | 売上 |
|---|---|
| 2025-04-01 | 8000 |
| 2025-04-02 | 9200 |
| 2025-04-03 | 8700 |
| 2025-04-04 | 9500 |
| 2025-04-05 | 7000 |
| 2025-04-06 | 7200 |
| 2025-04-07 | 9800 |
プロンプト:
日次の売上の折れ線グラフを作成し、週次のトレンドの要約を1段落で書いてください。
出力:
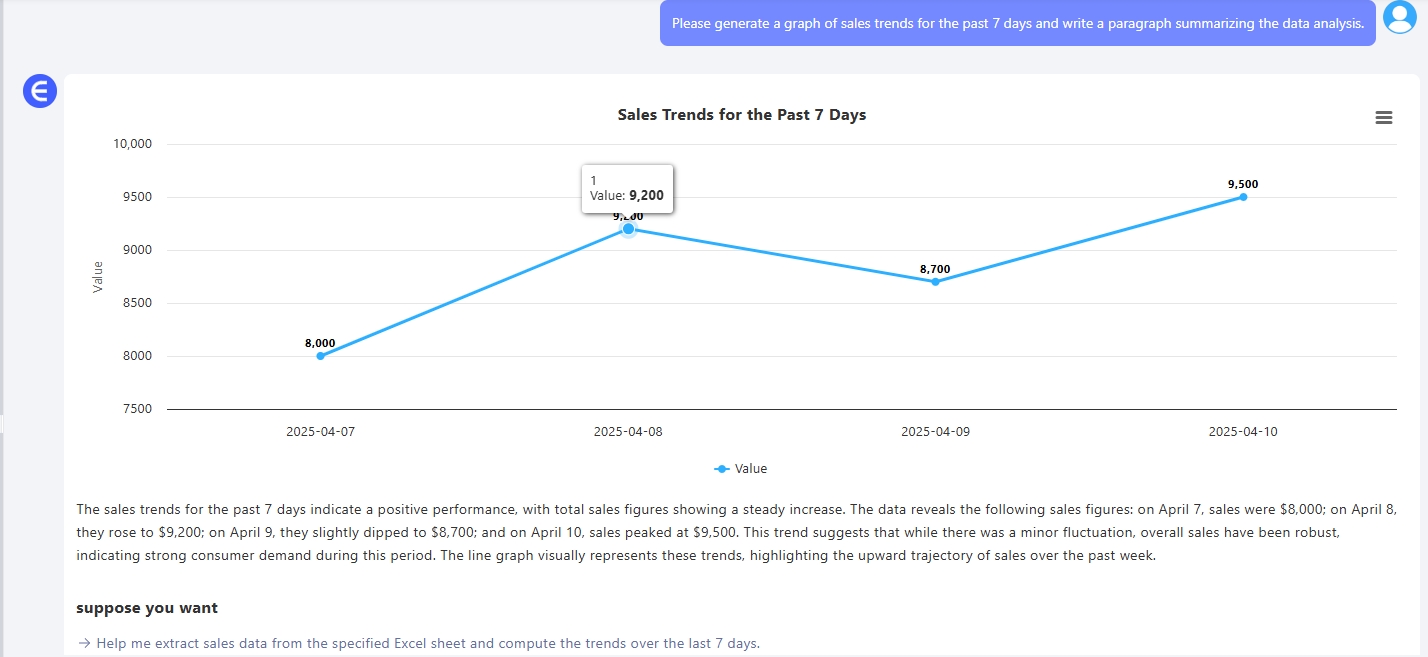
グラフ + 要約、レポートやデッキにエクスポート可能。
まとめ: 分(または時間)かかっていたことが、一文で完了
| タスク | 従来のワークフロー | Excelmatic |
|---|---|---|
| IF条件の数式 | 作成 + デバッグ | 一文 |
| テキスト抽出(コード、日付など) | 複数の関数 | 一文 |
| ROIフィルタリングとランキング | 計算 + ソート | 一文 |
| トレンドグラフと洞察 | グラフ + 要約作成 | 一文 |
最終的な考え
ChatGPTを使えば、数式を書く時間を減らせます。
Excelmaticを使えば、数式を書く必要がありません。
スプレッドシート作業の未来は、数式の習得ではありません—
より良い質問の仕方を学ぶことです。
Excelmaticに質問しましょう。作業は任せてください。