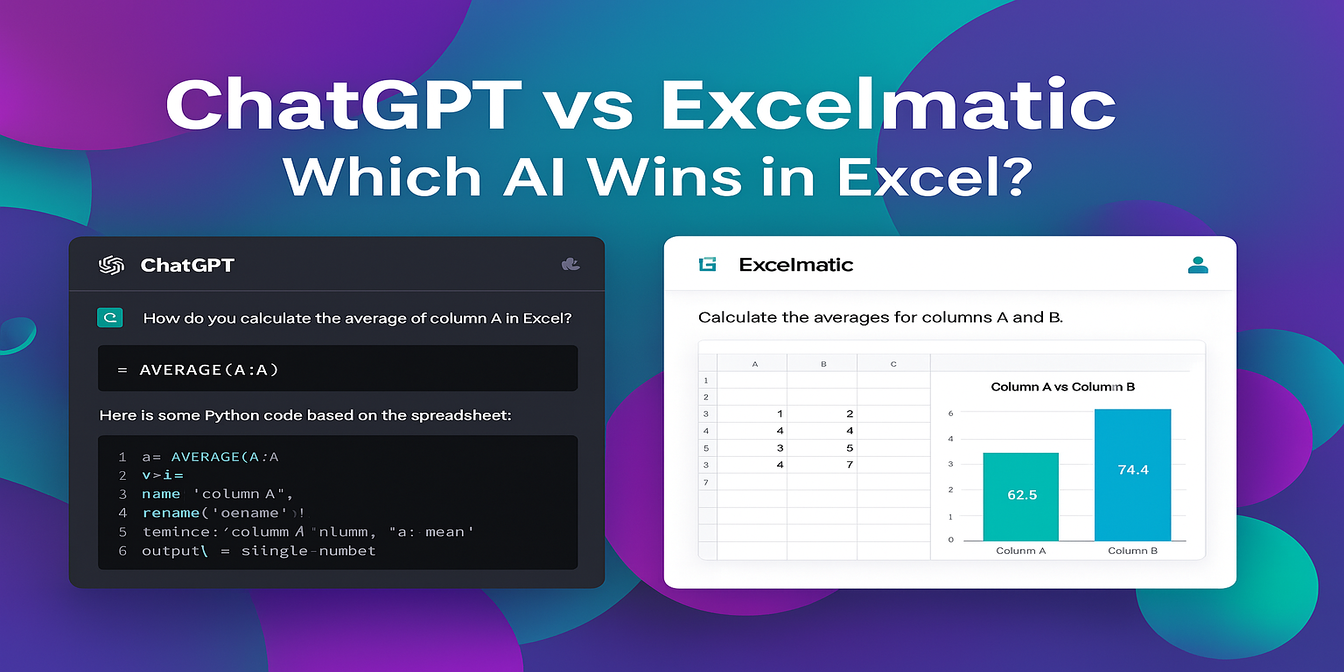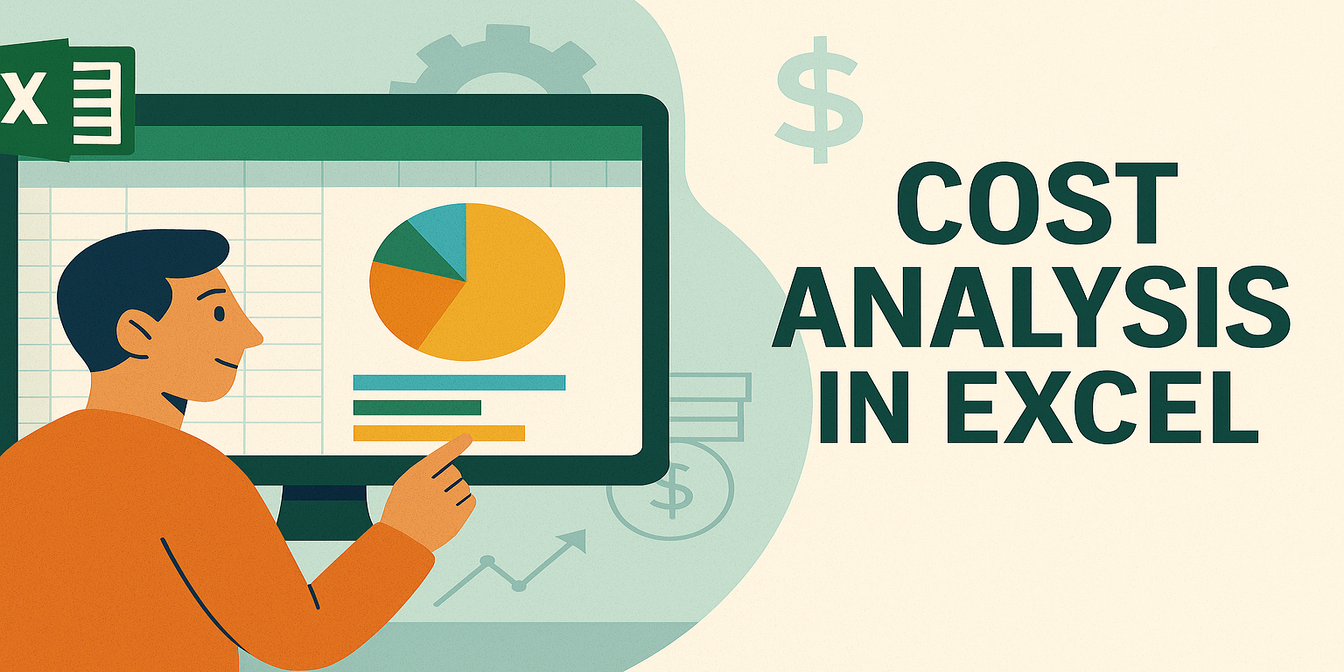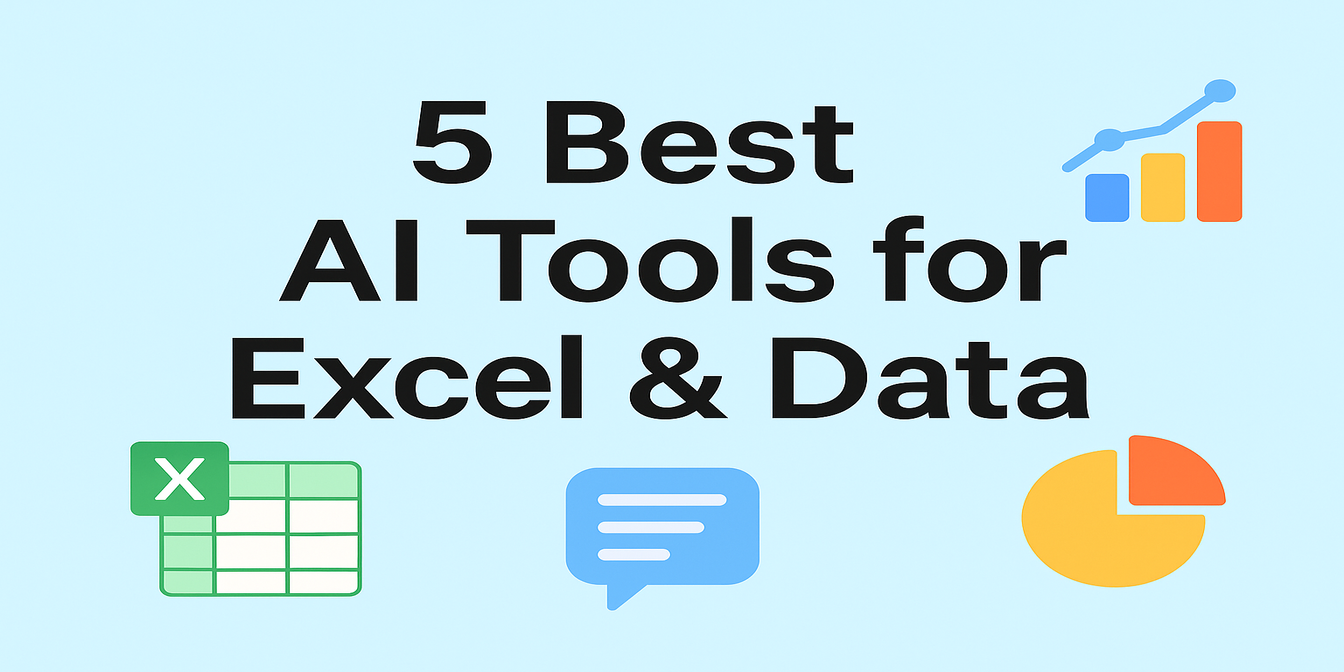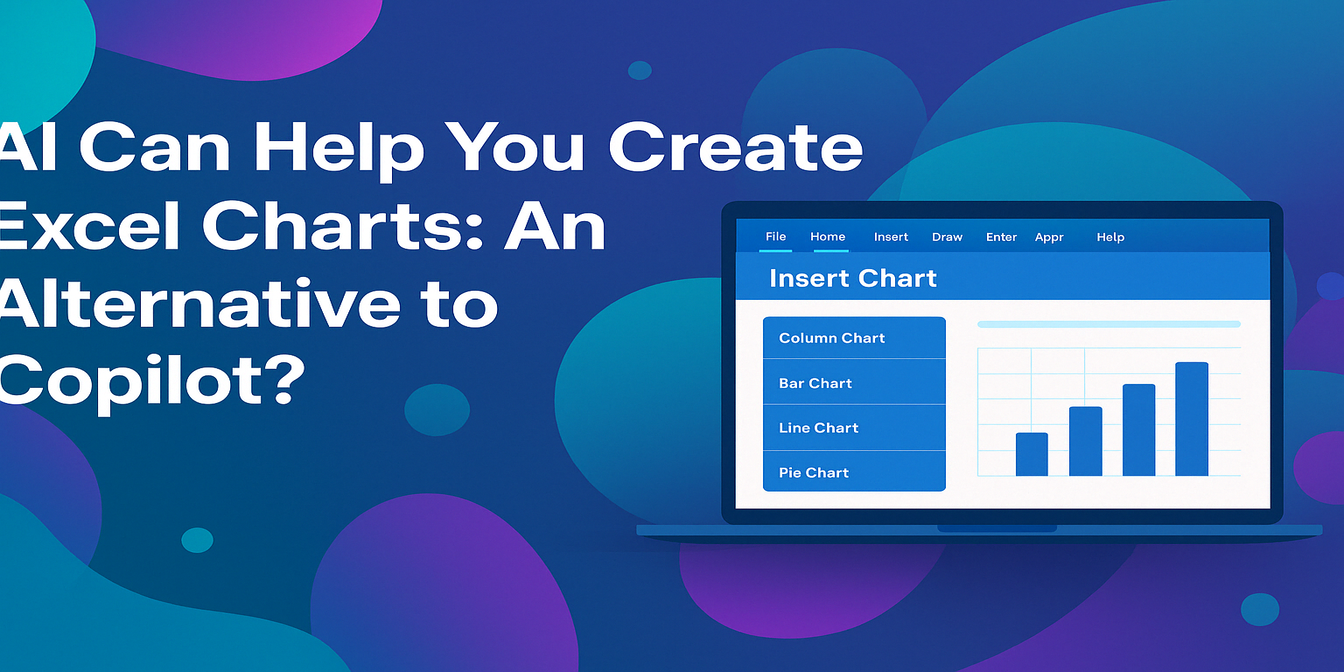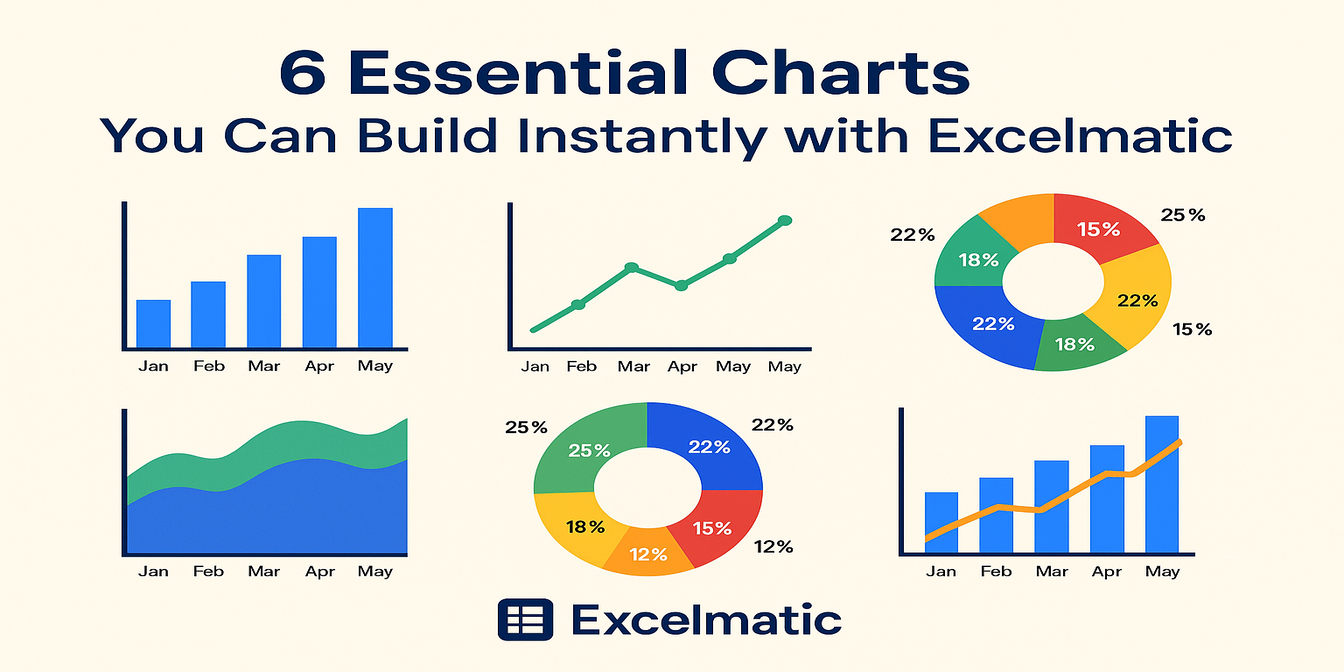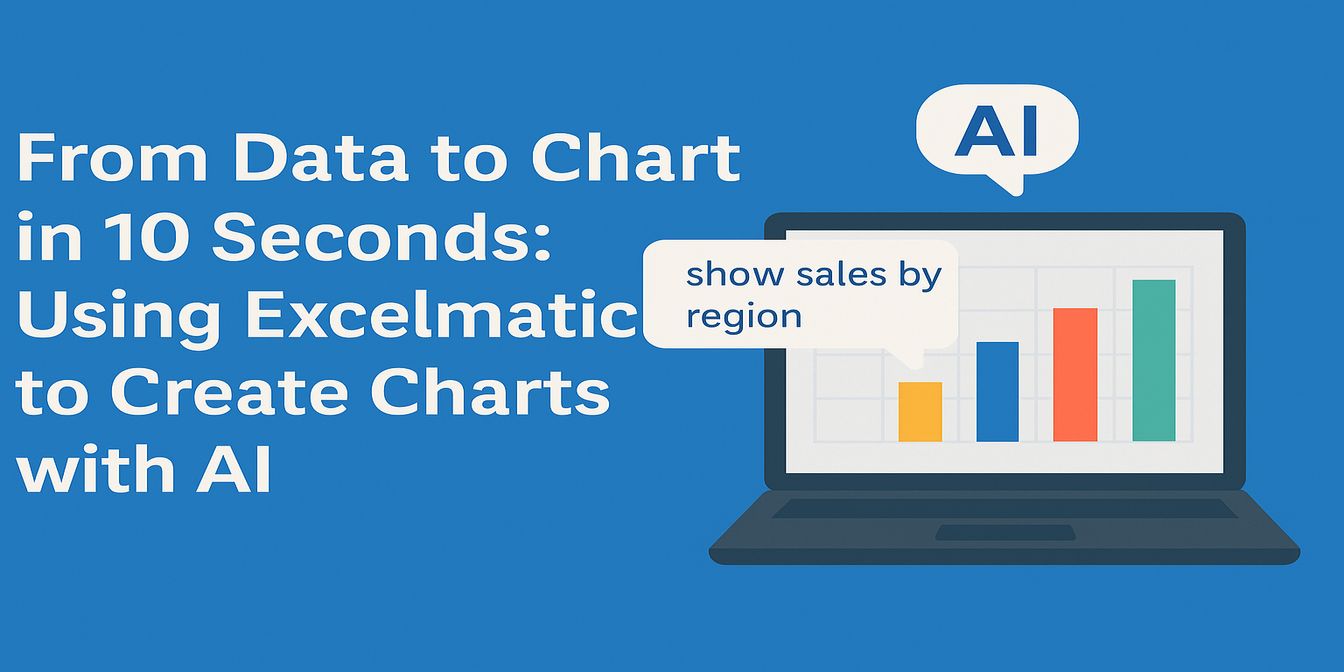以下は日本語訳です(フォーマットは保持されています):
データ主導の現代において、私たちはあらゆる方向から情報に囲まれています。データを迅速に抽出・構造化・分析・可視化する能力は、重要な生産性スキルになりつつあります。
しかし課題もあります:
- データは段落やチャット、音声メモに埋もれがち
- 手作業での整理には時間と労力がかかる
- グラフ作成にはメニュー操作や書式設定、色合わせが延々と続く...
もしデータ抽出+構造化+グラフ化を一気に処理できるワークフローがあったら?
可能です ― 必要なのは2つのAIツールだけ:
ChatGPT: 乱雑な非構造化テキストを整然とした構造化テーブルに変換
Excelmatic: テーブルを分析し、洞察に満ちた美しいグラフを即座に生成
なぜ他のツールではなくChatGPT + Excelmaticなのか?
| シナリオ | 従来の方法 | AIワークフロー |
|---|---|---|
| 顧客フィードバックの整理 | 手動分類&コピペ | ChatGPTがExcelテーブル形式で抽出 |
| 販売データの可視化 | Excel関数+手動グラフ作成 | Excelmaticが自動検知して即時可視化 |
| レポート作成 | 分析→グラフ化→執筆 | ChatGPT + Excelmaticで構造+ビジュアルを同時提供 |
これは単なるツールではなく、生データから最終的な洞察までをカバーする完全な生産性システムです。
ステップ1: ChatGPTが非構造化テキストをテーブルに変換
実際の例で見てみましょう。
元のテキスト:
4月1日、営業担当の李は顧客の張三を訪問し、X300プロジェクター(価格¥4800)に興味を示した。4月3日、王は李四にY100スピーカーについて電話した。顧客は後日判断すると伝えた。4月5日、営業部長は進捗をまとめた: 張は購入を確定、李四は延期。王五はZ900ヘッドホン(¥999)に関心を示したが、まだ更新なし。
プロンプト例:
以下の営業更新を、Date(日付)、Salesperson(担当者)、Client(顧客)、Product(製品)、Quote(見積額)、Client Status(顧客状況)の列を持つExcelテーブルに構造化してください。
ChatGPTの出力:
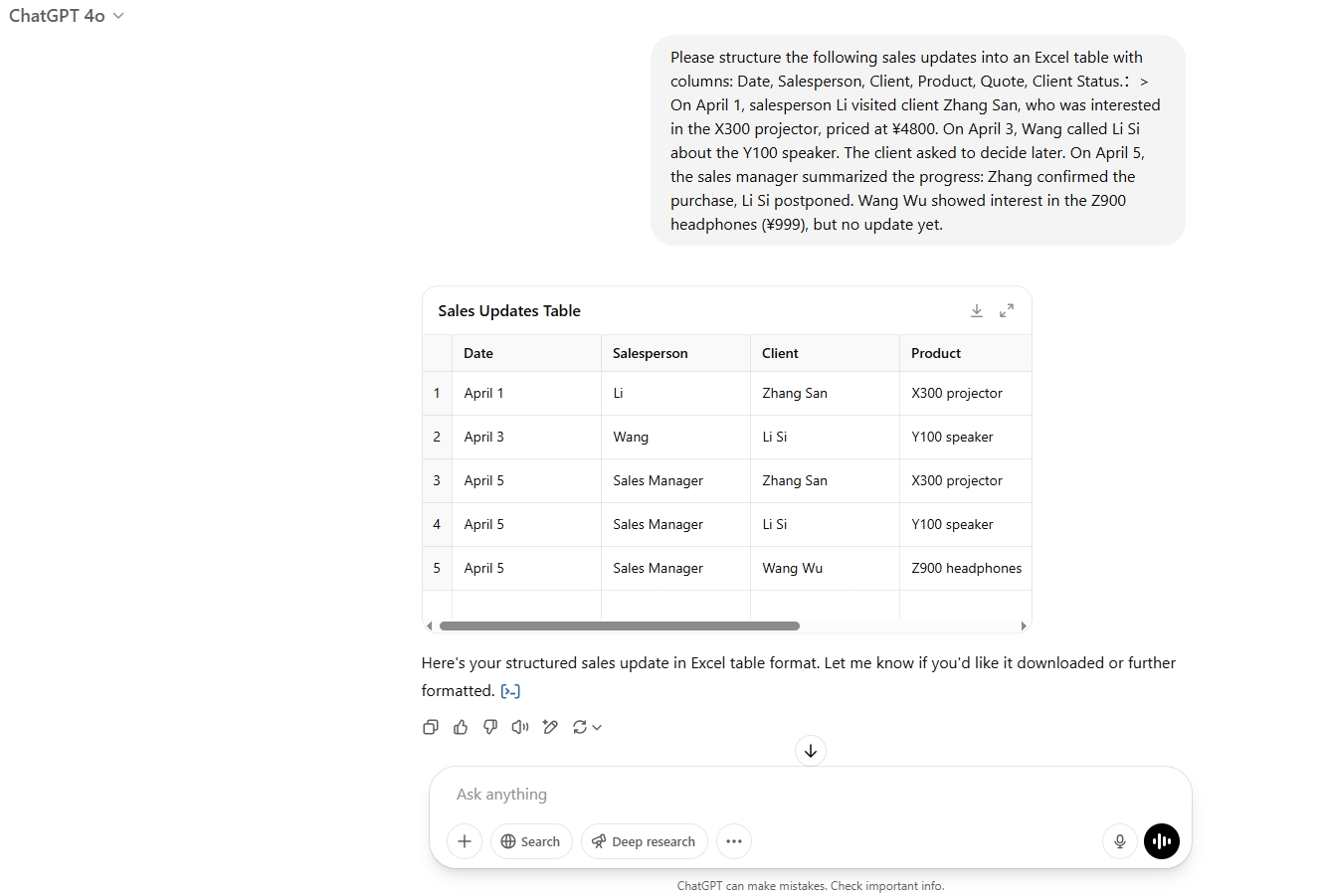
乱雑なテキストブロックが整然とした構造化テーブルに ― Excelmaticでの分析準備完了。
ステップ2: Excelmaticがテーブルをグラフに変換
構造化テーブルをExcelmaticにアップロードすれば、軸の定義やチャートタイプの選択、ラベルの調整は不要です。
ExcelmaticのAIエンジンが構造を検知し、最適なビジュアルを提案します。
使用可能なプロンプト例:
製品別価格比較
プロンプト:
各製品の価格を比較する棒グラフを作成
出力:
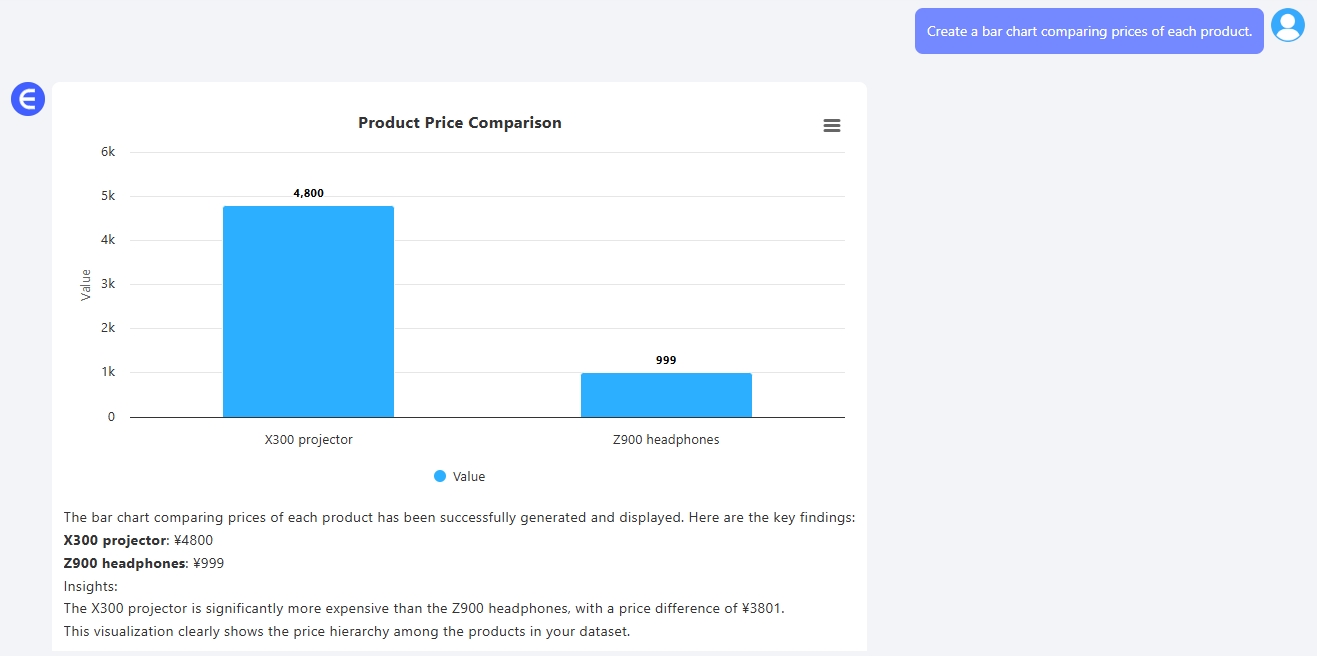
顧客状況の分布
プロンプト:
顧客状況の分布を示す円グラフを生成
出力:
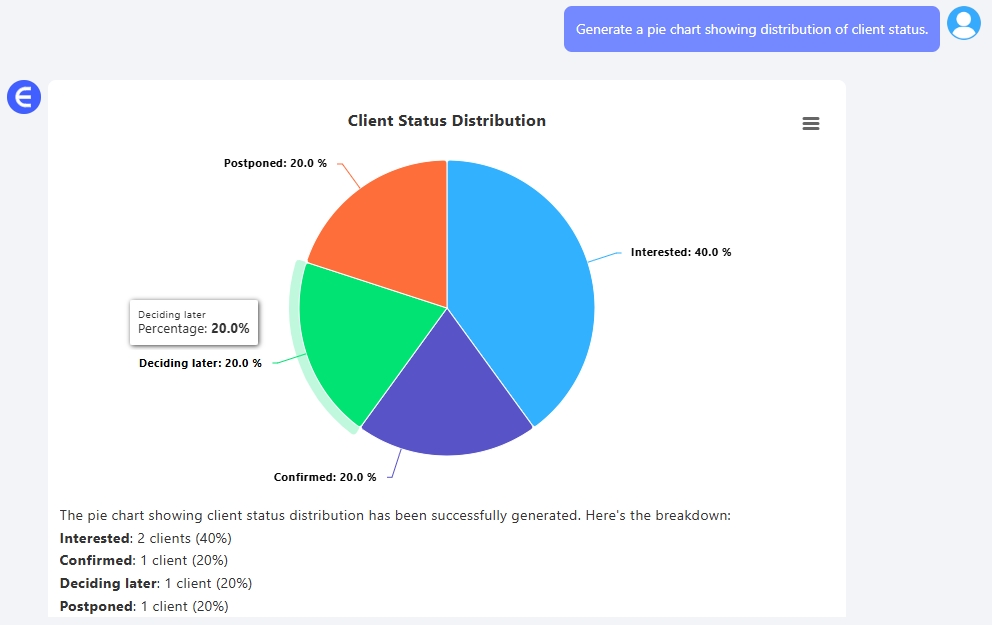
営業担当者別活動概要
プロンプト:
各営業担当者がフォローアップした顧客数を示す棒グラフを作成
出力:
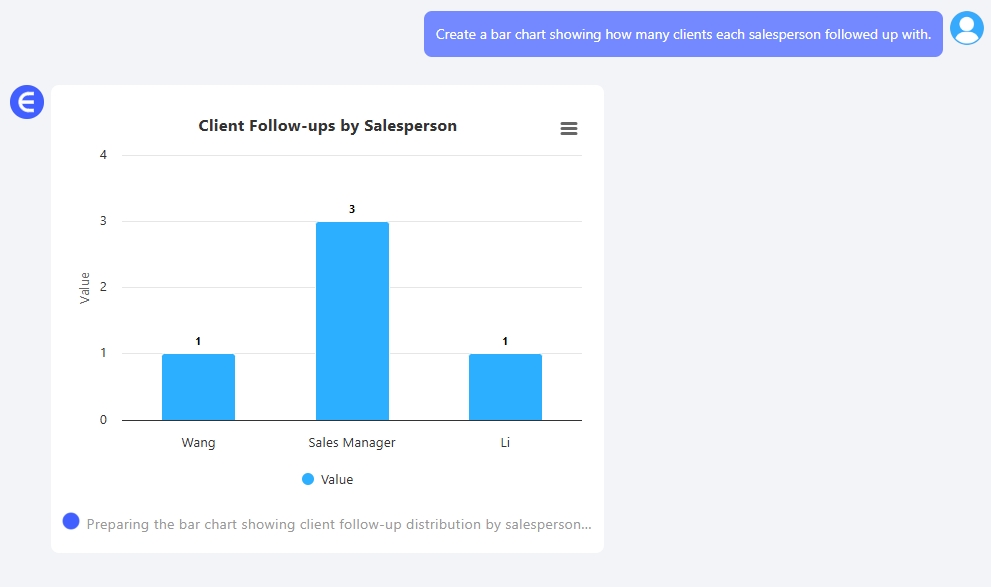
追加機能: Excelmaticは直近20件のグラフセッションを保存
- すべてのグラフプロンプトと出力が自動保存
- Excelmaticを再開して途中から継続可能
- 履歴に素早くアクセスでき、重複アップロードを回避
ヒント: 複数回の編集、異なるチャートタイプの試行、色やレイアウトの調整に最適。
ChatGPT + Excelmaticユーザー向けパワーテクニック
ChatGPTプロンプトテンプレート:
| 目的 | プロンプト |
|---|---|
| 製品リスト構造化 | 「製品名、カテゴリ、価格をテーブル形式で抽出」 |
| 会議議事録 | 「以下の議事録からタスク、担当者、期日をリスト化」 |
| フィードバック分析 | 「顧客フィードバックを問題タイプ別に分類し表形式で要約」 |
Excelmaticグラフプロンプト:
| 用途 | プロンプト |
|---|---|
| トレンドライン | 「週ごとの新規顧客数を示す折れ線グラフ」 |
| 営業成績 | 「営業担当者別収益を比較する棒グラフ」 |
| シェア内訳 | 「製品カテゴリ別売上を示す円グラフ」 |
FAQ
Q: ChatGPTのテーブル構造が一貫しない場合は?
ヒント: 列を明確に定義(例: Date、Client、Product、Status)。
Q: Excelmaticがテーブルを認識しない場合の対処法は?
1行目に列名があり、書式が統一されているか確認。またはChatGPTで再フォーマット。
Q: Excelmaticはアップロードデータを保存しますか?
いいえ。ファイルはセッション中のみ処理されます。利便性のため直近20件のグラフ指示のみ保存。いつでも消去可能。
Q: Excelmatic利用にアカウントは必要ですか?
はい、ログインが必要 ― ただし**サインアップ後無料トライアル可能。**事前支払いなしで主要機能を体験できます。
最終考察: 生テキストから美しいグラフまでシームレスなAIワークフロー
これらはもう不要です:
- 何時間ものコピペ作業
- Excel書式設定との格闘
- 適切なグラフタイプの判断に苦戦
この2ツールで:
- ChatGPTが抽出・構造化・フォーマットを処理
- Excelmaticが可視化・分析・グラフ生成を処理
数式やデザインの知識がなくても、データプロのように見えます。