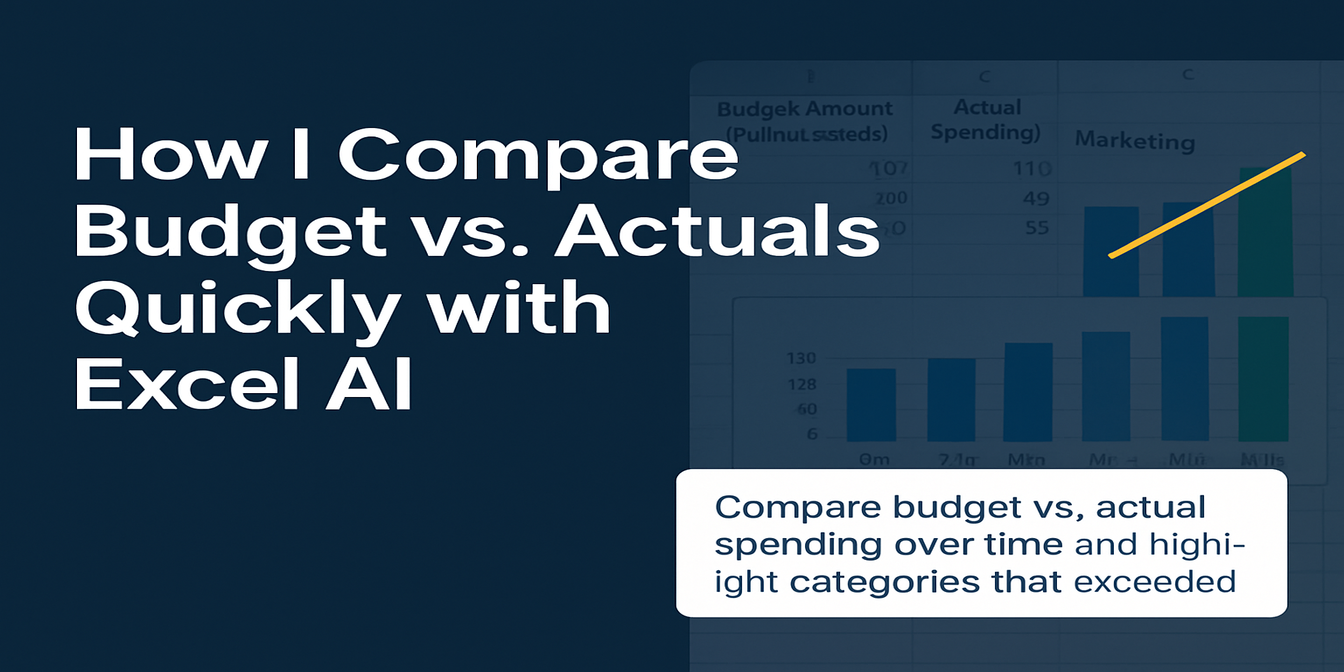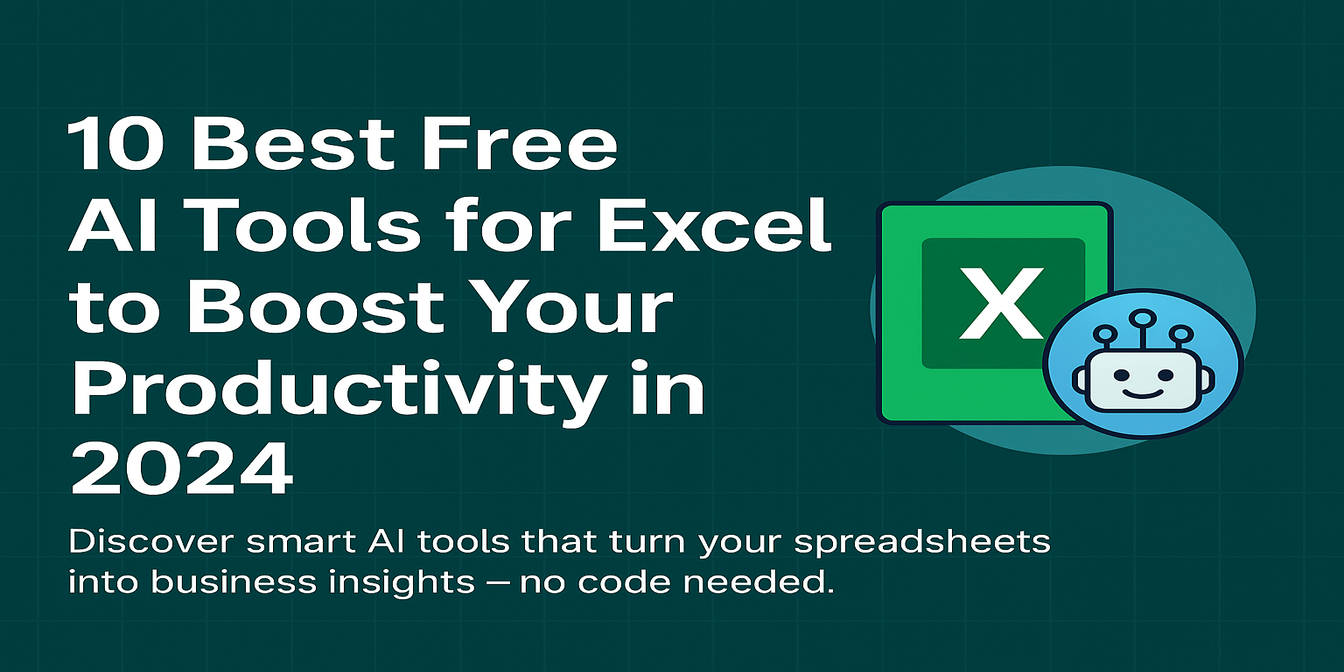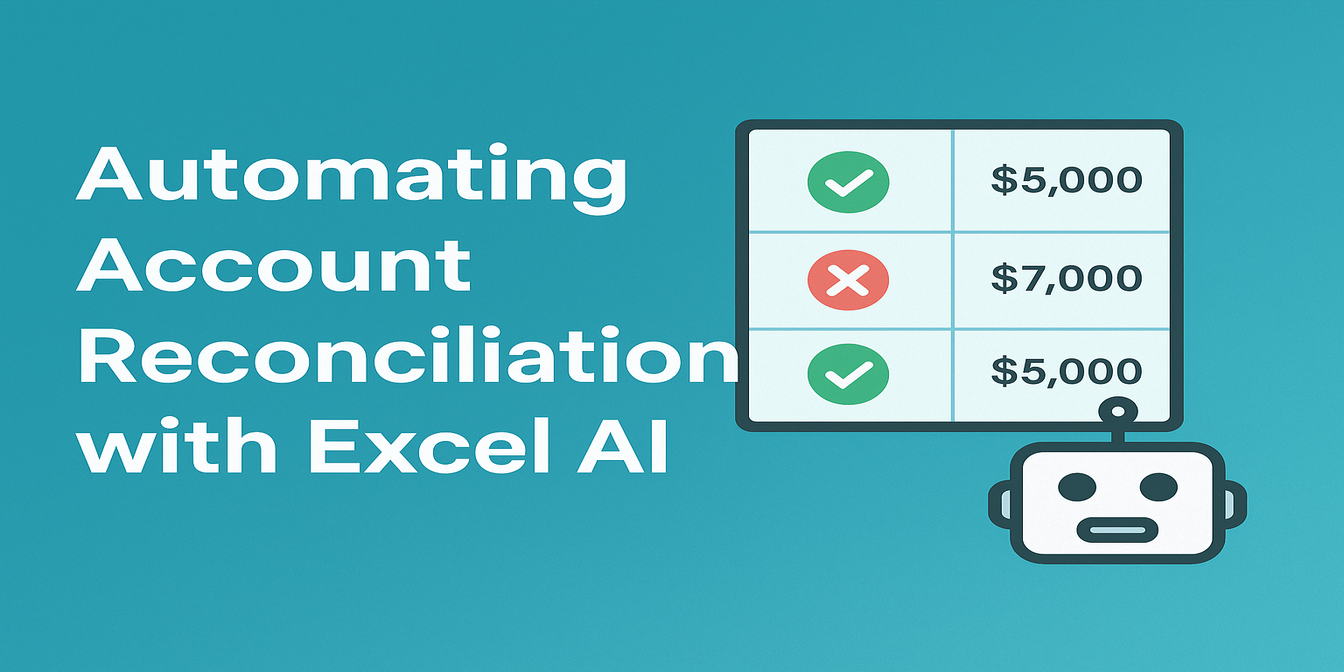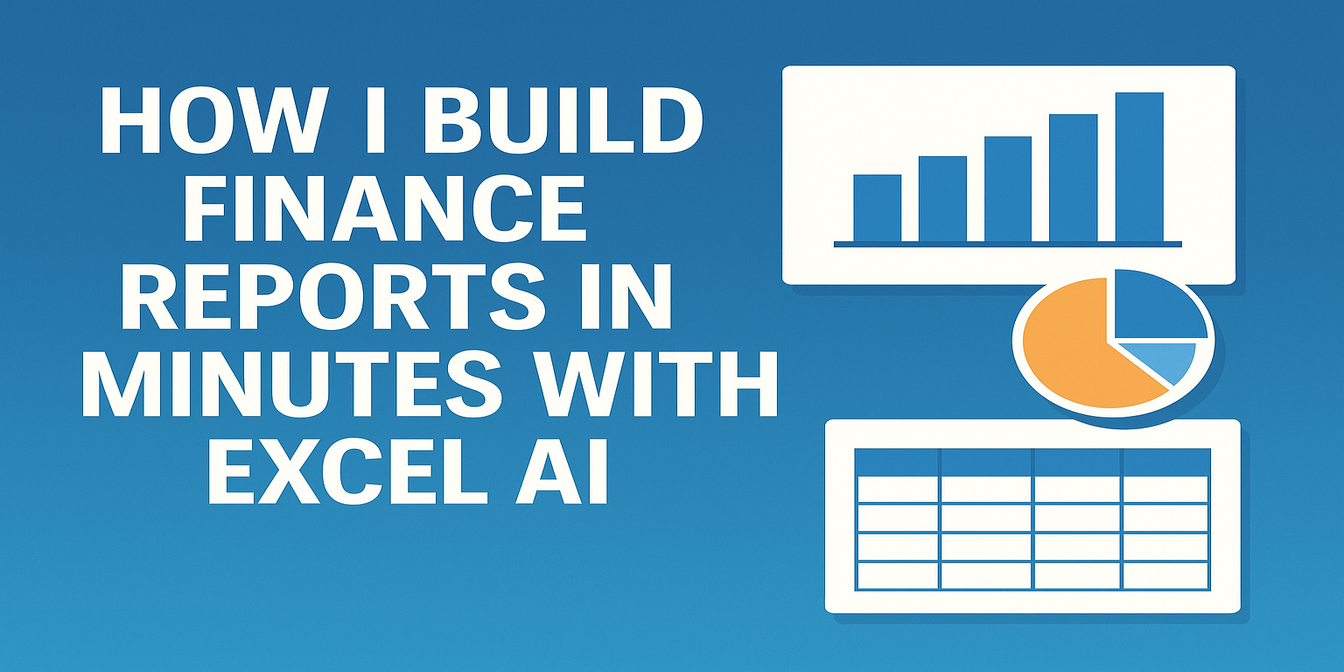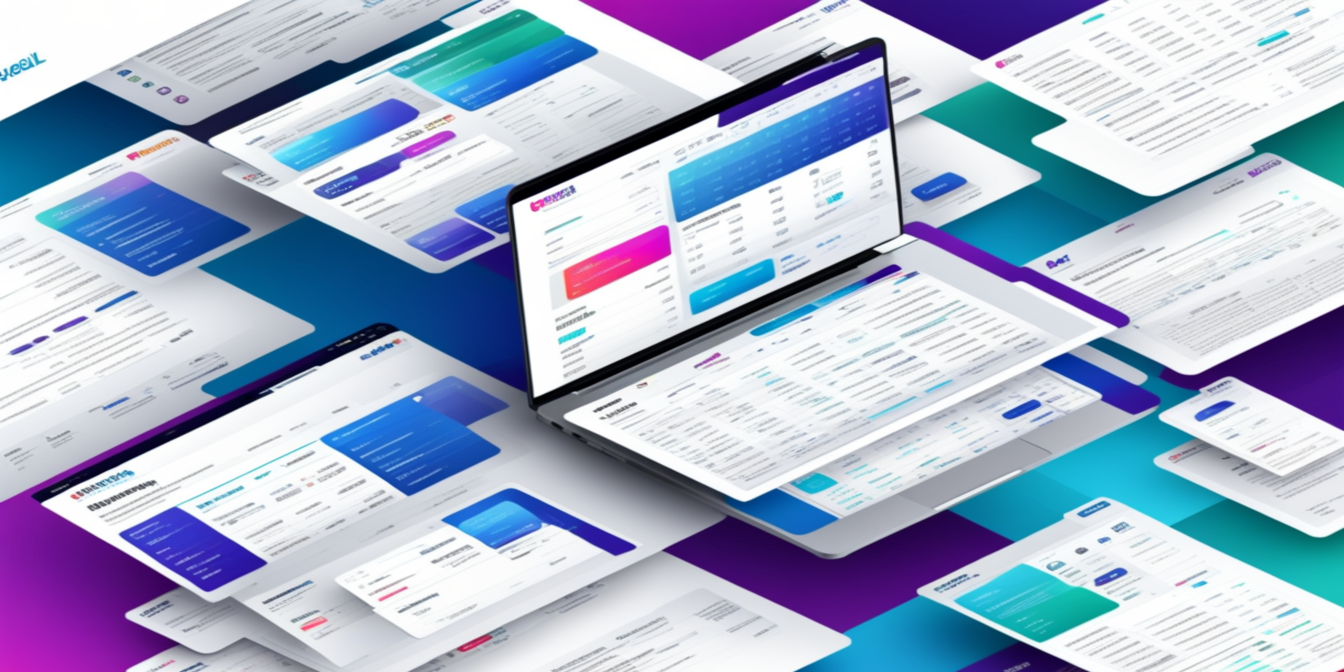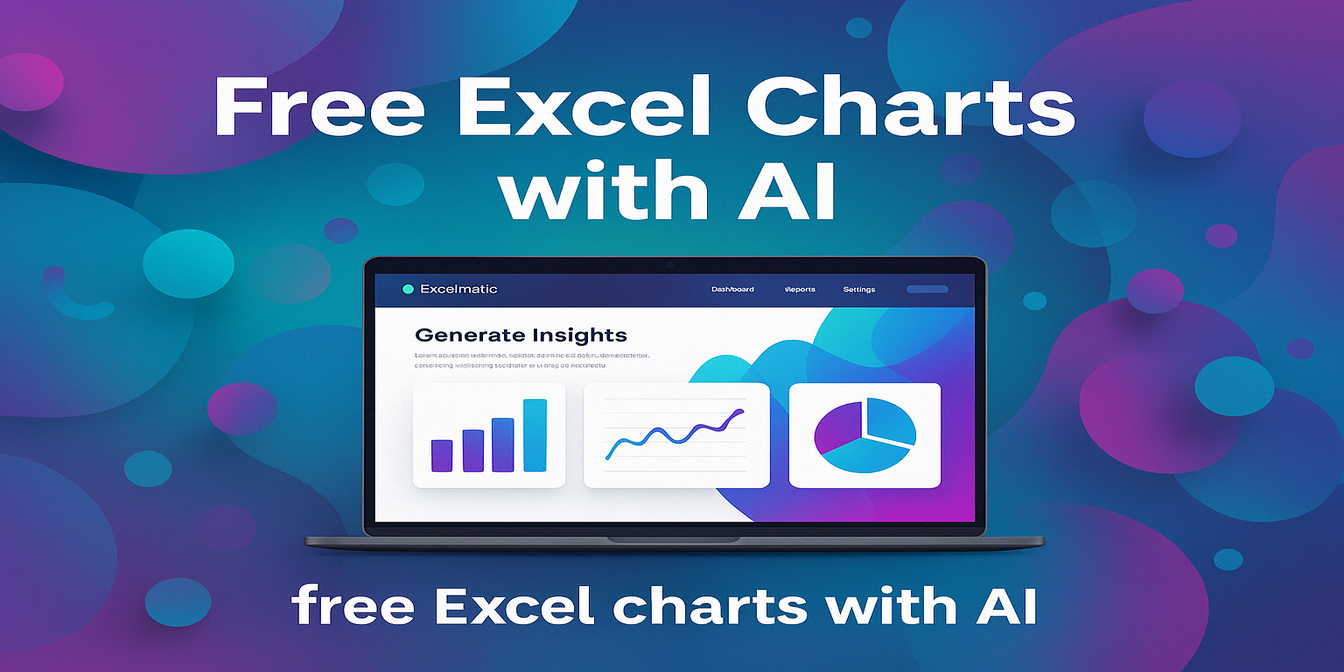データを扱う際 — 売上トレンド、製品パフォーマンス、財務結果など — 可視化が鍵となります。時系列で何が起きているかを理解するために。
しかし従来のExcelでは:
- データを手動でプロットする必要がある
- 軸を調整し、フォーマットを変更する
- トレンドラインや平均値を構築する
- 一貫性を再確認する
この手間なく、瞬時にインサイトを生成する方法があったら?
それがExcelmaticです。
たった一言のプロンプトで、即座に生成できます:
- パフォーマンスを可視化するトレンドライン
- データ分布を示す分布チャート
- 収益、コスト、利益を比較する財務チャート
そして、数式を一切触る必要がありません。
従来のExcelでの作業例
月次売上データがあるとします:
| 月 | 売上(10万) | コスト(10万) | 利益(10万) |
|---|---|---|---|
| 2024年1月 | 120 | 80 | 40 |
| 2024年2月 | 135 | 90 | 45 |
| 2024年3月 | 150 | 95 | 55 |
| 2024年4月 | 160 | 100 | 60 |
| 2024年5月 | 175 | 110 | 65 |
| 2024年6月 | 180 | 115 | 65 |
Excelでの従来の手順:
- データを選択しチャートを挿入
- 手動でトレンドラインを追加
- チャートスタイルとラベルを調整
- トレンドラインがデータに適合しているか再確認
- 比較用の追加テーブル作成(平均売上や月次増加率など)
所要時間: チャートごとに15〜30分
Excelmaticなら数秒で解決
Excelmaticがすべてを変えます。たった一つの質問で、すべてのチャートとインサイトが即座に得られます。
手順:
- データをアップロード(表を貼り付けるだけ)
- 質問:
売上の時系列トレンドラインを作成し、全体の売上傾向を表示してください。
Excelmaticが提供するもの:
- 月ごとの売上成長を示す滑らかなトレンドライン
- 売上の変化を追跡する折れ線グラフ
- 即座のインサイト:「1月から6月にかけて売上は25%増加」
所要時間: 1分未満
事例解説:売上トレンド分析
入力データ:
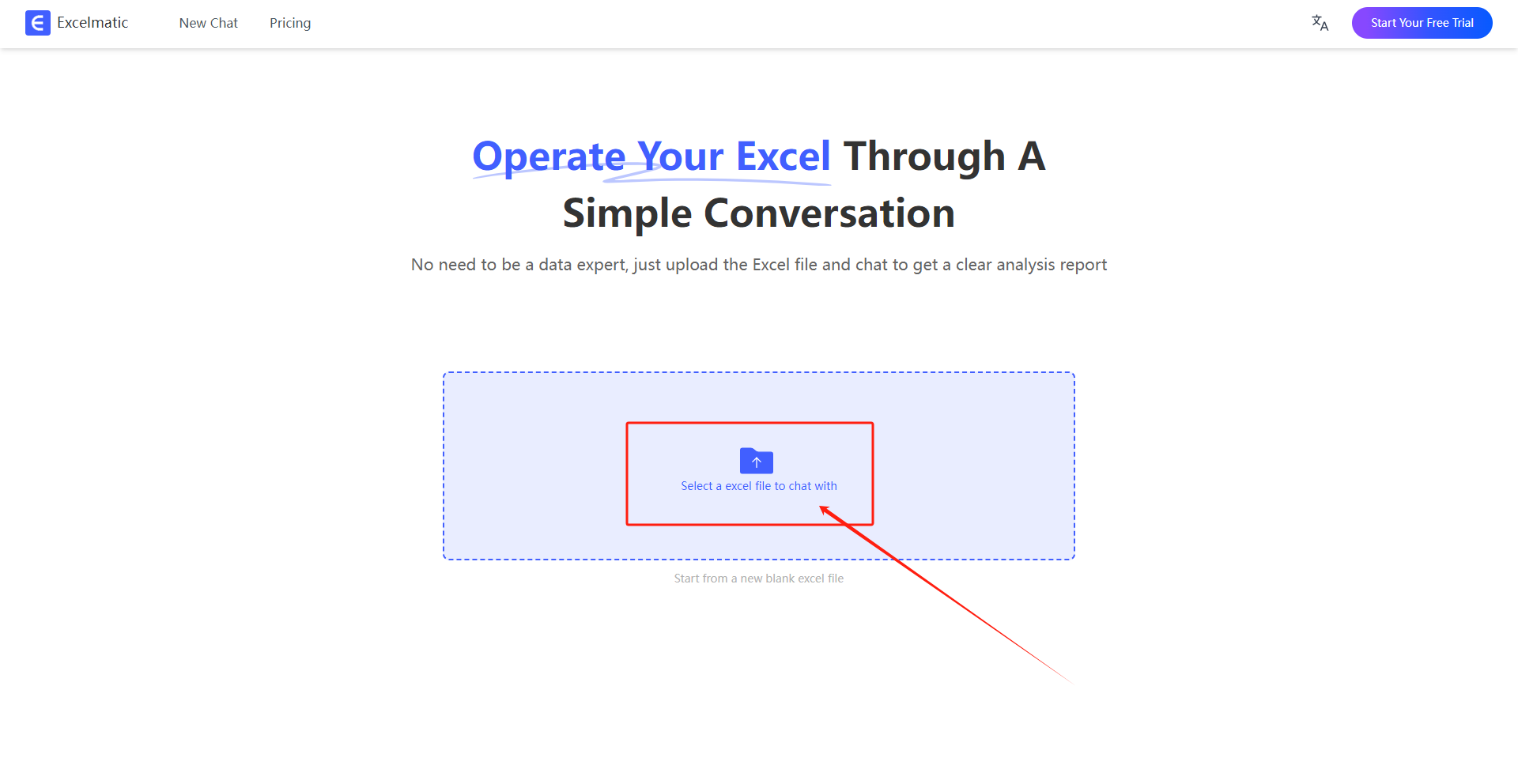
Excelmaticへのプロンプト:
1月から6月の売上トレンドラインを作成し、全体傾向を表示してください。
Excelmaticの出力:
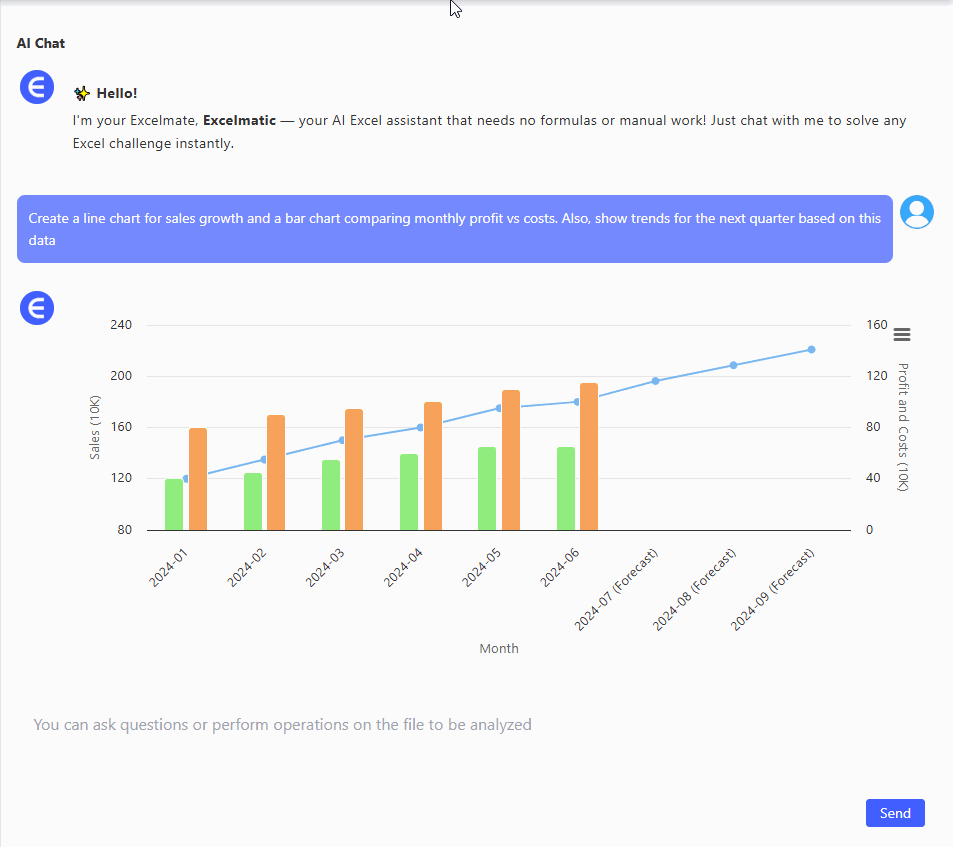
- 6ヶ月間の売上成長を示す折れ線グラフ
- 成長を明確に示すトレンドライン
- インサイト:
全体的な上昇傾向で、5月にピーク後6月にわずかな減少
分布&財務可視化の処理方法
Excelmaticはトレンドだけでなく:
- 分布チャート: カテゴリ間のデータポイントの広がりを表示
- 財務可視化: 収益、コスト、利益を並べて比較
1. エリアチャート — 累積売上と利益トレンド
Excelmaticへのプロンプト:
月別の売上と利益トレンドを比較するエリアチャートを作成してください。
結果:
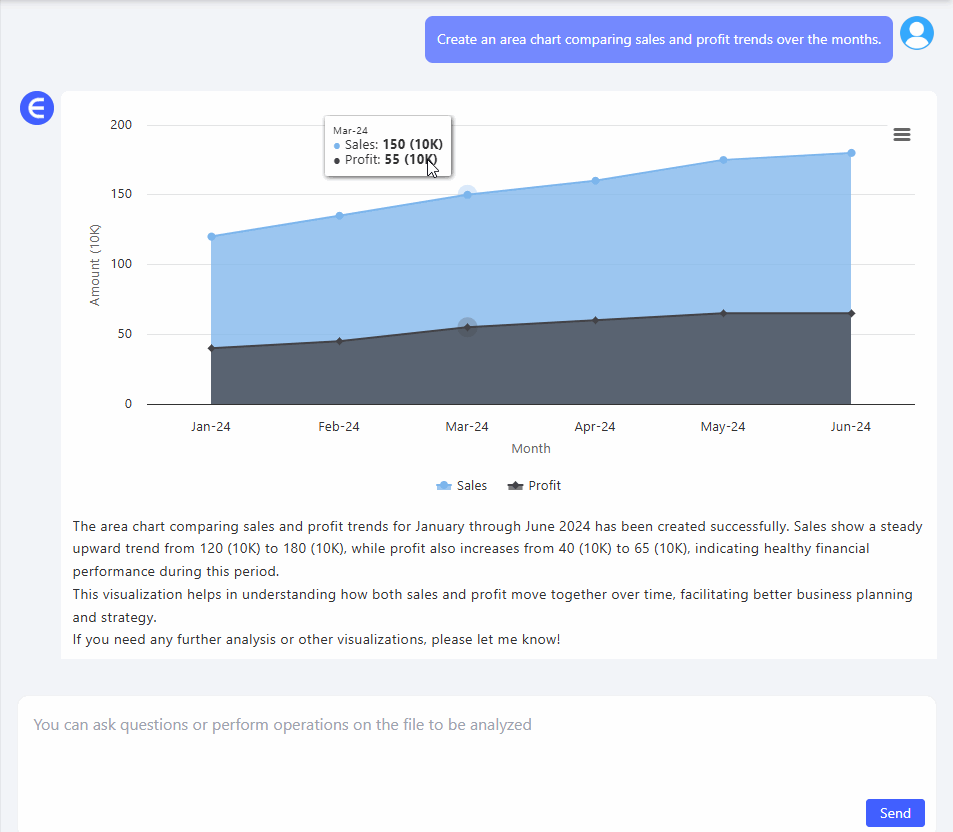
塗りつぶしエリアチャートで売上と利益を表示。両指標のギャップが明確になり、売上に対する利益成長が一目瞭然。
使用場面: 累積データや関連指標の関係性を示す場合。
2. コンボチャート — 売上 vs コスト比較
Excelmaticへのプロンプト:
月別の売上とコストを比較するコンボチャートを作成してください。
結果:
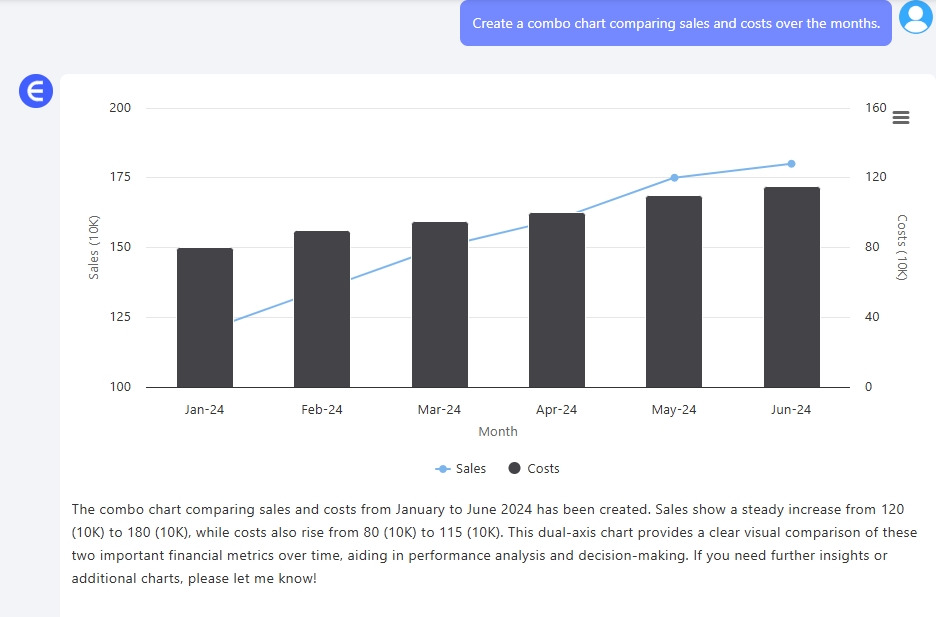
売上を棒グラフ、コストを折れ線で表示する複合チャート。異なるスケールの指標比較に最適。
使用場面: 関連指標でスケールが異なる場合の比較。
3. 散布図 — 変数間の相関分析
Excelmaticへのプロンプト:
売上と利益の相関を分析する散布図を作成してください。
結果:
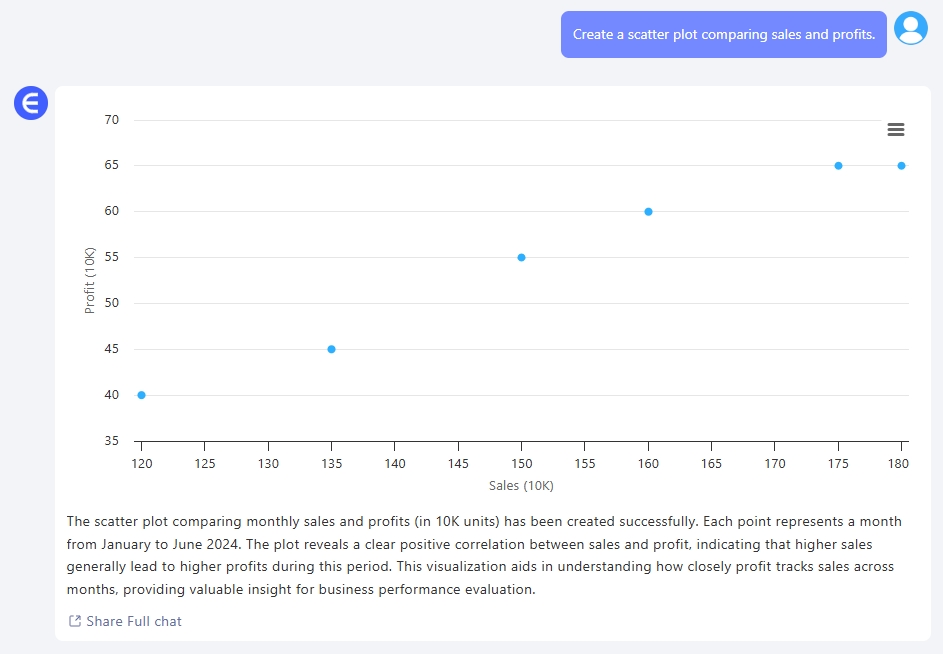
売上と利益の関係性を示す散布図。変数間の相関理解に有用。
使用場面: 変数間の相関を理解する必要がある場合。
従来のExcelとの比較
| チャートタイプ | 従来のExcel | Excelmatic |
|---|---|---|
| トレンド分析 | 手動作成、トレンドライン追加 | 自動生成トレンドライン+インサイト |
| 分布分析 | カスタム書式設定やヒストグラムが必要 | 自動生成エリアチャート&ドーナツチャート |
| 財務可視化 | 手動作成でエラーが発生しやすい | 自動生成でミスなし |
| 作成時間 | チャートごとに15-30分 | 2分以内 |
Excelmaticがデータ分析を革新する理由
- 速度: 書式調整やエラー修正に時間を浪費しない
- 精度: AIがデータのニュアンスを見逃さない
- 効率性: 複数チャートを同時に、手作業不要
- 可視化: プレゼンや報告書に最適なプロ仕様の結果
最終結論:AIに重労働を任せよう
何時間も書式調整や計算に費やす必要はありません。
Excelmaticなら、数式の修正ではなく、データ理解と意思決定に集中できます。
同じ反復作業をやめたい方は、ぜひExcelmaticをお試しください。
Excelmaticを今すぐ試して、AIが生産性をどう向上させるか確認しましょう。