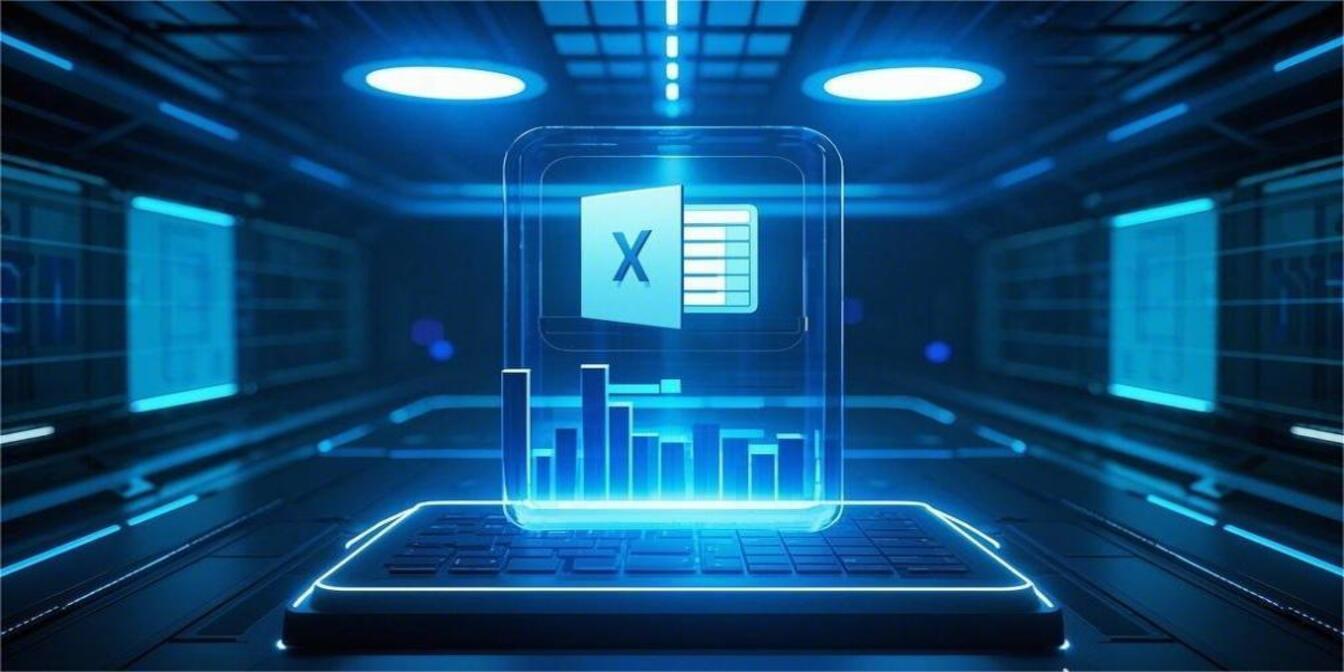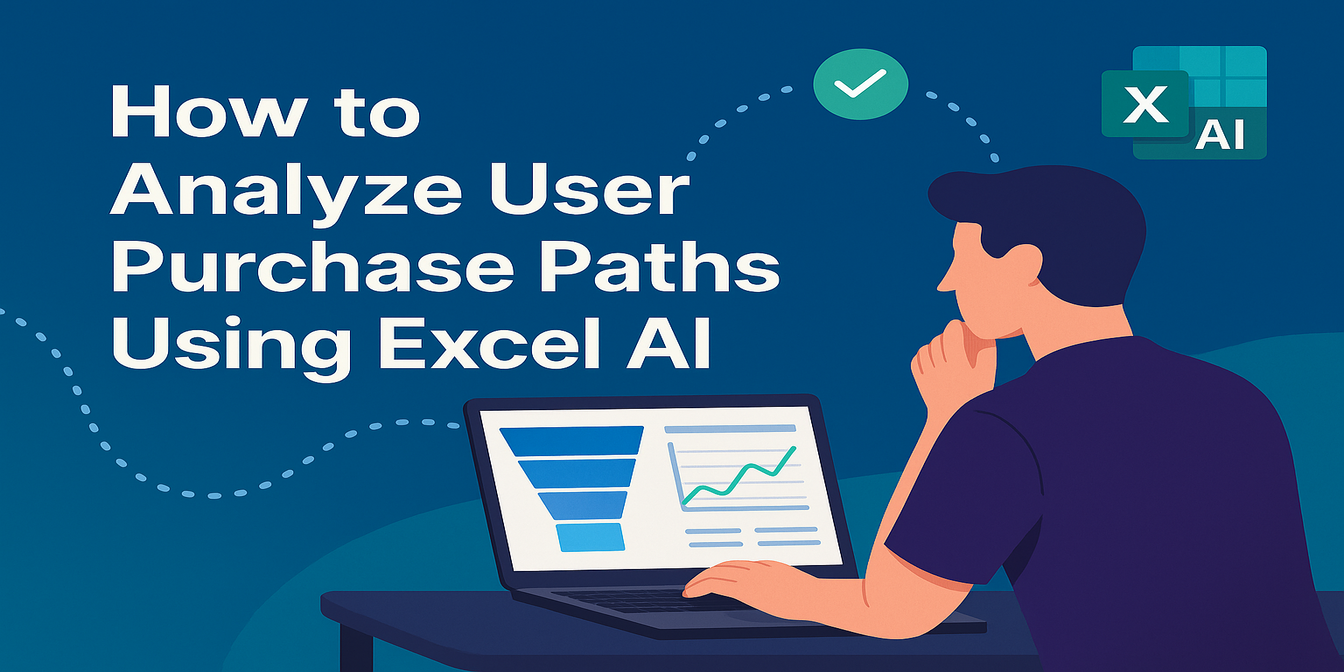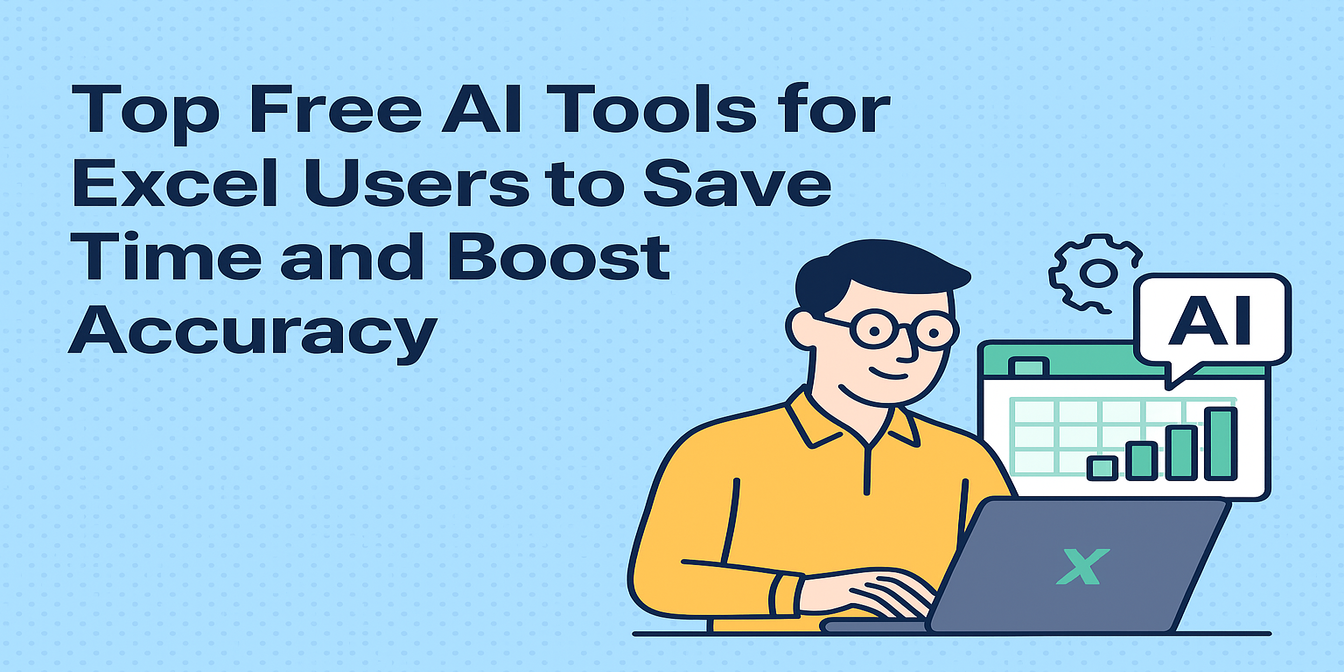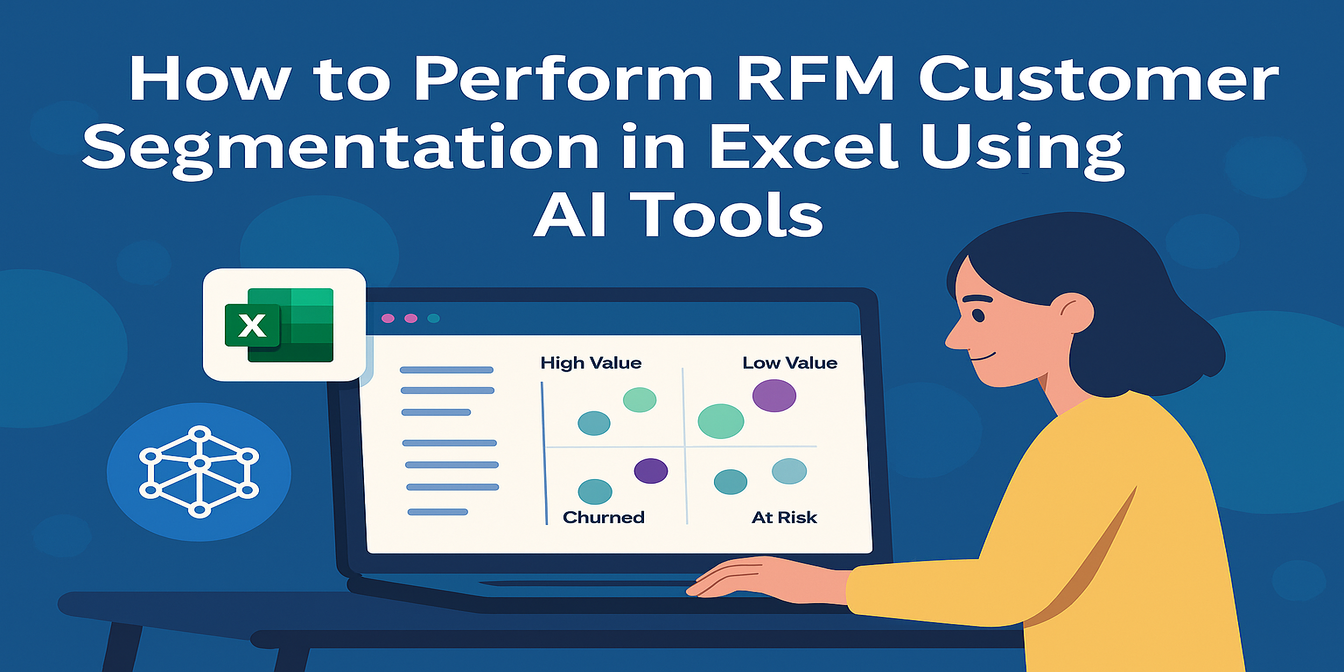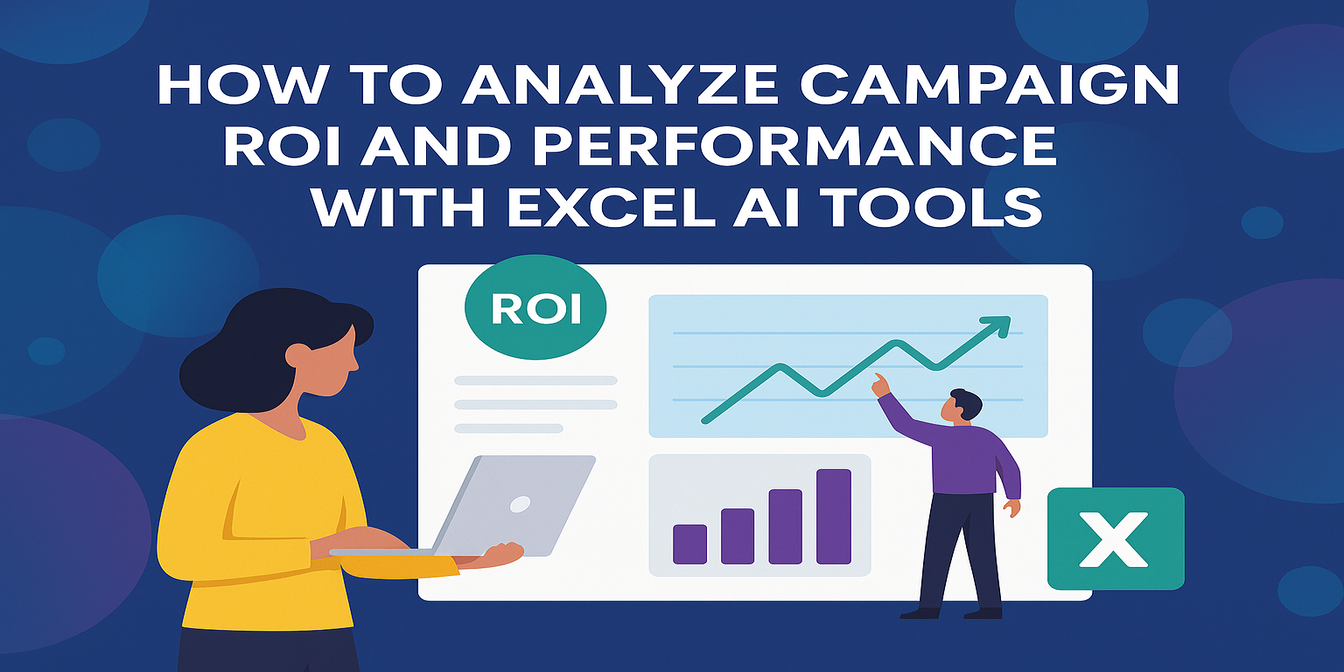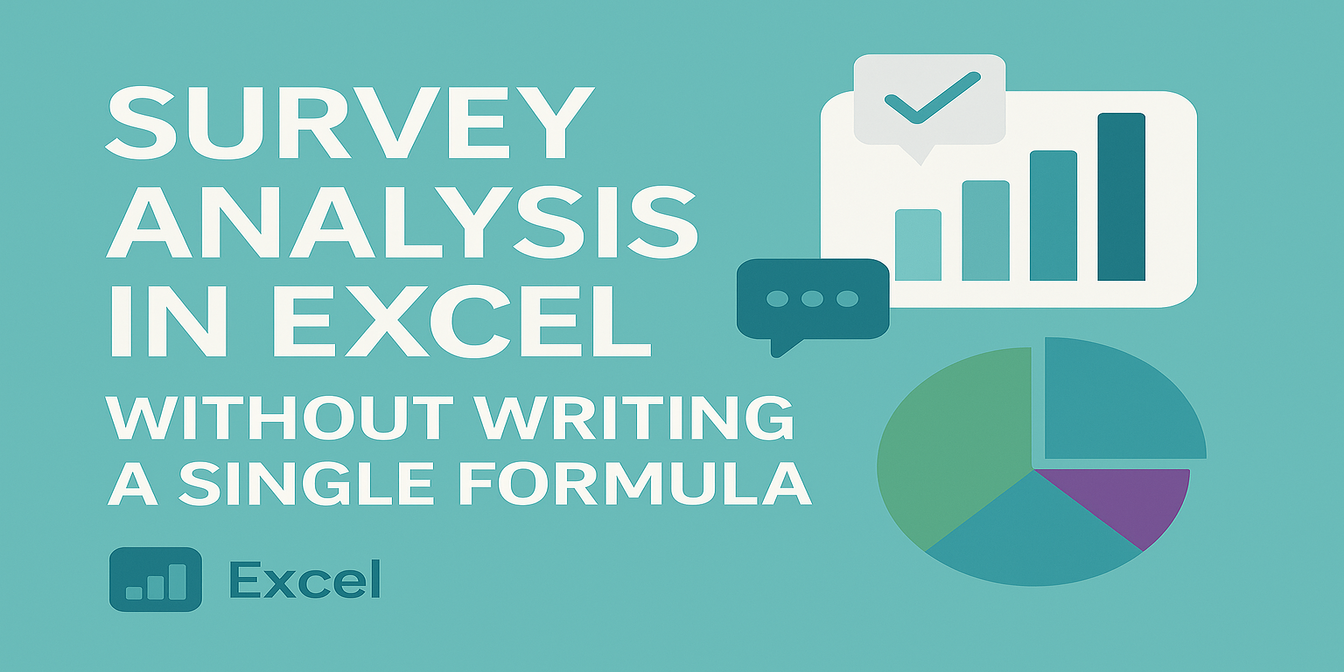Excelでグラフを作成するといえば、データ範囲の調整や軸のフォーマット、どのグラフを使うべきかの判断に時間を費やす作業でした。もうそんな必要はありません。
Excelmaticを使えば、自然言語で質問するだけでスプレッドシートのデータから美しく洞察に富んだグラフを生成できます。数式もドラッグ&ドロップも不要。アップロードして、チャットして、可視化するだけです。
この記事では、Excelmaticで数クリックで作成できる実用的なグラフの例を5つ紹介します—棒グラフ、円グラフ、折れ線グラフ—。さらに、AIが単にグラフを描画するだけでなく、その解釈も提供してくれる点も解説します。
1. 時系列の売上トレンド(折れ線グラフ)
ユースケース: 営業チームが特定の月の売上実績を知りたい場合
Excelmaticへの質問:
1月の日別収益を折れ線グラフで表示
得られる結果:
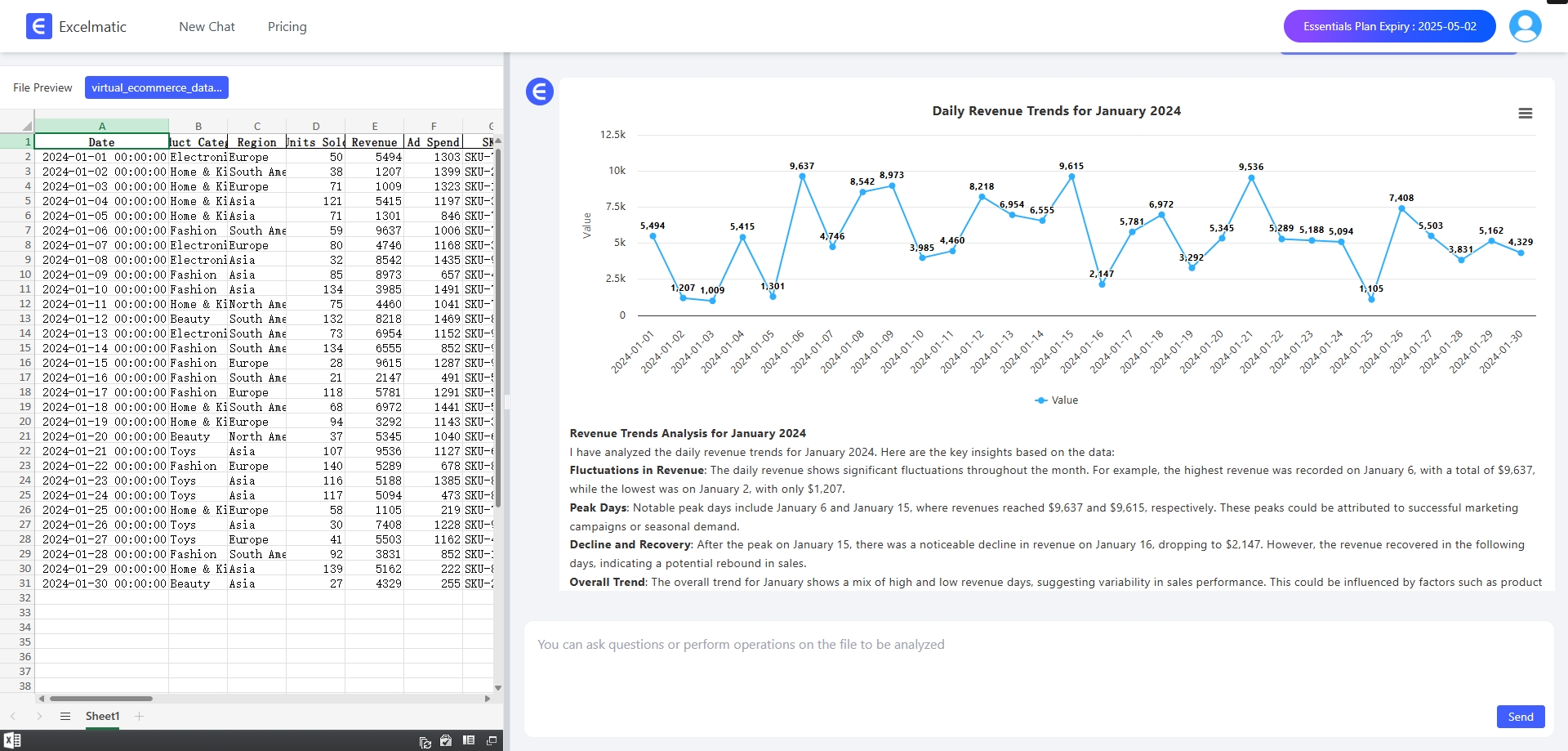
2. 商品カテゴリ別比較(棒グラフ)
ユースケース: Amazon出品者が商品カテゴリ別の総収益を比較したい場合
Excelmaticへの質問:どのカテゴリが最も売上高が高いですか?棒グラフで表示してください
得られる結果:
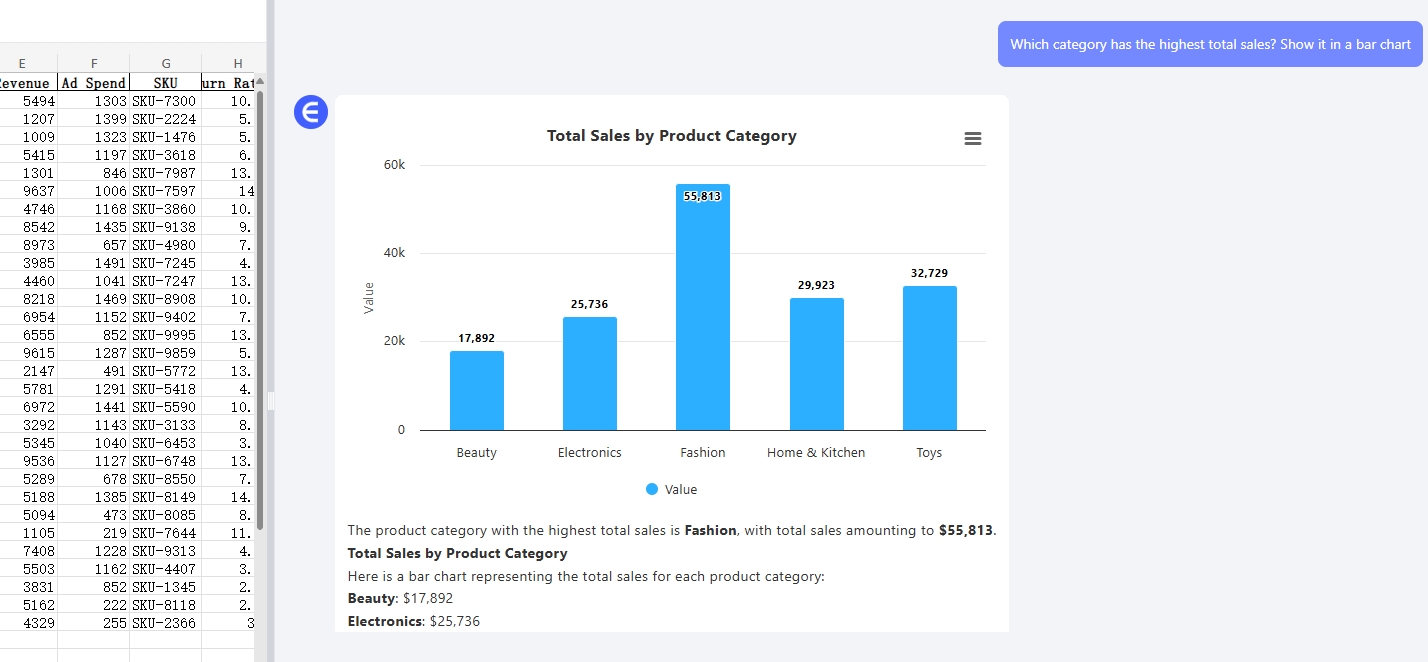
3. 地域別売上分布(円グラフ)
ユースケース: マーケティングマネージャーが地域別の売上分布を確認したい場合
Excelmaticへの質問:
地域別売上を円グラフで表示
得られる結果:
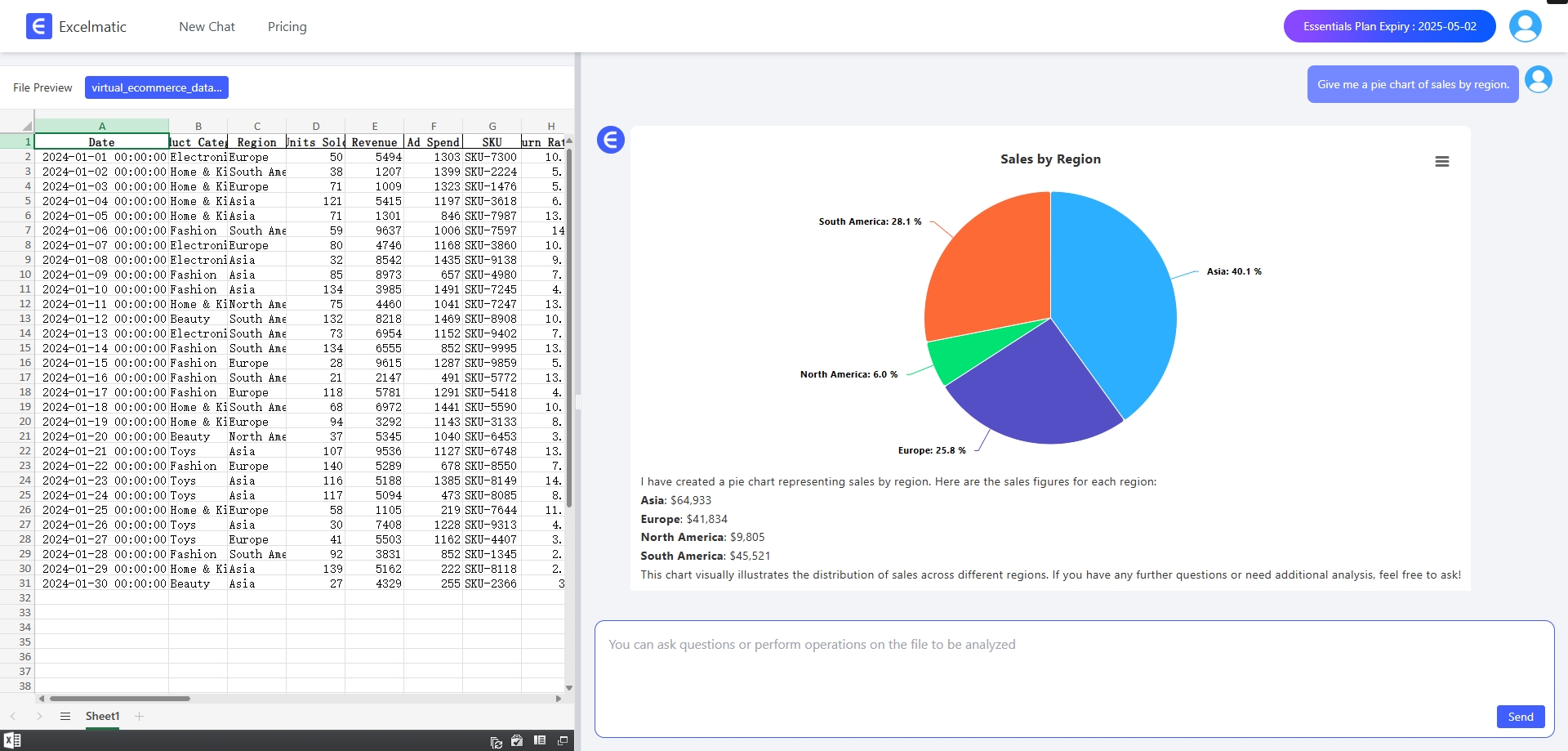
4. SKU別返品率(棒グラフ)
ユースケース: 品質管理チームが返品率の高い商品を可視化したい場合
Excelmaticへの質問:
返品率が最も高いSKUはどれですか?棒グラフで表示
得られる結果:
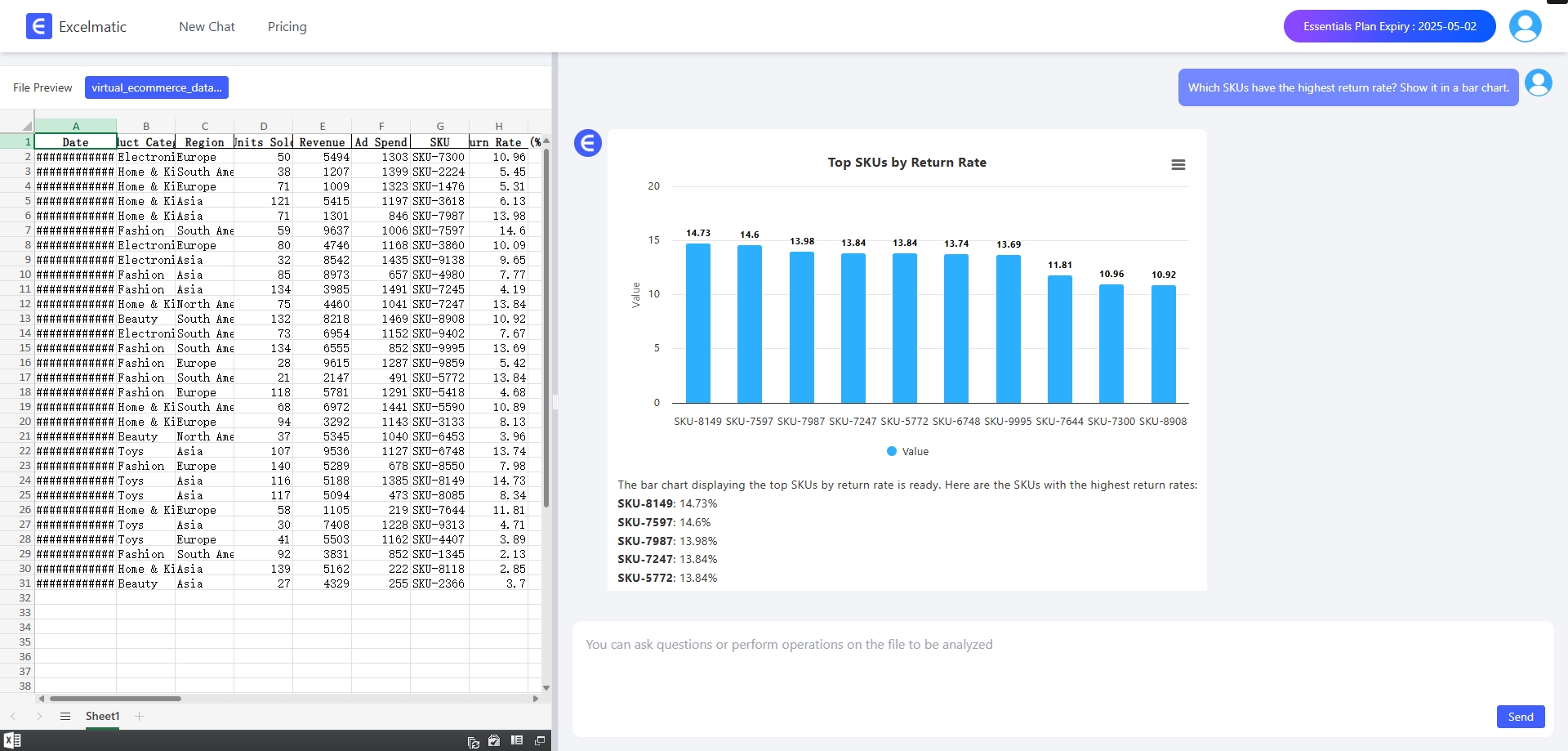
5. 日別広告費 vs 売上(折れ線グラフ)
ユースケース: デジタルマーケターが広告費と売上の関係を時系列で比較したい場合
Excelmaticへの質問:
広告費と売上を時系列で比較する折れ線グラフを作成
得られる結果:
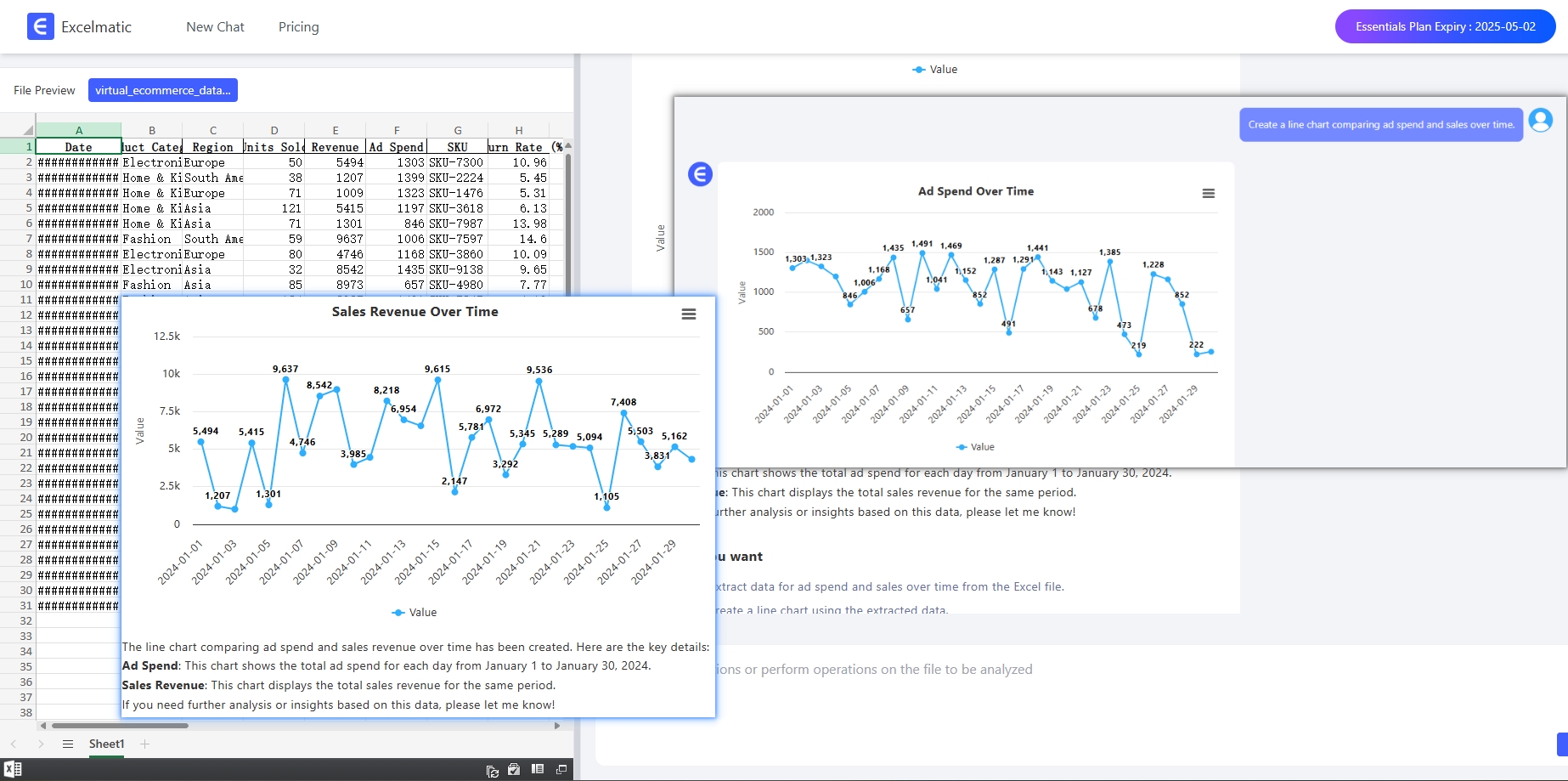
なぜ重要なのか
Excelmaticは単なるグラフ作成ツールではありません—グラフの意味を理解する手助けをします。
ビジネスアナリスト、eコマース販売者、データ分析初心者を問わず、これらのグラフタイプ—棒グラフ、円グラフ、折れ線グラフ—で典型的なレポートニーズの90%をカバーできます。
そして何より、数式を1つも書かず、セルを1つもドラッグする必要がありません。
まとめ
データ可視化は面倒な作業である必要はありません。Excelmaticなら、高速でシンプル、そしてスマートです。
スプレッドシートをアップロード。質問する。グラフと解説を入手。
今すぐExcelmaticを試すで、生データを真の洞察に変えましょう。