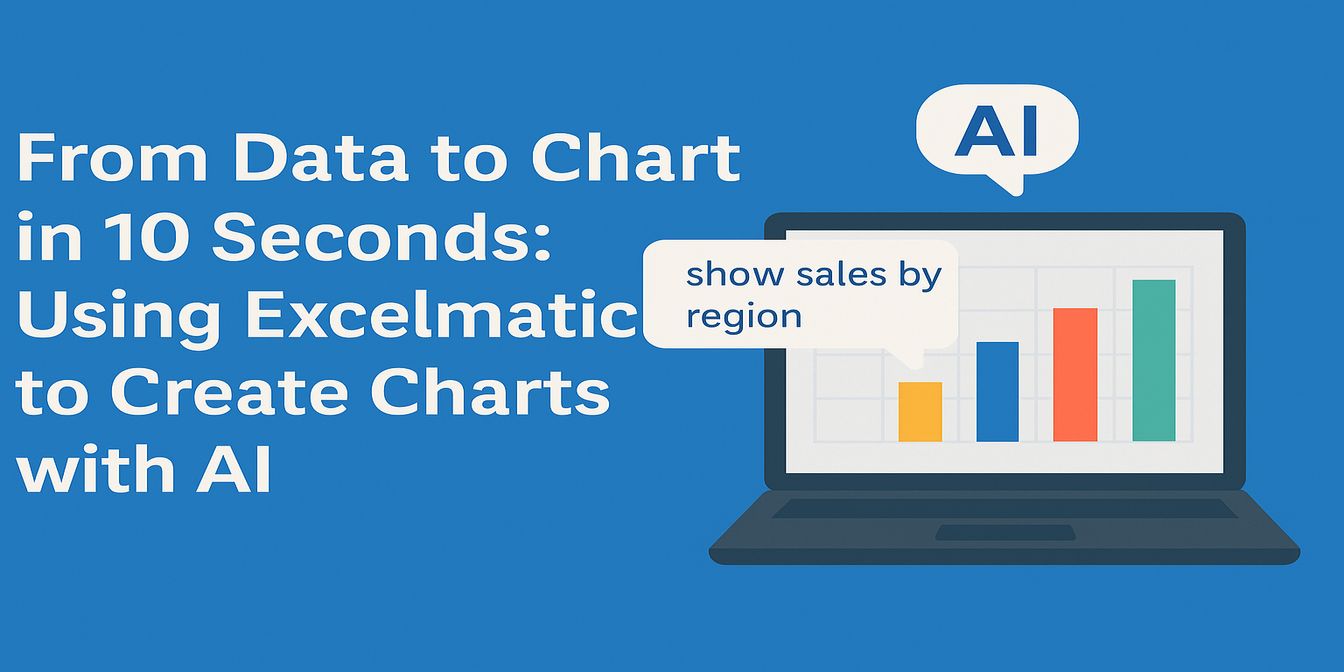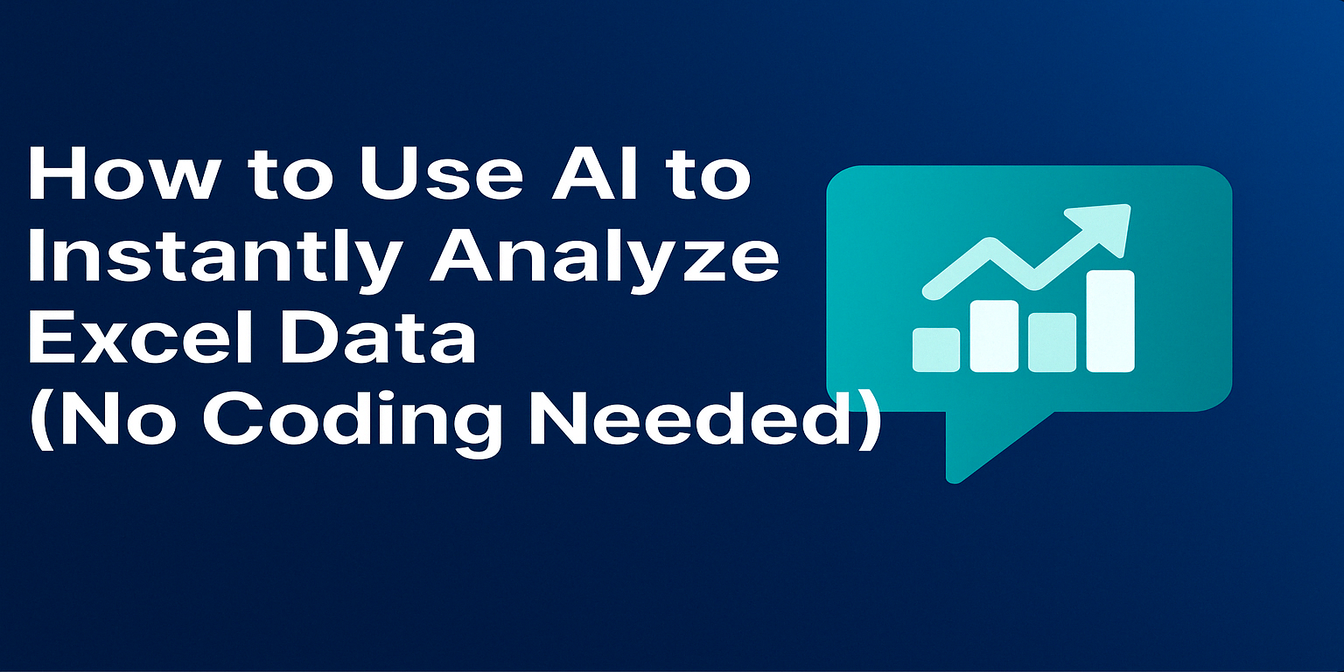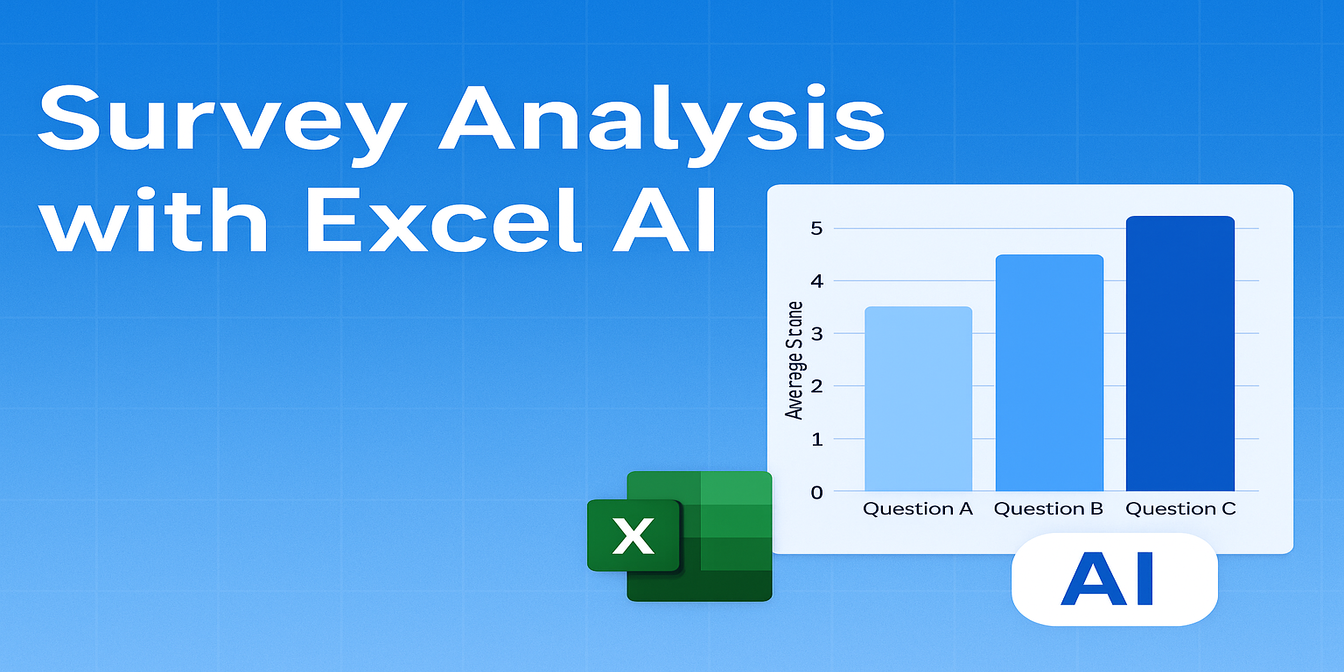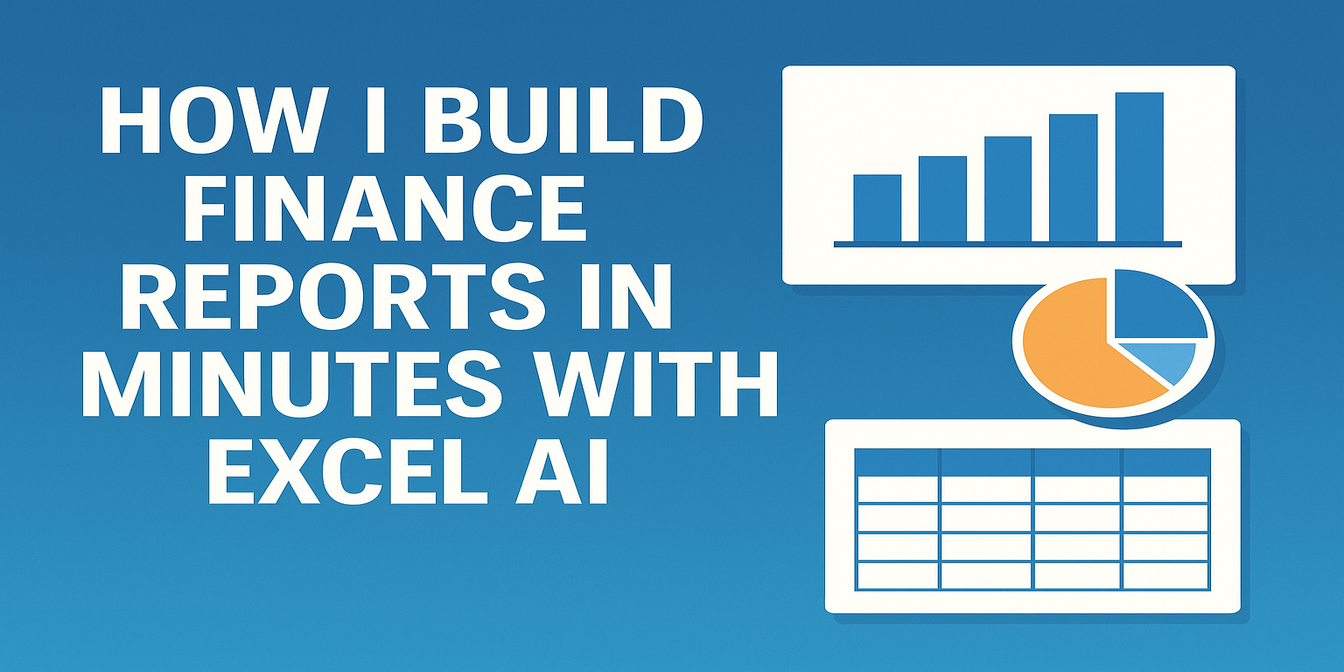Excel est un outil puissant pour gérer et analyser des données, mais travailler avec de grands ensembles de données—comme des enregistrements quotidiens ou horaires—peut parfois sembler accablant. Des tâches comme le calcul des totaux horaires à partir de données mixtes quotidiennes et horaires nécessitent souvent des formules complexes ou des tableaux croisés dynamiques, qui peuvent prendre du temps à configurer. Heureusement, avec l'essor des outils d'IA comme Excelmatic (https://excelmatic.ai), vous pouvez simplifier ce processus en quelques clics. Dans ce tutoriel, je vais vous montrer comment utiliser Excelmatic pour calculer facilement les totaux horaires—aucune compétence avancée en Excel requise !
Ce dont vous aurez besoin
- Un fichier Excel contenant des données quotidiennes et horaires (par exemple, des horodatages et des valeurs comme les ventes, la consommation d'énergie ou les heures travaillées).
- Un accès à Excelmatic (visitez https://excelmatic.ai et inscrivez-vous si nécessaire).
- Une compréhension basique de la structure de votre ensemble de données.
Pour cet exemple, supposons que vous avez un fichier Excel avec au moins deux colonnes clés :
- Colonne A : "Date et heure" (par exemple, "01/03/2025 1:00", "01/03/2025 2:00", etc.).
- Colonne B : "Valeur" (par exemple, montants des ventes, relevés d'énergie ou autres métriques).
Notre objectif est de calculer les valeurs totales pour chaque heure sur tous les jours.
Processus étape par étape
Étape 1 : Préparez votre fichier Excel
Avant d'utiliser Excelmatic, assurez-vous que vos données sont bien organisées. Voici un exemple de jeu de données pour illustrer :
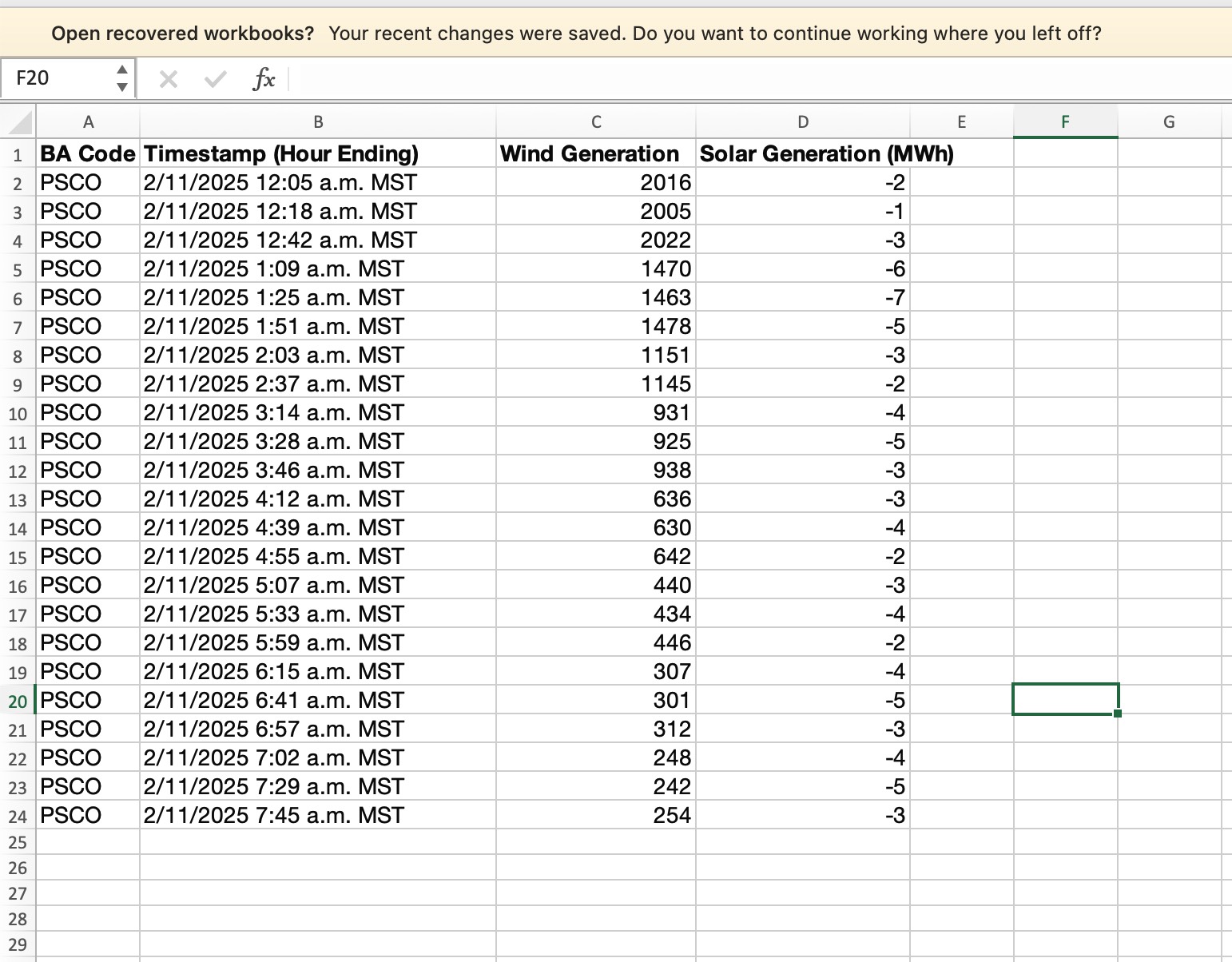
Dans cet exemple, nous avons des horodatages avec des valeurs enregistrées à différentes heures. Sauvegardez votre fichier (par exemple, sous "DonneesHoraires.xlsx"). Ce que nous voulons, c'est le total pour chaque heure pour l'éolien et le solaire. En d'autres termes, nous obtiendrons :
| Horodatage | Éolien | Solaire |
|---|---|---|
| 12:00 a.m. | 60,153 | -31 |
| 1:00 a.m. | 59,123 | -29 |
Étape 2 : Téléversez votre fichier Excel sur Excelmatic
- Ouvrez votre navigateur et allez sur https://excelmatic.ai.
- Connectez-vous ou créez un compte si ce n'est pas déjà fait.
- Une fois connecté, recherchez l'option pour téléverser un fichier (généralement un bouton comme "Téléverser" ou "Importer").
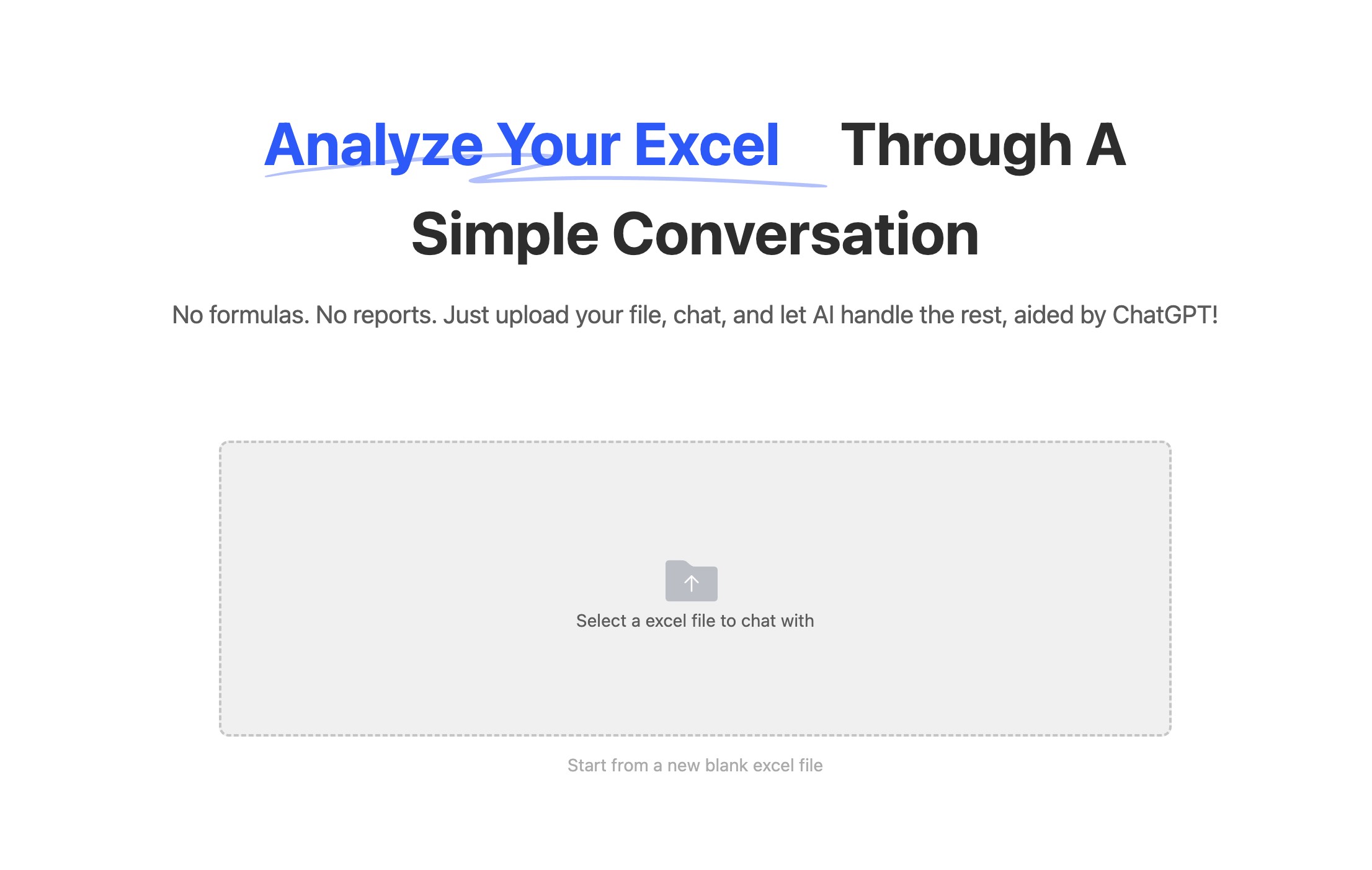
- Sélectionnez votre fichier Excel préparé ("DonneesHoraires.xlsx") et téléversez-le. Excelmatic traitera le fichier et affichera son contenu.
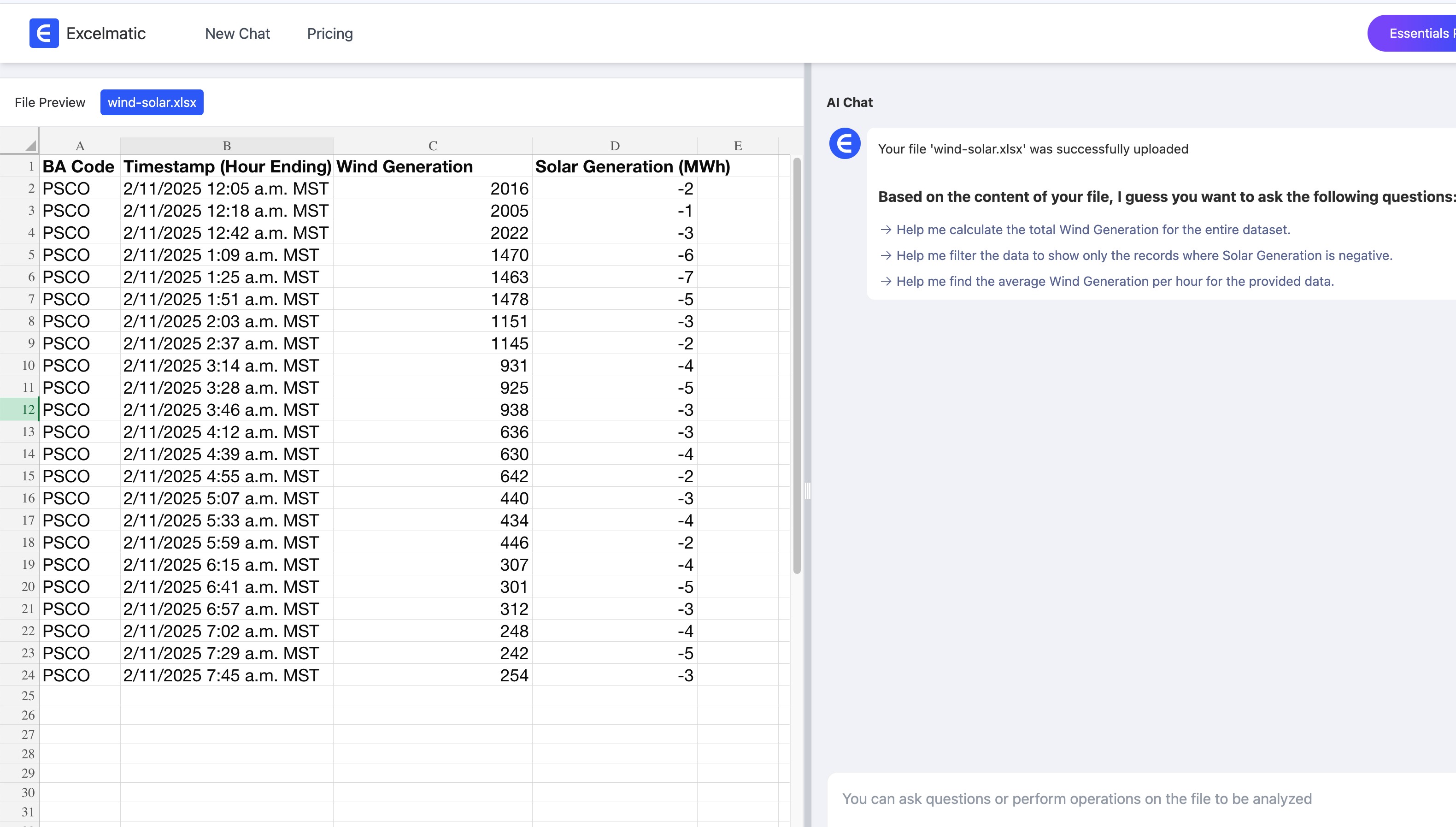
Étape 3 : Écrivez la commande IA
Excelmatic utilise des commandes en langage naturel pour effectuer des calculs, ce qui le rend incroyablement convivial. Après avoir téléversé votre fichier :
- Dans le coin inférieur droit se trouve la zone de saisie des commandes.
- Tapez la commande suivante :
- "Calculez le total des colonnes 'Production éolienne' et 'Production solaire' par heure à partir de la colonne 'Horodatage' et affichez le résultat."
- Appuyez sur Entrée ou cliquez sur le bouton "Exécuter" (selon l'interface d'Excelmatic).
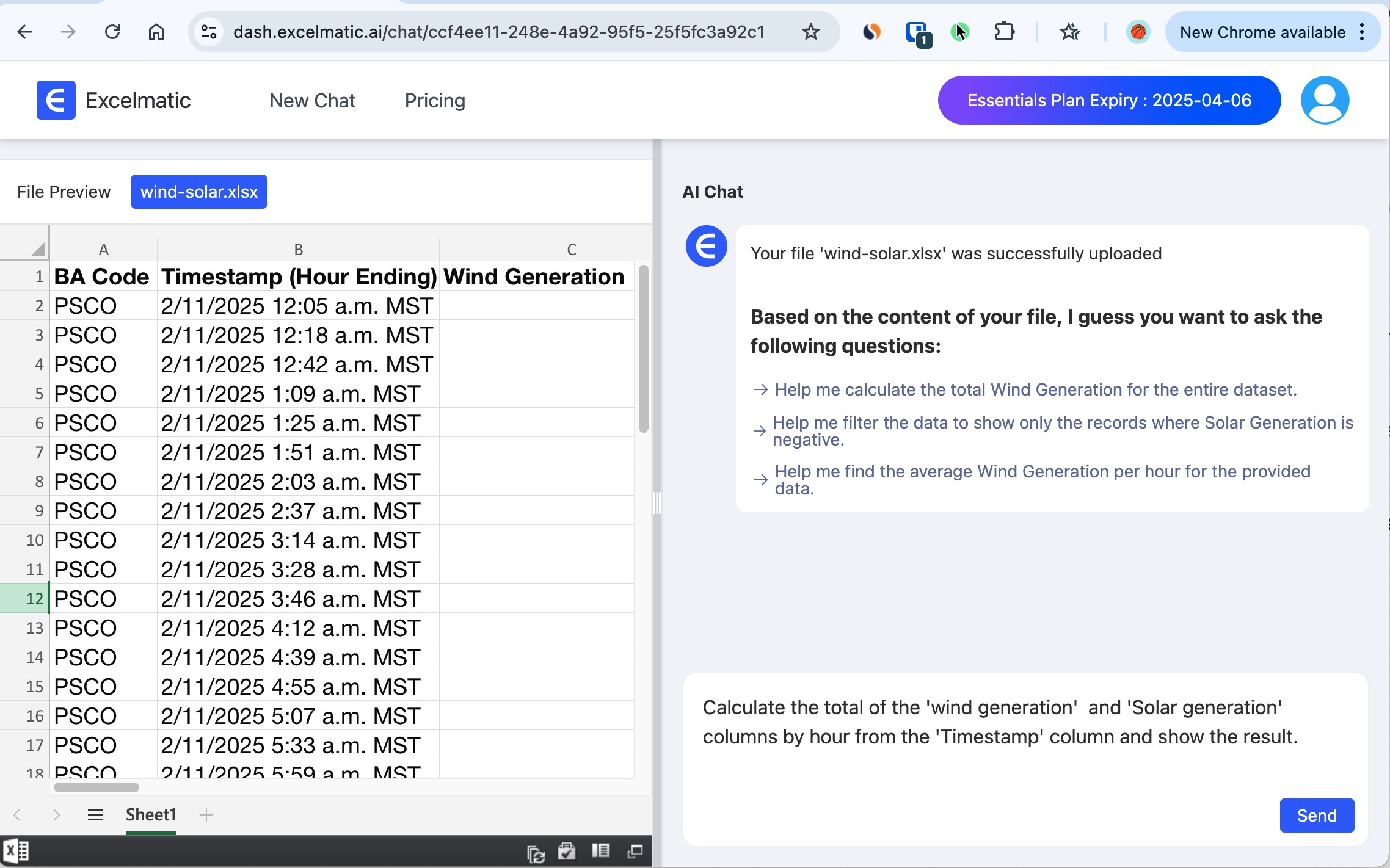
Cette commande indique à Excelmatic de :
- Grouper les données par heure (en extrayant l'heure de la colonne "Horodatage").
- Additionner les colonnes "Éolien" et "Solaire" pour chaque heure sur tous les jours.
- Afficher les résultats.
Étape 4 : Vérifiez les résultats
Une fois qu'Excelmatic a traité votre commande, il générera un tableau avec les totaux horaires. Sur la base de notre exemple de données, le résultat pourrait ressembler à ceci :
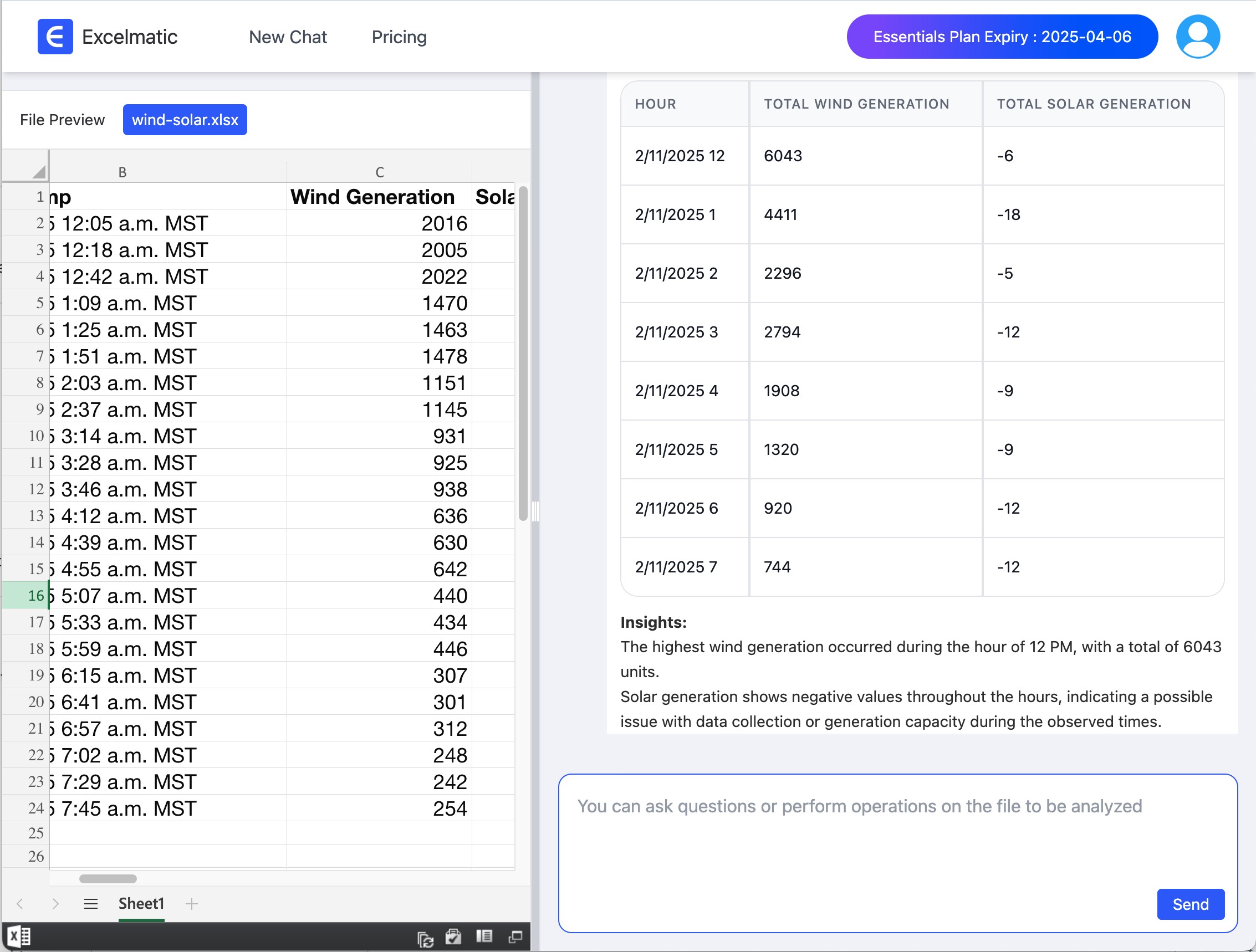
Voici ce qui s'est passé :
- Pour 12:00 : 2016+2005+2022 = 6034.
- Pour 1:00 : 1470+1463+1478 = 4411.
Excelmatic gère automatiquement le regroupement et l'addition, vous évitant ainsi d'avoir à écrire des formules ou à créer des tableaux croisés dynamiques.
Étape 5 : Téléchargez ou utilisez les résultats
Après avoir vérifié les résultats :
- Vous pouvez copier les résultats directement depuis Excelmatic.
- Sinon, recherchez une option pour télécharger les résultats sous forme d'un nouveau fichier Excel (par exemple, "Exporter" ou "Télécharger").
- Utilisez ces données pour des rapports, des graphiques ou des analyses supplémentaires si nécessaire.
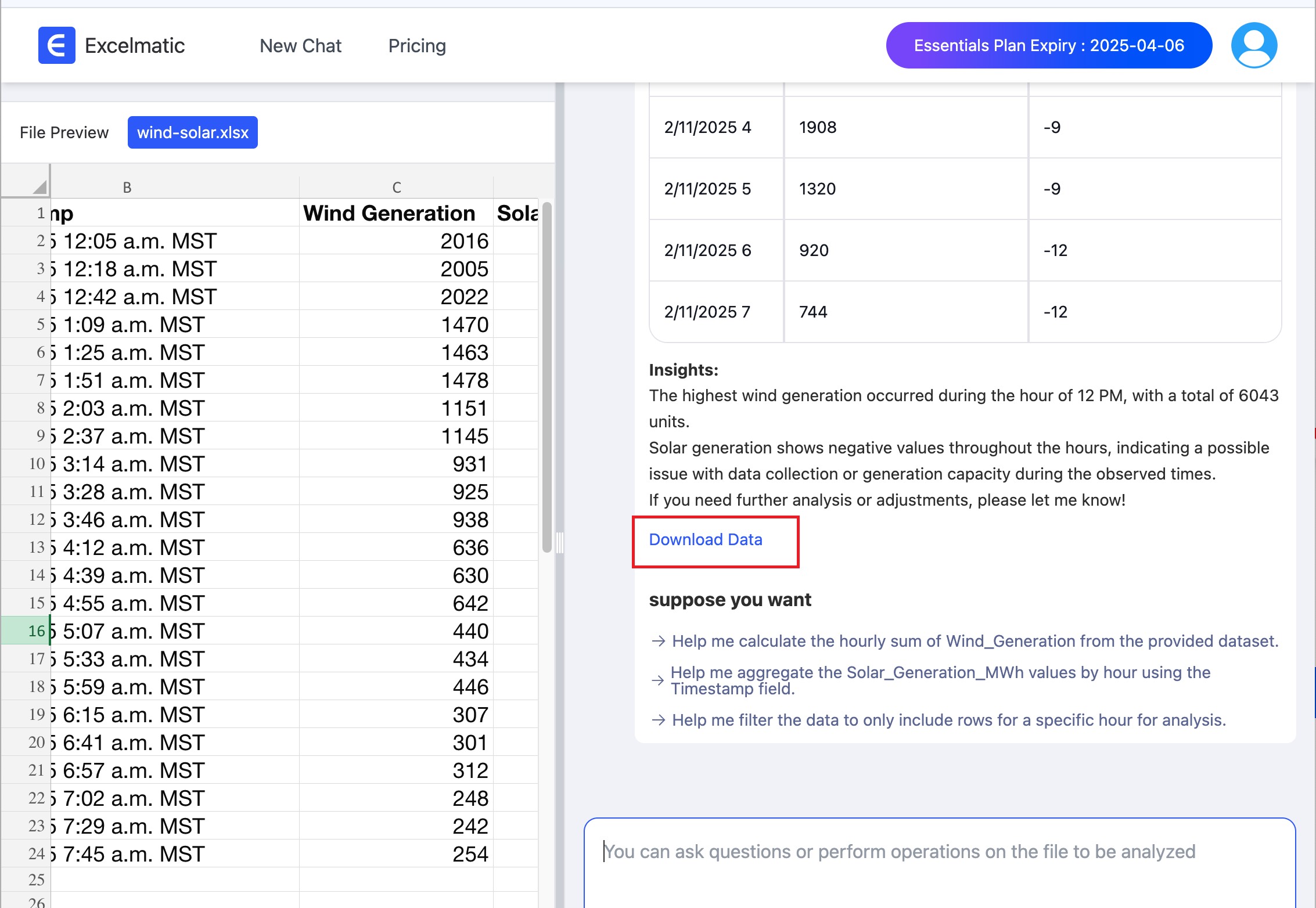
Pourquoi utiliser Excelmatic ?
- Rapidité : Pas besoin de passer du temps à apprendre des fonctions Excel complexes comme
SOMME.SIou à configurer des tableaux croisés dynamiques. - Simplicité : L'interface en langage naturel signifie que tout le monde peut l'utiliser, quelle que soit son expertise en Excel.
- Précision : L'IA d'Excelmatic garantit des calculs précis basés sur votre commande.
Conseils pour réussir
- Vérifiez vos données : Assurez-vous que votre colonne "Date et heure" est formatée de manière cohérente (par exemple, toutes les entrées incluent la date et l'heure).
- Soyez précis : Si les noms de vos colonnes diffèrent (par exemple, "Horodatage" au lieu de "Date et heure"), ajustez la commande en conséquence.
- Expérimentez : Essayez des variantes comme "Calculez la moyenne de la colonne 'Valeur' par heure" si vous souhaitez d'autres insights.
Conclusion
Calculer des totaux horaires à partir de données quotidiennes/horaires ne doit pas être une corvée. Avec Excelmatic, vous pouvez téléverser votre fichier, écrire une simple commande et laisser l'IA faire le travail. Que vous analysiez des ventes, suiviez la consommation d'énergie ou gériez des logs de temps, cette approche vous fait gagner du temps et réduit les erreurs. Rendez-vous sur https://excelmatic.ai, téléversez vos données et essayez—vos totaux horaires sont à une commande près !