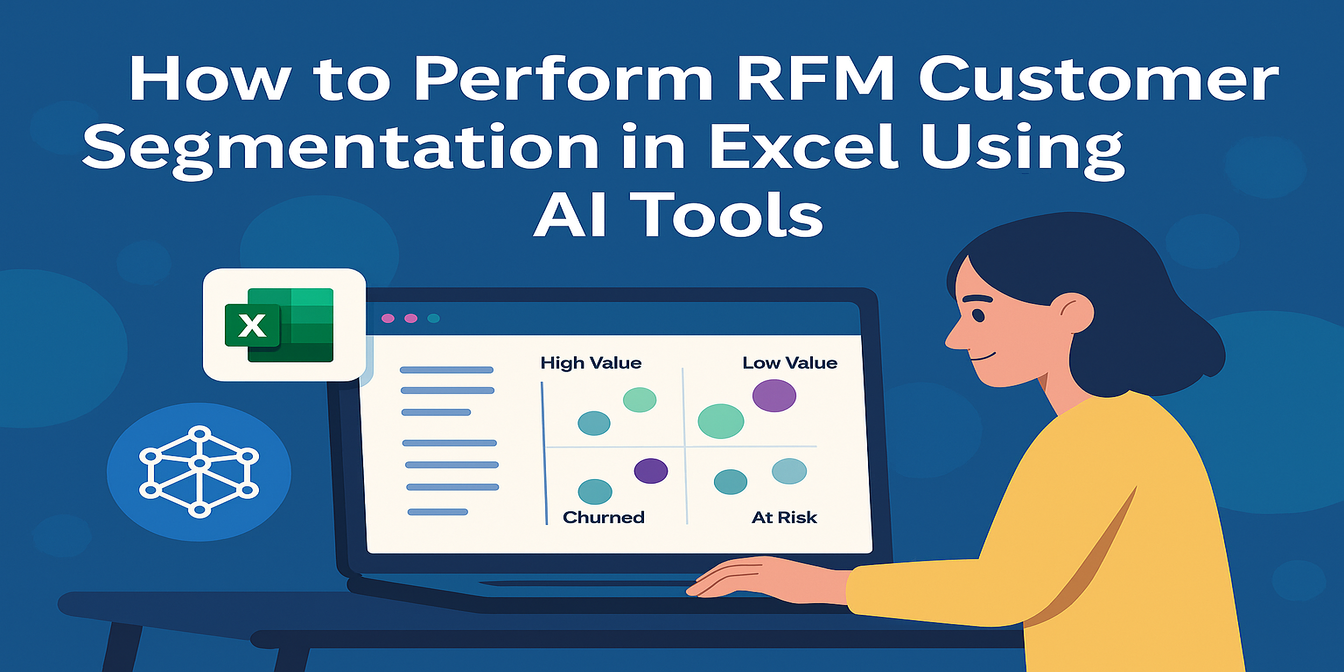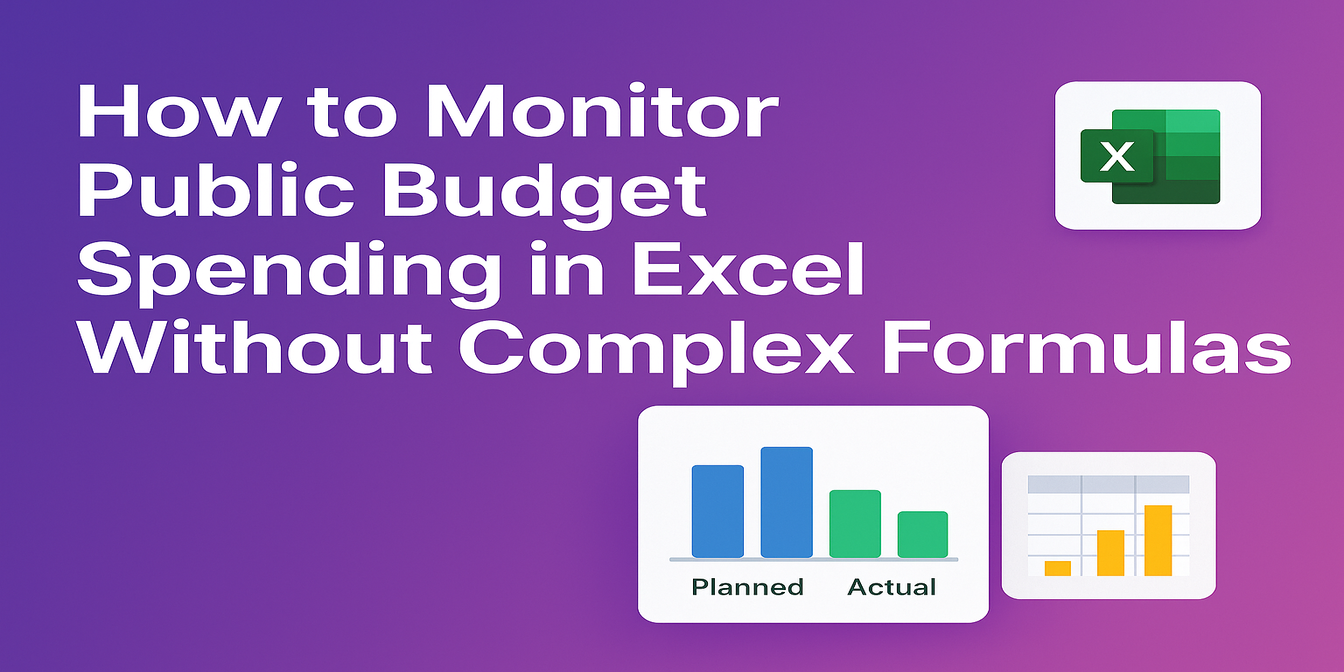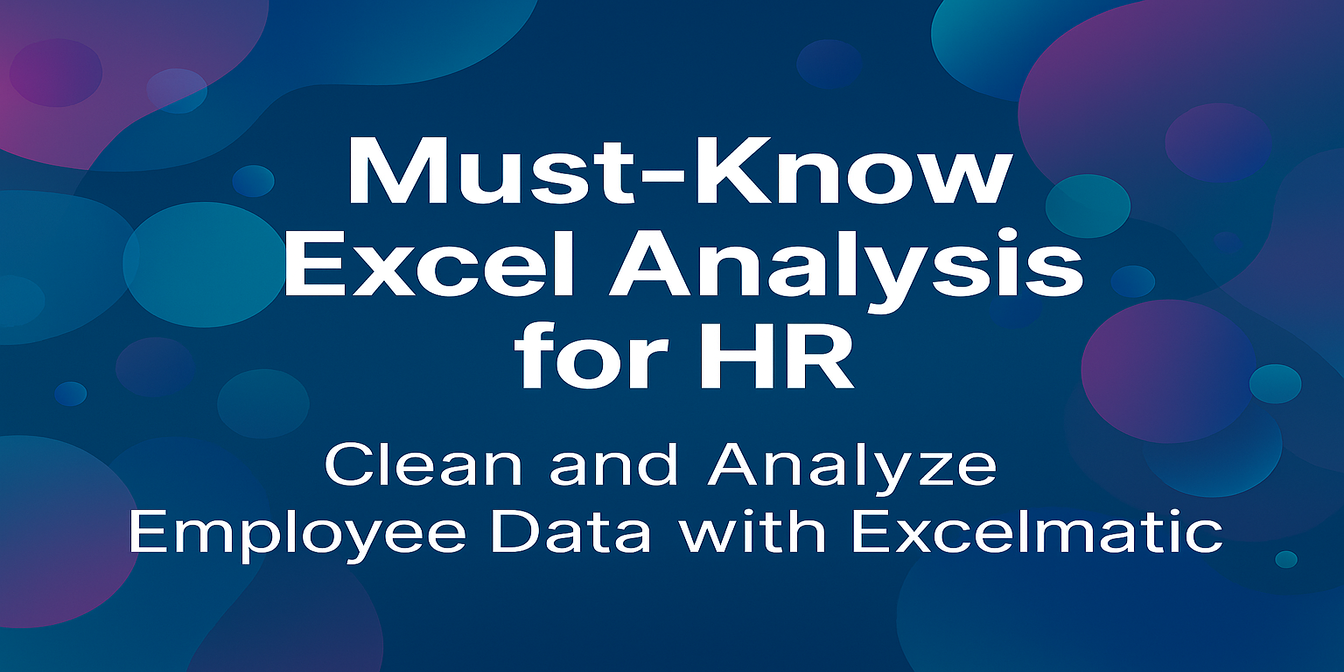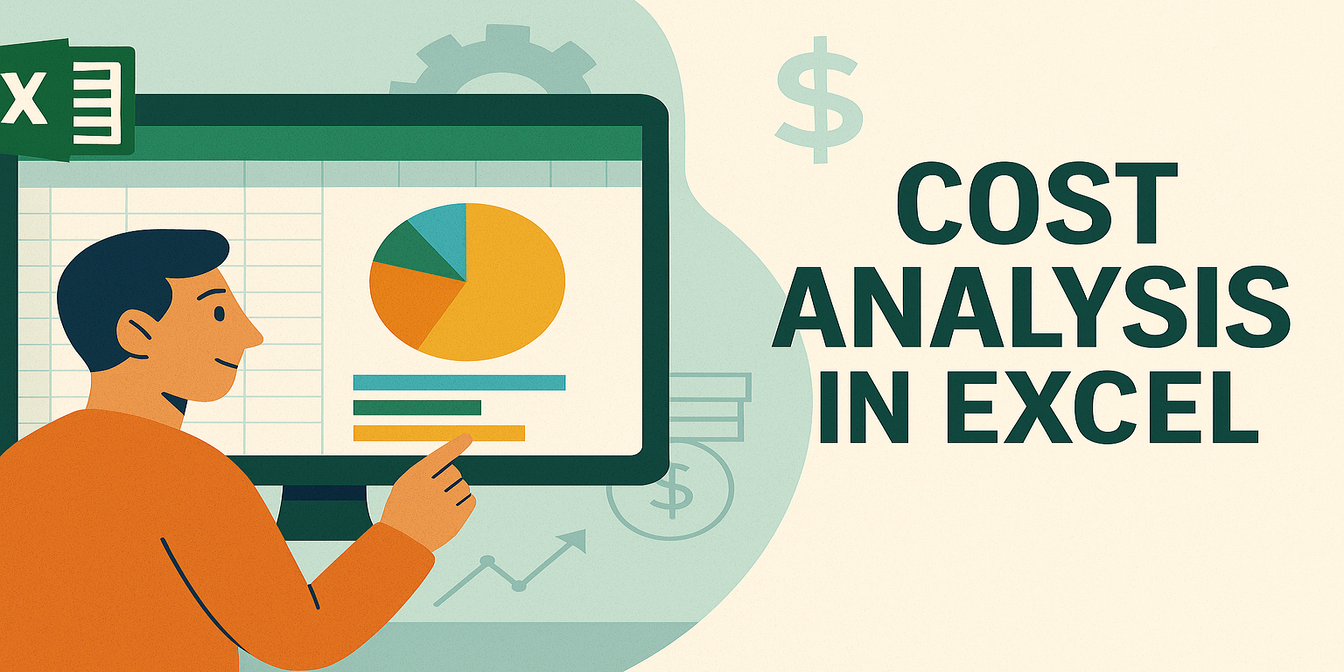Si vous avez déjà mené une enquête—que ce soit pour des retours d'employés, la satisfaction client ou des évaluations de service—vous savez que la partie la plus difficile n'est pas de collecter les données. C'est de leur donner un sens.
Qui est satisfait ? Où les performances sont-elles en baisse ? Que disent vraiment les gens ?
Dans ce tutoriel, je vais vous montrer comment utiliser Excelmatic pour analyser les résultats d'une enquête avec seulement trois requêtes en langage simple—pas de AVERAGEIFS, pas de tableaux croisés dynamiques, pas de formules compliquées.
Les Données : Tableau des Résultats de l'Enquête
Supposons que vous ayez la feuille de données d'enquête suivante :
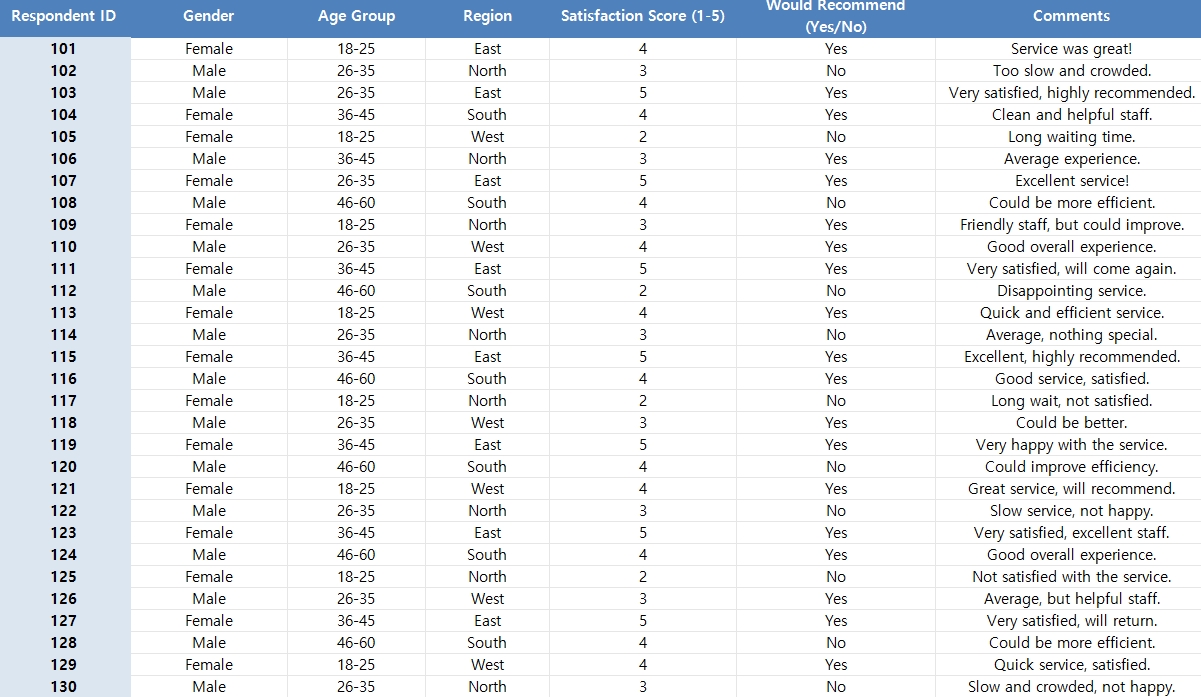
Ce Que J'ai Demandé à Excelmatic (et Ce Que J'ai Obtenu)
1️⃣ Visualiser la Satisfaction par Région
Requête : Créez un diagramme à barres montrant le score moyen de satisfaction par région.
Résultat : Excelmatic a généré un diagramme à barres clair comparant les scores moyens de satisfaction entre l'Est, le Nord, le Sud et l'Ouest.
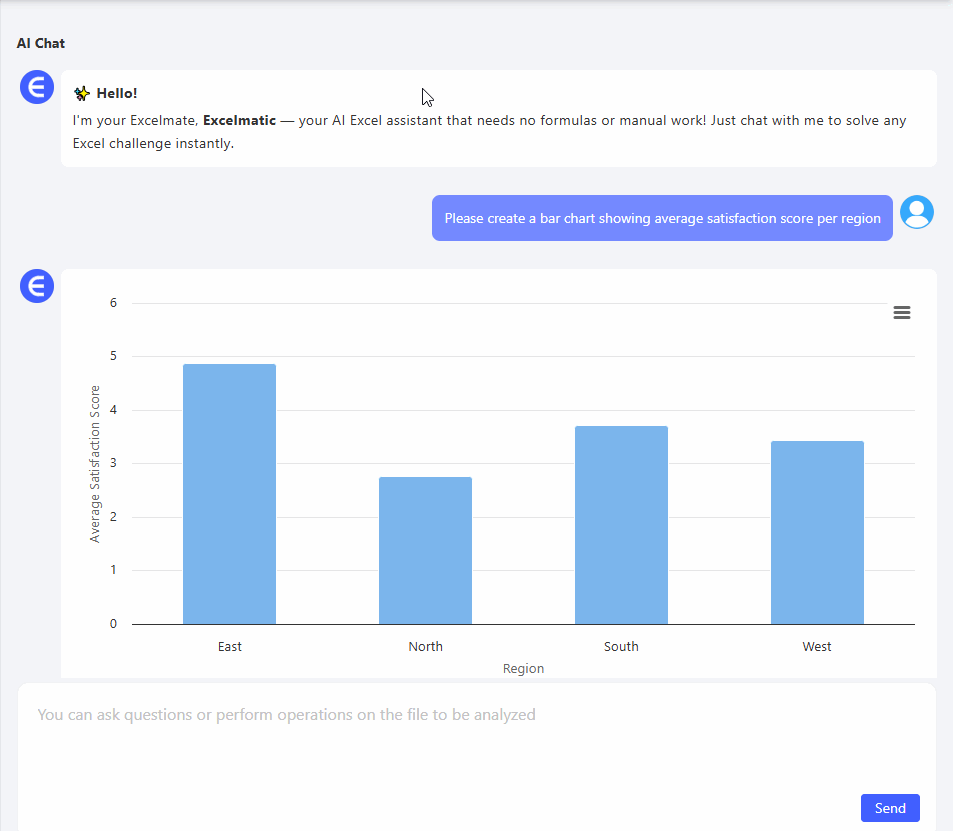
Idéal pour identifier les écarts régionaux en matière de satisfaction.
2️⃣ Extraire les Commentaires Clés
Requête : Extrayez les commentaires mentionnant 'lent', 'super' ou 'efficace'.
Résultat : Excelmatic a retourné un tableau filtré comme celui-ci :
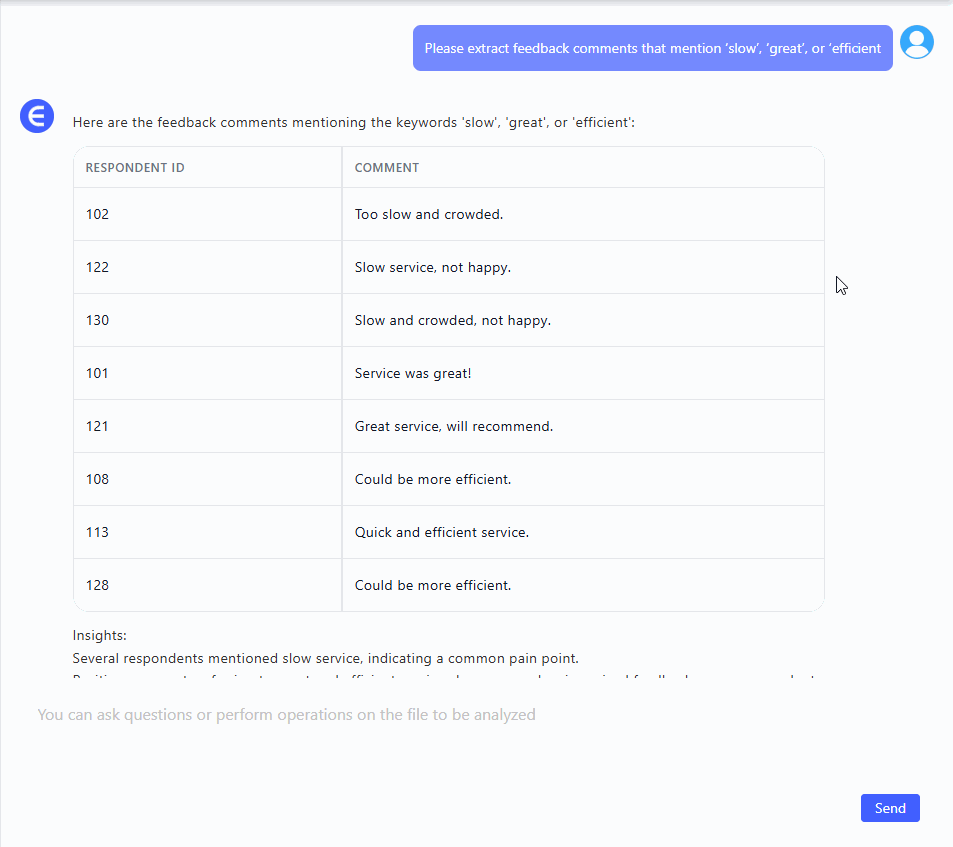
Vous savez instantanément quels commentaires soulignent la qualité du service ou les problèmes—sans lire chaque ligne.
3️⃣ Identifier les Réponses Critiques
Requête : Listez les répondants ayant donné un score de satisfaction inférieur à 3 et ayant répondu Non à la recommandation.
Résultat :
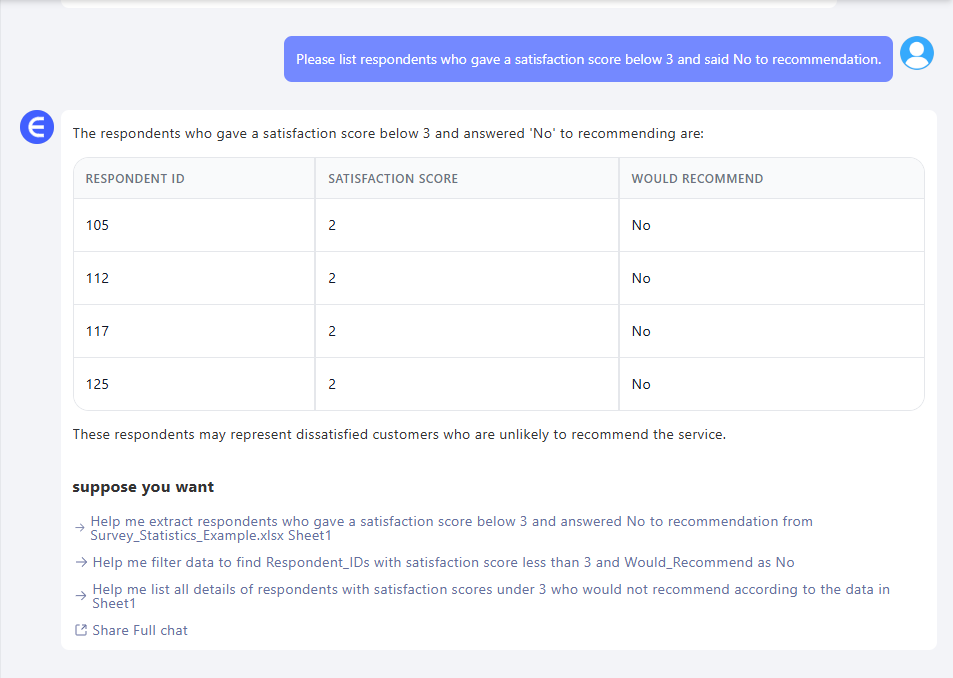
Ce sont les voix que vous devez entendre—et traiter rapidement.
Ce Que Vous Pouvez Faire Avec Cela
- Créer un tableau de bord pour les rapports aux parties prenantes
- Comparer les performances par région ou groupe d'âge
- Identifier les problèmes récurrents liés au service ou à l'expérience
- Filtrer les plaintes clés pour un suivi
- Gagner des heures à fouiller dans des lignes Excel brutes
Réflexions Finales
Analyser les données d'une enquête ne devrait pas ressembler à un cauchemar de tableur. Avec Excelmatic, j'ai évité toutes les formules et j'ai quand même obtenu :
Que vous soyez responsable RH, responsable du service client ou chef de projet—voici comment passer rapidement des données à l'action.
Vous voulez l'essayer avec votre propre fichier d'enquête ? Essayez Excelmatic maintenant >>