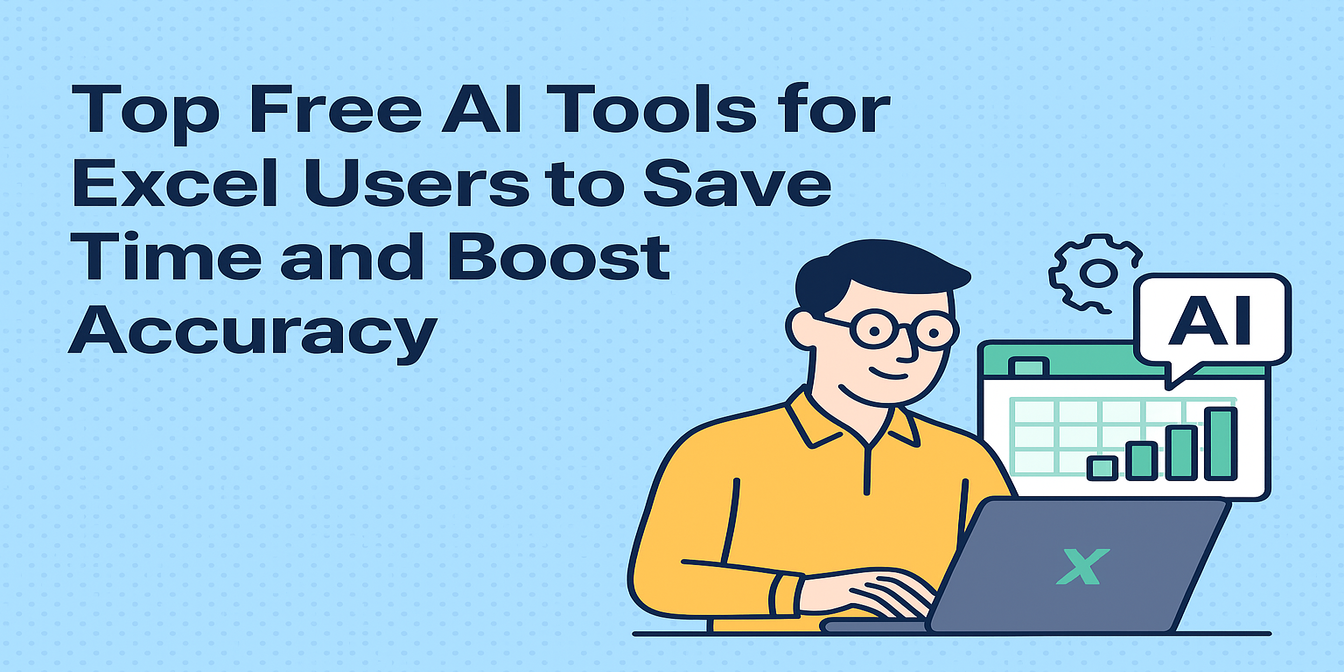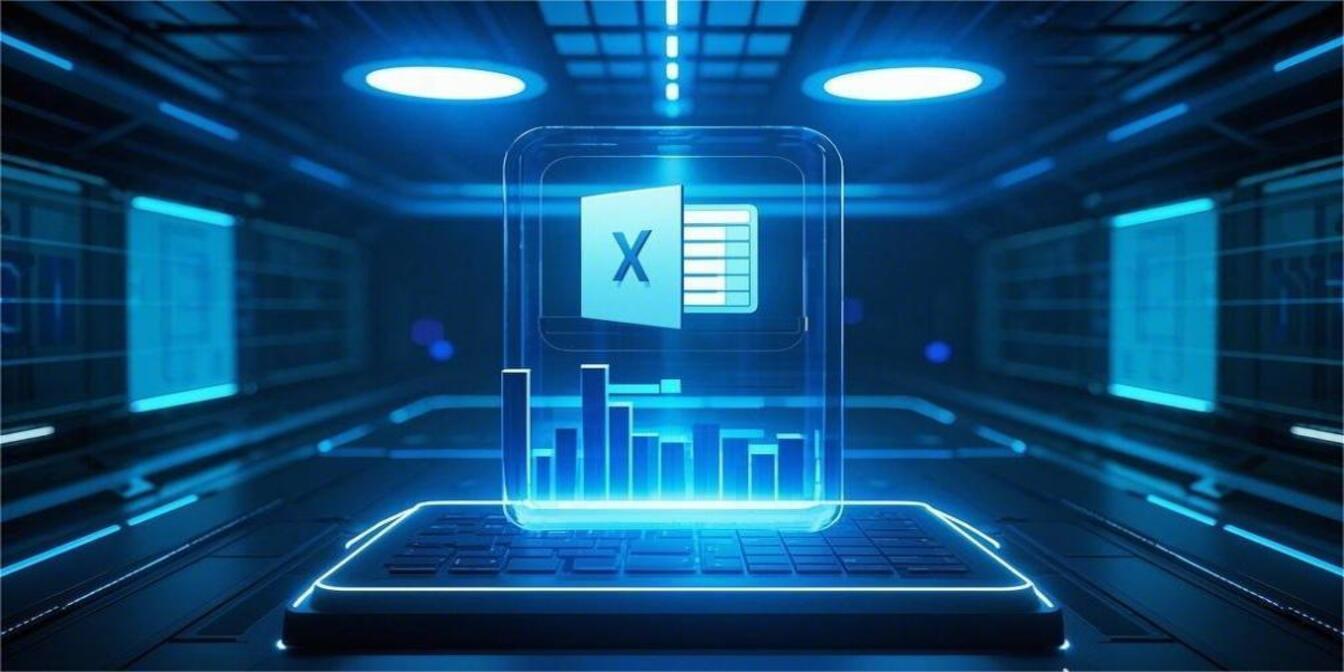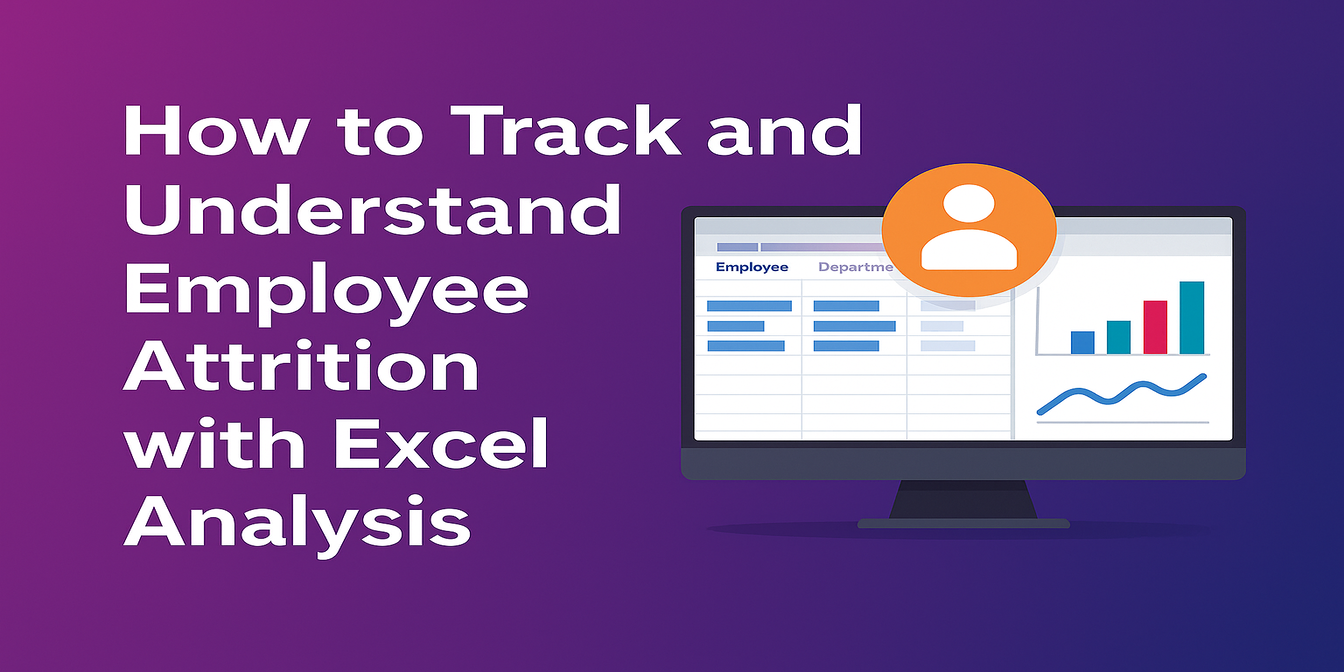Travailler avec les données clients peut ressembler à chercher des motifs dans une botte de foin. Vous avez des centaines ou des milliers d'utilisateurs. Certains achètent souvent, d'autres dépensent beaucoup, et certains… ont disparu depuis des mois. Et vous vous demandez : sur qui devrions-nous nous concentrer ? Qui a le plus de valeur ? Qui risque de se désengager ?
C'est là que la segmentation RFM entre en jeu. C'est un cadre puissant qui vous aide à comprendre le comportement des clients en fonction de la Récence (date d'achat), de la Fréquence (nombre d'achats) et de la Valeur Monétaire (montant dépensé). Et avec des outils d'IA pour Excel comme Excelmatic, vous n'avez pas besoin de créer des formules imbriquées ou des règles complexes pour obtenir des réponses.
Voyons comment j'ai utilisé Excelmatic pour appliquer la segmentation RFM sur un jeu de données réel.
Un aperçu du jeu de données
Le jeu de données contenait 30 clients, chacun avec sa date de dernier achat, sa fréquence d'achat et son montant total dépensé.
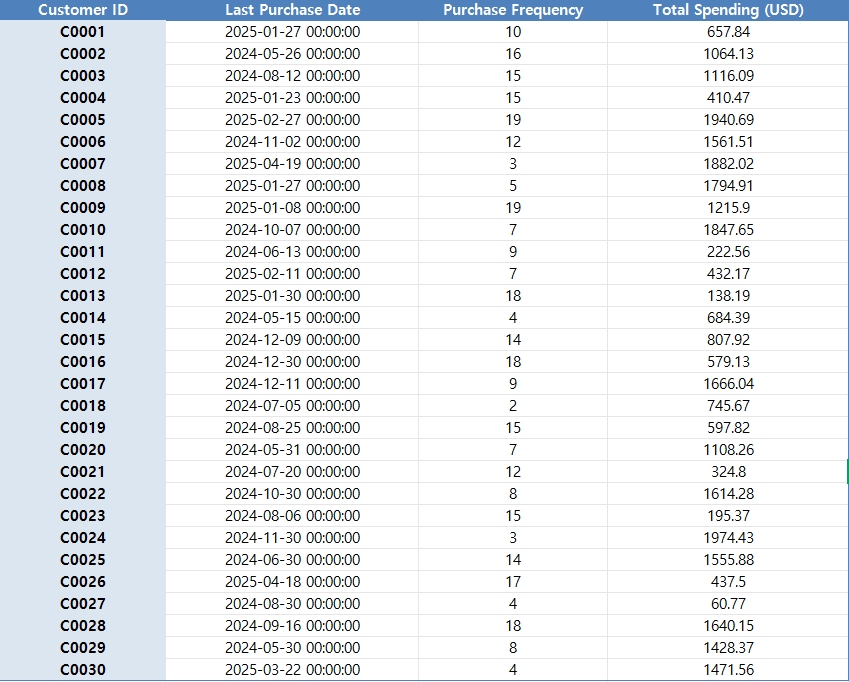
Étape 1 – Calculer le score RFM
J'ai demandé à Excelmatic :
Veuillez calculer le score RFM pour chaque client en fonction de la récence, de la fréquence et de la valeur monétaire.
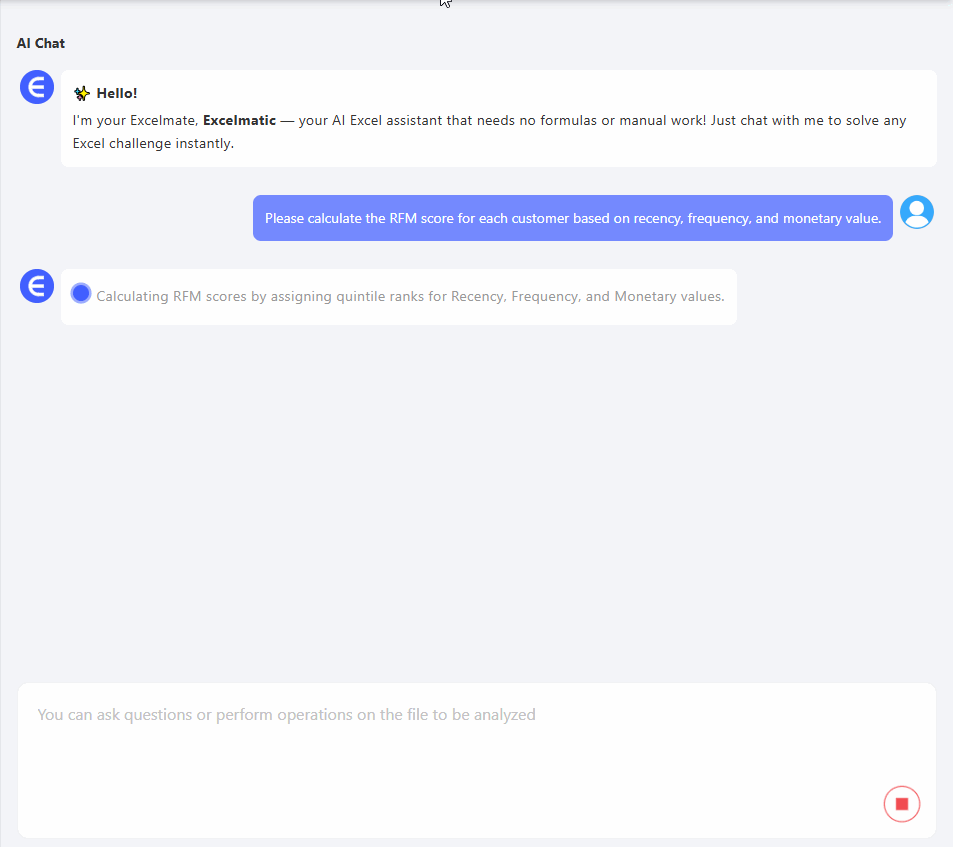
En quelques secondes, j'avais un score RFM pour chaque client, où chaque métrique (R, F, M) était notée sur une échelle de 1 à 5. Plus le score est élevé, meilleur est le client dans cette catégorie. Excelmatic a même combiné les scores dans un champ Segment RFM bien organisé.
Ce qui aurait normalement nécessité des dizaines de formules, des colonnes de classement et un regroupement manuel—fait en une seule phrase.
Étape 2 – Comprendre les dépenses par segment
Ensuite, j'ai demandé :
Veuillez résumer les dépenses moyennes par groupe de segment.
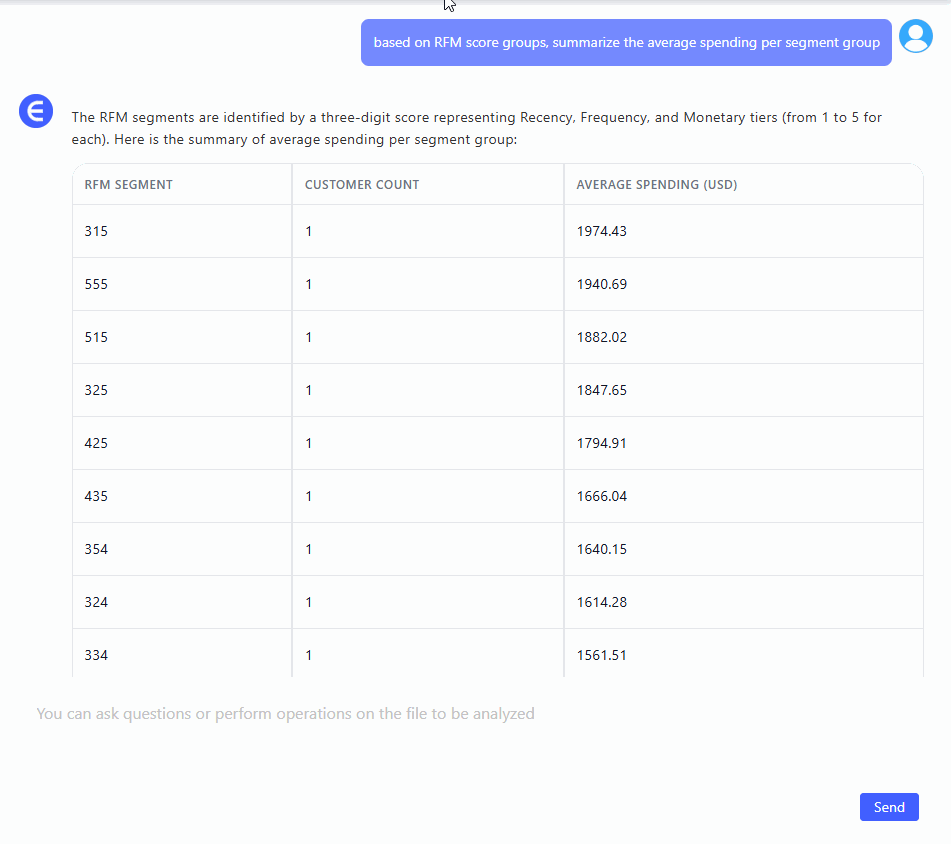
Le résultat était clair et significatif. Excelmatic a regroupé les clients par segment RFM (comme 555, 344, 221) et calculé la dépense moyenne pour chacun. Les segments comme 555 avaient les dépenses moyennes les plus élevées, tandis que ceux avec une faible fréquence et valeur monétaire (par exemple 113 ou 122) affichaient des totaux bien inférieurs.
Cela m'a donné un moyen direct de prioriser quels segments contribuent le plus au chiffre d'affaires—et lesquels ne valent probablement pas le coût de rétention.
Étape 3 – Cibler les clients à réactiver
Enfin, j'ai demandé :
Veuillez suggérer des groupes de clients à cibler pour une réactivation.
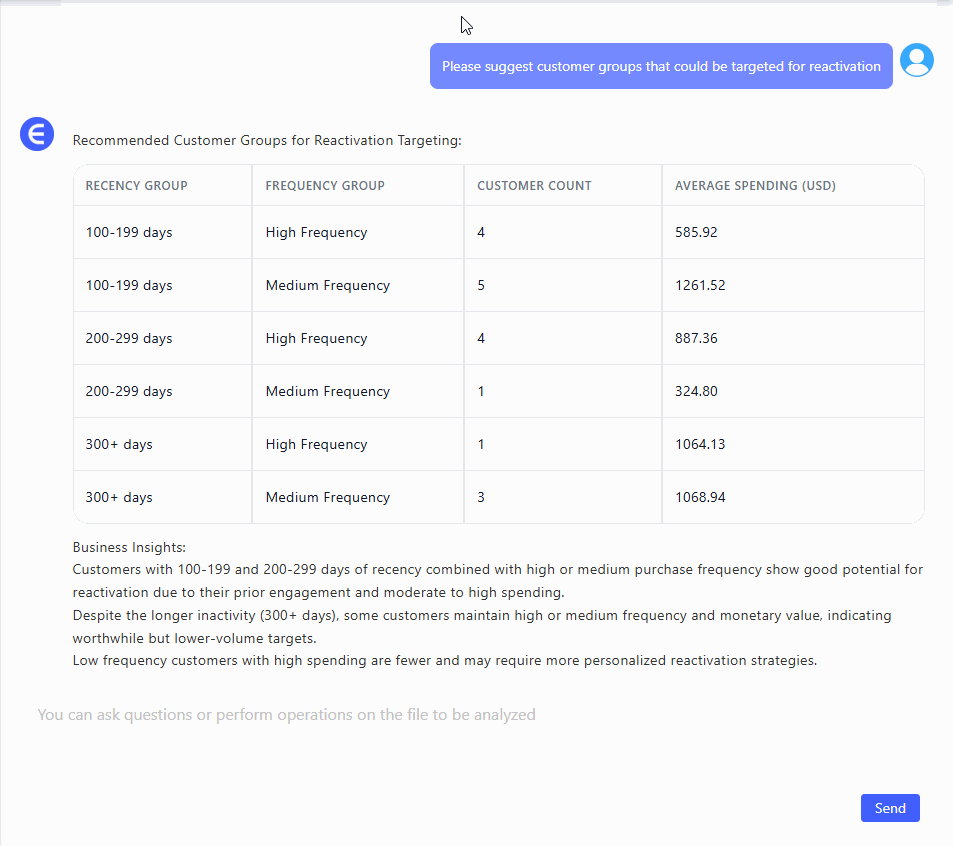
Excelmatic a retourné une recommandation réfléchie : les clients qui n'ont pas acheté récemment (score de récence faible), mais qui achetaient fréquemment ou dépensaient beaucoup par le passé. Ce sont les "loyalistes endormis"—ils étaient actifs mais se sont éloignés.
J'avais maintenant une liste prête à l'emploi pour une campagne de réactivation. Pas d'export CRM, pas de filtrage manuel, juste des données actionnables.
Pourquoi ça marche si bien avec l'IA dans Excel
Normalement, pour faire une segmentation RFM, vous devriez convertir les dates en jours, normaliser les valeurs, classer chaque client sur trois dimensions, puis résumer et interpréter les résultats. C'est efficace—mais honnêtement, fastidieux.
Avec Excelmatic ou des assistants IA similaires, vous posez simplement des questions comme si vous discutiez avec un analyste. La partie difficile ? Déjà faite. Ce qui reste, ce sont des insights : qui sont vos meilleurs clients, quelle est la valeur de chaque segment, et qui est en train de s'éloigner.
Réflexions finales
La RFM n'est pas nouvelle, mais la combiner avec des outils d'IA pour Excel lui donne une seconde vie. C'est rapide, intuitif et surtout—actionnable. Vous ne regardez pas juste des chiffres, vous voyez qui mérite d'être fidélisé, qui a besoin d'un rappel, et qui est déjà perdu.
Donc, si votre liste de clients ressemble à des lignes et des lignes de données, essayez de la passer dans un outil comme Excelmatic. Posez les trois questions que j'ai utilisées ici. Et en moins de 10 minutes, vous aurez une stratégie de segmentation, un plan de rétention et une liste de réactivation—prêts à l'emploi.
Cliquez ici pour voir le flux complet et essayer l'outil >>
Transformez le chaos client en clarté, une requête à la foisEssayez Excelmatic maintenant >>