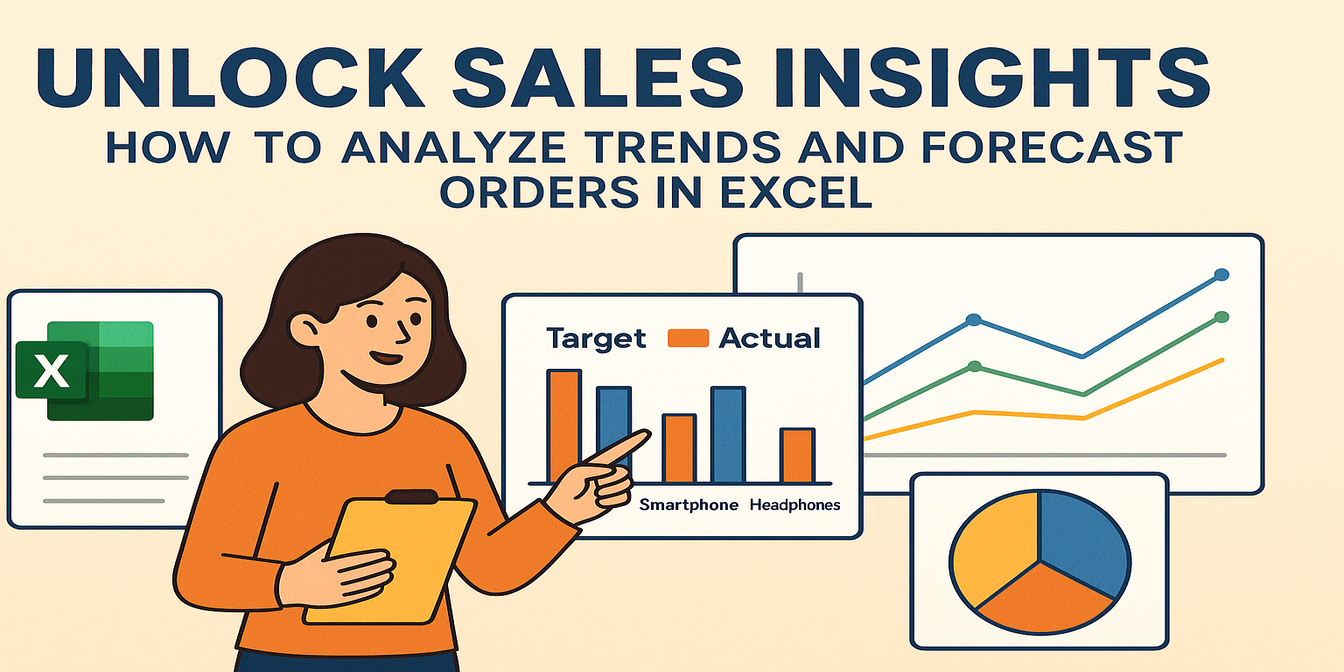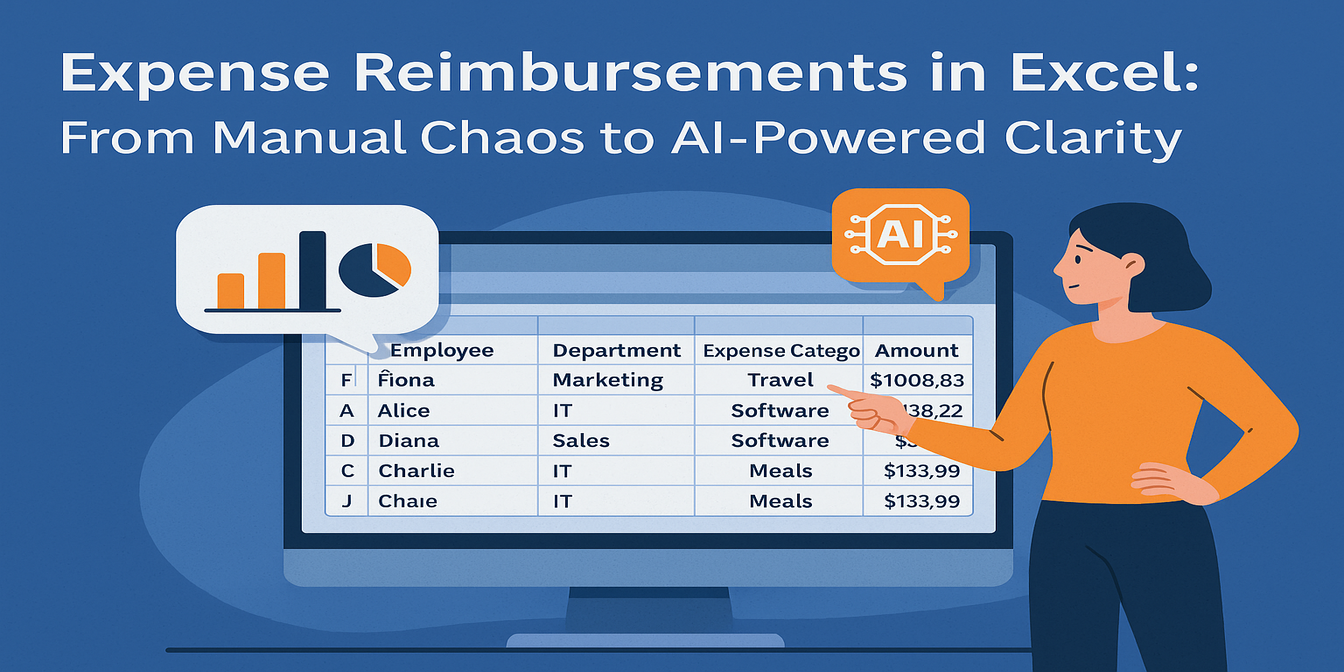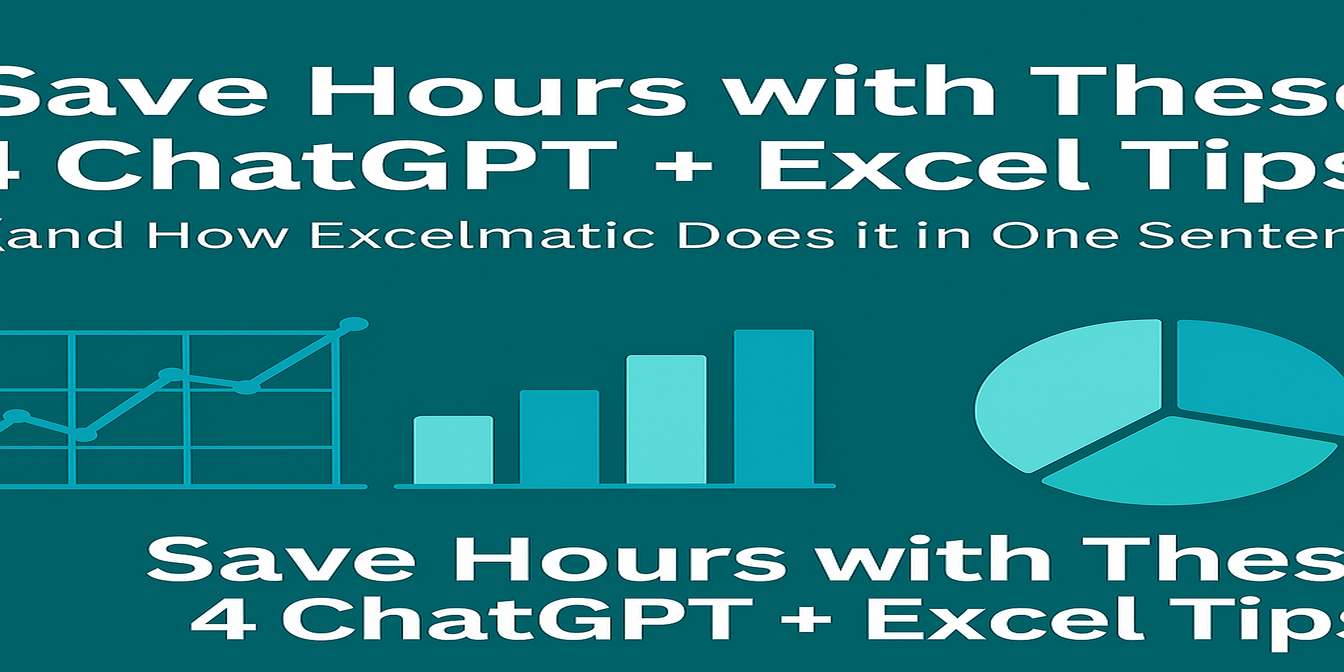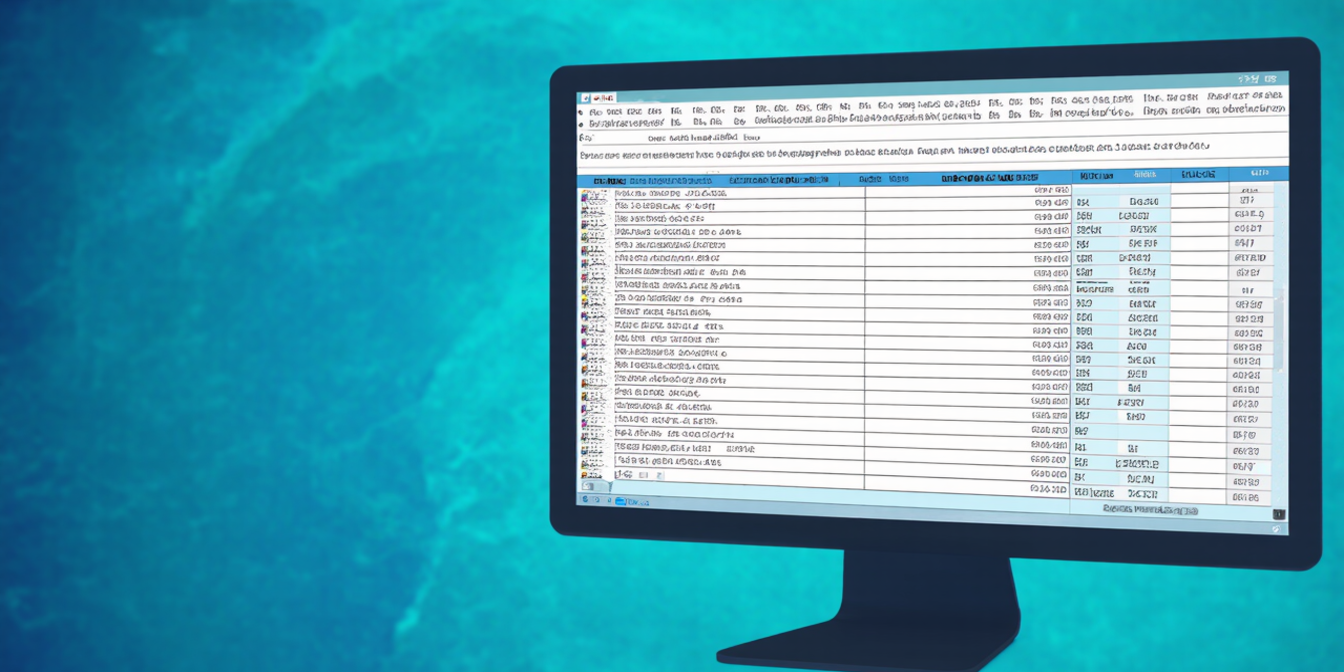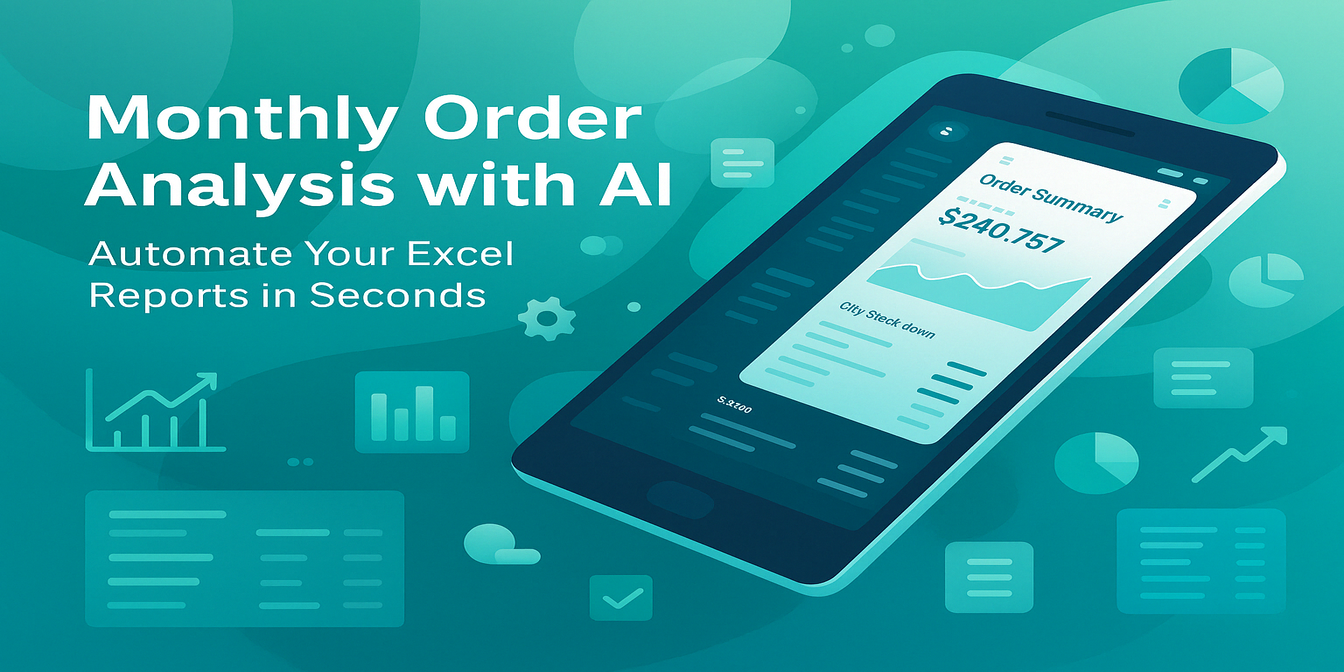Suivre les budgets publics ne se limite pas à enregistrer des chiffres — c'est comprendre où va l'argent, son efficacité d'utilisation et identifier les problèmes.
Mais soyons honnêtes : créer des tableaux de bord budgétaires dans Excel signifie souvent passer des heures à combattre des formules comme SUMIFS, IFERROR et la mise en forme conditionnelle.
Dans cet article, je vais vous montrer comment éviter tout cela avec Excelmatic, et surveiller votre performance budgétaire avec trois requêtes en langage naturel. Nous comparerons les budgets prévus et réels, suivrons les dépenses par trimestre et évaluerons l'utilisation des allocations par les départements.
Le scénario : une feuille de budget public multi-départements
Voici le type de données que vous pourriez gérer :

Ce que j'ai demandé à Excelmatic (et ce que j'ai obtenu)
1️⃣ Comparer prévu vs réel par projet
Requête : Veuillez générer un diagramme à barres comparant le budget prévu et réel par projet.
Résultat : Excelmatic a instantanément créé un diagramme à barres côte à côte pour chaque projet. Vous pouvez repérer visuellement les dépassements ou sous-utilisations :

- La distribution de vaccins et la réparation du pont ont dépassé le budget.
- La rénovation scolaire est légèrement en dessous.
- Idéal pour des présentations ou des vérifications rapides.
2️⃣ Voir l'utilisation du budget par trimestre
Requête : Veuillez regrouper par trimestre et afficher le total des dépenses prévues vs réelles.
Résultat :
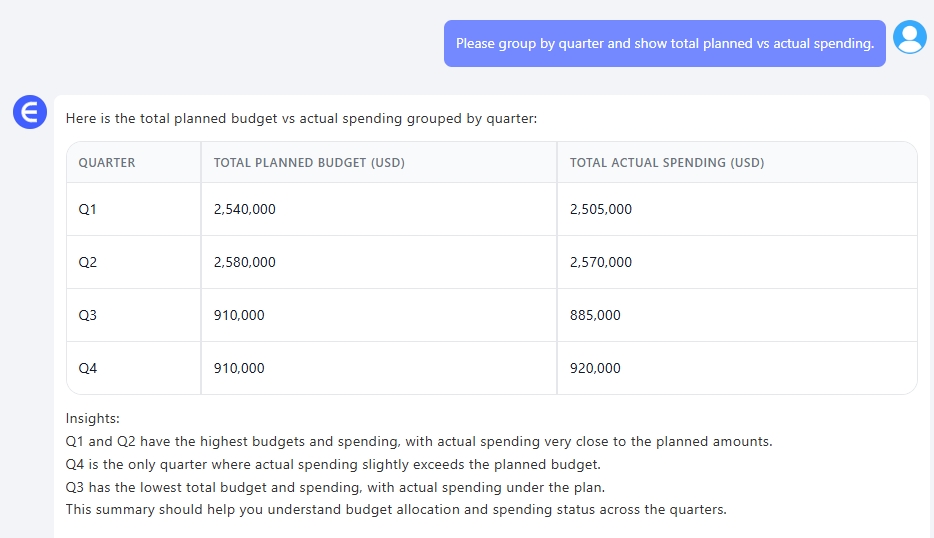
Une synthèse claire et concise — parfaite pour les rapports trimestriels, le suivi des écarts et les comparaisons interpériodes.
3️⃣ Taux d'utilisation du budget par département
Requête (en chinois) : Veuillez calculer le taux moyen d'utilisation du budget par département.
Résultat :

Maintenant, vous savez qui dépasse le budget — et qui pourrait sous-utiliser ses ressources.
Ce que vous pouvez faire avec ces résultats
- Créer des tableaux de bord de dépenses publiques sans formules
- Identifier les départements systématiquement au-dessus/en dessous du budget
- Détecter les inefficacités au niveau des projets dès le début
- Impressionner la direction avec des insights financiers automatisés et visuels
Réflexions finales
Pas besoin de formules Excel complexes pour gérer des données financières complexes. Avec seulement trois requêtes, j'ai transformé une feuille de budget plate en :
- Un diagramme à barres comparant prévu vs réel
- Une synthèse des dépenses trimestrielles
- Une analyse d'utilisation par département
Rapide, visuel et précis — sans aucune fonction.
Cliquez ici pour voir le flux complet des requêtes et essayer l'outil >>
Vous voulez l'essayer sur vos données budgétaires gouvernementales, associatives ou d'entreprise ? Essayez Excelmatic maintenant >>