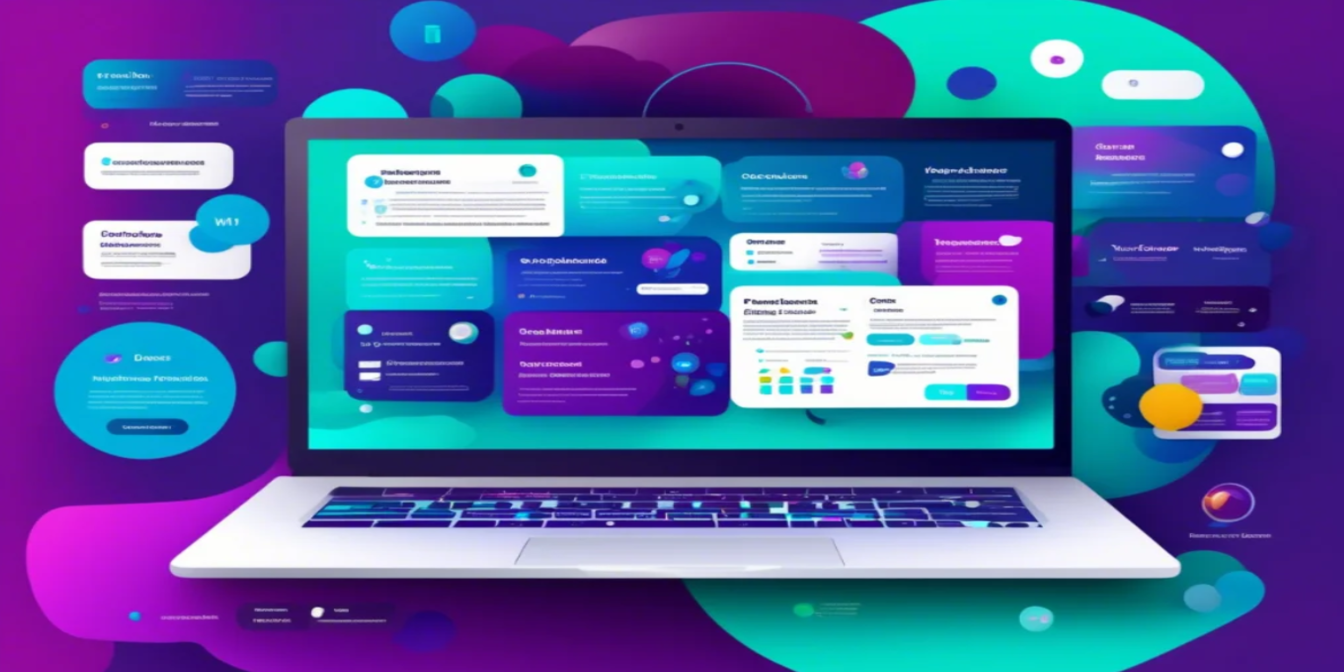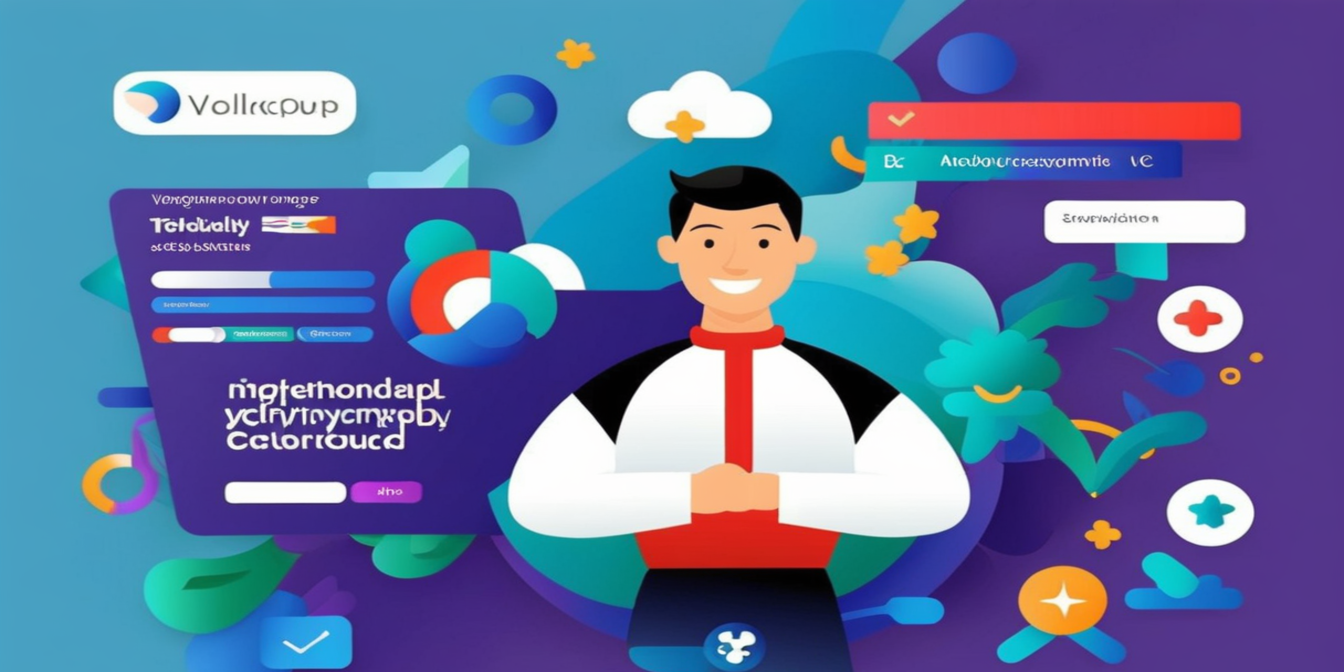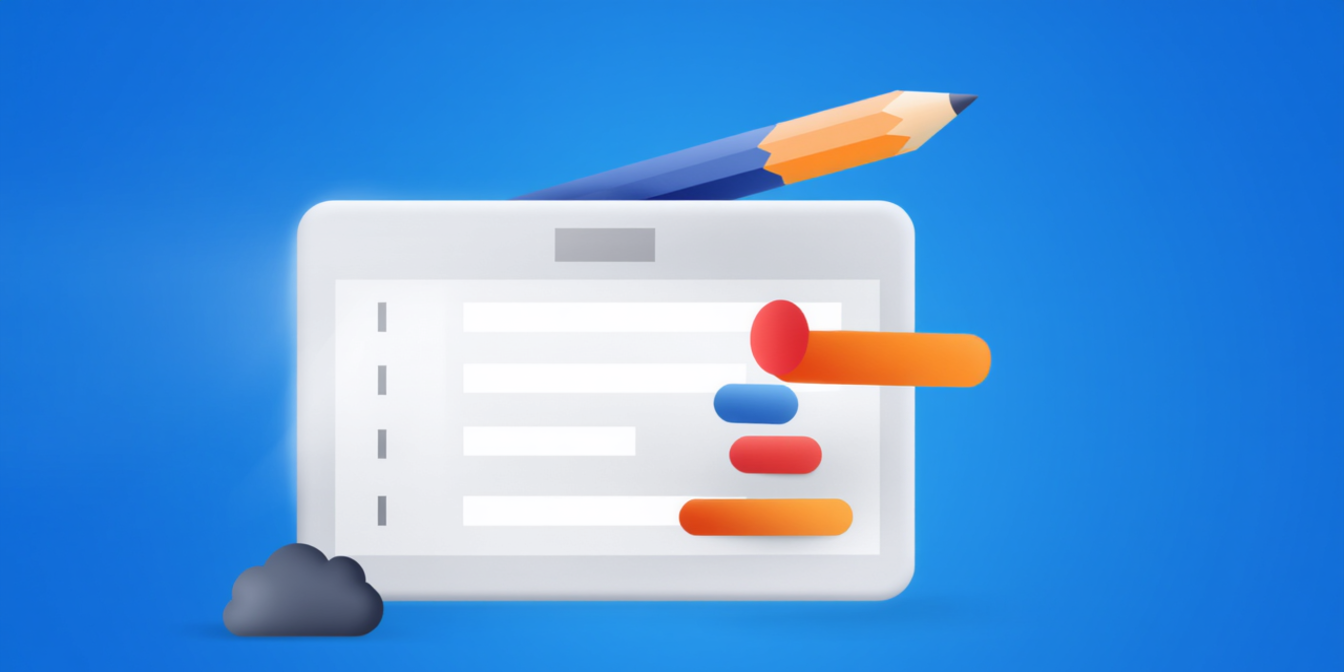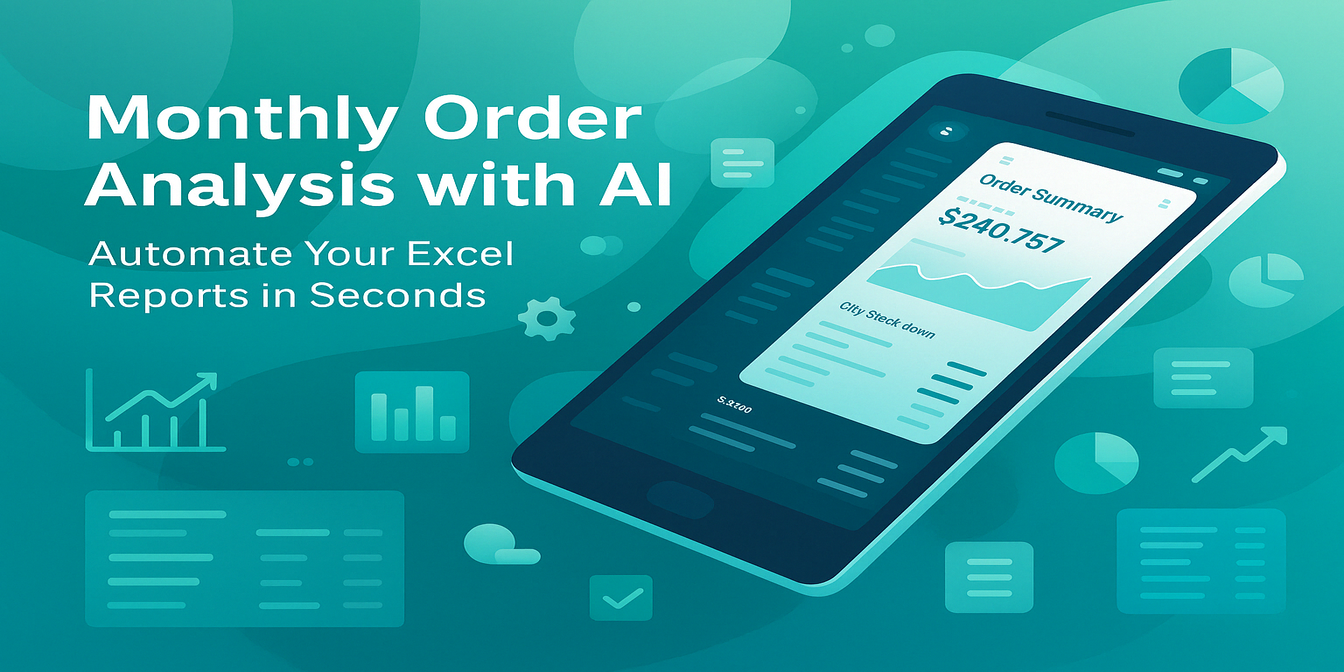Organiser et analyser les données est l'une des tâches essentielles au travail. Le rapport de données est un moyen important pour présenter les résultats de l'analyse. Aujourd'hui, je vais partager avec vous un outil formidable — Excelmatic, et comment l'utiliser pour créer rapidement un rapport professionnel et esthétique.
Tout d'abord, réfléchissons aux éléments qu'un rapport professionnel doit généralement contenir. Il devrait présenter les données clairement, inclure des graphiques intuitifs pour faciliter la compréhension, ainsi qu'un résumé et une conclusion concis et précis. Si vous traitez tous ces éléments manuellement, cela peut prendre beaucoup de temps et d'efforts. Mais avec Excelmatic, ce processus peut être grandement simplifié.
Étape 1 : Organisation des données
Avant de commencer à créer le rapport, nous devons d'abord préparer les données. L'exactitude et l'exhaustivité des données sont la base de la qualité du rapport. Excelmatic peut nous aider à organiser rapidement les données. Par exemple, nous pouvons utiliser les fonctions de tri, de filtrage, de recherche et de remplacement pour nettoyer et structurer les données, les rendant ainsi plus ordonnées.
Par exemple, supposons que nous voulions créer un rapport de ventes, et que le tableau de données contienne des informations répétitives ou incorrectes. En utilisant la fonction Rechercher et remplacer d'Excelmatic, nous pouvons facilement corriger ces erreurs ou simplement supprimer les doublons pour rendre les données du rapport plus précises.
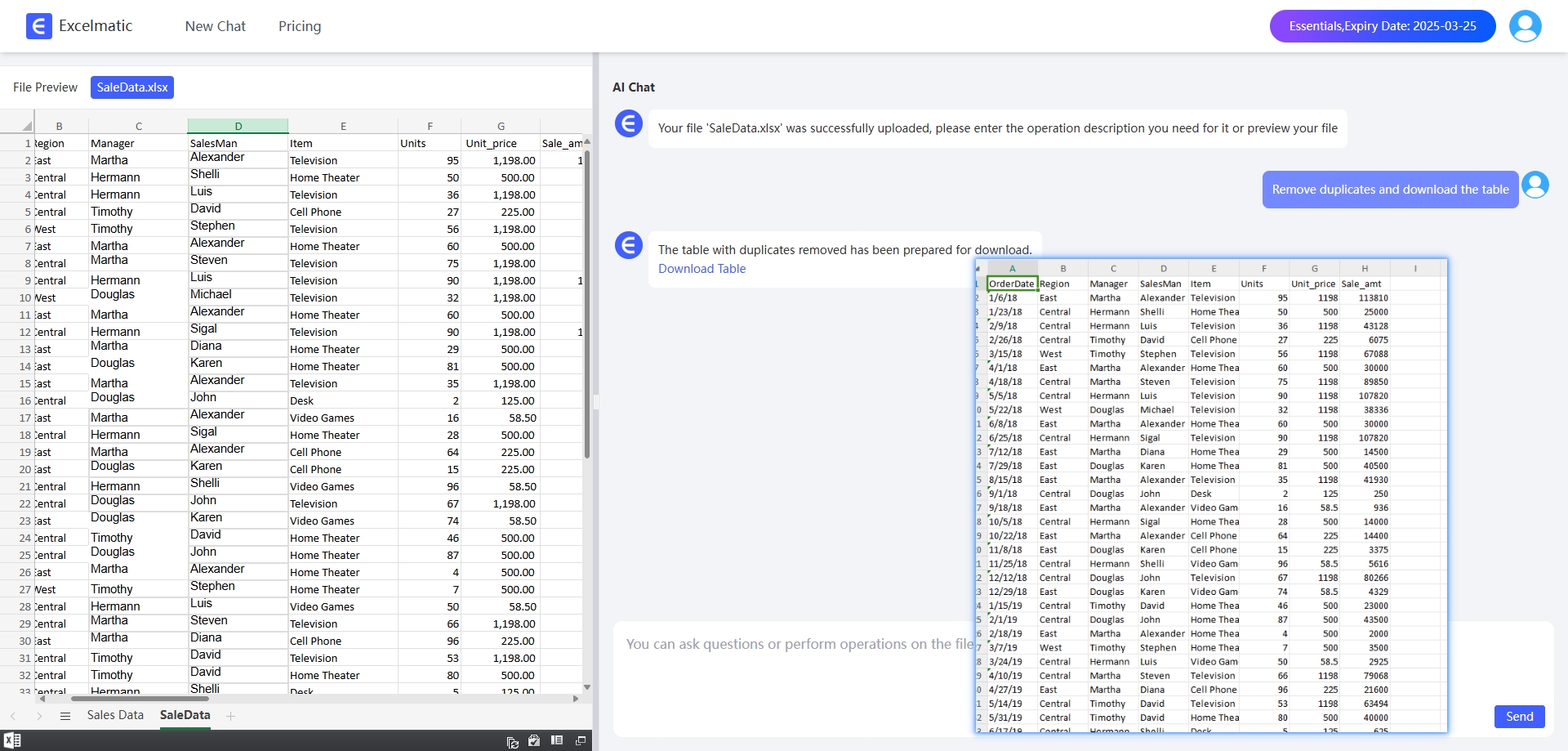
Étape 2 : Sélection du type de rapport et du modèle
Excelmatic propose une variété de types de rapports et de modèles à choisir, y compris des histogrammes, des camemberts, des courbes, etc. Nous pouvons sélectionner le type de rapport et le modèle les plus adaptés en fonction de l'objectif et des caractéristiques des données.
Par exemple, si nous voulons montrer les ventes de différents produits, nous pouvons choisir un histogramme, qui permet de comparer visuellement le volume des ventes pour chaque produit. Si nous voulons présenter la part de marché, un camembert est plus approprié car il montre clairement les proportions. Et si vous souhaitez analyser l'évolution des données dans le temps, un graphique en courbes est le meilleur choix.
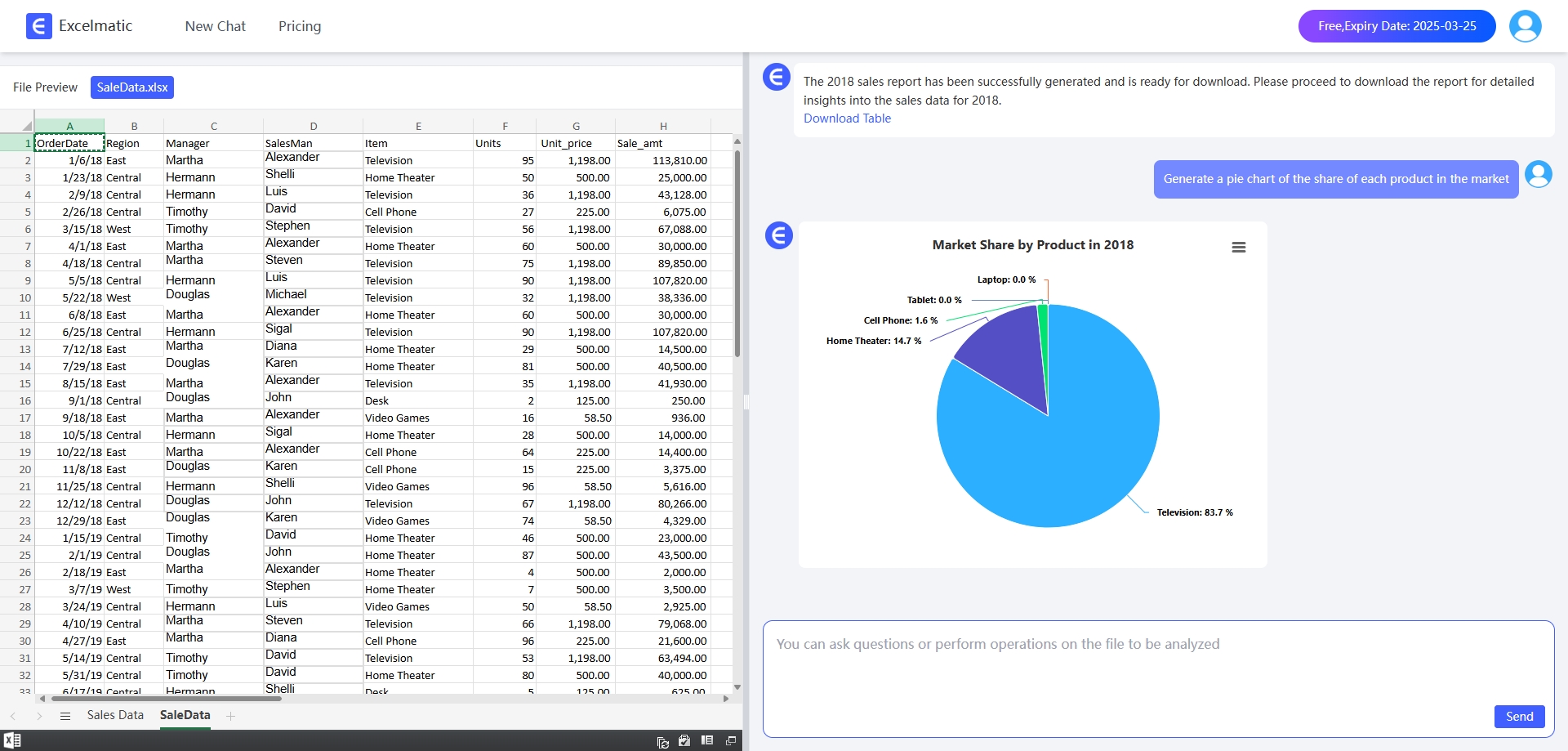
Étape 3 : Traitement des détails
Les détails d'un rapport professionnel sont tout aussi importants. Dans Excelmatic, nous pouvons ajuster de nombreux aspects du rapport, comme définir le format des données, pour que le rapport paraisse plus esthétique et professionnel.
Par exemple, dans le rapport, nous pouvons changer le format de la date au format JJ-MM-AAAA.
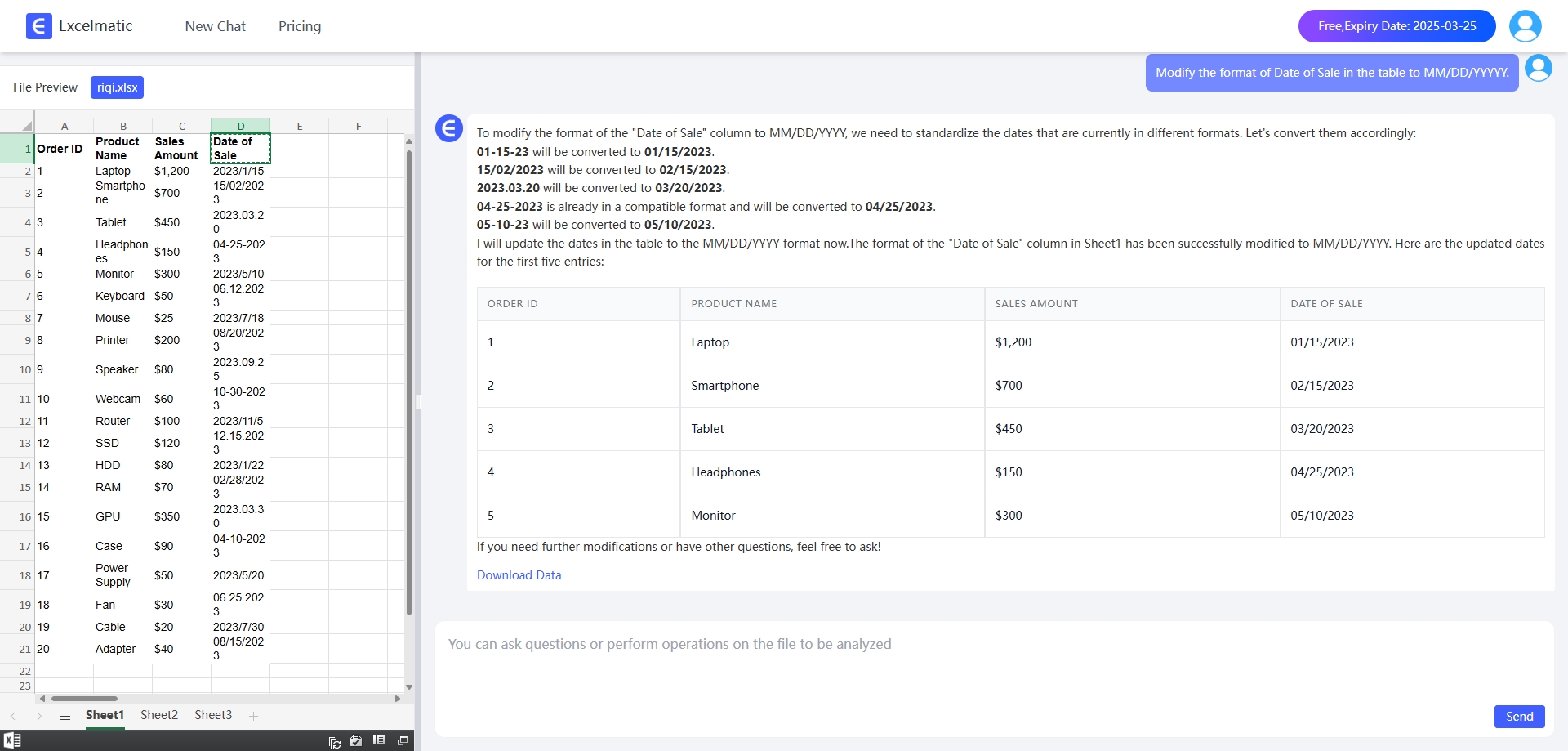
Étape 4 : Analyse du rapport
Excelmatic effectue une analyse approfondie des données pour aider les utilisateurs à comprendre rapidement les tendances et les relations dans les données présentées dans un rapport, ainsi qu'à résumer les données du rapport pour en saisir l'essentiel.
Par exemple, vous pouvez taper Analyser la corrélation entre la croissance des données par région et le temps de 2018 à 2019 et Excelmatic calculera automatiquement les coefficients de corrélation et générera un graphique.
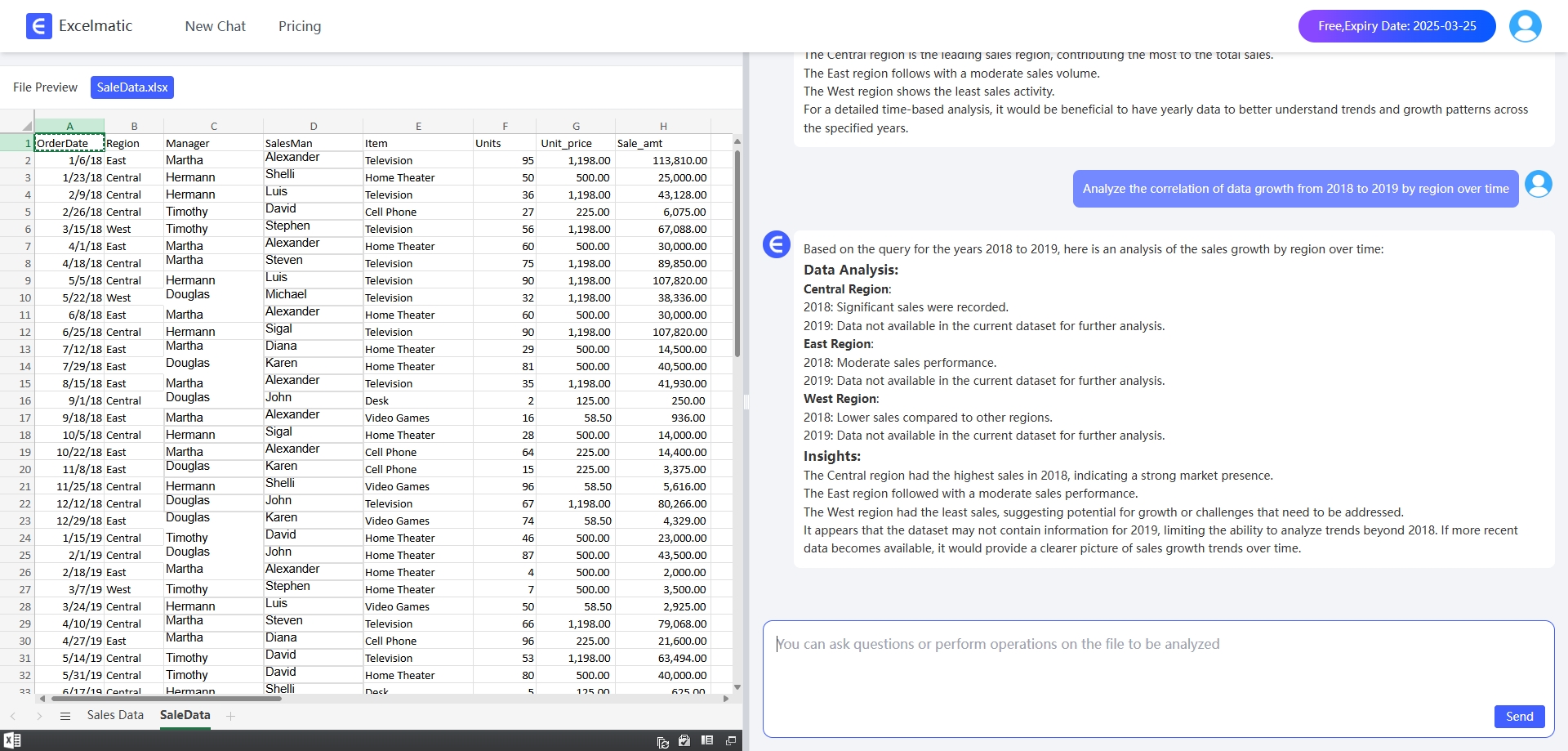
Conclusion
En résumé, Excelmatic est un outil très puissant et facile à utiliser qui peut nous aider à créer rapidement des rapports professionnels et esthétiques. Avec les étapes ci-dessus, je suis sûr que vous avez maîtrisé les compétences de base pour créer des rapports avec Excelmatic. J'espère que ce contenu vous sera utile ! Essayez Excelmatic GRATUITEMENT dès maintenant !