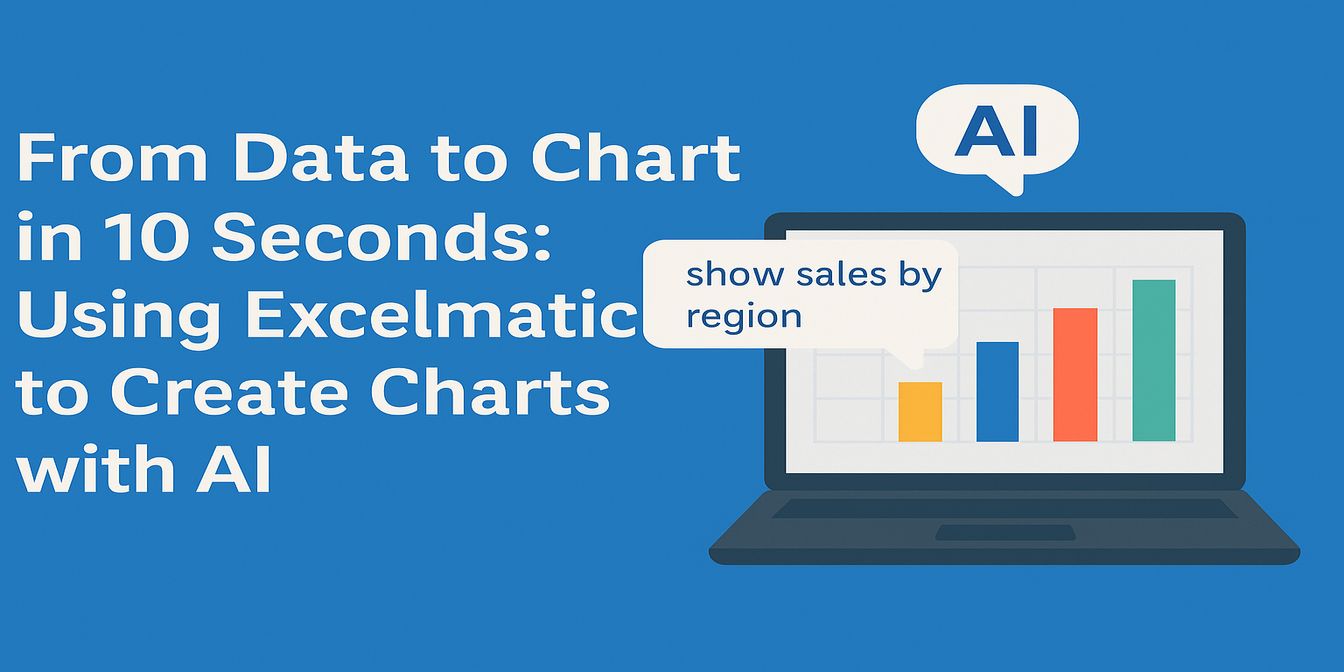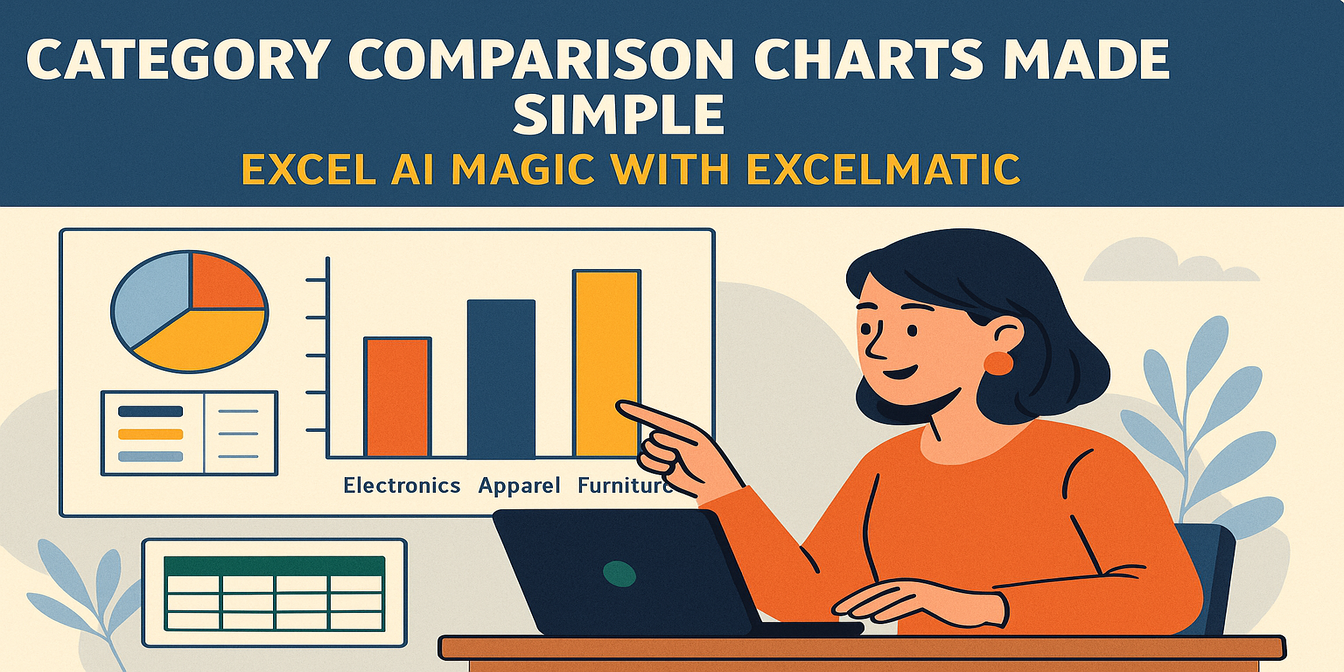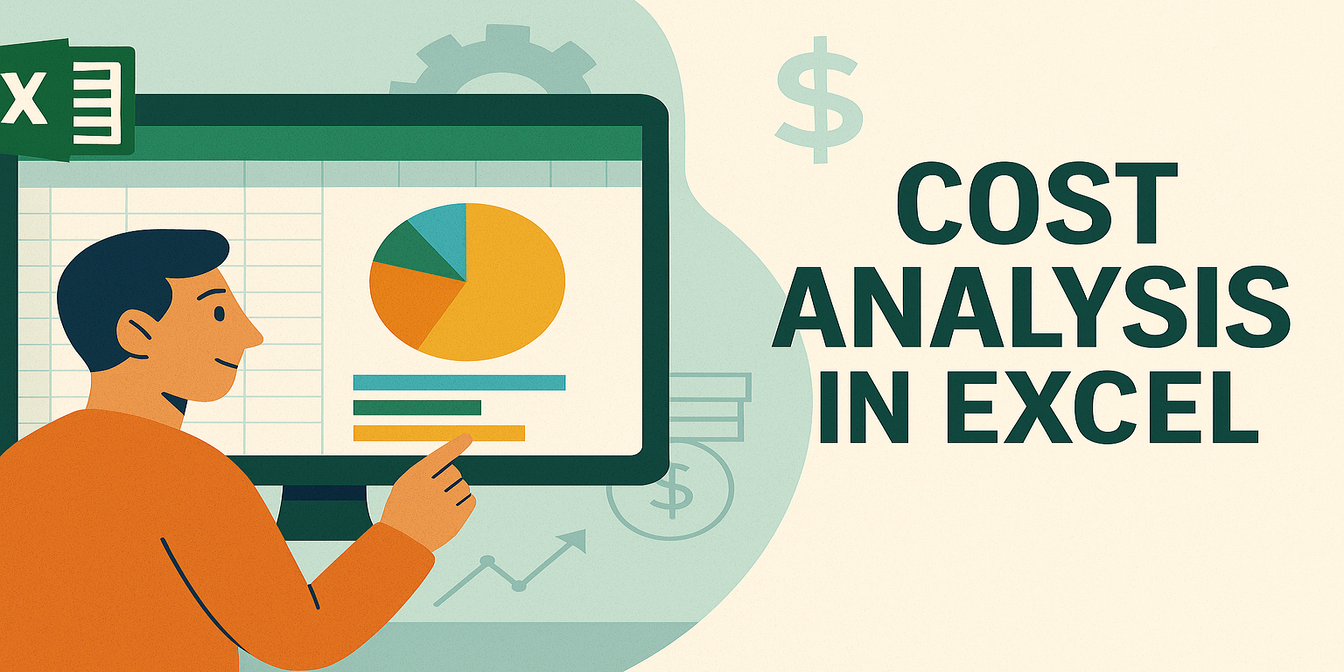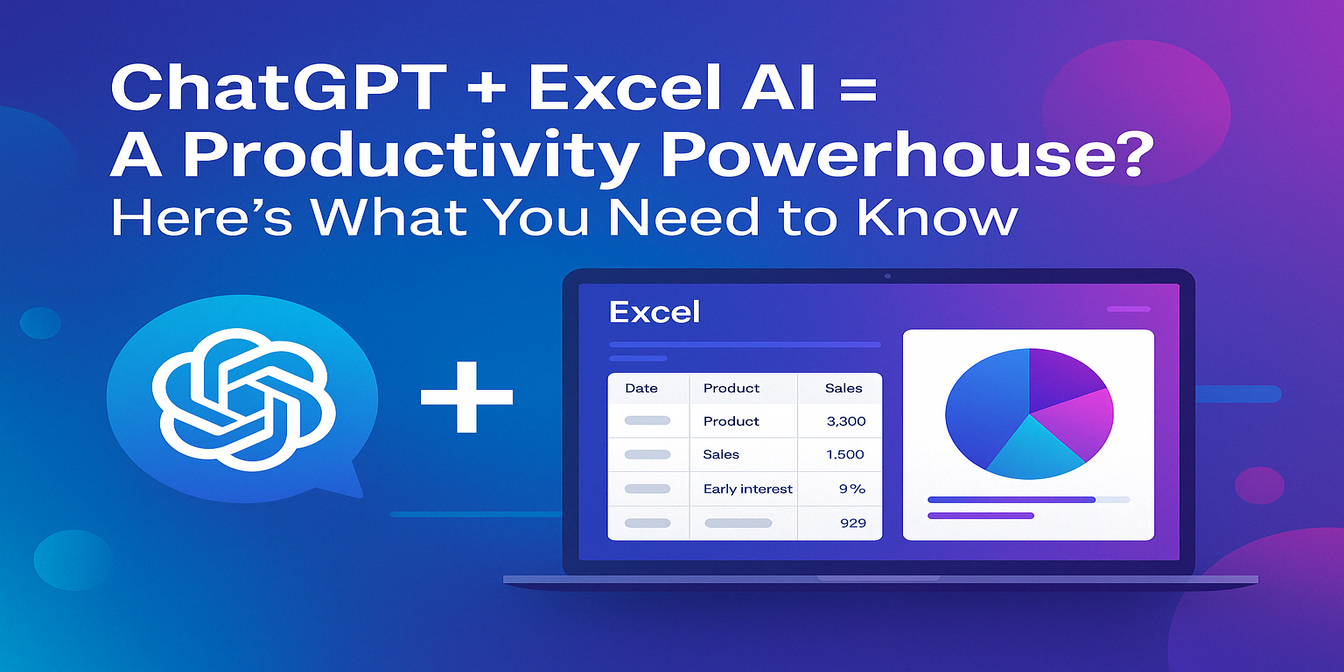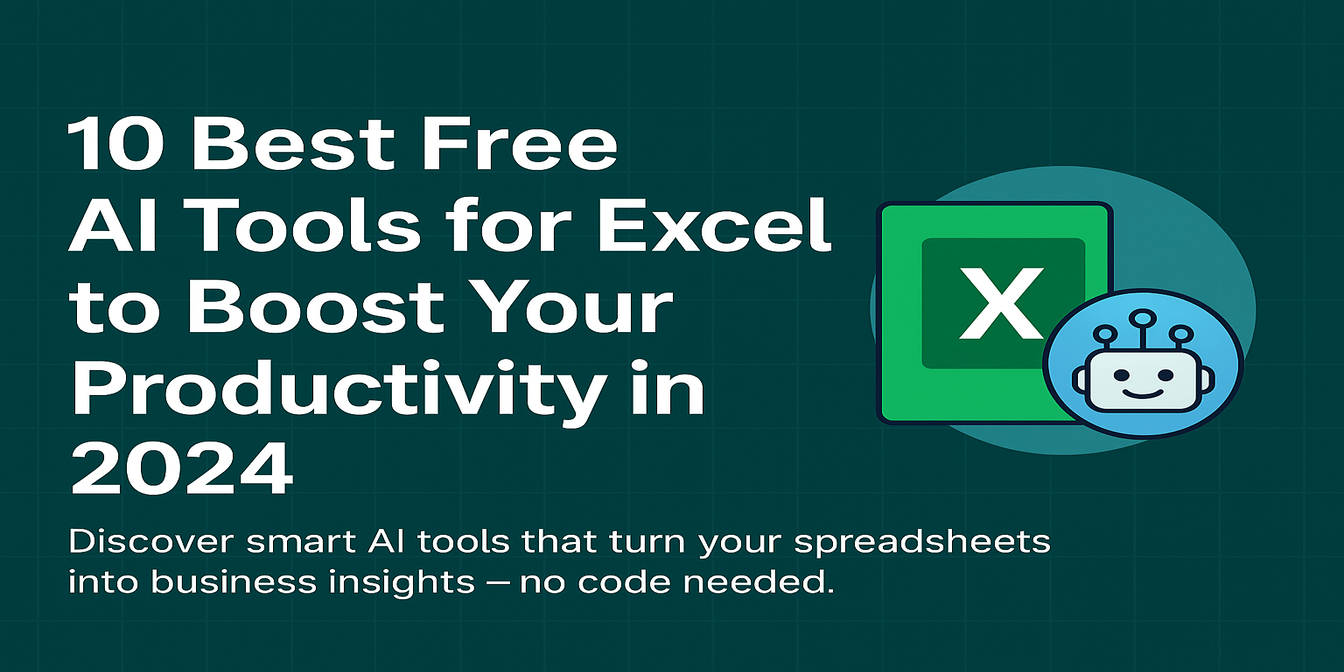Par quelqu'un qui passait des heures à formater des graphiques... maintenant c'est l'affaire de quelques minutes.
Les graphiques ne sont pas que de jolies images — ils permettent de :
- Repérer les tendances plus rapidement
- Communiquer les résultats clairement
- Prendre des décisions basées sur des données réelles
Mais soyons honnêtes :
Créer manuellement des graphiques dans Excel peut être pénible :
- Choisir le bon type de graphique
- Nettoyer les données
- Formater les axes, couleurs, étiquettes
- Tout reconstruire à chaque changement de données
C'est pourquoi j'ai commencé à utiliser Excelmatic.
Maintenant, je télécharge simplement mon tableau, pose une question simple, et j'obtiens le bon graphique automatiquement — souvent mieux formaté que si je l'avais fait manuellement.
Exemple de données utilisées
Voici un jeu de données business simple (ventes mensuelles, coûts, profits, parts de marché) :
| Mois | Ventes | Coûts | Profit | Catégorie | Part de marché (%) | Chiffre d'affaires |
|---|---|---|---|---|---|---|
| Jan | 12000 | 8000 | 4000 | Produit A | 25 | 50000 |
| Fév | 13500 | 8200 | 5300 | Produit B | 18 | 35000 |
| Mar | 12800 | 8500 | 4300 | Produit C | 22 | 42000 |
| Avr | 14500 | 8600 | 5900 | Produit D | 15 | 30000 |
| Mai | 16000 | 8900 | 7100 | Produit E | 12 | 25000 |
1. Graphique en colonnes — Comparer les ventes par mois
Requête pour Excelmatic :
"Crée un graphique en colonnes comparant les ventes mensuelles."
Résultat :
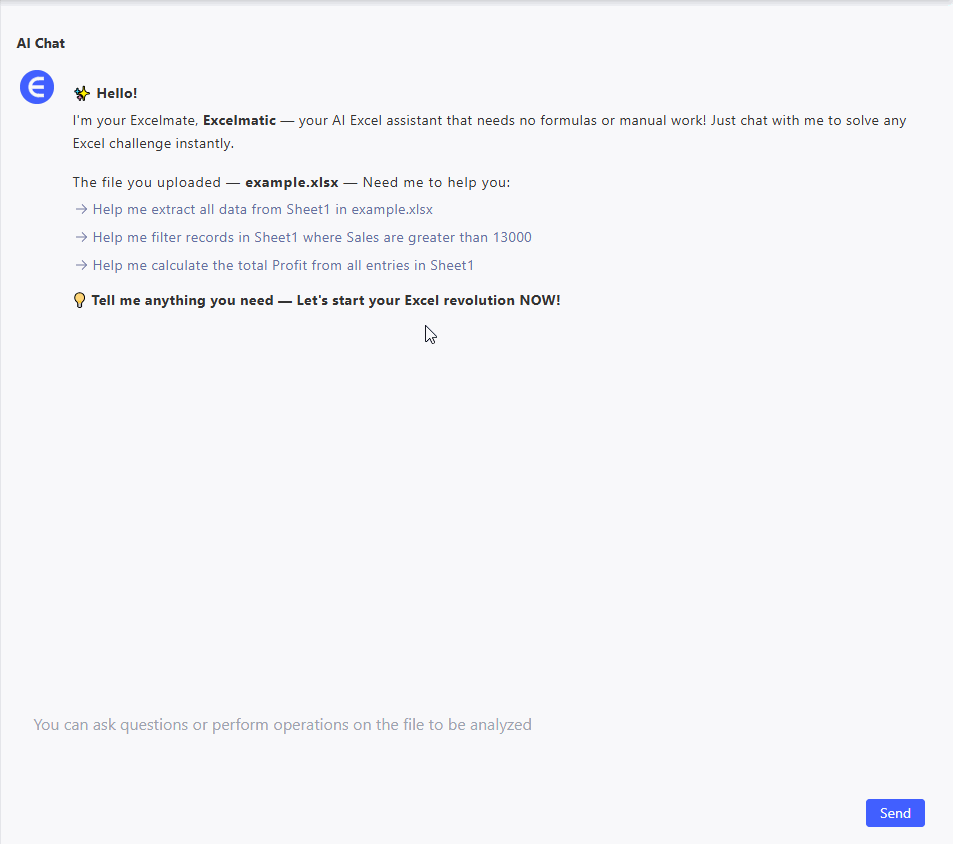
- Un graphique clair montrant les ventes de janv. à mai
- Tendance de croissance facile à repérer
- Étiquettes ajoutées automatiquement
Quand l'utiliser : Comparer des quantités entre catégories (ex. mois, produits).
2. Courbe — Visualiser la tendance des ventes dans le temps
Requête pour Excelmatic :
"Crée une courbe montrant la tendance des ventes par mois."
Résultat :
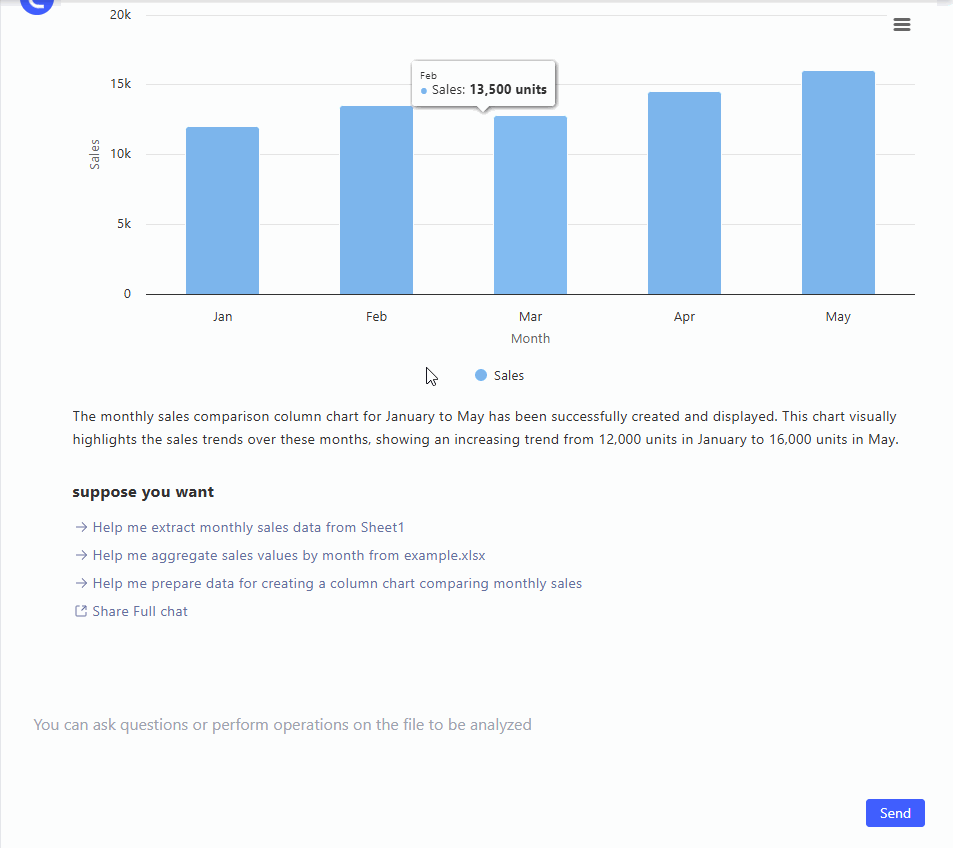
- Ligne fluide reliant les ventes de janv. à mai
- Tendance à la hausse clairement visible
- Étiquettes d'axes gérées automatiquement
Quand l'utiliser : Montrer des tendances ou motifs dans le temps.
3. Camembert — Afficher la répartition des parts de marché
Requête pour Excelmatic :
"Crée un camembert montrant les parts de marché par catégorie de produit."
Résultat :
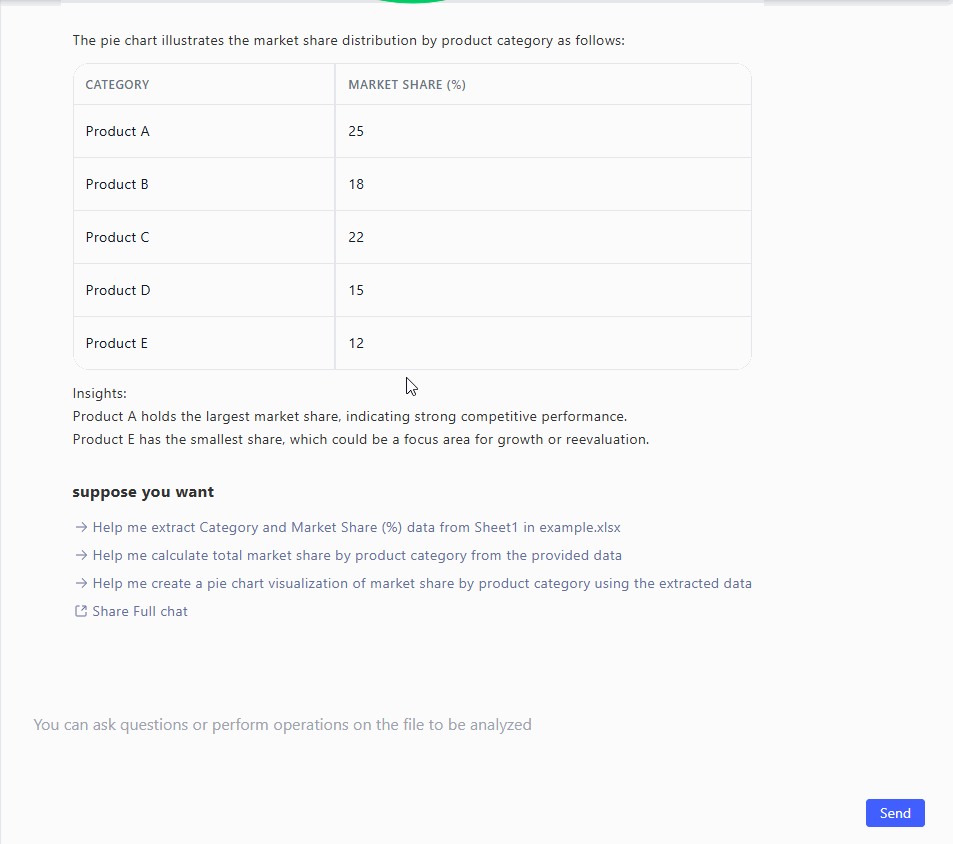
- Un camembert coloré avec des parts pour les Produits A–E
- Étiquettes affichant les pourcentages
- Plus grande part (Produit A) mise en avant
Quand l'utiliser : Montrer des proportions (parts de marché, répartition budgétaire).
4. Graphique en aires — Ventes et profits cumulés ensemble
Requête pour Excelmatic :
"Crée un graphique en aires montrant ventes et profits sur les mois."
Résultat :
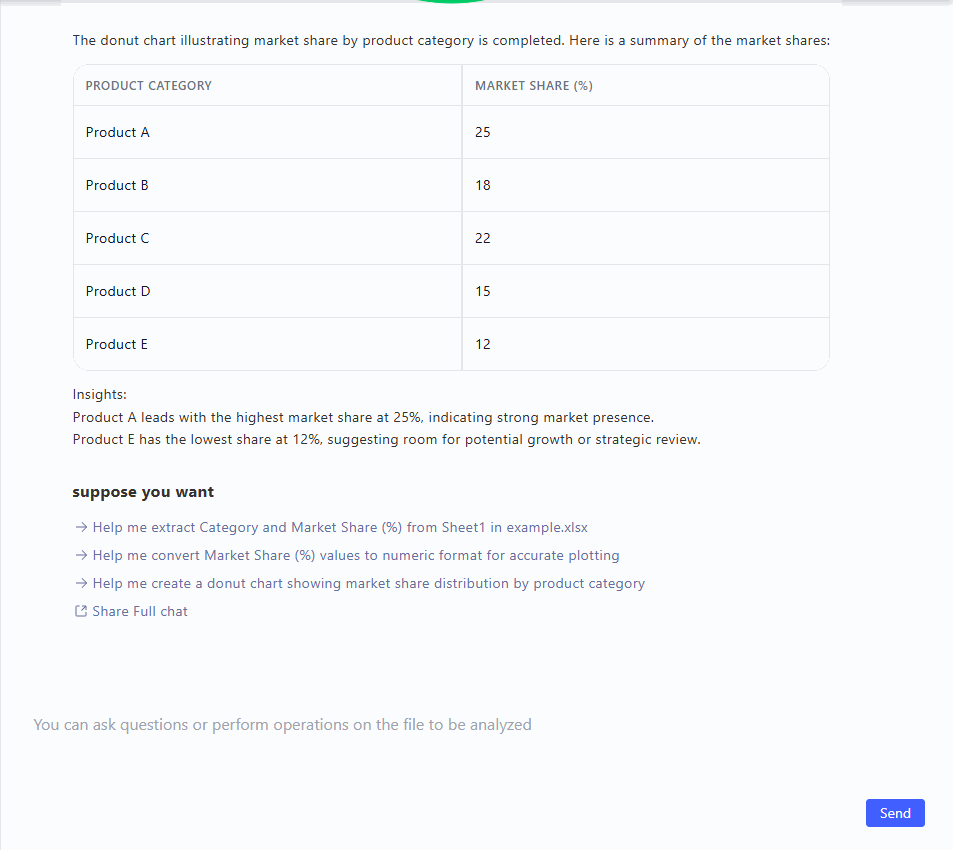
- Aires superposées pour ventes et profits
- Permet de voir l'écart (marge) entre croissance des ventes et profits
- Récit visuel fluide
Quand l'utiliser : Montrer une accumulation ou relation entre deux mesures liées dans le temps.
5. Anneau — Variante des parts de marché
Requête pour Excelmatic :
"Crée un graphique en anneau des parts de marché par catégorie."
Résultat :
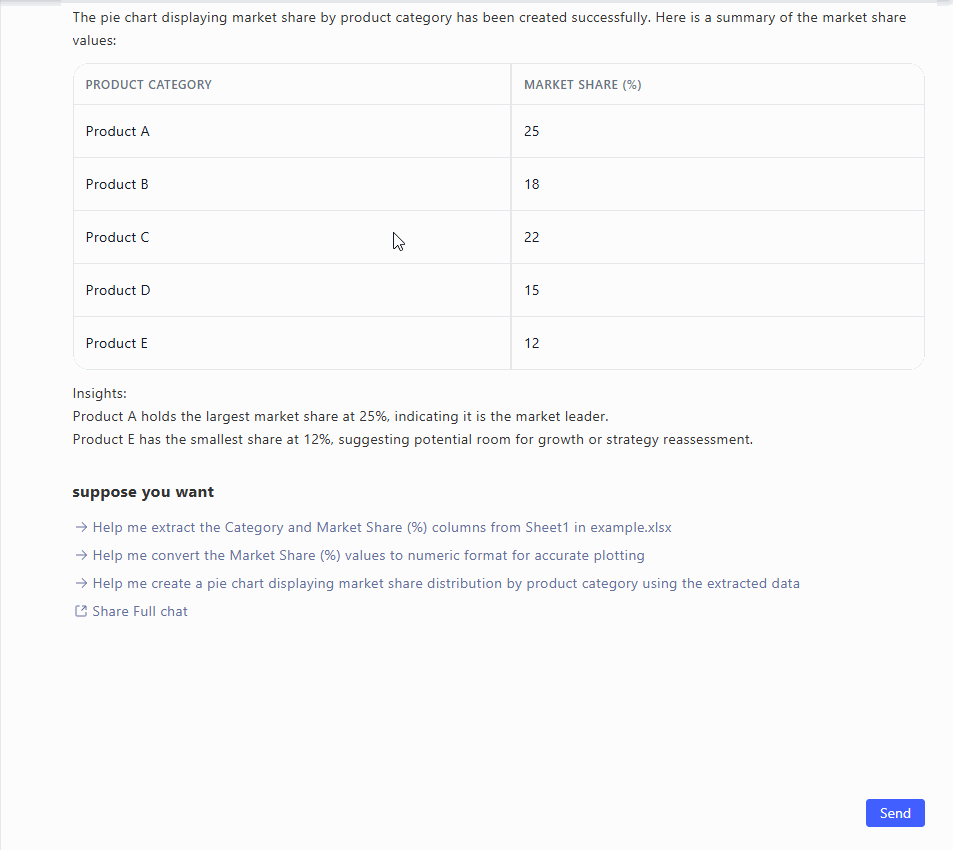
- Version élégante du camembert
- Espace central épuré (idéal pour étiquettes comme "Marché total")
Quand l'utiliser : Même usage que le camembert, mais avec un design plus épuré.
6. Graphique combiné — Ventes et coûts en un coup d'œil
Requête pour Excelmatic :
"Crée un graphique combiné montrant ventes et coûts sur les mois."
Résultat :
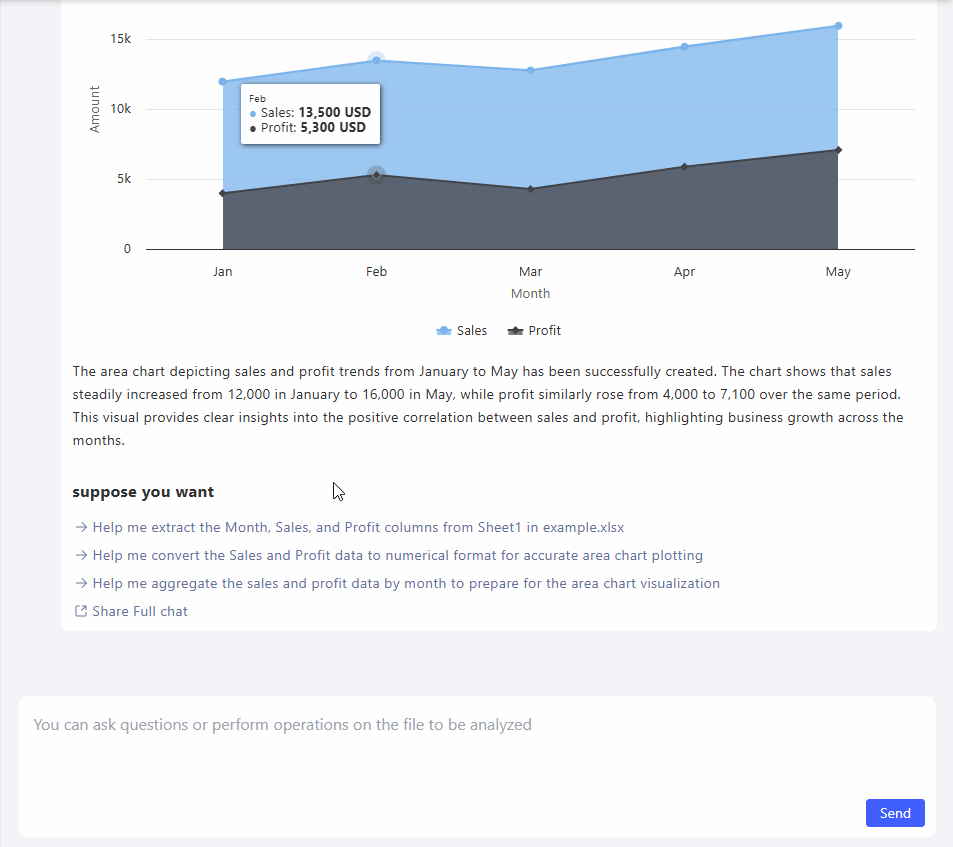
- Barres pour les ventes mensuelles
- Ligne pour les coûts mensuels
- Marge de profit visible sans calcul supplémentaire
Quand l'utiliser : Comparer deux métriques liées avec différentes échelles.
Excel traditionnel vs Excelmatic — Comparaison rapide
| Fonctionnalité | Excel traditionnel | Excelmatic |
|---|---|---|
| Création | Insertion → Choix manuel → Formatage | Il suffit de décrire ce qu'on veut |
| Nettoyage données | Souvent nécessaire avant création | Automatique |
| Mises à jour | Reconstruction manuelle | Nouvelle requête instantanée |
| Courbe d'apprentissage | Moyenne (choix des graphiques) | Faible (suggère le meilleur format) |
Pourquoi j'adore Excelmatic pour les graphiques
- Rapidité : Une requête, un beau graphique en secondes
- Qualité : Graphiques déjà polis sans effort supplémentaire
- Flexibilité : Plus de 40 types de graphiques supportés
- Concentration : Je pense aux données, pas au formatage
Conclusion : Créer de beaux graphiques ne devrait pas être difficile
Grâce à Excelmatic, je peux désormais :
- Explorer visuellement les données
- Créer des rapports plus vite
- Impressionner avec des visuels clairs
Finis les clics dans l'onglet Insertion.
Finies les batailles de formatage.
Finis les week-ends perdus.
Si vous voulez transformer vos tableaux Excel en graphiques beaux et utiles — sans toucher une seule étiquette d'axe —
Essayez Excelmatic dès aujourd'hui.