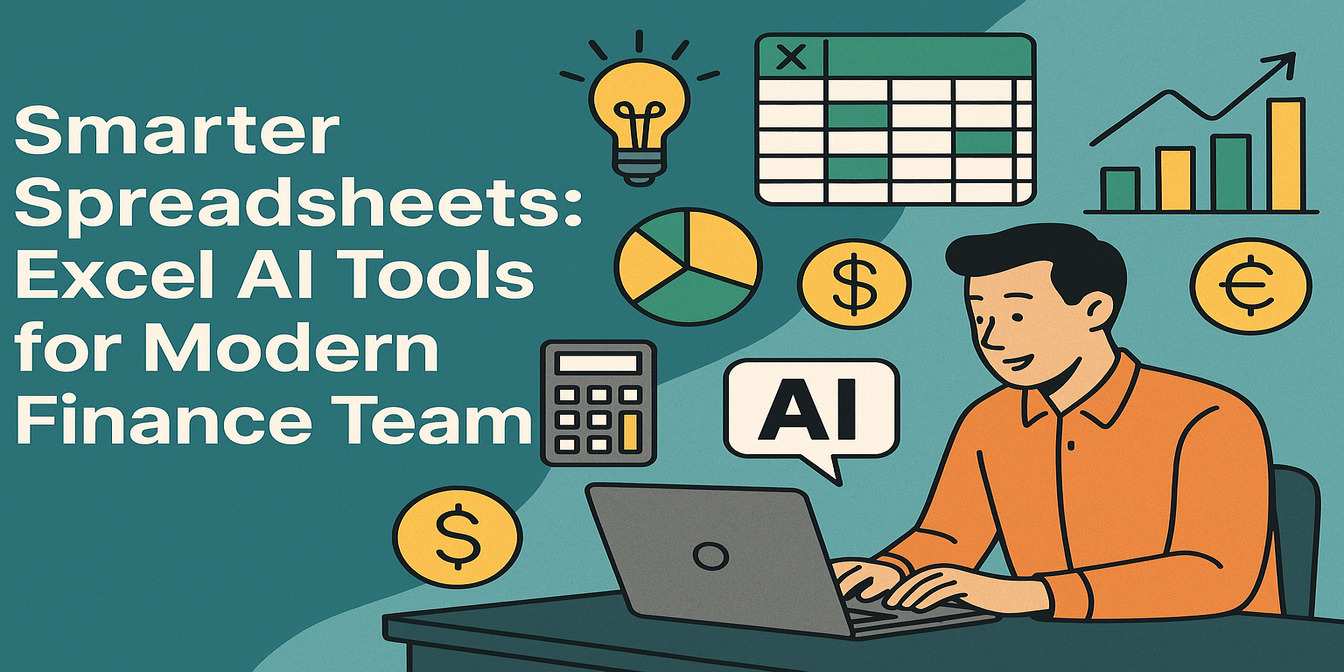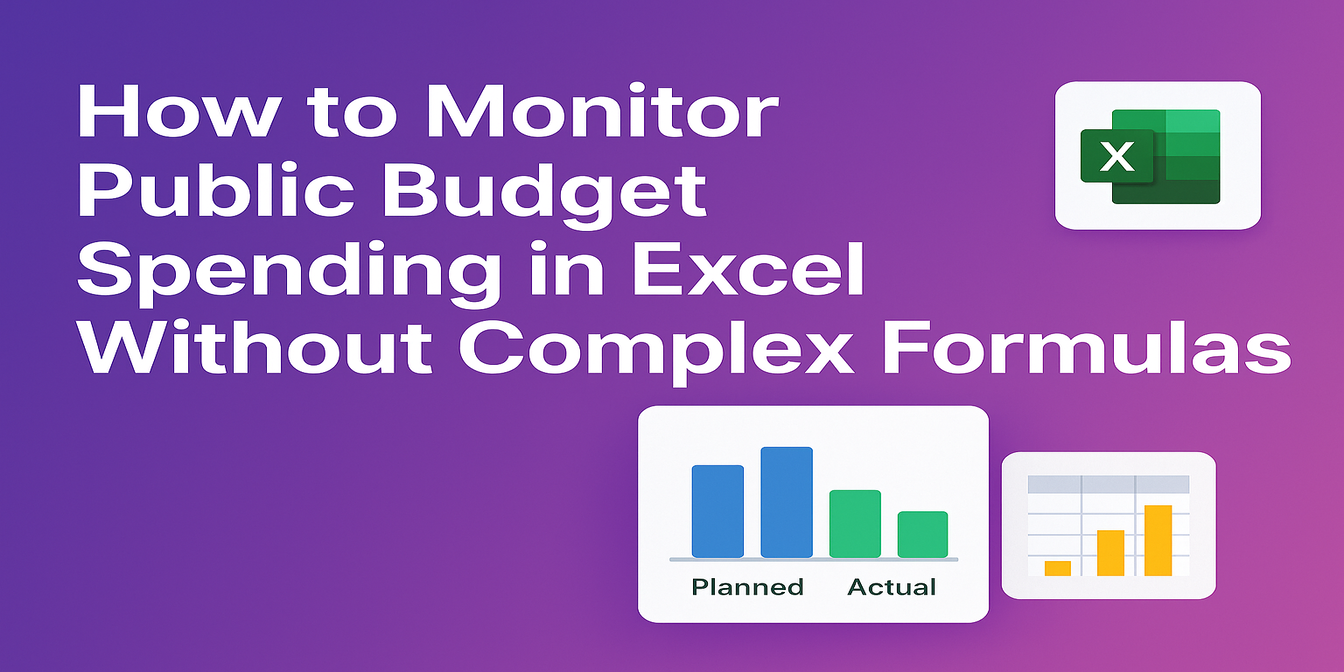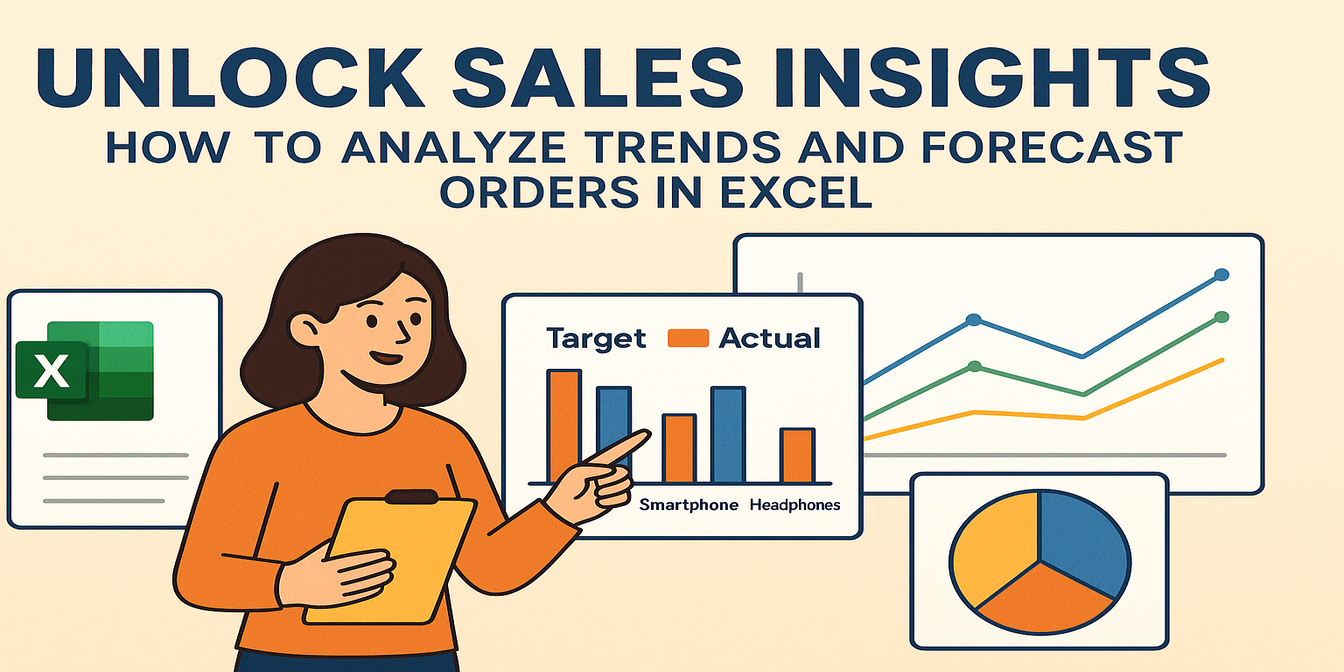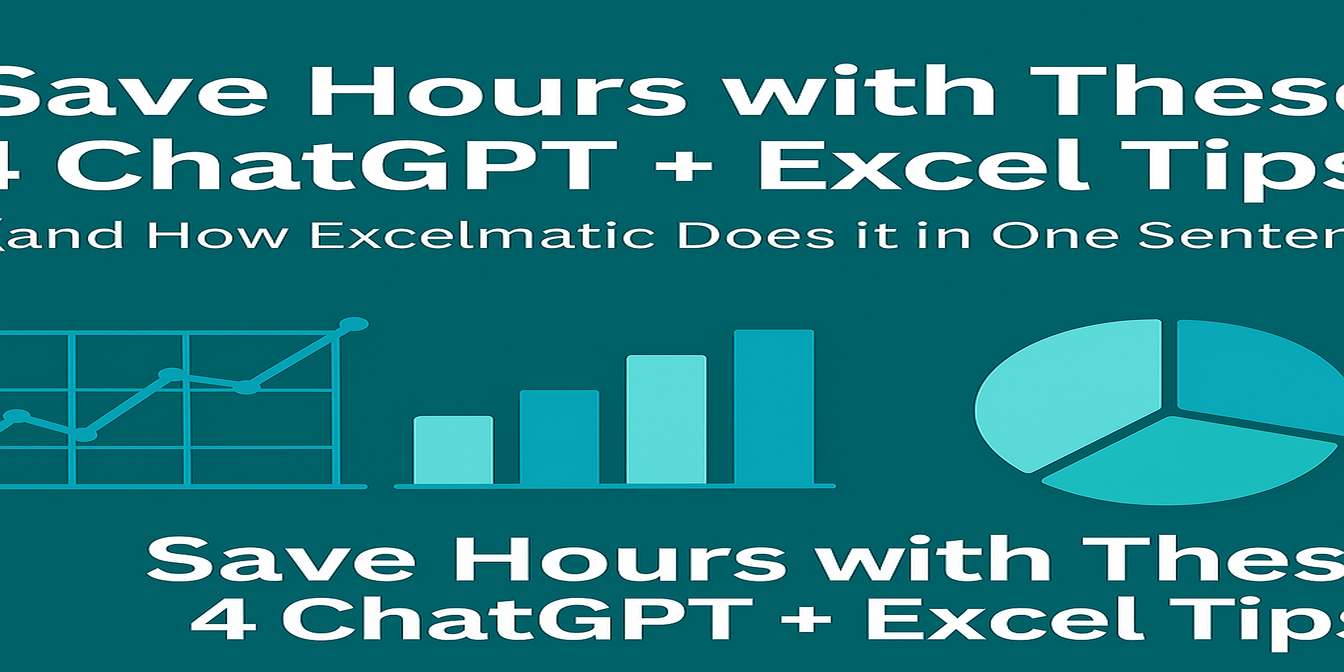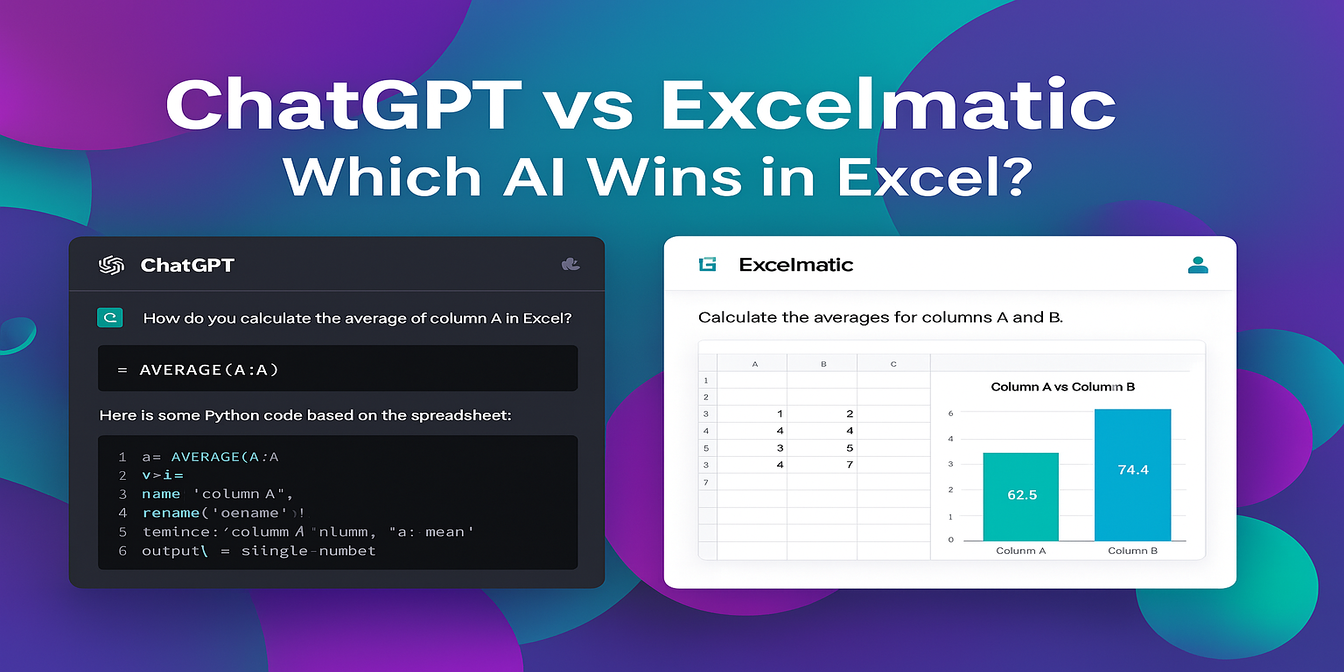Suivre et analyser les dépenses des employés est une tâche incontournable pour toute équipe financière. Mais soyons honnêtes—c’est rarement simple.
Entre les reçus illisibles, les catégories incohérentes, les demandes en double et les retards d’approbation, votre fichier Excel bien organisé se transforme en un fouillis de lignes, de filtres et de formules à moitié écrites.
Cet article explore en détail à quel point cela devient chaotique avec Excel traditionnel, et comment les outils d'IA comme Excelmatic révolutionnent le processus avec une simple phrase.
Le workflow Excel traditionnel : Fastidieux, sujet aux erreurs et totalement manuel
Imaginez que votre équipe financière collecte les rapports de dépenses de 30+ employés répartis dans 5 départements.
Voici à quoi ressemble typiquement l’analyse de ces données dans Excel :
1. Détecter les erreurs de remboursement
Vous devez vérifier si quelqu’un a été remboursé plus que ce qu’il a déclaré, ou si des entrées "Rejetées" ont malgré tout un montant remboursé non nul.
La méthode traditionnelle :
- Ajouter une formule :
=IF(AND([Status]="Rejected", [Reimbursed]>0), "Error", "") - Étirer cette formule sur 100+ lignes.
- Ajouter un formatage conditionnel pour les surligner.
- Filtrer manuellement les non-vides dans la colonne "Error".
Une parenthèse mal placée et tout s’écroule.
2. Calculer les totaux par département
Vous voulez résumer le total des demandes de remboursement par rapport aux montants réellement remboursés, par département.
La méthode traditionnelle :
- Créer un tableau croisé dynamique.
- Utiliser "Department" comme lignes.
- Faire la somme de "Amount" et "Reimbursed Amount".
- Puis créer une colonne calculée pour la différence.
- Copier le tout pour une présentation.
Et n’oubliez pas de tout mettre à jour quand de nouvelles données arriveront la semaine prochaine.
3. Identifier les tendances par catégorie de dépenses
Votre CFO veut savoir quelle catégorie de dépenses grève le plus le budget ce trimestre.
Vous devrez :
- Filtrer par date.
- Créer un nouveau tableau croisé avec "Category" et "Amount".
- Exporter vers un graphique.
- Ajuster les axes. Modifier les étiquettes. Maudire les paramètres par défaut d’Excel.
Une question simple devient un exercice de 20 minutes—si vos données sont propres.
Excelmatic à la rescousse : Une phrase, des insights instantanés
Changeons d’outil. Au lieu de lutter manuellement avec des formules, je charge le même fichier dans Excelmatic et pose une question :
Question 1 :
Trouver toutes les demandes de remboursement rejetées où le montant remboursé est supérieur à zéro.
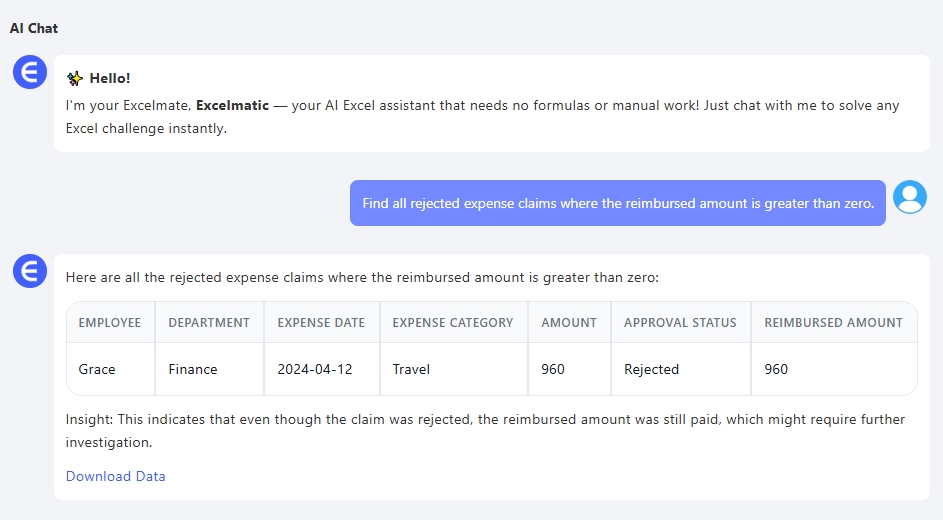
Excelmatic a immédiatement signalé 1 entrée : Grace des Finances a été remboursée de 960 $ alors que sa dépense était officiellement rejetée. Normalement, cette erreur serait noyée parmi des centaines de lignes, mais une seule phrase la met en lumière instantanément. Pas de formules. Pas de VLOOKUP. Pas d’erreur humaine.
Question 2 :
Résumer le total des montants demandés et remboursés par département.
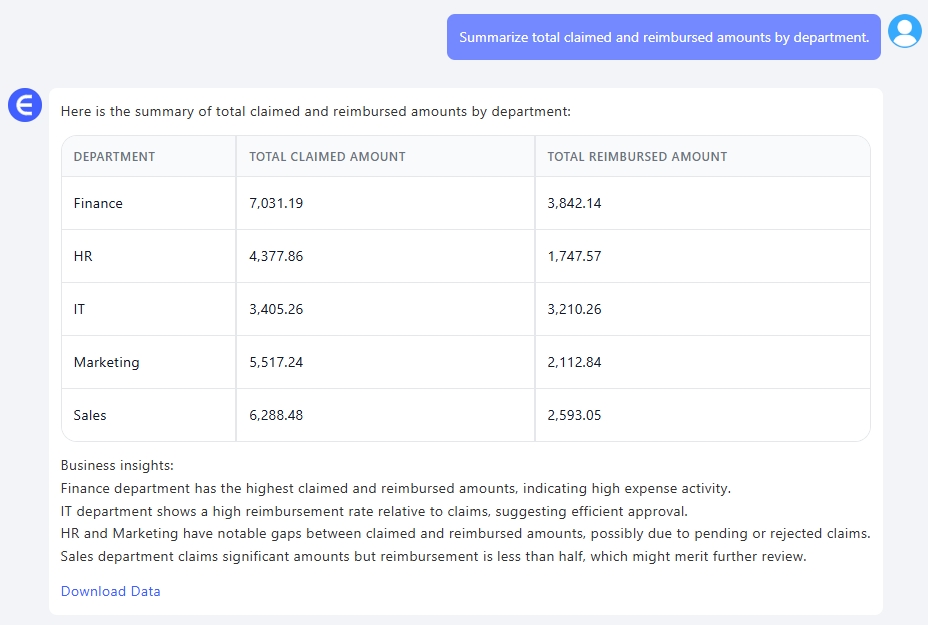
En quelques secondes, vous obtenez un résumé par département avec les deux métriques côte à côte—pas besoin de tableau croisé dynamique ou de SUMIF.
Question 3 :
Afficher un graphique classant les catégories de dépenses par montant total demandé.
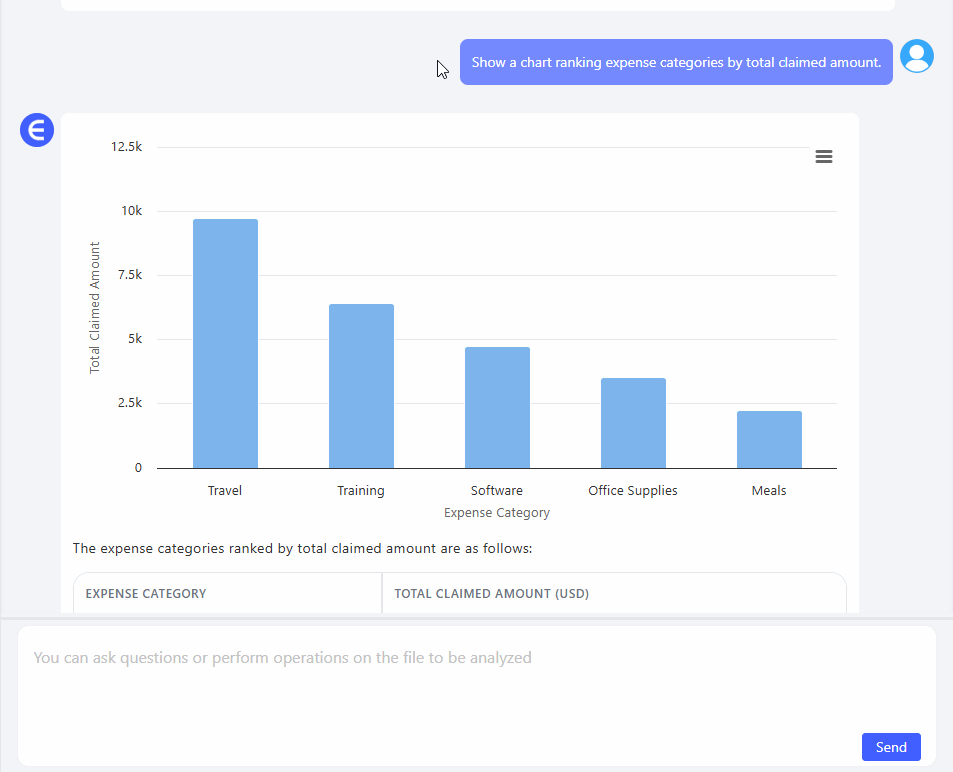
Excelmatic génère instantanément un diagramme à barres montrant le total des demandes par catégorie. Vous pouvez identifier les postes dominants—comme Voyages et Logiciels—et décider rapidement où revoir la politique.
Traditionnel vs. Excelmatic
| Tâche | Excel traditionnel | Excelmatic |
|---|---|---|
| Vérification des erreurs | Formules longues + filtres + vérification manuelle | Une question, lignes problématiques instantanées |
| Résumé par département | Tableau croisé + mises à jour manuelles | Résumé clair en quelques secondes |
| Analyse des tendances | Tableau croisé complexe + formatage personnalisé | Graphique automatique avec surlignages |
| Mise à jour des données | Retravail manuel après chaque nouveau rapport | Téléversement et nouvelle question |
Réflexion finale
Vous n’avez pas besoin de remplacer Excel. Mais vous pouvez arrêter d’en souffrir.
Avec Excelmatic, je passe moins de temps sur des rapports répétitifs et plus à identifier des insights. Que vous corrigiez des remboursements erronés ou optimisiez les dépenses par département, poser la bonne question vous donne la bonne réponse—rapidement.
Laissez Excel faire le travail. Concentrez-vous sur la finance.
👉 Essayez Excelmatic maintenant et posez vos propres questions